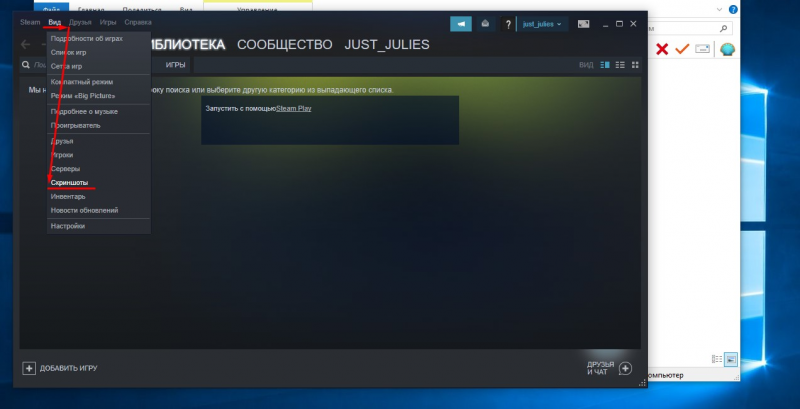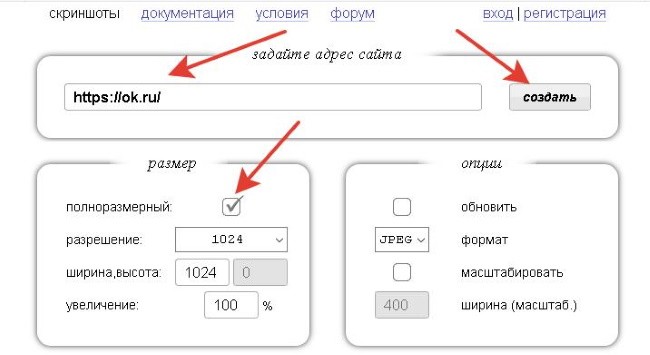4 способа сделать скриншот на компьютере
Содержание:
- Как сделать скриншот в Windows
- Другие бесплатные программы
- Почему важно подстраховаться
- Как сохранить и отправить скриншот
- Бесплатные программы для создания скриншотов
- Создание скриншота на ноутбуке
- Приложения для MAC OS
- Создание скриншота встроенными приложениями Windows
- Стандартные программы Windows: Print Screen
- Как сделать скриншот или снимок экрана компьютера
Как сделать скриншот в Windows
Для наиболее популярной среди пользователей операционных систем — Windows, доступно огромное число вариантов создания скриншотов. Каждый из них хорош по-своему, а решение, какому из них отдать предпочтение, целиком и полностью ложится на плечи пользователя.
Скриншот в Windows штатными средствами
Клавиша Print Screen
Самый легкий и, пожалуй, самый известный способ создания скриншотов в операционной системе Windows заключается в нажатии клавиши Print Screen (иногда – Prt Scr, PrtSc и т.п.) на клавиатуре. Данная клавиша находится в правой части клавиатуры прямиком над так называемыми «стрелочками».
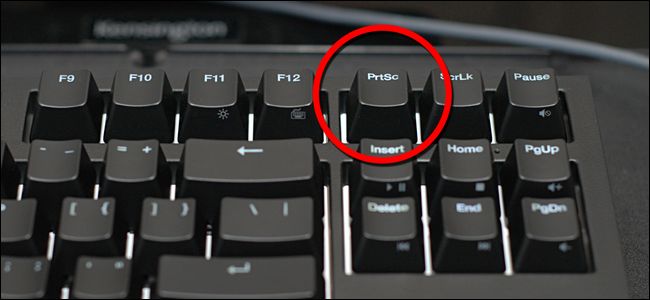
После нажатия данной клавиши система скопирует полноэкранное изображение состояния экрана компьютера в буфер обмена.
Важно! Владельцам ноутбуков и нетбуков в большинстве случаев следует нажимать клавишу Print Screen вместе с клавишей Fn, что обусловлено меньшим количеством кнопок на клавиатуре переносных компьютеров

Полученное изображение можно сохранить с использованием популярного редактора Paint. Для этого после нажатия клавиши Print Screen необходимо открыть программу Paint (Пуск – Все программы – Стандартные – Paint) и нажать кнопку Вставить в верхней части экрана.
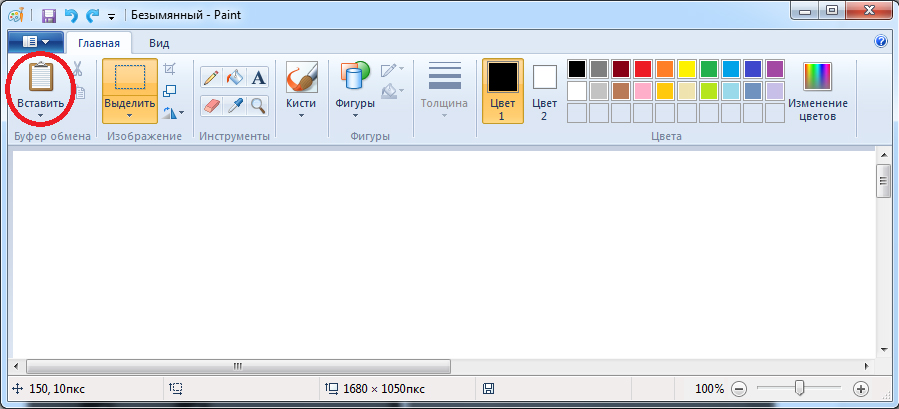
После чего следует сохранить полученное изображение на одном из локальных дисков (Файл – Сохранить как).
Скриншот экрана, полученный подобным образом, также можно использовать минуя программу Paint. Например, можно вставить полученное изображение в программу Microsoft Office Word или в сообщение ВКонтакте.
При нажатии клавиши Print Screen в сочетании с клавишей Alt система сделает скриншот только активного окна. Это удобно, когда нет необходимости делать огромный и громоздкий скриншот всего экрана.
Инструмент «Ножницы»
Программа «Ножницы» — это инструмент, включенный в набор стандартных приложений Windows Vista, Windows 7, Windows 8 и Windows 10, позволяющий делать и сохранять скриншот отдельной области или всего экрана.
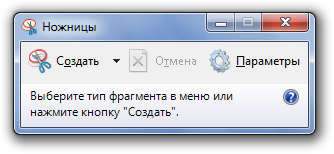
Полученный с использованием «Ножниц» снимок экрана можно сохранить в форматах PNG, JPEG, GIF, HTML или просто отправить по почте. Также на полученном скриншоте удобно создавать примечания, используя встроенные инструменты «Перо» и «Маркер».
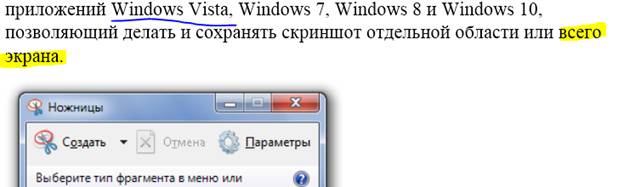
Для запуска программы следует перейти по адресу (Пуск – Все приложения – Стандартные – Ножницы). Для удобства дальнейшего использования запущенную программу можно закрепить на панели задач или поместить ее ярлык на Рабочий стол.

Скриншот в Windows с использованием сторонних программ
Существует большое множество программ для снятия и сохранения скриншотов в операционной системе Windows. Рассмотрим наиболее популярные из них.
Яндекс.Диск
Программа доступа к сервисам облачного хранения файлов от гиганта отечественной IT-индустрии помимо своего основного функционала позволяет создавать скриншоты части или всего экрана.
С помощью встроенных функций программа позволяет добавить примечание сразу же после создания снимка.

LightShot
LightShot представляет собой бесплатную и интуитивно понятную программу для снятия скриншотов экрана компьютера или ноутбука. Программа позволяет пользователю выбрать область экрана, скриншот которой нужно сделать.
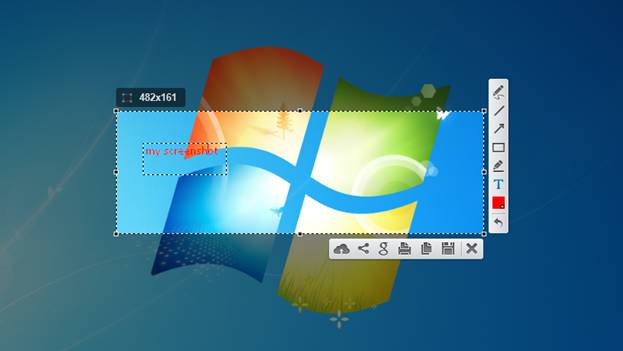
Полученный скриншот можно редактировать, добавлять на него надписи и отметки. Также доступна загрузка скриншота в облако для предоставления доступа другим людям.
Joxi
Другие бесплатные программы
В данном обзоре я кратко расскажу о других бесплатных программах для работы со скриншотами.
Monosnap
Возможности:
- Снимок как всего экрана, так и выделенной области.
- Возможность захвата видео с экрана и веб камеры.
- Возможность сохранения как на компьютер, так и в облачные сервисы.
- Отличный редактор изображений со всеми необходимыми инструментами.
Плюсы:
- Возможность делать скриншоты в играх.
- Настраиваемые клавиши для быстрых снимков.
- Возможность записи видео с экрана.
Минусы:
- Приложение работает на ОС не ниже Windows 8.1
- Небольшой функционал при редактировании видео.
Screen Shooter
Возможности:
- Снимок как всего экрана, так и выделенной области.
- Отличный функционал для редактирования скриншотов.
- Возможность сохранения как на компьютер, так и в облачные сервисы.
Плюсы:
- Работа с любой версией ОС Windows.
- Удобный редактор.
- Простота в работе и малая нагрузка на процессор.
Pick Pick
Возможности:
- Снимок как всего экрана, так и выделенной области.
- Огромный выбор инструментов для редактирования.
- Возможность сохранения на компьютер, в офисные приложения и в облачные сервисы.
- Поддержка русского языка: File – Options – Languages.
Плюсы:
- Быстрый захват выделенной области.
- Отличный набор базовых инструментов.
- Возможность загрузки в облачные сервисы.
Screenshot Captor
Возможности:
- Встроенный редактор с большим функционалом.
- Есть возможность делать захват с веб камеры.
- Возможность загрузки изображения со сканера.
Плюсы:
- Высокое качество снимков.
- Настройки яркости.
- Большой выбор инструментов для редактирования.
- Возможность сжатия скриншотов.
Минусы: нет поддержки русского языка.
Clip2net
Возможности:
- Запись видео с экрана (доступно только в версии Pro)
- Удобная панель редактирования.
- Возможность сохранять скриншот как на компьютер, так и в социальные сети и в облачный сервис.
Плюсы:
- Достаточный функционал для работы в бесплатной версии.
- Есть версии приложения для браузера Google Chrome, Mozilla Firefox
Минусы:
- Нужна регистрация для начала работы.
- Запись видео доступна в платной Pro версии.
- Загрузка файлов на свои сервера доступна в платной Pro версии.
Screenshot Maker
Возможности:
- Возможность добавления комментариев.
- Установка звукового сопровождения к снимкам.
- Настройки качества и сжатия скриншотов.
Плюсы:
- Настройка горячих клавиш для захвата экрана.
- Возможность делать снимок при запущенных играх.
- Есть опция «Экранные ножницы».
- Наличие компактного меню для управления утилитой.
Минусы:
- Поддержка программы прекратилась.
- Нет встроенного редактора.
Почему важно подстраховаться
Рисков потерять цифровой фотоархив очень много. Даже если он хранится на нескольких носителях. Например, в компьютере и на CD диске. Рассмотрим самые распространенные из них.
Устаревшие устройства
Многие хранят видео и фотографии на пленочных кассетах. Если видеомагнитофон исправен, кажется, что архив данных в безопасности. Однако кассеты и сами считывающие устройства подвержены износу, а современная техника часто не поддерживает работу с такими устаревшими устройствами. В итоге через 15-20 лет вряд ли удастся подключить пленочную видеокамеру или видеомагнитофон к современному телевизору. А фотографии хоть и останутся, будут недоступны для просмотра.
То же касается CD/DVD проигрывателей. Многие современные компьютеры и ноутбуки не оборудованы ими. То есть, даже храня фотоархив на качественных дисках, его вряд ли удастся где-то просмотреть через 20-30 лет.
Неисправность техники
Многие пользователи компьютеров, смартфонов и других устройств уже сталкивались с тем, что гигабайты цифрового фотоархива и видео бесследно исчезали вместе с поломкой устройства. Тогда появлялось понимание, что фотоархив необходимо хранить в нескольких местах. Но утраченное было уже не вернуть.
Выход из строя CD и DVD дисков
Есть мнение, что, поместив цифровой фотоархив на такие носители, можно не сомневаться в его сохранности. Диски надежных производителей, которые записаны в надлежащих условиях, действительно могут храниться не меньше 100 лет. Но в домашних условиях фотографии записываются на обычные недорогие болванки. И часто на максимальной скорости, что сразу уменьшает их качество. В итоге многие диски читаются с затруднениями уже через 5-10 лет, а через 20 могут превратиться в совершенно бесполезные предметы. Если даже диски сохранятся, вряд ли через 30 лет найдется устройство, на котором удастся их просмотреть.
Ненадежность флешек и карт памяти
Твердотельные накопители удобны для ежедневного использования, но цифровой фотоархив лучше на них не хранить. У них достаточно короткий срок хранения информации – не больше 10 лет. При этом, если не соблюдать условия хранения или неправильно извлекать их из электронных устройств, они могут выйти из строя даже раньше. Наконец, они достаточно хрупкие, поэтому их легко испортить и потерять весь свой цифровой архив.
Риск выхода из строя жесткого диска
Внутренние и внешние жесткие диски – одни из надежнейших хранилищ для цифрового фотоархива. Однако и они могут выйти из строя или устареть. Если неисправность касается внешней поверхности диска, файлы можно без труда перенести на новый носитель. Но если произошли сбои в работе электроники, документы и фотографии сразу станут недоступными. В некоторых случаях специалисты могут восстановить информацию, но в любом случае это очень дорогая услуга.
Вирусные программы или случайное нажатие на delete
Большинство компьютерных вирусов не влияют на фотографии. Если они хранятся на диске D, после чистки компьютера и переустановки системы они остаются целыми и невредимыми. Однако существуют особые вирусные программы, предназначенные для шифрования, удаления или изменения документов, фотографий, видео. После такого вредительства, как правило, помочь не могут даже профессионалы.
Да и сами владельцы цифровых фотоархивов нередко совершают ошибки, стараясь убрать из компьютера или ноутбука ненужные папки. Вместе с «мусором» они случайно удаляют необходимые файлы. Хорошо, если сначала все перемещается в корзину. Если же фото полностью удалены, восстановить цифровой фотоархив будет очень сложно, а через некоторое время просто невозможно.
Также важно помнить, что перед переустановкой операционной системы, нужные папки необходимо перенести на диск D. Если цифровой фотоархив хранится на «Рабочем столе» или в «Моих документах», он будет стерт
Недолговечность фотографий
Фотографии, напечатанные на профессиональном оборудовании, с использованием оригинальных красок, могут сохранять цвет и контраст десятки лет. Особенно, если хранятся вдали от солнечных лучей, при умеренной влажности и температуре. Если же фотографии напечатаны на дешевом оборудовании и хранятся в ненадлежащих условиях, они быстро теряют свое качество.
Как сохранить и отправить скриншот
Рассмотрим пять способов сохранения скриншотов и отправки через Интернет.
Способ 1: Онлайн-сервисы
Самый простой и быстрый способ при наличии доступа к Интернету:
- Сделайте снимок экрана PrtScr или окна программы Alt+PrtScr;
- Просто нажмите комбинацию клавиш Ctrl+V;
- Скопируйте ссылку, которая появилась на сайте над вашим скриншотом;
- Вставьте ссылку в сообщение (в комментариях на сайте, в электронной письмо, в Скайпе и и т.д.).
Сайт PasteNow для создания скриншотов онлайн
Преимущества способа: минимум действий с вашей стороны, легко поделиться ссылкой на скриншот (например, через социальные сети); файл можно показать любому количеству людей.
Недостатки способа: Необходим доступ в Интернет; файл хранится на сервере ограниченное время; для сохранения себе на компьютер необходимо дополнительное действие (правой кнопкой мыши – «Сохранить изображение»).
Способ 2: Paint
Самый доступный способ сохранить снимок экрана:
- Сделайте снимок экрана PrtScr или окна программы Alt+PrtScr;
- Откройте Paint (Пуск – Программы – Стандартные – Paint);
- Вставьте из буфера обмена сделанный ранее снимок экрана (кнопка «Вставить» или комбинация Ctrl+V);
- Сохраните на жесткий диск в формате JPG или PNG;
Программа Paint поможет отредактировать и сохранить снимок экрана
Преимущества способа: Этот способ не требует установки дополнительных программ (Paint есть в любой версии Windows); не обязателен доступ к Интернету; можно отредактировать изображение; можно выбрать удобный формат файла.
Способ 3: Ножницы
Начиная с Windows Vista, в комплекте есть встроенная программа для создания скриншотов:
- Откройте программу Ножницы (Пуск – Программы – Стандартные – Ножницы);
- Нажмите кнопку «Создать» (можно выбрать вариант создания скриншота);
- Можете сделать пометки на скриншоте;
- Сохраните на жесткий диск в формате JPG или PNG;
- Можно отправить снимок по электронной почте.
Программа Ножницы сделана специальна для скриншотов
Преимущества способа: Этот способ не требует установки дополнительных программ и доступа к Интернету; можно выбрать вариант создания скриншота (весь экран/окно/прямоугольник/произвольная форма); есть возможность выбрать удобный формат файла при сохранении.
Способ 4: Облачные хранилища
Если вы пользуетесь Яндекс.Диском или Дропбоксом, этот способ будет самым простым:
Для Яндекс.Диска:
- Нажмите Ctrl+Shift+2 (программа сама сделает скриншот, отправит в облачное хранилище и скопирует ссылку на него);
- Вставьте ссылку в сообщение (в комментариях на сайте, в электронной письмо, в Скайпе и и т.д.).
Один из способов создания скриншота в Яндекс.Диске
Для Dropbox:
- Сделайте снимок экрана PrtScr или окна программы Alt+PrtScr;
- Нажмите на значок программы в области уведомлений;
- Скопируйте ссылку на скриншот, нажав на соответствующую кнопку;
- Вставьте ссылку в сообщение (в комментариях на сайте, в электронной письмо, в Скайпе и и т.д.).
В Dropbox легко поделиться ссылкой на снимок экрана
Преимущества способа: Самый быстрый способ; снимок автоматически сохраняется и у вас на компьютере и на сервере в Интернете; все скриншоты хранятся в одной папке; снимок хранится столько, сколько пожелаете; доступ к снимку можно закрыть в любой момент; в Яндекс.Диске можно отредактировать снимок.
Недостаток способа: Нужно установить клиент облачного хранилища на компьютер; клиент должен быть всё время запущен.
Способ 5: С помощью специальных программ
Специализированные программы обычно имеют больше функциональных возможностей, чем все перечисленные выше способы. Алгоритм работы различен.
Примеры таких программ:
- FastStone Image Viewer
На примере FastStone Image Viewer
- Откройте программу FastStone Image Viewer;
- Нажмите в меню программы: «Файл – Захват экрана» и выберите наиболее подходящий вариант создания снимка экрана;
- Сохраните на жесткий диск в формате JPG или PNG;
- Можно отправить снимок, прикрепив к электронному письму или передать на носителе (например, на флэшке).
Захват экрана в FastStone Image Viewer
Преимущества способа: Можно выбрать удобный формат файла; множество дополнительных функций; автоматическое сохранение в нужную папку; широкие возможности по редактированию изображения.
Бесплатные программы для создания скриншотов
LightShot
Как пользоваться. После запуска программа будет находиться в системном трее.
Нажмите клавишу Print Screen. Программа автоматически активирует окно для выбора области и создания снимка.
Панель инструментов:
Плюсы:
- Небольшой размер.
- Наличие собственного сервера для загрузки скриншотов.
Минусы: нет свежих обновлений софта от официального сайта.
Joxi
Вот как выглядит сама программа:
Обзор инструментов:
- Фрагмент – выделение области для сохранения.
- Перемещение и трансформация – перемещение линий, текста и других элементов, нарисованных на снимке.
- Карандаш – рисование.
- Линия и Стрелка – рисование линий и стрелок.
- Текст – печать текста.
- Круг и прямоугольник – рисование круга и прямоугольника.
- Нумерация – добавление нумерации на снимок.
- Размытие – замазывание информации.
- Затемнение – оставит в поле зрения только выделенную область, а все остальное затемнит.
- Цветовая палитра – выбор цвета рисования и цвета текста.
- Экран – захват всего экрана.
- История – откроет окно браузера с вашими снимками.
- Настройки – параметры программы.
Для сохранения документа кликните на стрелочку возле голубой галочки.
Плюсы: наличие большого количества инструментов.
Минусы:
- Для работы нужно зарегистрироваться.
- Иногда вылетает с сообщением об ошибке.
Яндекс.Скриншоты
Программа входит в состав комплекта Яндекс.Диск. Скачать и установить можно с официального сайта disk.yandex.ru.
Как пользоваться. Запустите программу, откроется окно с выбором области для захвата.
После откроется интерфейс приложения.
Обзор инструментов:
- Стрелки – рисование стрелок.
- Текст – добавление текста. Можно изменить шрифт и цвет на панели.
- Фигуры – рисование линий, прямоугольников, кругов и звезд.
- Маркер – используется для выделения.
- Размыть – замазывает выбранную область.
- Обрезать – вырезает область.
Для сохранения кликните по кнопке «Сохранить» внизу.
Изображение запишется на Яндекс.Диск. Найти его можно через Этот Компьютер – Яндекс.Диск – Скриншоты.
Чтобы отправить снимок по интернету, нажмите на кнопку «Поделиться».
Яндекс загрузит ссылку в буфер обмена, которую вы сможете вставить на сайт: в социальную сеть, на форум, в электронное письмо.
Плюсы:
- Удобный редактор скриншотов.
- Синхронизация с Яндекс.Диском.
Минусы: нужно устанавливать приложение Яндекс.Диск.
Создание скриншота на ноутбуке
Способ 1: с помощью клавиши Print Screen
Вставка скрина в документ.
Обратите внимание!
При работе на ноутбуке для помещения скриншота в буфер, далеко не всегда достаточно нажать одну кнопку «Prt Sc» (на некоторых устройствах работа этой клавиши ограничивается в настройках BIOS).
Нажмите Prt Sc и Fn
Нажмите Prt Sc, Fn и Alt
Способ 2: инструмент ножницы (Windows)
Запускаем ножницы (способ 1)
Кроме этого, можно воспользоваться универсальным способом для запуска «Ножниц»:
SnippingTool.exe — запуск ножниц (способ 2)
Выделяем нужную область
Полученный скрин уже можно сохранить
А можно передать скрин в Paint 3D и изменить его!
Способ 3: с помощью скриншотеров
Сейчас есть достаточно большое количество программ, предназначенных исключительно для работы с графикой: фото, картинками, скринами. Есть среди этого многообразия и спец. программы, которые облегчают и создание скринов, и их редактирование.
После установки подобного софта, как правило, достаточно нажать на кнопку Print Screen, затем выбрать нужную область на экране, и она отобразится в мини-редакторе скриншотера.
Графический редактор GreenShot (открывается сразу же после нажатия на Print Screen и захвата нужной области экрана)
Дальше останется только отредактировать скрин (например, добавить на него стрелочку) и сохранить. Удобно? Удобно!
Способ 4: спец. возможности Windows 10
Если у вас установлена современная ОС Windows 10 — то скрины можно создавать и альтернативным способом.
Windows 10: для сохранения скрина экрана в папку «изображения» нажмите Win + Print Screen
Этот компьютер — изображения
Вариант #2: если вы хотите сделать скриншот в игре
Игровая панель в Windows 10 (Win+G)
Собственно, в этом окне вы сможете узнать папку, куда сохраняются скрины по умолчанию (область «3» см. ниже) : ее можно изменить или просто открыть.
Где лежат мои сохраненные скрины из игр (Windows 10)
Способ 5: используем доп. возможности Яндекс диска!
Яндекс диск — это не только удобное сетевое хранилище, но и возможность за 2-3 клика делать весьма качественные скрины.
Яндекс Диск: как им пользоваться, загружать и скачивать файлы, фото. Как настроить авто-создание копии моих документов — см. инструкцию
Для создания скрина:
Яндекс диск — создать скриншот
Когда скрин будет готов — нажмите на «Сохранить»
В общем-то, на этом всё: скрин будет сохранен на Яндекс диске в папке «скриншоты» (См. пример ниже).
Скрин был сохранен на Яндекс диске
Теперь можно в 1-2 клика мышкой расшарить его для друзей (например), или вставить в нужный документ.
На этом у меня всё. За дополнения — заранее благодарю!
Во всех моделях ноутбуков: ASUS, Acer, HP, Compaq, Toshiba, Samsung, Lenovo, Dell и других, как и на клавиатурах компьютеров для принтскрина рассчитана кнопка «Print Screen».
Как сделать принтскрин на ноутбуке и не устанавливать дополнительное программное обеспечение и использовать только те стандартные программы, которые есть в Windows, нужно выучить всего два шага.
Во-первых, для фотографирования экрана нужно нажать кнопку «Print Screen» или сокращенно «PrtSc». Найти ее можно в правом верхнем углу клавиатуры. В основном она находится рядом с кнопкой «Delete».
Следует учитывать, что конкретно на ноутбуках на некоторых клавиатурах эта кнопка совмещает две функции – «Print Screen» и «Insert». В этом случае, «Print Screen» выделяется синим цветом, и работает только в сочетании с нажатие кнопки «Fn».
После того как вы проделали подобные манипуляции, фотография будет находиться в буфере обмене как изображение.
Во-вторых, открывается любой графический редактор: Paint, Photoshop. После этого в редактор вставляется изображение с помощью меню Paint, или с помощью комбинации двух кнопок «Ctrl + V».
После того как изображение вставлено, его можно редактировать или просто сохранять в любую папку.
Если есть навыки использования Paint, то в нем можно много чего придумать с изображением. Например, написать любую надпись разным шрифтом, изменить размеры самого изображения, добавить разные элементы и сохранить в нужном формате.
При нажатии клавиши, чтобы получить скрин экрана, то на изображении будет показан весь экран. Если вам нужна только часть изображения, то можно воспользоваться ножницами. Чтобы найти их, зайдите в меню «Пуск», найдите строку «Все программы» — «Стандартные» — «Ножницы».
С помощью ножниц вы можете создать желаемое фото любой части своего экрана.
Кстати, при одновременном нажатии кнопок «Alt+Print screen» вы можете сделать принтскрин рабочего окна приложения. Тогда вы не будете тратить время на то, чтобы отредактировать изображение в Paint.
Приложения для MAC OS
Многие программы для Windows доступны и для Mac, но если вам не хочется тратить время на поиски нужных приложений, вот вам несколько инструментов только для продукции Apple.
20. LittleSnapper
Обладает очень хорошим инструментом управления и редактирования изображениями. Приложение дороже, чем Skitch, хотя имеет схожие функции.
22. InstantShot
Сохраняйте изображение в разных форматах или сразу же импортируйте скрин в другие приложения. Программа доступна на нескольких языках.
24. Voila
Делайте скрин или записывайте видео, сохраняйте отдельно или загружайте в Сеть, редактируйте и добавляйте комментарии, группируйте изображения и ролики — все это в одной программе.
Создание скриншота встроенными приложениями Windows
В операционную систему Windows встроено стандартное приложение для создания снимков экрана — «Ножницы», с помощью которого можно захватить весь экран, окно, прямоугольник или произвольную область, а затем отредактировать эскиз перед сохранением на компьютере.
В Windows 10 помимо «Ножниц» имеется другое системное приложение — «Набросок на фрагменте экрана» с более функциональными возможностями. На моем сайте имеются подробные статьи об использовании этих программ.
Вам также может быть интересно:
- Набросок на фрагменте экрана в Windows 10
- Ножницы Windows для захвата экрана и создания скриншота
Стандартные программы Windows: Print Screen
Иногда, а зачастую очень срочно, прямо сейчас нужно сделать скриншот экрана
Все мы разного уровня ПК-пользователи, и причины выполнения этой манипуляции могут быть абсолютно разные: что-то непонятное написано «белым по черному», а знающий человек далеко, но можно переслать ему скрин; что-то важное надо зафиксировать в виде файла-картинки. И сделать нужно быстро, ничего не напутать, точно соблюсти всю «процедуру»
Самым простым и наиболее распространенным способом создания скриншота экрана в Windows будет использование специально для этого предназначенной клавиши Print Screen.
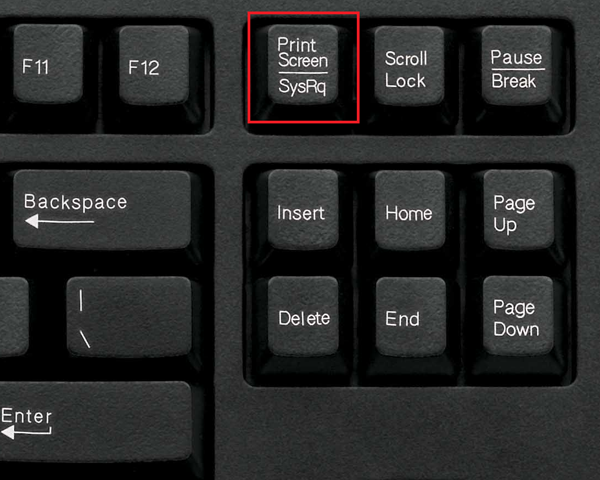 Кнопка Print Screen
Кнопка Print Screen
Эту кнопку можно найти в верхнем ряду клавиатуры, обычно рядом или недалеко от F12.
 Положение кнопки Print Screen на клавиатуре
Положение кнопки Print Screen на клавиатуре
Нужно учесть при этом, что мы делаем скрин всей видимой части экрана, т. е. выставить на нем желательно именно тот фрагмент файла или страницы сайта, который необходимо запечатлеть. При необходимости можно немного увеличить/уменьшить масштаб страницы, чтобы сохранилось самое необходимое. Но учтите, что Print Screen «фотографирует» буквально все, что в этот момент происходит у вас на мониторе. Вы хотите оправить файл, но не весь целиком? Что с этим делать? Конечно, резать! Но об этом чуть ниже.
Подготовили экран для скрина — нажимаем кнопку Print Screen (в некоторых системах требуется нажать еще кнопку Fn – внизу слева) – файл скопировался автоматически и находится в буфере обмена компьютера.
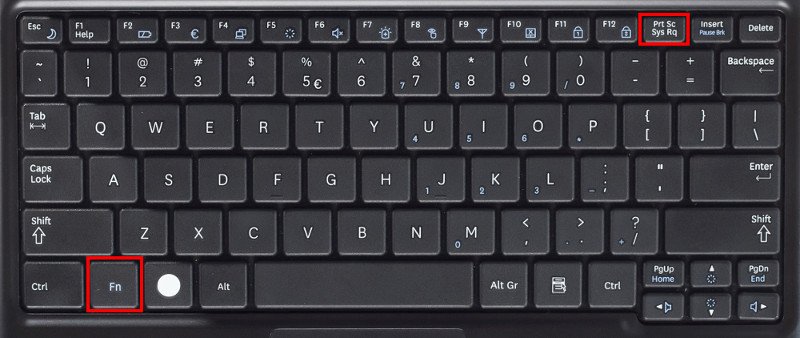 Еще один способ сделать скриншот Fn и PrintScreen
Еще один способ сделать скриншот Fn и PrintScreen
Для сохранения и редактирования полученного файла в виде картинки, нужен графический редактор. Используем стандартную программу Windows — Paint.
Открывается Paint несколькими способами.
- «Поиск» — «Пуск».
- «Пуск» — «Все программы» — «Стандартные».
- Через диалоговое окно Windows (кнопка со значком Windows в нижнем ряду) + R, где в появившейся строке надо вписать (без ошибок!) «mspaint» и нажать ОК/Enter. Этот способ работает во всех модификациях Windows, но для конфигураций 8, 8.1, XP – он единственно возможный, чтобы открыть искомую нами программу Paint.
 Поиск Paint в программах
Поиск Paint в программах
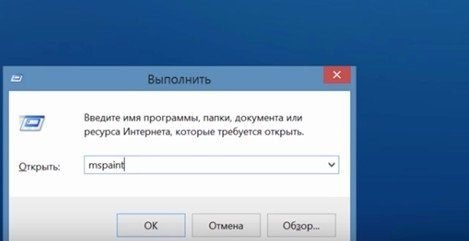 Поиск Paint через диалоговое окно
Поиск Paint через диалоговое окно
Вставить наш файл из буфера обмена можно:
- горячими клавишами Ctrl + V;
- в открывшемся окошке в Paint — иконка «Вставить».
Можно редактировать в Paint, руководствуясь указаниями функционала программы.
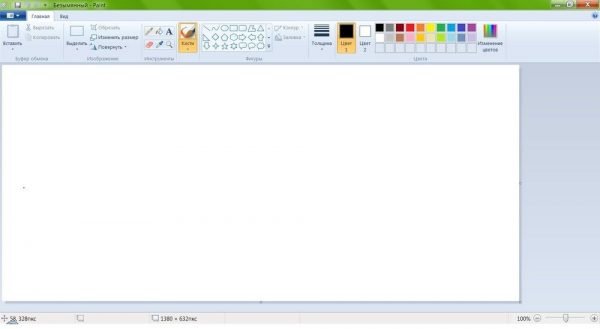 Открытое окно Paint
Открытое окно Paint
После редактирования картинки выбираем «Сохранить как»/Ctrl + S – сохраняем, и не забываем о прописывании имени файла.
 Сохранение картинки в Paint
Сохранение картинки в Paint
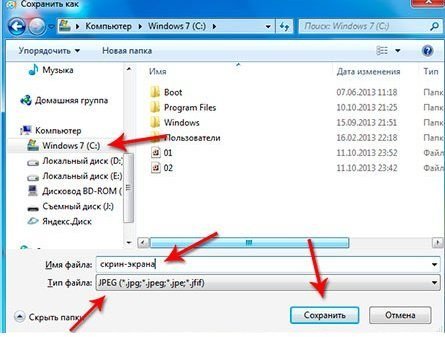 Подпись и формат картинки
Подпись и формат картинки
Теперь несколько слов о том, как этот файл при необходимости обрезать в другой программе.
Можно также для этого использовать, например, стандартную программу Microsoft Office:
- наводим мышь на наш файл и правой кнопкой вызываем «Меню»;
- открываем с помощью Microsoft Office;
- опция «Рисунок» — «Обрезать» — «Ок» (или иные опции, позволяющие продолжить редактирование).
Если нам нужны оба файла, в окошке «Сохранить» меняем имя, например, добавляем цифру, иначе с тем же именем первоначальный файл будет заменен новым безвозвратно.
Естественно, вместо Paint можно пользоваться любым другим графическим редактором или поместить картинку прямо в документ.
Как сделать скриншот или снимок экрана компьютера
На стандартной клавиатуре имеется клавиша «Print Screen» — расположена, как правило, немного правее блока клавиш F1-F12.
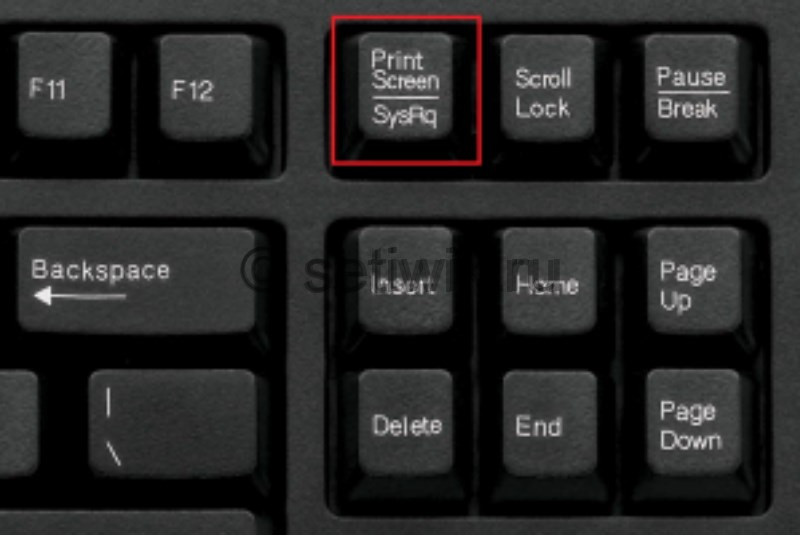
Как сделать скриншот экрана на компьютере
При нажатии на эту клавишу происходит копирование экрана компьютера в буфер обмена. Специальную память компьютера, предназначенную для временного хранения информации и ее вставки.
На ноутбуке расположение клавиши «Print Screen» зависит только от фантазии производителя — он может спрятать её в любое место, а так же назначить на одну из клавиш с нажатием модификатора (например, «Fn+Insert»), или вообще не предусмотреть (как на большинстве нетбуков). Для тех, у кого на клавиатуре отсутствует клавиша «Print Screen» — полезная информация в конце статьи (в разделе о программе Joxi).
Итак, при нажатии на клавишу «Print Screen» на компьютере без установки специальных программ происходит запись картинки экрана в буфер обмена. Визуально этот процесс никак не отображается, поэтому пользователю кажется, что ничего не произошло. Однако, если открыть любую программу, умеющую работать с картинками – Paint, Photoshop, или даже MS—Word, и нажать комбинацию клавиш «Ctrl+V» (или выбрать «Вставить» в меню программы), изображение из буфера обмена будет вставлено в текущую программу, и Вы увидите свой скриншот. В дальнейшем Ваш скриншот можно отредактировать:
- Обрезать лишнее.
- Изменить размер.
- Добавить надписи и стрелочки.
- Сохранить на диск.
Описанный способ подходит тем кому надо делать скриншот раз в год. А для тех, кому часто приходится делать скриншоты — существуют специальные программы.