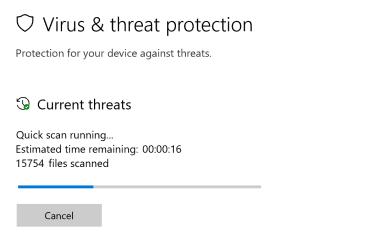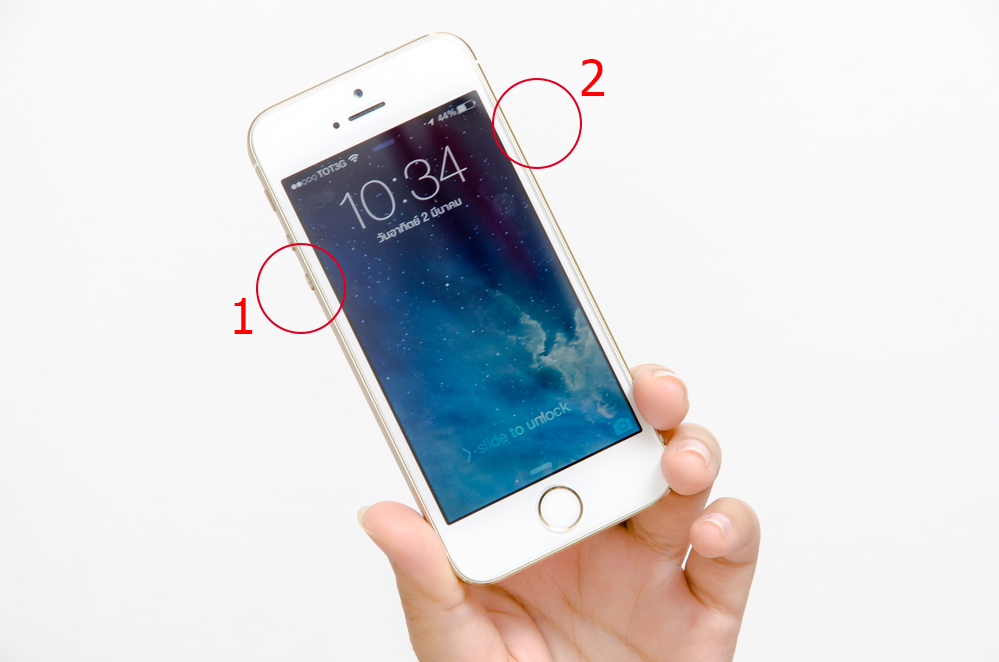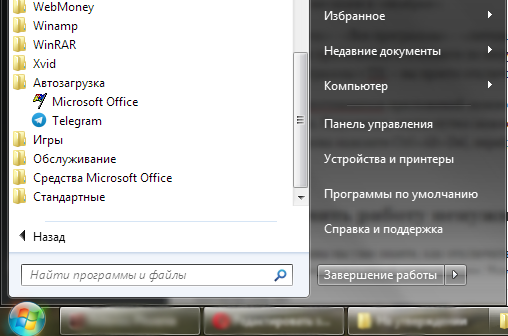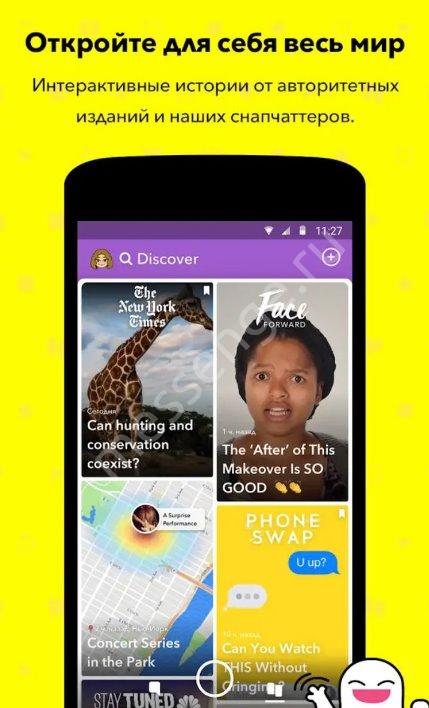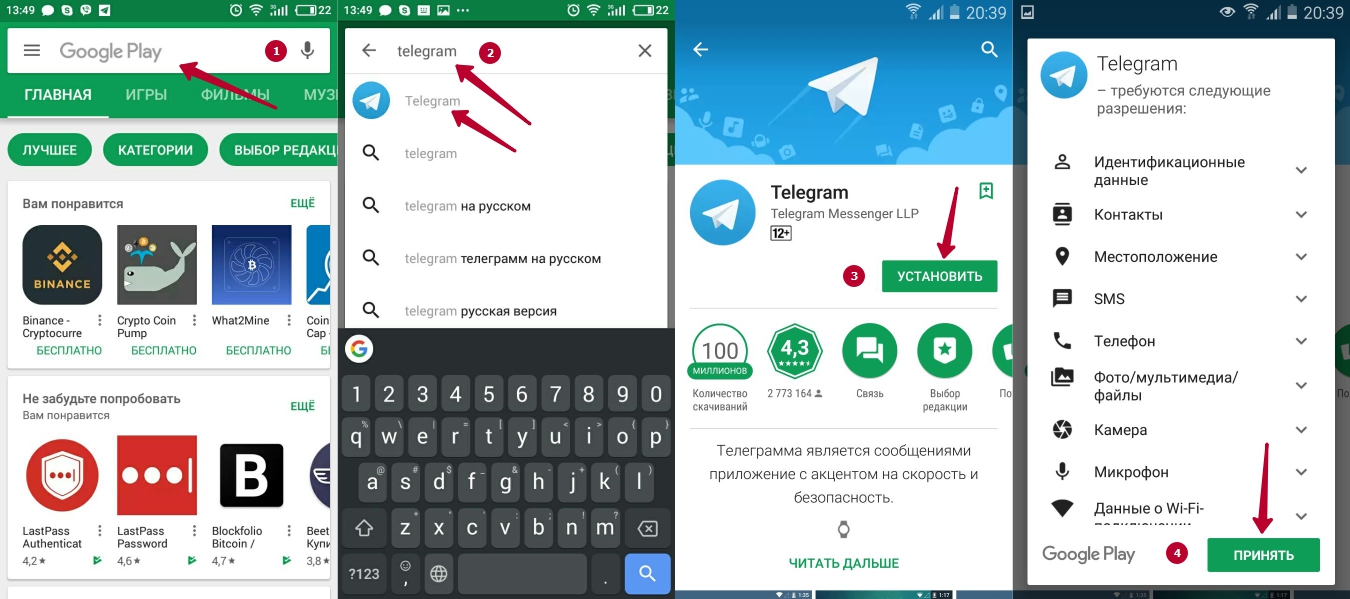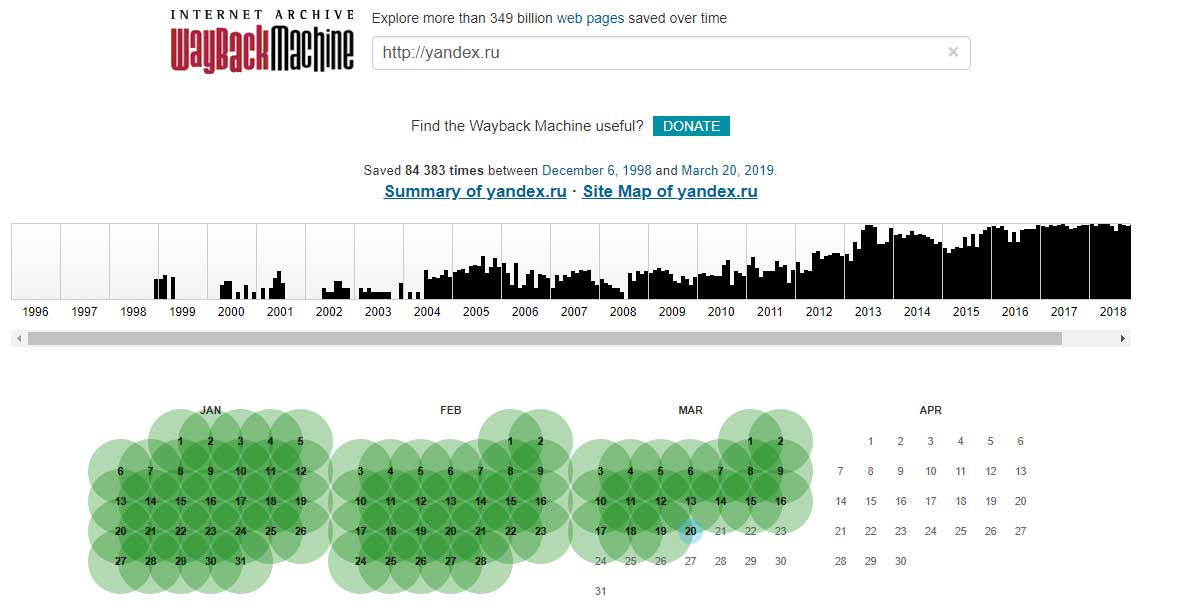Что такое режим правки в word и как им пользоваться?
Содержание:
- Как отключить защищенный просмотр в Microsoft Word 2013 и Word 2010
- Как защитить документ Ворд от редактирования и копирования: инструкция. Как поставить и снять защиту на редактирование и копирование в Ворде?
- Как включить режим рецензирования на вашем компьютере
- Включаем режим правки в Word
- Как задействовать режим правки в Word 2013, 2016?
- Настройка автозамены в приложениях Office
- Для чего нужны поля и какими они бывают
- Средства рецензирования
- Настраиваем отступы
- Общий доступ к документам Microsoft Word — Microsoft Excel для начинающих
- Как использовать комментарии в Microsoft Word 2019
- Второй шаг: внесение исправлений
- Как работает режим правки в Microsoft Word 2003?
- Инструкция для авторов: режим рецензирования в Word 2007
- Исправления в Word 2007
Как отключить защищенный просмотр в Microsoft Word 2013 и Word 2010
Стремясь защитить вас от вашей небрежности, Microsoft Word открывает документы из определенных источников, включая многие вложения электронной почты, в режиме защищенного просмотра, который не позволяет вам редактировать их. Хотя достаточно просто нажать кнопку «Разрешить редактирование» в верхней части экрана, когда вы хотите внести изменения, вам не нужно этого делать.
Чтобы открыть все документы в режиме полного редактирования в Word 2013 или Word 2010, просто выполните следующие простые шаги.
1. Щелкните вкладку «Файл» в верхнем левом углу.
2. Выберите Параметры.
3. Выберите Центр управления безопасностью на левой панели.
4. Щелкните Параметры центра управления безопасностью.
5. Выберите защищенный просмотр.
6. Снимите все три флажка. в разделе «Защищенный просмотр» и Нажмите «ОК».
Как защитить документ Ворд от редактирования и копирования: инструкция. Как поставить и снять защиту на редактирование и копирование в Ворде?
Статья расскажет, как защитить документ «Word» от копирования и редактирования, а также как снять такую защиту.
«Microsoft Word» — очень полезный текстовой редактор, в котором существует возможность составлять документы любого рода: доклады, рефераты, технические и прочие статьи.
Иногда пользователи делятся друг с другом своими документами, а зачастую доступ к одному компьютеру имеет множество людей.
В таких случаях может возникнуть необходимость поставить защиту на документ, чтобы посторонние лица не имели возможности его, например, редактировать.
Таким образом, многие пользователи интересуются, как следует защитить документы «Word» от копирования и редактирования? Об этом мы поговорим в сегодняшнем обзоре.
Как защитить документ «Word» от редактирования?
В программе «Word» есть возможность защитить документ различными вариантами. Например, вы можете назначить пароль, без которого никто не сможет редактировать ваш документ, при этом он будет доступен для чтения. Также можно защитить документ таким образом, чтобы его не смогли не просто редактировать, но даже читать или скопировать.
Сначала обсудим, как защитить документ «Word» от редактирования, для чего вам нужно будет сделать следующее:
Зайдите на панели инструментов вверху в раздел «Файл»
Заходим в пункт «Файл»
Далее выбираем первый пункт «Сведения»
Проходим в пункт «Сведения»
Теперь нажмите на большую кнопку «Защита документа». Раскроется меню, в котором программа вам предложит выбрать следующие действия. В частности, вы можете полностью зашифровать документ или просто поставить защиту от редактирования.
Раскроется меню, в котором программа вам предложит выбрать следующие действия
Нажимаем на «Ограничить редактирование»
Далее нас переведет в окно самого редактирования, где справа раскроется панель инструментов с параметрами защиты. Поставьте галку, как указано на скриншоте, и выберите пункт «Только чтение» (должен быть назначен по умолчанию) в выпадающем списке. После этого нажмите на нижнюю кнопку «Да, включить защиту».
Включаем защиту на правой панели инструментов
Раскроется окошко, в котором нужно ввести пароль и его подтверждение. Поставьте галку напротив пункта «Пароль», придумайте сложный пароль, обязательно запомните его и нажмите на «Ок». Теперь ваш документ будет доступен для чтения, но уже никто его не сможет редактировать, кроме вас.
Вводим и подтверждаем пароль
Как снять защиту документа «Word» от редактирования?
Чтобы снять защиту от редактирования в «Word», просто действуйте немного обратным образом:
В правом окне, где мы в прошлый раз ставили защиту, теперь нажмите на кнопку «Отключить защиту».
Отключаем защиту на правой панели инструментов
В раскрывшемся окошке введите пароль и нажмите на «Ок». Все, защита снята
Вводим пароль
Как защитить документ «Word» от копирования?
Если вы желаете защитить свой документ «Word» более основательно, то можно полностью закрыть доступ к его чтению и копированию. Таким образом, его никто не сможет ни скопировать, ни сделать скриншот. Для этого необходимо:
Снова, как в предыдущем случае, зайти в «Файл-Сведения» и нажать на «Защита документа»
Проходим в «Защиту документа»
Далее выбрать пункт «Зашифровать с использованием пароля»
Выбираем «Зашифровать с использованием пароля»
Откроется окно, где нужно задать пароль и нажать на «Ок». Следом же откроется другое окно с просьбой подтвердить пароль.
Вводим пароль
Подтверждаем пароль
При выходе из документа нажмите на «Сохранить» изменения
Как снять защиту документа «Word» от копирования?
При попытке открыть зашифрованный предыдущим способом файл программа потребует ввода пароля. Введите его.
Вводим пароль, чтобы войди в документ
Далее зайдите в «Файл-Сведения», нажмите на «Защита документа», далее – на «Зашифровать с использованием пароля».
Снова нажимаем на «Зашифровать с использованием пароля»
Вот теперь оставьте поле для ввода пароля пустым и нажмите на «Ок». После этого, пароль на защиту документа от копирования будет снят.
Поле «Пароль» оставляем пустым
Как включить режим рецензирования на вашем компьютере
Чтобы приступить к редакторской правке вашего текста, наш редактор откроет файл автора в MS Word 2007 и выберет вкладку «Рецензирование» (в верхней области панели инструментов) (рис. 1).
ВАЖНО! Все рисунки можно увеличить!
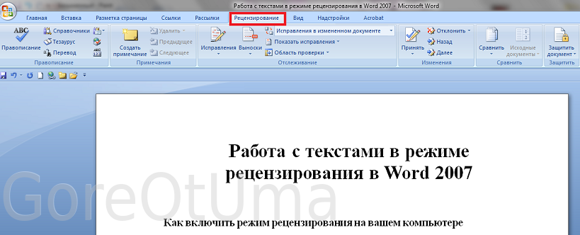
Рис. 1. Выбираем вкладку «Рецензирование»
Обращаем ваше внимание на следующий момент: MS Word 2007 имеет формат .docx. Если ваш документ создан в MS Word 2003 (или ниже), на экране появится предупреждение о режиме ограниченной функциональности
Что делать? Сохранить файл в MS Word 2007 с расширением .docx и продолжать работу.
Благодаря работе в режиме рецензирования, абсолютно все исправления, которые редактор будет делать в тексте, автор сможет видеть. Для этого наш редактор нажмет кнопку Исправления (рис. 2). Тогда все исправления автоматически будут выделяться в файле (например, красным цветом).

Рис. 2. Нажимаем кнопку «Исправления»
Когда редактор внесет всю необходимую правку, задаст свои вопросы автору в специальных примечаниях, он сохранит файл и перешлет его обратно автору. Название файла будет отличаться от исходного специальной пометой редактора: «Речь нобелевского лауреата_1-я редактура на снятие вопросов автору».
Автор откроет полученный от редактора файл в MS Word 2007 и будет работать по той же схеме, что и редактор: выберет вкладку Рецензирование (в верхней области панели инструментов), ознакомится с исправлениями редактора/корректора. Если пожелает внести дополнительные исправления, нажмет кнопку Исправления, добавит всё, что нужно. Исправления автора в этом случае будут автоматически выделяться другим цветом, например синим. Когда текст снова вернется к редактору, на 2-ю (контрольную) редактуру, это позволит избежать путаницы.
Включаем режим правки в Word
Режим рецензирования в Ворд. Чаще всего функцией рецензирования пользуются авторы, которые пишут статьи и нуждаются в услугах редактора. После написания очередной статьи для публикации на каком-нибудь ресурсе, автор отправляет свою работу в формате Word редактору. Редактор проверяет работу, добавляет свои примечания и исправления и отправляет статью обратно автору, для исправления. Это процесс может повторятся несколько раз, пока варианты автора и редактора не согласуются. Этот процесс и называется рецензирование.
Вкладка «Рецензирование» находится на шестом месте на ленте инструментов. Перейдя на эту вкладку вы увидите, приблизительно такую картину:
На этой вкладке, для осуществления рецензирования, в основном используются 2 инструмента: примечания и исправления:
Примечания. Используются при создании комментариев к тексту. Редактор может оставлять различные комментарии к тексту, к примеру при многократном повторении одной и той же ошибки, вместо исправления всех, редактор оставит примечание автору, что бы тот исправил все ошибки.Также примечания используются для записи редактором альтернативных вариантов фраз, которые он будет рекомендовать к использованию автором. В целом, в примечаниях редактор может указать любую информацию предназначенную для автора, чтобы сделать статью соответствующей ресурсу, на котором она будет опубликована.
Исправления. Это инструмент используют для внесения поправок и изменений, в документ. При просмотре документа автором, он может просматривать как свой вариант документа, так и вариант в котором была выполнена редакторская поправка. Если редактор внес поправку в ваш текст — вам настоятельно рекомендуется придерживаться этого варианта исправления.
Давайте рассмотрим на примере, как происходит рецензирование глазами автора. К примеру, у нас есть текст:
Даже с непрофессиональной точки зрения, вы можете заметить, что текст имеет плохую читаемость и в нем присутствуют ошибки. Представьте что вы редактор. Для создания примечания, нужно выделить часть текста и нажать кнопку «Создать примечание» и создать комментарий к фрагменту:
В итоге, в правой части документа у вас появится так называемая выноска, где вы можете увидеть примечание редактора.Для создания исправлений, вам потребуется нажать на кнопку «Исправления» и произвести нужные исправления. Вы можете делать с документом все что хотите, даже при удалении частей текста, они будут всего лишь перечеркнуты, ничего удалено не будет:
После окончания исправления, снова нажмите на кнопку «Исправления» для выхода из режима исправлений.
Когда редактор или редакторы внесли много изменений в документ, наличие многих исправлений затрудняет чтение текста. Однако вы можете выбрать удобный для вас вид документа: — измененный с исправлениями,— измененный без исправлений,— исходный с исправлениями,— исходный без исправлений.
Используя этот функционал вы сможете удобно просмотреть все примечания и исправления.
Также во вкладке «Рецензирование» есть и другие инструменты. О некоторых из них даже не стоит упоминать, так как вы часто используете их для простого редактирования, а о некоторых еще стоит добавить.
Если вы согласны с внесенными редактором исправлениями, то можете принять изменения, нажав кнопку «Принять» в разделе «Изменения». Принять изменения можно как все сразу, так и по отдельности:
Также в этом разделе осуществляется переход между изменениями в документе.
Если же вы отослали редактору копию документа. Вы можете сравнить свой исходный и отредактированный документ используя функцию «Сравнить» в разделе «Сравнение» или же объединить исправления, которые сделали несколько авторов:
Как задействовать режим правки в Word 2013, 2016?
В Office 2013 функция режима правки буквально расцвела и преобразилась. Теперь панель рецензирования приобрела новые возможности, не доступные в ранних версиях Microsoft Office. Чтобы создать примечание, достаточно выделить фрагмент текста в редакторе и щелкнуть на соответствующей кнопке в категории «Рецензирование». После этого примечание будет создано.
Для инициализации трекинга всех исправлений в тексте стоит кликнуть на кнопке «Исправления» и оставить ее в нажатом состоянии.
Для более тонкой настройки отслеживания исправлений служат контекстные элементы, расположенные справа от указанной ранее кнопки. Так, чтобы отключить отображение правок, выберите в контекстном меню «Все исправления» подэлемент «Без исправлений». После внесенных изменений вы оставите все правки в силе, просто они не будут отображаться в документе. Если же вам нужно выполнить обратное действие, то есть вернуть индикацию всех правок, выберите пункт «Все исправления». В свою очередь, пункт «Исходный документ» вернет на экран первоначальное содержание текстового файла, до внесения каких-либо правок.
Чуть ниже находится контекстное меню «Показать исправления». Воспользовавшись им, вы сможете указать, какие именно виды правок вы хотите отображать в структуре документа, а какие — нет.
Среди новых представленных фич в сравнении с ранними версиями продукта является возможность использовать запрет на отключение отслеживания. С его помощью вы можете физически запретить ревьюерам отключать трекинг правок. Также вы можете наглядно сравнить несколько версий одного и того же документа (до правок и после них) и объединить несколько правок в одну. В действительности, функционал режима правки был существенно расширен после версии 2010 года и его более, чем достаточно для нужд индивидуальных пользователей и компаний middle-масштаба.
В наиболее актуальной на сегодняшний день версии текстового редактора Word 2016 были представлены фактически те же функции, что и в релизе 2013-го года. Поэтому, если вы уже устанавливали на свою систему предыдущую версию Word’а, с последним билдом никаких проблем уж точно не возникнет.
Показать видеоинструкцию
Видеоинструкция
Telegram
Ответы на другие вопросы:
Добавление вертикального текста в Word
Добавление картинок в Ворд
Добавление музыки в презентацию PowerPoint
Использование сносок в Ворде
Настройка автозамены в приложениях Office
Функция автозамены работает на применении двух параллельных списков слов. Первое слово — это то, которое вводит пользователь, а второе — слово или фраза, которое программа вставляет для замены этого слова.
Список автозамены является общим для всех приложений Microsoft Office, поддерживающих эту функцию. Это означает, что добавление или удаление слова в списке одного приложения Office отражается и на всех остальных приложениях набора.
Вы можете добавить несколько записей, которые будут приводить к замене на один и тот же текст в разделе «на». Например, можно настроить замену «болшой», «боольшой» и «большй» на «большой». Просто добавьте отдельную запись для каждого из этих изменений.
Важно: Если вам кажется, что функция автозамены не работает, проверьте, установлен ли на вкладке Автозамена флажок Заменять при вводе. Добавление записи в список автозамены, ее изменение или удаление. Добавление записи в список автозамены, ее изменение или удаление
Добавление записи в список автозамены, ее изменение или удаление
Чтобы добавить запись, выполните такие действия:
- Откройте вкладку Автозамена.
- В поле Заменить
введите слово или фразу, в которых вы часто допускаете ошибки, — напримеробычон .
- В поле На
введите правильное написание слова, — напримеробычно .
- Нажмите кнопку Добавить
Чтобы изменить текст замены в записи, выберите ее из списка и введите новый текст в поле на
Чтобы удалить запись, выберите ее в списке и нажмите Удалить
Примечание:
СписокИсключения содержит слова, которые идентифицируются средством проверки орфографии как содержащие ошибки, но не должны заменяться автоматически. Если слово заменяется автоматически и вы убедились в том, что оно отсутствует в списке автозамены, добавьте это слово в список исключений, чтобы в дальнейшем такое не повторялось.
Добавление записи с помощью Корректора
Если у вас есть подписка на Office 365 и установлены последние обновления, вы должны видеть функцию «Корректор» в классических приложениях Office. Если Office обнаружит слово с ошибкой, оно будет подчеркнуто красной волнистой линией. Щелкните правой кнопкой мыши слово с ошибкой, чтобы открыть контекстное меню с вариантами исправления. Если вы хотите добавить пару из слова с ошибкой и исправления в список автозамены, просто щелкните стрелку рядом с нужным исправлением и выберите команду Добавить в автозамену
Для чего нужны поля и какими они бывают
Поля в текстовом документе – это пробелы, пустые места снизу, сверху, слева и справа от края листа до текста.
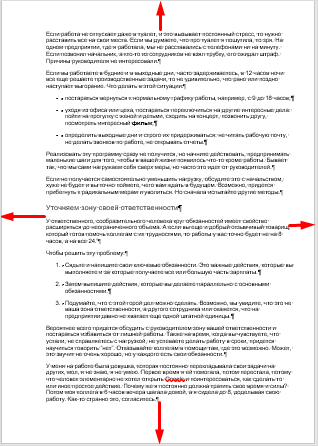
По умолчанию стандартные границы в Word составляют по 2 см снизу и сверху, 3 см слева и 1,5 справа. Широкая белая полоса в левой части листа позволяет сделать переплет. Остальные пробелы нужны, чтобы при печати не обрезалось содержимое, и текст выглядел аккуратно.
Если мы пишем что-то для себя, то, скорее всего, не обратим внимания на края текста, особенно если не планируем распечатывать файл. Но официальные документы и студенческие работы оформляются по определенным правилам и требованиям, и тут уже не обойтись без специальных инструментов.
Чаще всего настройки применяются ко всему тексту, но бывают исключения, когда для разных разделов нужно установить свои ограничения. Частный случай – это зеркальные поля, о них мы тоже сегодня поговорим.
Средства рецензирования
Для совместной работы над документами в Word 2010 используется вкладка «Рецензирование». На ней мы используем две основные возможности: исправления и примечания.
Рисунок 1 – Исправления и примечания на вкладке «Рецензирование»
Примечания используются для комментариев к тексту. Если редактор видит многократно повторяющуюся ошибку, он оставляет примечание с просьбой исправить ее везде. В примечаниях также предлагаются альтернативные варианты фраз, рекомендуемые редактором. Кроме того, в примечаниях мы иногда просим подробнее осветить какой-либо аспект, чтобы сделать статью интереснее, или сократить текст, чтобы упростить его понимание.
Исправления служат для внесения изменений в статью. Мы используем механизм отслеживания исправлений, поэтому автор может видеть свой вариант отредактированного фрагмента текста наряду с редакторской правкой. Как правило, внесенное исправление означает, что редактор настоятельно рекомендует автору его принять. При этом возможность отклонить исправление, конечно, сохраняется. Правку текста мы, в основном, используем для исправления очевидных ошибок — грамматических и стилистических (например, перефразирования неудачно построенных или длинных предложений). Нередки также исправления, улучшающие восприятие текста, такие как замена длинного перечисления однотипных пунктов на маркерный список.
Настраиваем отступы
Я использую Office 2019 и буду показывать все действия на его примере. Если у вас более ранняя версия, то ничего страшного, параметры страницы в Word 2016 и 2013 выглядят точно так же. Если у вас установлен текстовый редактор 2007 или 2010 года, то вы тоже без проблем найдете нужные настройки. А вот в версии 2003 года интерфейс существенно отличается от современных, но не волнуйтесь, в ней тоже можно настроить границы по своему усмотрению. Об этом я скажу отдельно.
Итак, открываем файл, который нужно отредактировать, и идем в пункт меню “Макет” в редакторе 2013 года или более поздних версиях. Если вы пользуетесь программой 2007 или 2010 версии, то вам нужно перейти в раздел “Разметка страницы”.
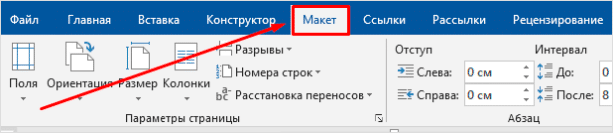
Теперь раскрываем инструмент “Поля”. В открывшемся списке есть несколько готовых вариантов:
Рядом с каждым видом написаны конкретные значения пробелов слева, справа, сверху и снизу листа.
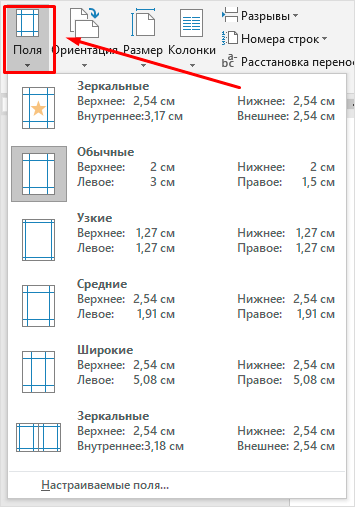
В зеркальном варианте верхняя и нижняя части остаются неизменными, а левая и правая меняются местами через каждый лист, чтобы получался как бы журнальный или книжный разворот, в котором есть внутренние и внешние границы.
Если мы включим такой вариант, то на первой странице слева будет отступ на 3,18 см, справа – на 2,54 см. На втором они поменяются местами: слева будет 2,54 см, а справа – 3,18 см.
Общий доступ к документам Microsoft Word — Microsoft Excel для начинающих
Word 2013 упрощает процесс предоставления общего доступа к документам посредством сервиса OneDrive. Ранее, если возникала необходимость поделиться файлом, можно было отправить его по электронной почте в качестве вложения.
Правда при таком подходе появлялось множество разных версий документа, которые в дальнейшем становилось трудно отслеживать.
В этом уроке Вы научитесь предоставлять общий доступ к документам Word напрямую из приложения, что дает огромные преимущества.
Для того чтобы предоставить общий доступ к документу, прежде всего его необходимо сохранить в облачном хранилище OneDrive.
Как открыть доступ к документу
- Откройте вкладку Файл, чтобы перейти к представлению Backstage, затем выберите Общий доступ.
- Появится панель Общий доступ.
- С левой стороны панели Вы можете выбрать способ предоставления общего доступа, а с правой его параметры.
Параметры общего доступа
Данная область изменяется в зависимости от того, какой способ предоставления общего доступа к файлу Вы выбираете. У Вас есть возможность выбирать и контролировать процесс предоставления доступа к документу. Например, Вы можете установить права на редактирование документа пользователями, которым предоставляется общий доступ к файлу.
1. Пригласить других людей
Здесь Вы можете пригласить других людей посмотреть или отредактировать документ. Рекомендуем пользоваться этой опцией в большинстве случаев, так как этот вариант оставляет у Вас наибольший уровень контроля и конфиденциальности при предоставлении доступа к документу.
Эта опция выбрана по умолчанию при открытии вкладки Общий доступ.
2. Получить ссылку
Здесь вы можете получить ссылку и с помощью нее поделиться документом. Например, Вы можете опубликовать ссылку в блоге или отправить группе людей по электронной почте. У Вас есть возможность создать два типа ссылок, в первом случае пользователи смогут только просматривать документ, а во втором еще и редактировать.
Как использовать комментарии в Microsoft Word 2019
- Программное обеспечение
- Microsoft Office
- Word
- Как использовать комментарии в Microsoft Word 2019
Дэн Гукин
Возможно, наименее агрессивный метод совместной работы в Microsoft Word заключается в добавлении комментария к тексту документа. Раньше вы могли нацарапать свои замечания, используя другой цвет текста или ВСЕ ЗАГЛАВНЫЕ буквы, или заключив свои наблюдения в тройные фигурные скобки.Вместо того, чтобы использовать такие неудобные и глупые методы, подумайте о том, чтобы щелкнуть вкладку «Обзор» и подготовиться к использованию некоторых инструментов из группы «Комментарии».
Чтобы грамотно вставить комментарий в документ, выполните следующие действия:
- Выберите фрагмент текста, который вы хотите прокомментировать. Будьте конкретны. У вас может возникнуть соблазн выбрать фразу целиком, но необходимы только первые несколько слов.
- Щелкните вкладку «Обзор».
- В группе «Комментарии» нажмите кнопку «Новый комментарий». Здесь отображается кнопка «Новый комментарий». Щелкните его, чтобы справа от текущей страницы появилось поле «Комментарии», подобное тому, что показано на следующем рисунке. Сторона страницы, на которой появляется комментарий, называется областью разметки .
- Введите комментарий. Запишите свои мысли. Я не уверен, как долго может быть комментарий; если вы хотите болтать, отправьте вместо этого электронное письмо.По какой-то причине к комментарию можно применить форматирование текста.
- По завершении ввода комментария нажмите клавишу Esc. Или вы можете щелкнуть текст документа.
Как ответить на комментарий в Microsoft Word
Комментарии не предназначены для вешания в космосе — если вы просто не хотите их игнорировать. В противном случае у вас есть два варианта работы с комментарием.
Чтобы ответить на комментарий, нажмите кнопку «Ответить».Ваше имя появится в поле для комментариев, и вам будет предложена возможность записать контрапункт, опровержение или проклятие.
Если прокомментированная проблема больше не является проблемой, отметьте комментарий как решенный: нажмите кнопку «Решить» для комментария. Исходный комментарий затенен, что позволяет соавторам его читать. И, если возникнут дальнейшие проблемы, нажмите кнопку «Открыть», чтобы продолжить добавление комментариев.
Как показать или скрыть комментарии в Word 2019
Область разметки (справа от текста) появляется всякий раз, когда документ содержит комментарии.Чтобы скрыть эту область, щелкните вкладку «Обзор». В группе «Отслеживание» нажмите кнопку «Показать для просмотра», показанную на полях. Четыре доступных параметра определяют способ отображения комментариев, а также других редакций документа:
- Простая разметка: Выберите этот элемент, чтобы отобразить область разметки и просмотреть ограниченные комментарии и исправления.
- Вся разметка: Выберите этот элемент, чтобы отобразить область разметки, в которой отображаются все комментарии и исправления, а также строки, указывающие на их расположение в тексте.
- Без разметки: Выберите этот элемент, чтобы скрыть область разметки. Комментарии не отображаются, а все исправления скрываются в тексте.
- Оригинал: Выберите этот элемент, чтобы скрыть область разметки, а также любые изменения, внесенные в документ. Что касается комментариев, то этот пункт идентичен Без разметки.
Я рекомендую работать с комментариями документа в режиме макета печати, который работает лучше всего. Если вы выберете Черновой вид, комментарии появятся в квадратных скобках
Второй шаг: внесение исправлений
На самом деле этот пункт можно было бы и пропустить, так как все сводится к тому, что вы исправляете документ, и вместо его полного редактирования вносятся просто правки, без изменения исходника. Но стоит все же рассказать, как именно это происходит.
Допустим, вы увидели, что какое-то слово в тексте лишнее. В этом случае разумно его будет удалить. Так и сделайте, но оно при этом не исчезнет, а лишь зачеркнется, что даст понять другому пользователю, что вы имели в виду. Также исправление выделится красным цветом, для привлечения внимания.
То же будет, если вы впишите какое-то другое слово – оно выделится, чтобы автор текста смог понять, что именно он пропустил.
Режим правки в Word очень помогает, если вы работаете с человеком на удаленном расстоянии. В этом случае вместо слов претензии вам всего-навсего нужно будет ему отправить документ с исправлениями.
Как работает режим правки в Microsoft Word 2003?
В Office 2003 функция режима правки пребывает практически в зачаточном состоянии в сравнении с более поздними версиями продукта, хотя все ключевые моменты здесь уже доступны. Чтобы активировать режим правки в Word 2003, зайдите в верхнее меню программы и обратитесь к разделу «Сервис». Далее выберите пункт «Исправления».
После этого режим правки будет задействован и включен. В результате в верхней части рабочего окна появится специальная панель, позволяющая работать с корректирующими вносками, исправлениями, комментариями и примечаниями.
Чтобы добавить новое примечание к тексту, нажмите соответствующую кнопку на панели режима правки, либо выберите пункт меню «Примечание» в разделе «Вставка».
Теперь все текстовые правки будут отображаться в виде сносок в правой части рабочей формы. Удалив или заменив слово или фразу, вы увидите соответствующее примечание, сообщающее о внесенных изменениях, после чего вы можете согласиться с ними или отклонить их, воспользовавшись соответствующими кнопками на этой же панели. Также вы можете выделить фрагмент текста другим цветом, что также будет элементом правки вашего Word-файла.
Инструкция для авторов: режим рецензирования в Word 2007
Итак, автор создал текст, сохранил его в файл с красивым названием «Речь нобелевского лауреата» и прислал в редакторское агентство GoreOtUma на редактуру и корректуру. Дальше с исходным авторским файлом будут работать еще два человека: редактор и корректор, а потом опять автор. Но эти трое (автор, редактор, корректор) находятся не за одну сотню километров друг от друга. Что делать? Как им понять друг друга, как объясниться и как получить ответы на вопросы? Каждому перечитывать текст снова и снова, раздраженно выискивать изменения и переносить правки друг друга в свои файлы? Ни в коем случае.
Нашлись умные люди и придумали в программе MS Word специальную функцию — режим рецензирования (или редактирования, или отображения всех изменений в тексте). В общем, называйте эту функцию как угодно, но благодаря ей автор увидит всю правку редактора и корректора, сможет принять/отклонить эту правку и ответить на вопросы, сидя за своим компьютером и просто открыв присланный редактором файл. А потом все, что сделал автор в том же режиме рецензирования, смогут увидеть редактор и корректор. Правка каждого, кто работает с файлом, будет автоматически выделяться другим цветом. Таким образом, все исправления автора, редактора и корректора сохраняются в одном файле
Это очень важно для получения качественного результата
Исправления в Word 2007
Подготовьте первую версию документа и когда всё будет готово, включите отслеживание изменений в документе Word — перейдите на вкладку Рецензирование и нажав на стрелку под кнопкой Исправления, раскройте список дополнительных функций. Тут нажмите на пункт Исправления, тем самым активируется процесс отслеживания изменений в документе. Теперь попробуйте внести в документ некоторые корректировки — измените форматирование, удалите часть текста или добавьте новое содержимое
Обратите внимание, как изменения выделены – все изменения отображаются красным цветом, удаленный текст зачеркивается, а отформатированное содержимое сигнализируется дополнительным информативным текстом справа (например, Шрифт: полужирный), а новый текст будет отображаться красным цветом
Отображение исправлений Word 2007 в выносках. Отображение информации об исправлениях вперемешку с основным текстом может выглядеть слишком загромождено. Word, однако, предлагает более удобный метод для отображения информации об изменениях в документе. Так, содержимое будет выглядеть как в обычном документе, а все рецензии будет отображаться в виде выносок в дополнительной боковой панели справа. От выносок будут вести линии к местам рецензирования
Важно отметить, что выноски содержат подробную информацию о типе изменений – что было удалено или добавлено, какое форматирование применялось и так далее. Для включения такого типа информирования, на вкладке рецензирование нажмите на кнопку Выноски и выберите пункт Показать исправления в выносках
Параметры исправлений в документе Word 2007
Можно легко настроить отображаемый тип изменений. Просто в группе Отслеживание нажмите на Показать исправления и из выпадающего списка можно галочками отметить нужные типы изменений. Кнопка Область проверки позволяет указать, как будет отображаться панель с информацией об исправлениях – горизонтально или вертикально.
Если нажать на нижнюю половину кнопки Исправления и из контекстного меню выбираете пункт Параметры исправлений, откроется диалоговое окно, которое предлагает очень детальные возможности настройки исправлений в Word 2007. Например, если вы хотите выключить мониторинг форматирования, снимите флажок у пункта Учитывать форматирование.
Word может отличить отдельные исправления разных авторов с помощью цвета. Данная функция работает всегда, по сути, цвет исправлений в Word будет разный, для разных авторов, работающих с документом. Кроме того, в выносках будут указаны инициалы автора, внесшего исправления. Нажав на кнопку Исправления и выбрав пункт Параметры исправлений, появится диалоговое окно, в котором можно назначить цвет для каждого типа изменений, независимо от автора.
Как принять или отклонить исправления в Word 2007. Чтобы сделать информацию об изменениях в документе действительно полезной, нужно уметь отклонять или принимать внесенное рецензирование. Снова перейдите на вкладку Рецензирование, где в группе Изменения вы увидите кнопки Принять и Отклонить. Сначала нажмите на выноску, или поместите указатель мыши в то место, где имеется изменение. В зависимости от того, действительно ли вы хотите сохранить или вернуть предыдущую форму данной части документа, нажмите на кнопку Принять или Отклонить. Информация об изменениях в документе исчезает, и указатель сместится к следующей смене. Таким образом, пройдите по всему документу для принятия или отклонения внесённых корректив.
Сравнение документов. С отслеживанием изменений связаны и особенности сравнивая различия в двух документах. Перейдите на вкладку Рецензирование, затем нажмите на кнопку Сравнить, и затем на одноименный пункт. В диалоговом окне, которое появляется, выберите оригинальный и отредактированный документ. Нажмите кнопку Больше, и выберите галочками те параметры, по которым нужно проводить сравнение. После этого нажмите кнопку OK и посмотрите на показанные различия.
Быстрое принятие решений. Принимать и отвергать исправления в Word можно не только с помощью кнопок на вкладке Рецензирование. Просто, щелкнете правой кнопкой мыши по корректировке, появится контекстное меню, где можно выбрать нужный пункт для отклонения или применения изменений.
Спасибо за внимание. Автор блога Владимир Баталий