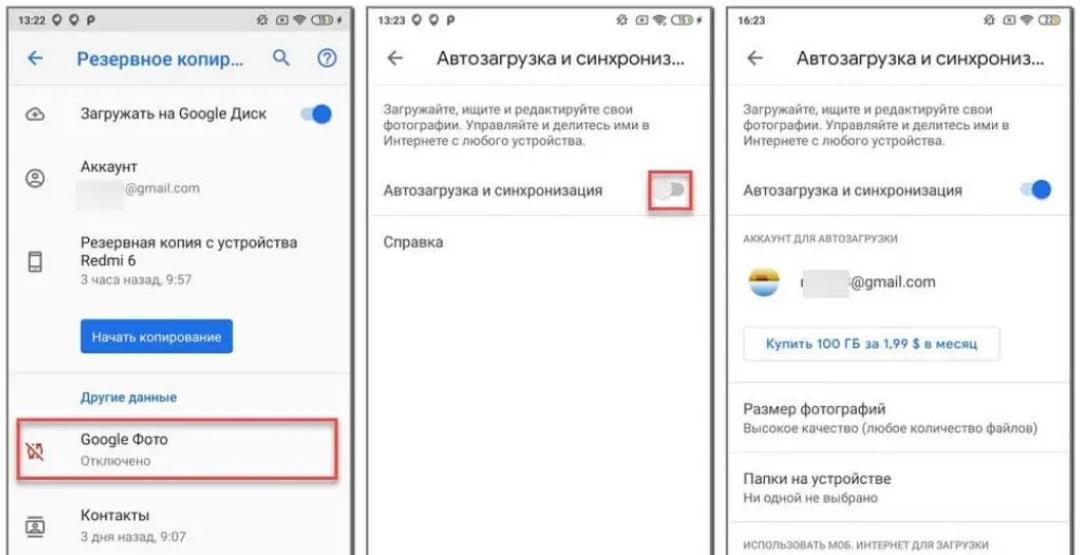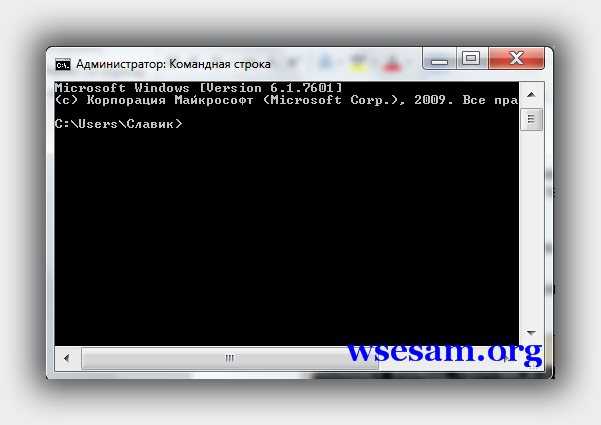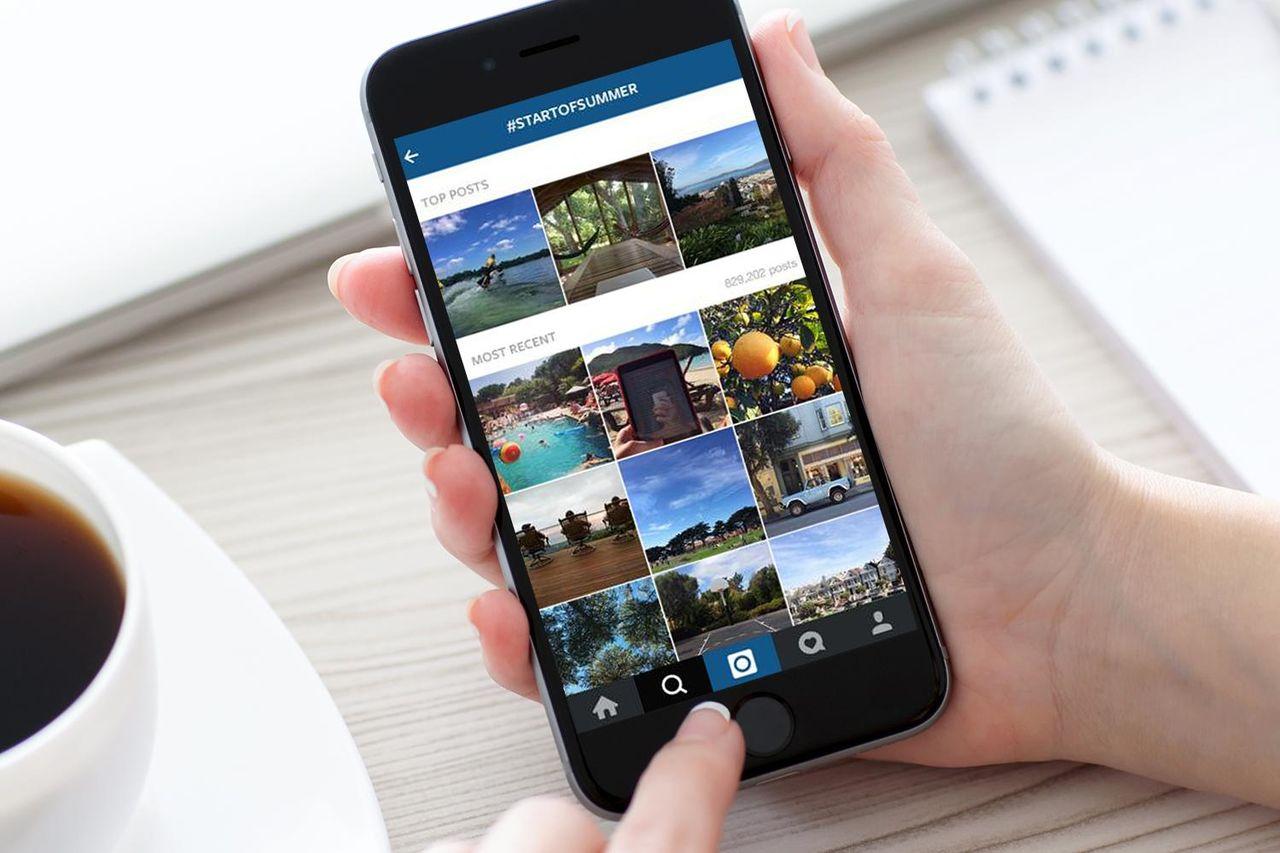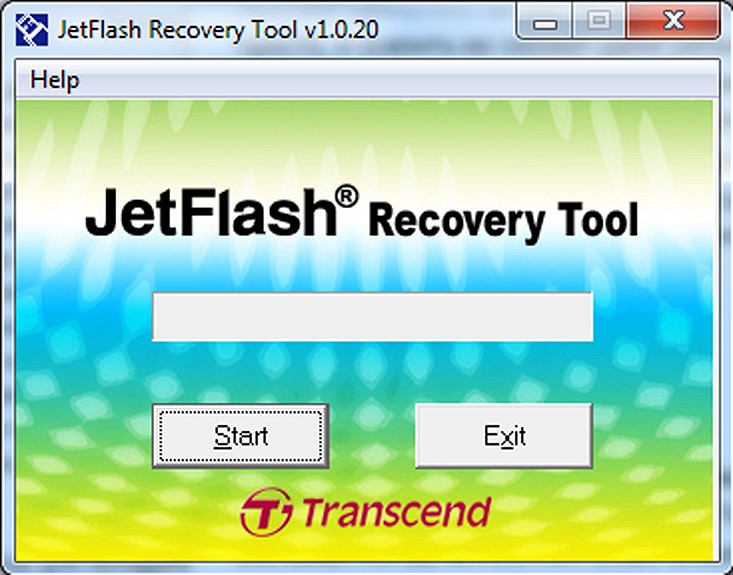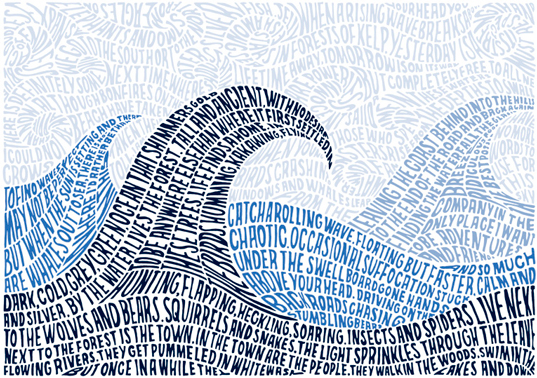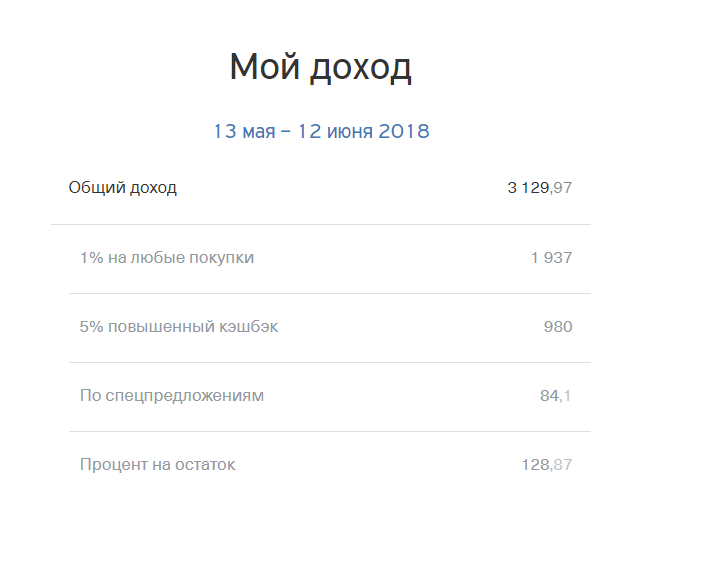Программы для форматирования карты памяти
Содержание:
- Часто задаваемые вопросы
- Как отформатировать sd-карту в android?
- Как отформатировать карту в FAT?
- Как отформатировать SD карту для камеры?
- Как бесплатно восстановить отформатированную SD карту?
- Windows не удалось завершить форматирование SD карты.
- Как форматировать sd-карту на android в fat32 или ntfs?
- Форматирование SD карты удаляет все данные?
- Как отформатировать новую SD-карту?
- Форматирование SD-карты застряло на 20 %.
- Почему не форматируется Micro SD карта
- Альтернативные варианты
- Форматирование с помощью утилит
- Как выбрать подходящую карту памяти для себя, TF-карту или Micro SD-карту
- Как отформатировать карту памяти на телефоне
- Зачем форматировать накопитель
- Для чего форматировать SD-карту на Андроиде
- Как восстановить файлы с отформатированной SD-карты
- Стандартное форматирование
- Чем отличается форматирование внешних и внутренних устройств
- Когда восстановить карту-памяти невозможно
- Что делать, если не форматируется SD-карта на Андроид
- Системные требования для запуска sdformatter
- Самостоятельная разблокировка
- SD карта не работает или Устройство «SD карта» повреждено
- NTFS
- Варианты низкоуровневого форматирования
Часто задаваемые вопросы
Как отформатировать sd-карту в android?
В настройках устройства выбрать раздел память. Далее выбрать накопитель и в меню скрытых действий нажать отформатировать накопитель.
Как отформатировать карту в FAT?
Подключить к компьютеру накопитель, открыть свойства носителя и в разделе форматирования указать тип файловой системы.
Как отформатировать SD карту для камеры?
Установите карту памяти в камеру и выберите опцию форматирования. Либо же камера предложит произвести форматирование после установки карты памяти.
Как бесплатно восстановить отформатированную SD карту?
Решение 1 — Как исправить/восстановить поврежденную sd карту на android. Решение 2 — Восстановление файлов с флешки.
Windows не удалось завершить форматирование SD карты.
Решение 1 — Как исправить/восстановить поврежденную sd карту на android. Решение 2 — Форматирование флешки через командную строку Решение 3 — Windows не удается завершить форматирование
Как форматировать sd-карту на android в fat32 или ntfs?
Подключите аппарат к компьютеру в режиме передачи данных. Откройте SD накопитель, сохраните данные. Выберите форматирование и укажите тип файловой системы.
Форматирование SD карты удаляет все данные?
Да. При этом данные часто подлежат восстановлению, поскольку обычно ячейки с файлами не стираются, а помечаются как «доступные для записи».
Как отформатировать новую SD-карту?
Установите карту памяти в устройство, при необходимости система предложит отформатировать карту с нужными параметрами.
Форматирование SD-карты застряло на 20 %.
Возможно требуется дополнительное время для форматирования. Подождите 30 минут, после чего прервите операцию и повторите форматирование.
Почему не форматируется Micro SD карта
Основная причина, почему карта не форматируется – вы выбрали способ, который недоступен в вашей ситуации. Вторая по частоте причина – карта защищена от форматирования.
Очень важно: форматирование приводит к полной потере данных на карте. Поэтому, если вы проследуете нашим советам далее, то вы удалите абсолютно всё с Микро СД карты
Если вы хотите что-то сохранить, то тогда вам необходимо предварительно записать эти данные на жесткий диск. Не существует частичного форматирования – вы потеряете абсолютно все данные. Необходимо это изначально помнить.
Обратите внимание, что иногда возникает ситуация вынужденного форматирования. Когда ОС отказывается открывать содержимое карты, требуя от вас форматирования
В этом случае могут быть не только проблемы с самим процессом, но и с тем, что вы не хотите удалять данные с носителя. Это мы также затронем в сегодняшнем материале.
Альтернативные варианты
Выше мы описали две основанные бесплатные программы, но вариантов ещё больше. Например, вы можете использовать:
- Formatter Silicon Power
- Low Level Formatter
- Low Level Format Tool
- И другие утилиты – дополняйте наш список в комментариях, будем рады.
Все утилиты работают по схожему принципу. Но мы рекомендуем выбирать один из двух первых вариантов – они бесплатны и удобны в использовании.
Если у вас остались вопросы, то посмотрите видео о том, как провести низкоуровневое форматирование SD флешки. Это видео пригодится и в случае, если вы хотите удалить информацию и с других типов носителей:
Видео: https://www.youtube.com/watch?v=tRhJFslJRa0
Напомним, что вам нужно быть максимально аккуратными при прохождении процесса. Если вы выберите не тот накопитель, или если вы зададите не верные параметры, то в результате можете потерять данные, которые вам были нужны или получите другие проблемы.
Пожалуйста, Оцените:
Наши РЕКОМЕНДАЦИИ
 Что такое Apple software update
Что такое Apple software update  Удалить Аваст с компьютера полностью
Удалить Аваст с компьютера полностью  Ноутбук не видит флешку что делать
Ноутбук не видит флешку что делать  Как установить Windows 10
Как установить Windows 10
Форматирование с помощью утилит
Не может виндовс отформатировать карту памяти и всё тут! Тогда обращаемся ко всемогущему интернету и качаем программы-помощники.
Работая со сторонними софтами, стоит быть очень внимательным. Обязательно нужно выбирать правильное название микро сд, иначе можно нанести серьёзный вред компьютеру. Выбор типа файловой системы также имеет значение. Помним, что для карт памяти на 32 Гб используется FAT32. Для более маститых коллег — exFAT. Дополнительные программы всегда почистят накопитель полностью, создание резервной копии данных, в таком случае, обязательно.
Приведу самые распространённые из них:
- AutoFormat Tool. Достаточно проста в использовании. Работа с ней не занимает много времени. Рекомендую запускать от имени администратора.
- HDD Low Level Format Tool. Основательная программка, которая делает низкоуровневое форматирование. Помните, восстановить файлы после её использования уже не удастся.
- Утилита требует установки на компьютер. Интуитивно понятна и проста в использовании.
Как выбрать подходящую карту памяти для себя, TF-карту или Micro SD-карту
Теперь стало очевидно, что между картой Micro SD и картой TF есть как сходства, так и различия. Обе карты памяти, имеют одинаковый размер и поддерживают одинаковую емкость памяти. И подавляющее большинство современных смартфонов оснащено слотами для их размещения. Итак, как выбрать между ними, просто нужно выяснить их различные функции, а также ваши практические потребности. Ниже приведены несколько полезных советов, которые помогут вам лучше выбрать для себя подходящую карту памяти.
Учитывайте емкость хранилища
Решая, какой тип карты памяти подходит вам, вы должны принять во внимание объем памяти, а также пространство для хранения, которое требуется вашему устройству. TF-карта имеет максимальный объем памяти 128 ГБ, тогда как карта Micro SD 2 ТБ
Следовательно, если вы хотите получить карту памяти с объемом памяти более 128 ГБ для добавления места для хранения вашего устройства, карта Micro SD — это то, что вам нужно.
Выясните, для чего вы его используете
Прежде чем принять решение о покупке, вам также следует выяснить, для чего вы будете использовать карту памяти. Если вы хотите, чтобы он не только занимался хранением в памяти, но и выполнял задания, не связанные с памятью, такие как отслеживание GPS, поддержка Bluetooth и поддержка NFC, настоятельно рекомендуется выбрать карту Micro SD, которая поддерживает режим SDIO, облегчающий выполнение задач без памяти.
Сосредоточьтесь на совместимости карт
Обладая одинаковым размером, TF-карта и Micro SD-карта совместимы друг с другом, что означает, что вы можете использовать обе карты в одном слоте для карт памяти. Однако SD-карта не может быть преобразована в TF-карту, тогда как TF-карта может быть преобразована в SD-карту с помощью адаптера для подключения TF-карты. Таким образом, если у вас есть переходник для TF-карты, вы можете выбрать TF-карту, которая может реализовать функциональность двух карт.
Рассмотрим дополнительную функцию
Не забудьте дополнительную функцию карты Micro SD — переключатель защиты от записи. Подумайте, хотите ли вы защитить свою карту памяти от разглашения. Если хотите, можете выбрать карту Micro SD.
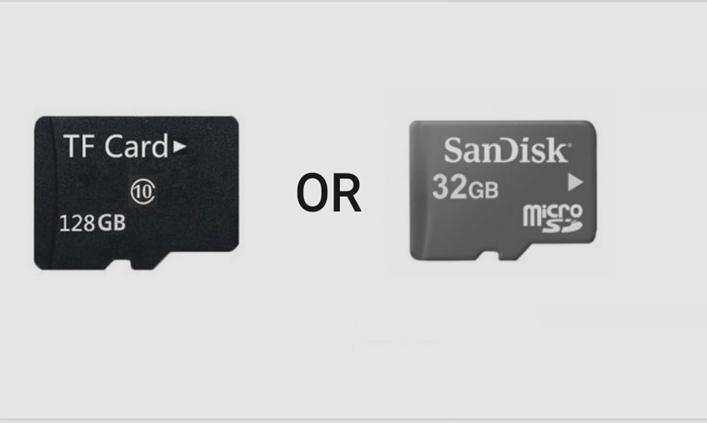
Одним словом, выбрать карту памяти, которая вам подходит, не составит труда. Объединив особенности и функциональность каждой карты памяти с вашими практическими потребностями, вы легко сможете выбрать подходящую.
Как отформатировать карту памяти на телефоне
Если вам необходимо удалить все файлы с microSD или SD-карты на вашем мобильном устройстве, то вы сможете сделать это и без подключения карточки к компьютеру. Достаточно зайти в настройки смартфона и найти нужные пункты.
Названия разделов меню в разных оболочках Android довольно похожи, поэтому можете взять за основу этот путь.
- Откройте «Настройки» смартфона.
- Перейдите в «Память» и зайдите в раздел «Съемный накопитель». Здесь будет указано, сколько памяти уже занято на карте и сколько доступно.
- Выберите пункт «Форматировать». Откроется страница с предупреждением о том, что все данные с СД-карты будут удалены. Если вы уверены в своем решении, нажмите кнопку «Очистить и форматировать» и дождитесь окончания удаления файлов.
- Как в Windows 10 открыть панель управления
- Как выключать компьютер по расписанию
- USB-флешка: как спасти удаленные файлы
Зачем форматировать накопитель
Форматирование используют для подготовки накопителя к работе или устранения неполадок. Если SD карта новая, то форматирование позволит создать новую разметку таблицы файловой системы, иногда выбрать подходящую файловую систему. Для ранее использованных накопителей форматирование позволит пересоздать таблицу файловой системы, восстановить или скрыть нечитаемые поврежденные ячейки памяти.
Так же форматирование SD карты памяти используется:
- для полного удаления информации без возможности восстановления;
- для настройки файловой системы;
- восстановления после сбоев или вирусов, когда накопитель не позволяет считать или записать информацию;
- для создания нескольких локальных разделов, либо объединения разделов в один диск.
Для чего форматировать SD-карту на Андроиде
Современные смартфоны можно приобрести с объемом памяти до 64 гигабайт. Но активное пользование гаджетом быстро уменьшает его. Приложения, игры, видео и фото заполняют даже такой внушительный объем в короткие сроки. Как только хранилище забивается файлами, система начинает подавать сигнал.

Большинство проблем с некорректной работой SD накопителя связано с переполненной памятью
Чтобы этого не происходило, в каждый смартфон вмонтированы слот для размещения карты внешней памяти. Благодаря ему у пользователя появляется возможность увеличивать объем памяти гаджета до 100 Гб. Но нередко встречаются ситуации, когда и SD-card начинает давать сбой. В такой ситуации необходимо форматирование SD-карты для Андроид.
Необходимость форматирования может возникнуть в следующих случаях:
- перестают работать скаченные приложения, неправильно записываются файлы;
- появляются критические ошибки файловых систем;
- из-за возникновения ошибок в разделах сокращается общий объем памяти карты;
- много файлов на карте ненужных;
- необходимо перенести карту памяти в другой гаджет.
Важно! Форматирование карты памяти на Android означает полную очистку. В связи с этим прежде чем приступить к процедуре, нужно сохранить все данные, содержащиеся на ней, защитить их, то есть сделать резервную копию
Лучше всего перенести файлы с карты на компьютер.

Наиболее частые проблемы с работой CD карт – перестают работать приложения
Как восстановить файлы с отформатированной SD-карты
Учитывая популярность SD-карт, потеря данных на этом устройстве хранения происходит почти ежедневно по разным причинам, в основном случайного форматирования. Как восстановить потерянные данные после случайного форматирования SD-карты? Вообще говоря, есть два проверенных способа, которые можно применить для восстановления файлов с отформатированной SD-карты. Более простой способ — использовать профессиональное программное обеспечение для восстановления SD-карт — EaseUS Data Recovery Wizard. Хотя, если вы знакомы с использованием командной строки, вы также можете восстановить отформатированную SD-карту с помощью команд CMD.
Способ 1. Воспользоваться надежным программным обеспечением восстановления данных
Как одна из лучших программ восстановления для Windows, EaseUS Data Recovery Wizard является оптимальным выбором для восстановления отформатированных SD-карт. Почему? — Благодаря высокой скорости сканирования, глубине поиска и высокой общей эффективности восстановления данных до 97,3%, программное обеспечение для восстановления данных EaseUS превосходит своих многочисленных конкурентов, являясь самой популярной среди пользователей. Несомненно, наш инструмент поможет вам успешно восстановить отформатированную SD-карту, если вы не перезаписывали потерянные данные. Скачайте и установите программу на свой компьютер и следуйте руководству для восстановления данных с отформатированной SD-карты прямо сейчас!
EaseUS Мастер Восстановления Данных очень проста в использовании и подходит для всех пользователей. Нужно просто ответить на два вопроса: какой тип файлов вы потеряли и где вы их потеряли, затем программа найдет всё необходимое. После этого вы можете просмотреть и выборочно восстановить нужные файлы. Восстановление отформатированных файлов является одной из многих функций EaseUS. Программа также позволяет восстанавливать файлы после очистки корзины, сбоя системы, переустановки ОС, к тому же с разных устройств: с жесткого диска компьютера, внешнего диска, карты памяти и других носителей.
Шаг 1. Подключите SD-карту к компьютеру и проверьте имя носителя.
Шаг 2. Запустите Мастер Восстановления Данных EaseUS. В разделе «Внешние устройства» выберите отформатированную SD-карту и нажмите кнопку «Сканировать».
Шаг 3. Подождите, пока EaseUS мастер восстановления данных выполнит сканирование. После завершения процесса сканирования, вы обнаружите все отформатированные файлы с SD-карты, дважды щелкните, чтобы просмотреть элементы, если необходимо.
Шаг 4. Выберите файлы, которые вы хотите восстановить с отформатированной SD-карты и нажмите кнопку «Восстановить». Затем появится новое окно, в котором нужно выбрать место для хранения файлов. Выберите место и нажмите кнопку «ОК». После этого программное обеспечение начнет восстановление данных с отформатированной SD-карты в целевое местоположение. (Укажите восстановить данные в другое расположение вместо вашей SD-карты.)
Способ 2. Используйте CMD.
CMD, также известный как командная строка, используется для выдачи различных команд операционной системе Windows. Многие пользователи знают CMD, но могут не знать, как использовать командную строку для восстановления данных. Вот так:
Шаг 1. Подключите SD-карту к компьютеру.
Шаг 2. Проверьте букву диска SD-карты.
Шаг 3. Щелкните значок поиска на панели задач, введите «cmd», щелкните правой кнопкой мыши «Командная строка» и выберите «Запуск от имени администратора».
Шаг 4. Введите chkdsk F: / f в командной строке. (Замените F: буквой диска отформатированной SD-карты.)
Шаг 5. Введите Y, а затем введите букву диска SD-карты.
Шаг 6. Введите F: \ >attrib –h –r-s /s /d *.* (F по-прежнему означает букву диска или SD-карты) и CMD восстановит все файлы с отформатированной SD-карты.
Если вы не совсем знакомы с использованием CMD, вы можете столкнуться с множеством проблем в процессе работы. Чтобы этого не произошло, мы рекомендуем вам сначала попробовать EaseUS Data Recovery Wizard, который найдёт все потерянные файлы с отформатированной SD-карты за вас. Попробуйте!
Стандартное форматирование
Первый способ форматирования карты памяти, который использует любой пользователь — это форматирование на ПК.
- В меню «Мой компьютер» выбрать карту памяти, стать на неё правой кнопкой мыши
- В выпавшем контекстном меню выбрать пункт «Форматирование»
- Выбрать подходящий тип файловой системы
- Нажать на пункт «Начать»
- Дождаться окончания процесса
Внимание! По умолчанию на компьютере выбирается файловая система FAT32. Она правильно работает с форматом микро сд в 32 Гб
Больший объём 64Гб форматируется в другой файловой системе exFAT.
Вот здесь и могут возникнуть первые трудности, когда компьютер пишет
windows не удаётся завершить форматирование.
Что делать в этом случае?
Воспользуйтесь другими способами перепрошивки карты.
Чем отличается форматирование внешних и внутренних устройств
Перед форматированием внешнего запоминающего устройства его необходимо сначала подключить к компьютеру. Чтобы сделать это правильно, вы должны знать, можете ли вы использовать USB-порт на своём компьютере или вам нужен какой-то адаптер.
Если у вас USB-накопитель или внешний жесткий диск USB, процедура проста: подключите его к USB-порту на вашем компьютере
Обратите внимание, что накопители USB 3.0 совместимы с портами USB 2.0, поэтому любой порт USB подойдет для этой операции

Однако, если вы хотите отформатировать SD-карту, всё может быть немного сложнее. Прежде всего, вы должны понять, какой у вас тип SD-карты: microSD, miniSD или стандартная SD-карта. Вы можете увидеть, как они различаются по размеру, на картинке ниже: microSD – самая маленькая, а SD-карта – самая большая.
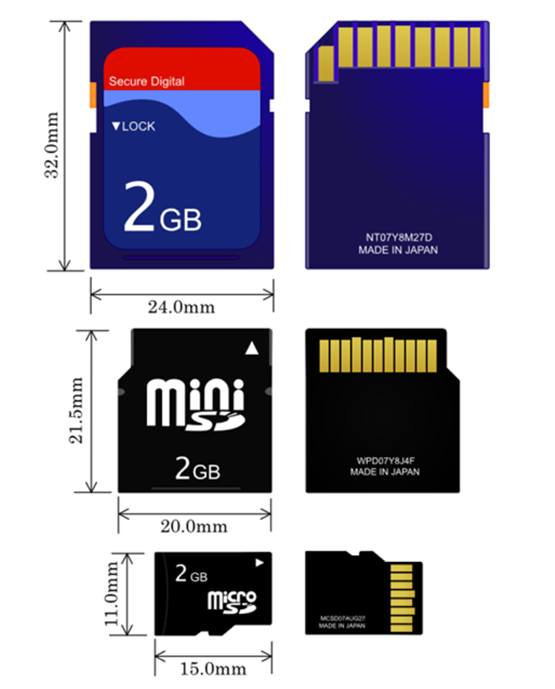
Источник изображения: Википедия
Вы должны вставить SD-карту в устройство чтения SD-карт на вашем компьютере. В зависимости от компьютера, который вы используете, у вас может быть устройство чтения SD-карт другого размера, чем ваша SD-карта. Например, на некоторых ноутбуках есть устройство чтения карт miniSD, а вы можете использовать карту microSD.
В этом случае вам следует использовать адаптер, чтобы вставить SD-карту в слоты для SD-карт вашего компьютера. Ниже вы можете увидеть изображения различных адаптеров, которые вы можете найти на рынке.

Если на вашем компьютере нет порта для SD-карты или вы не хотите иметь слишком много SD-адаптеров, вы можете приобрести универсальный SD-кардридер, который работает со всеми форматами SD и который можно подключить к любому USB-порту.
Теперь, когда вы решили проблему с подключением SD-карты к компьютеру и её обнаружением в Windows, пришло время отформатировать её. Для этого следуйте шагам из первого или второго раздела этого руководства.
Когда восстановить карту-памяти невозможно
Если телефон начинает писать, что «SD карта повреждена», то дело может быть в механическом повреждении MicroSD. Проблемы возникают при не аккуратном обращении: пользователь уронил смартфон, в слот с картой попала влага и т. д.
Важно! В данной ситуации исправление проблемы невозможно. Пользователю остается купить только новый съемный накопитель
При механическом повреждении карты памяти пользователю не удастся восстановить какие-либо данные. Если ошибки с отображением флешки возникают при сбое в работе операционной системы, то владельцу смартфона будут помогать специальные утилиты, которые смогут отформатировать карту или восстановить информацию.
Что делать, если не форматируется SD-карта на Андроид
Не во всех случаях получается отформатировать SD-карту вручную, используя стандартные способы. Если эти попытки не приносят результата, можно воспользоваться персональным компьютером. Это удобный вариант, так как можно не только очистить накопитель, используя несколько форматов, но и перекинуть всю нужную информацию на компьютер.
Важно! Чтобы персональный компьютер смог распознать подсоединенный к нему гаджет, нужно установить специальный драйвер. Если на компьютере его нет, то можно скачать в режиме онлайн до того момента, пока не будет подсоединена карта
Может возникнуть ситуация, когда ПК не видит смартфон до тех пор, пока не будут включены права разработчика. Чтобы активировать их, нужно войти в настройки, перейти в раздел «О телефоне», нажать на пункт меню «Номер сборки». Затем нужно перейти обратно в параметры и нажать кнопку «Для разработчиков». После этого можно активировать отладку по USB.
Форматирование через ПК
После проведенных манипуляций персональный компьютер должен увидеть подключенный гаджет. После этого остается выполнить следующие действия:
- Открыть системное меню.
- Выбрать пункт «Подключен как медиаустройство».
- Зайти в папку «Этот компьютер»
- Открыть отражающуюся SD-карту.
- Скопировать нужный файл и перенести его на ПК.
После переноса информации остается активировать форматирование, для этого нужно правой кнопкой выбрать строку «Форматирование».
Система дает возможность выбрать степень очистки. Она может быть классическая или быстрая. Лучше всего выбирать первый вариант. После этого нужно выбрать формат SD-карты для Android.
Таким образом, форматирование флешек для телефонов на базе Андроид – один из самых эффективных способов решить проблему со сбоями в работе системы из-за переполнения хранилища памяти.
Системные требования для запуска sdformatter
Данная информация будет полезна, если у вас не форматируется карта памяти и возникла необходимость установить приложение sdformatter.
| Интерфейс SD/SDHC | Интерфейс SDXC | |
| ОС Windows | Windows XP — 8 | Windows Vista — 8 Windows XP (SP2 или выше) с системным обновлением exFAT (KB955704) |
| ОС Mac OS | Mac OS X (10.8 Mountain Lion) Mac OS X (10.7 Lion) Mac OS X (10.6 Snow Leopard) Mac OS X (10.5 Leopard для Intel Mac) |
Mac OS X (10.8 Mountain Lion) Mac OS X (10.7 Lion) Mac OS X (10.6.5 Snow Leopard или выше) с системным обновлением exFAT |
Если sdxc-карта присоединяется напрямую через sd-слот компьютера без установки драйвера, карточка может не распознаться корректно, следственно, появится сообщение о необходимости ее форматирования. В этом случае, не соглашайтесь и не форматируйте карту памяти: это может привести к полному удалению данных на устройстве хранения и к нежелательному форматированию в файловой системе, которая не совместима с SDXC-устройством.
Самостоятельная разблокировка
Защищённую от записи карту легко разблокировать, следуя следующей инструкции:
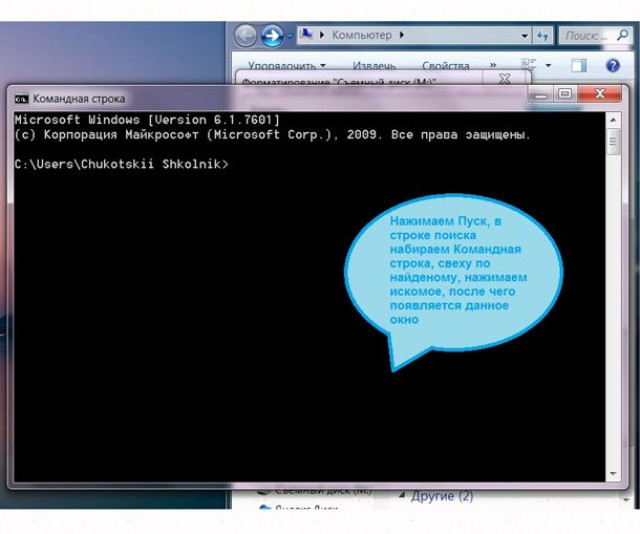
-
От имени администратора активировать командную строку
-
Ввести команду diskpart и нажать enter
-
Ввести команду list disk, нажмите enter и выберите диск, в соответствии с размерами
-
Вести select disk и номер диска, нажмите enter
-
Ввести attributes disk clear readonly и на данном этапе произойдёт разблокировка устройства.
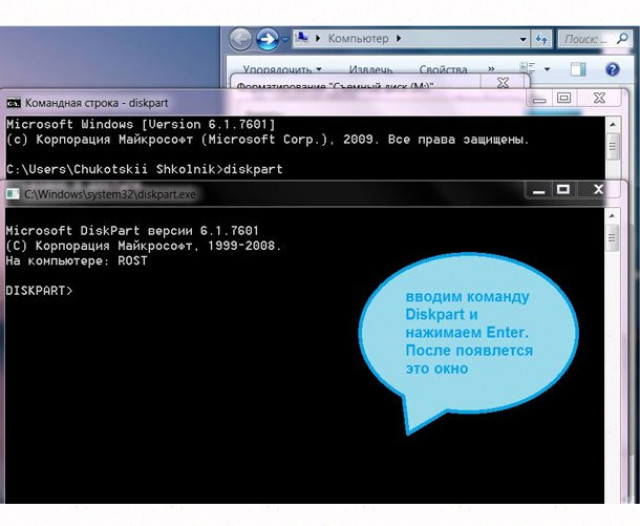
Если карта не открывается и делает запрос о форматировании, рекомендую сделать его. Предварительно стоит убедиться, что на носителе нет важных файлов. Как правильно действовать дальше:
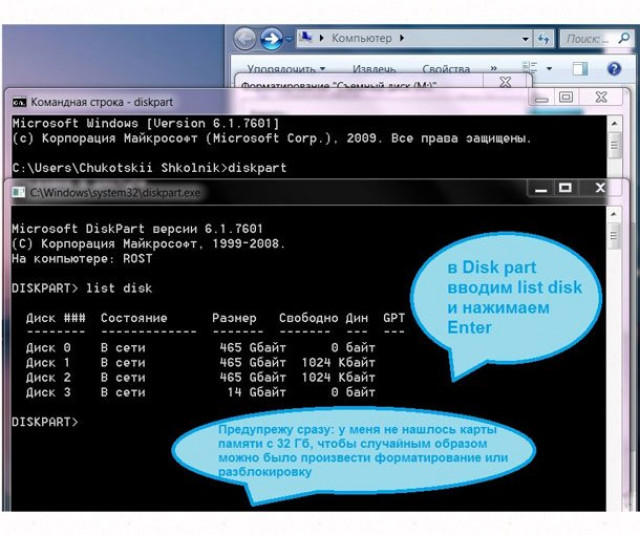
- Ввести clean и enter. Таким образом носитель полностью очистится
- Ввести create partition primary, снова создание нового раздела
- Далее select partition 1, снова enter
- active, enter. Раздел станет активным
- format fs=fat32 quick. Появиться сообщение об успешном форматировании.
- Assign и enter. Флешке будет присвоено новое имя.
- Пробуйте работать.
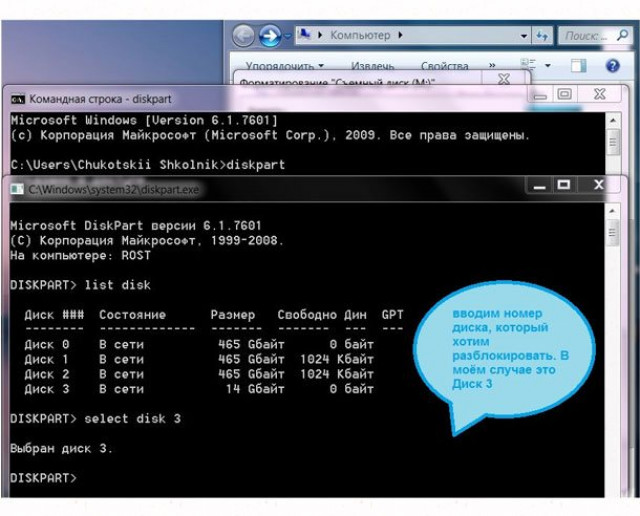
Работа с командной строкой требует некоторых знаний, но если строго следовать инструкции, то всё получиться.
SD карта не работает или Устройство «SD карта» повреждено
Самый частый вариант рассматриваемой ситуации, при которой ваше устройство не совсем «не видит» карту памяти: при подключении карты памяти к Android отображается сообщение о том, что SD карта не работает и устройство повреждено или не поддерживается, причем в зависимости от марки и модели телефона, а также конкретной ситуации с картой памяти уведомления могут отличаться:
- SD-карта не поддерживается или Проблема с накопителем (SD-карта) на последних версиях чистого Android
- Проблема с накопителем (Карта памяти) или Неподдерживаемая карта памяти на телефонах Samsung Galaxy
- SD-карта не работает, устройство SD-карта повреждено на чистом Android предыдущих версий
- Возможны и другие варианты сообщения и сценария: например, одна карта памяти Micro SD может отображаться как две поврежденных карты памяти.
По нажатии на сообщение предлагается отформатировать карту памяти (или настроить её как портативный носитель или внутреннюю память на Android 6, 7, 8 и 9 Pie подробнее на эту тему – Как использовать карту памяти как внутреннюю память Android).
Это далеко не всегда говорит о том, что карта памяти действительно повреждена, особенно если она работает и использовалась на компьютере или ноутбуке. В данном случае частая причина такого сообщения — неподдерживаемая Android файловая система (например, NTFS) или просто отсутствие какой-либо файловой системы, что может получиться при некоторых манипуляциях с картой памяти на компьютере.
Как поступить в этой ситуации? Есть следующие варианты действий.
- Если на карте памяти присутствуют важные данные, перенесите их на компьютер (используя кард-ридер, кстати, встроенный кард-ридер есть почти во всех 3G/LTE модемах), а затем отформатируйте карту памяти в FAT32 или ExFAT на компьютере или просто вставьте в ваше Android устройство и отформатируйте как портативный накопитель или внутреннюю память (разница описывается в инструкции, ссылку на которую я давал выше), нажав по уведомлению о неподдерживаемой или поврежденной SD-карте. Либо зайдя в Настройки — Хранилище — SD карта или, на Samsung — в Настройки — Обслуживание устройства — Память — Карта памяти SD (может потребоваться открыть меню в этом разделе для форматирования, показано на видео ниже).
- Если на карте памяти отсутствуют важные данные, используйте средства Android для форматирования: либо нажмите по уведомлению о том, что SD карта не работает, либо зайдите в Настройки — Хранилище и USB накопители, в разделе «Съемный накопитель» нажмите по «SD-карта» с пометкой «Повреждено», нажмите «Настроить» и выберите вариант форматирования карты памяти (пункт «Портативный накопитель» позволяет использовать её не только на текущем устройстве, но и на компьютере). Путь для смартфонов Samsung был указан в предыдущем пункте.
Однако, если Android телефон или планшет не может отформатировать карту памяти и всё также не видит её, то проблема может быть не просто в файловой системе, о чем далее.
NTFS
Очень часто на вопрос: «В каком формате форматировать флешку?» можно услышать весьма распространенный ответ: «Ну конечно же, в NTFS!» И это не удивительно, ведь NTFS лишен практически всех недостатков, которые есть у файловой системы FAT. Например, здесь нет ограничений на размер файла, что уже большой плюс. Помимо этого, накопители с файловой системой NTFS обладают очень высокой надежностью и долговечностью, что позволяет им не бояться сбоев системы или некорректных извлечений.
К минусам NTFS можно отнести не самую высокую скорость передачи данных. Фактически она гораздо меньше, чем у той же FAT32, но, как говорится, «тише едешь, дальше будешь». Что касается совместимости, то накопители с файловой системой NTFS работают практически со всеми операционками, кроме разве что очень старых Windows ME, 98 и 95.
Варианты низкоуровневого форматирования
Начинающий пользователь считает форматирование обычным стиранием не нужных файлов. Но на самом деле это еще и записывание всей файловой системы заново. На сегодняшний день огромное количество программ могут осуществить подобную процедуру.
Способ 1: SDFormatter
Эта утилита рассчитана на форматирование карт, как и следует из ее названия. Она очень проста, и проблем во время ее использования не возникнет даже у новых пользователей ПК. Из-за узкой направленности на работу с SD-картами программа дает возможность их реанимировать, и совершить форматирование, если стандартными способами, предложенными ОС Windows, не удается этого сделать.
Утилита оснащена двумя режимами форматирования, начиная с самого простого и заканчивая наиболее тщательным. Первый выполняет работу быстро, а последний очень детально, исключая любую возможность восстановить удаленную информацию.
Для форматирования вам необходимо будет проделать следующие действия:
- Вставьте SD-карту в картридер и откройте приложение.
- В графе «Drive» выберите ту карту, которую необходимо очистить.
- Напротив пункта «Volume Label» поставьте флажок.
Далее в «Option» найдите раздел «Format Type», и выберите «Full (Erase)».
Нажмите на клавишу «Format», и затем кликните «Ok».
Способ 2: HDD Low Level Format Tool
Акцент в названии программы на то, что она предназначена для работы с жесткими дисками, способен ввести в заблуждение пользователей. Но, несмотря на это, вы сможете корректно отформатировать и SD-карту.
Данная утилита работает в низкоуровневом режиме, что может понадобиться вам в случае необходимости восстановить работоспособность носителя или для полной его очистки от нужной информации, без возможности ее восстановить. Для того чтобы воспользоваться этой программой следует сделать несколько не сложных действий:
- Запустите утилиту, в появившемся списке носителей, выберите нужный, нажмите на кнопку «Continue».
Из трех появившихся вкладок выберите ту, которая называется «Low-Level Format».
Далее кликните клавишу «Format this device», и процесс форматирования начнется.
Программа является полностью бесплатной, но минус ее в том, что отсутствие ускоренного режима может растянуть процесс на долгое время.
Способ 3: USB Disk Storage Format Tool
Данная программа намного функциональней предыдущих, так как она может просканировать карту на наличие каких-либо ошибок, исправить их и многое другое. С ее помощью можно форматировать любые накопители. Что бы работать с этой утилитой сделайте следующие шаги:
- Запустите приложение. В появившемся окне графа «Device» пуста, так как необходимо вставить SD-карту в картридере в ваш ПК.
- После идентификации выберите нужную карту в первом поле.
- Все поля, которые остались не меняйте. Оставьте все в заданном виде.
- Кликните на кнопку «Start» и ожидайте окончания процесса.
Программа абсолютно бесплатная, и может работать с накопителями любых производителей. Данная утилита отлично подойдет в случае работы карты памяти с ошибками.
Это далеко не все существующие приложения, но именно они зарекомендовали себя как самые эффективные среди пользователей ПК. Огромное преимущество этих трех программ в том, что они бесплатны и достаточно доступны. Сложностей по эксплуатации утилит не возникнет даже у компьютерного новичка.