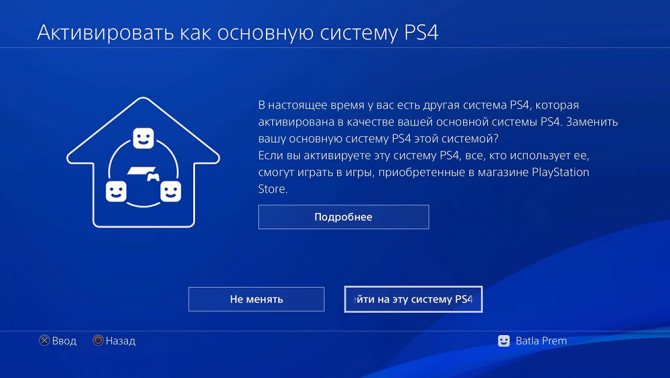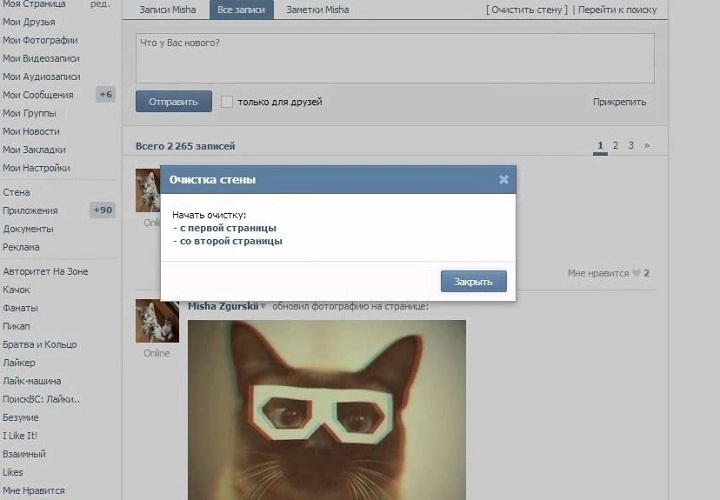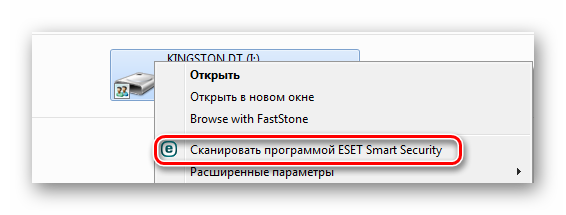Как убрать с флешки защиту от записи и удалить файлы
Содержание:
- Как провести форматирование флешки microSD, если ОС просит отформатировать флешку
- Управление дисками
- Как удалить поврежденный файл, который не удаляется с компьютера, SD-карты или флешки стандартными средствами Windows?
- Что делать с вирусами?
- Возможные решения проблемы
- Как удалить файлы с флешки, которые не удаляются обычным образом
- Что делать если с флешки не удаляются файлы?
- Как можно почистить кэш-память компьютера
- Программная защита
- Способы полного удаления файлов флешки
Как провести форматирование флешки microSD, если ОС просит отформатировать флешку
Далеко не всегда форматирование карты памяти является актом доброй воли, ведь иногда такое требование подает сама система устройства или ПК, притом что обойти его, как правило, нереально. И если система указывает на необходимость форматирования, то выполнить это требование можно одним из следующих способов.
Средствами самого устройства
Чаще всего форматирование карты памяти осуществляется ее же средствами, поскольку это наиболее простой вариант. И прежде всего речь идет о следующих инструментах для быстрого и успешного форматирования.
Проводник
Отформатировать микроСД через Проводник очень просто.
Для этого нужно придерживаться следующего алгоритма действий:
- Запускаем Проводник посредством горячей комбинации Win+E;
- Выбираем карту и опцию «Форматировать» в представшем функциональном перечне;
- Далее осуществляется запуск все того же приложения с последующей установкой файловой системы и ее перезапуском.
Однако здесь лучше проявить инициативу, выбрав что-нибудь другое, вроде NTFS или exFAT, иначе больше 4 Гб вы на свою отформатированную через проводник карту памяти не запишете.
Пошаговое форматирование Микро СД через проводник
Командная строка
Еще один простой способ проведения форматирования подразумевает использование командной строки, запустить которую можно исключительно от имени администратора.
Для этого необходимо придерживаться следующего пошагового алгоритма действий:
- Набираем горячую комбинацию Win+S.
- В открывшемся поисковом окне прописываем слово «командная».
- Кликаем по появившемуся в верхней области указателю «Командная строка».
- Переходим опять в проводник и набираем Win+E, после чего появится начальная буква карты памяти, которую обязательно нужно запомнить.
Далее все осуществляется по накатанной – из первой буквы названия носителя составляется специальная буквенно-символьная комбинация, которая вбивается в командную строку.
Таким образом удастся запустить принудительное форматирование, по завершении которого должна появиться команда C:\WINDOWS\system32>, после чего можно смело закрывать меню строки и извлекать устройство, если на него нет дальнейших планов.
Управление дисками
Перейти в данное меню можно через Пуск.
Далее рекомендуется придерживаться следующей инструкции:
- В открывшемся меню выбираем команду «Форматировать».
- Прописываем в окне «Метка тома» название микроСД по умолчанию.
- Устанавливаем файловую систему, выбирая вариант NTFS.
- Далее переходим в раздел «Размер кластера» и устанавливаем статус «По умолчанию».
На финишном этапе рекомендуется поставить птичку напротив команды «Быстрое форматирование», иначе процесс может растянуться на неопределенный период.
Форматирование через управление дисками
Специальными программами
Не стоит забывать и о стороннем ПО, ведь сегодня существует множество утилит, которые также могут поспособствовать корректному форматированию. Среди них следующие.
MiniTool Partition Wizard
Универсальный софт, заточенный под любые стандарты носителей.
Используя его, необходимо взять на вооружение следующий алгоритм действий:
- В меню загруженного и открывшегося софта выбираем носитель.
- Кликаем по Format в следующем подменю.
- Отмечаем птичками те пункты очистки, которые нас интересуют и подтверждаем это действие с помощью виртуальной клавиши OK.
И если вы придерживались всех приведенных рекомендаций, то после нескольких предупреждений об удалении всех файлов с карты памяти процесс форматирования будет запущен.
RecoveRx
Еще одно ПО, совместимое с любыми носителями, эксплуатация которого мало чем отличается от предыдущих.
Для этого:
- Устанавливаем вспомогательное ПО на ПК и выбираем в открывшемся перечне нужное устройство.
- Задаем тип форматирования, который будет использоваться для очистки носителя – быстрый или полный.
- Нажимаем FORMAT, выбираем изображение карты памяти и кликаем по значку SD.
- Вписываем имя карты в соответствующее поле (по желанию).
Форматирование Микро СД через RecoveRx
Помимо универсальных утилит существует и специализированное ПО, используемое для форматирования носителей определенных производителей. Наглядный пример – JetFlash Recovery Tool, совместимый с устройствами A-DATA, Transcend и JetFlash. Работают такие приложения по тому же принципу, что и универсальные, главное, соблюдать совместимость.
Управление дисками
Что делать, если флешка не форматируется обычным способом через «Проводник» и выбивает соответствующее уведомление?
Попробуйте эту же флешку очистить средством Виндовс, которое называется «Управление Дисками»:
- Нажмите комбинацию клавиш «Win+R».
- И вбейте: «diskmgmt.msc».
- Среди списка томов найдите флешку (можно определить по емкости), кликните ПКМ и жмите «Форматировать».
- Следуйте дальнейшим подсказкам, чтобы успешно стереть все данные.
Если Flash-накопитель поддался и все получилось – отлично! В противном случае ниже указаны еще некоторые способы очистки флешки с последующим реанимированием.
Как удалить поврежденный файл, который не удаляется с компьютера, SD-карты или флешки стандартными средствами Windows?
- Довольно часто бывает так, что пользователю сложно самостоятельно определить программу или процесс, которые используют файл и препятствуют его удалению. В такой ситуации может помочь загрузка операционной системы в безопасном режиме.
- Дело в том, что при запуске Windows в безопасном режиме операционная система блокирует автоматический запуск несистемных процессов и запускает только важные для ее работы службы. Поэтому, если файл не поддается удалению из-за какой-то сторонней программы, то необходимо загрузить компьютер в безопасном режиме и повторить попытку удаления файла.
- Для того, чтобы загрузить операционную систему в безопасном режиме, перезагрузите компьютер и практически в самом начале его загрузки несколько раз нажмите на клавиатуре клавишу «F8». Перед Вами отобразится список способов загрузки Windows. С помощью стрелочек выберите строку «Безопасный режим» и нажмите «Enter» для продолжения.
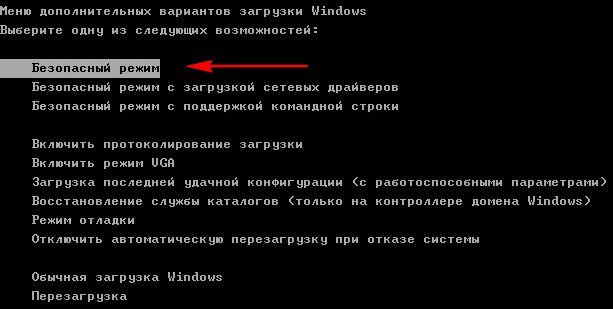
Изображение 3. Загрузка операционной системы в безопасном режиме.
После загрузки операционной системы зайдите на свою флешку или откройте директорию на жестком диске, где располагается файл, и попытайтесь его удалить. Если данный способ не смог Вам помочь, то переходите к следующему разделу нашей статьи.
Что делать с вирусами?
В заключение остается рассмотреть только вопросы компьютерной безопасности, касающиеся блокирования вирусами доступа к информации, хранящейся на съемных устройствах, или к самим флешкам.
В самом простом случае рекомендуется произвести проверку при помощи портативных сканеров вроде KVRT или Dr. Web CureIt!, а в случае невозможности нейтрализации угроз с их помощью, воспользоваться дисковыми утилитам с общим названием Rescue Disk, которые позволяют загрузить собственную среду еще до старта операционной системы и произвести глубокую проверку всего, что только есть, включая и съемные накопители, и оперативную память.
Очень часто на флешках можно встретить и файлы autorun.inf, которые могут быть либо зараженными объектами, либо компонентами вирусных программ. Удалить их не составит труда даже в ручном режиме через командную строку с использованием команды «del \Имя файла» (в нашем случае del \autorun.inf) после входа в корень носителя.
Возможные решения проблемы
При вводе в поисковик вопроса «не могу удалить с флешки папку» браузер обычно выдаёт кучу информации, из которой приходится выбирать подходящую проблему и решать её. На самом деле это не очень сложно сделать даже новичку.
Если не удаляются файлы с флешки, что делать при аппаратной защите
Современные накопители на корпусе устройства имеют специальный фиксатор. Именно он включает или отключает блокировку. Достаточно его переключить, как появится возможность сохранить или убрать информацию с носителя.
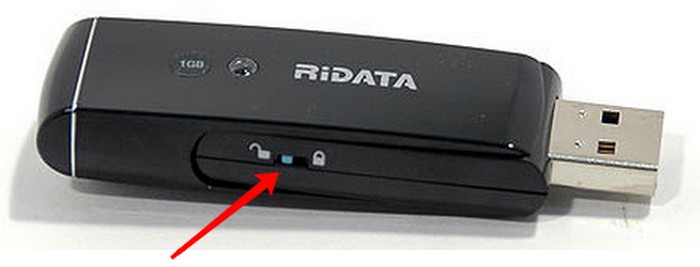
Если не удаляется папка с флешки, что делать с программной защитой
Для опытного программиста существует масса вариантов, как с флешки удалить неудаляемые файлы с программной блокировкой, но простому обывателю можно попробовать более простые способы:
Как с флешки удалить все данные, если они используются другим процессом
Это довольно распространённая проблема и нужно всего лишь закрыть эту загадочную программу, если она известна или воспользоваться сторонней утилитой (Unlocker, LockHunter, Iobit Unlocker и т. д.). Unlocker — это одна из лучших программ для удаления неудаляемых файлов.
Наличие ошибок
Может быть такое, что диск повреждён или содержимое не совсем корректно записано, тогда система выдаёт ошибку. В этом случае можно её устранить. В корневой папке USB правой кнопкой выбрать «Свойства», «Сервис», «Проверка на наличие ошибок».
При форматировании флешки нужно понимать, что обычных способов удаления информации может быть много, но в случае с неудаляемыми данными хорошим помощником может стать файловый менеджер Unlocker.
Источник
Как удалить файлы с флешки, которые не удаляются обычным образом
ШАГ 1
Для начала
обратите внимание на свой накопитель (будь то у вас USB-флешка или SD-карта — неважно) — нет ли на нем спец. «рычажка», который блокирует удаление информации?
А ведь при его активации — будет возможно только чтение информации с носителя!
А ведь при его активации — будет возможно только чтение информации с носителя!
А ведь при его активации — будет возможно только чтение информации с носителя!
Рычажок защиты от удаления информации с флешки (теперь она доступна только для чтения) / SD-карта (слева) / USB-флешка (справа)
Обычно на USB-флешках такие «штуки» встречаются редко, но всё же. Такой рычажок, например, можно случайно задевать при перемещении флешки…
Примечание: если включена такая вот блокировка — все остальные советы ниже будут бесполезными (флешку не удастся не прошить, не отформатировать…)!
ШАГ 2
Далее я бы посоветовал проверить флешку на вирусы (многие из них могут блокировать некоторые операции с файлами, и даже скрывать часть файлов).
Причем, перепроверить накопитель я рекомендую даже в том случае, если у вас установлен штатный антивирус.
Наиболее простой способ сделать это — воспользоваться онлайн-сканерами (которым не требуется установка — их достаточно запустить).
Мне в этом плане импонирует утилита Dr.Web CureIt — ее достаточно запустить и выбрать те накопители, которые нужно проверить (скрины привел ниже).
Выбор объектов для проверки / Dr.Web CureIt
Выбор системного диска и флешки / Dr.Web CureIt
ШАГ 3
При
некорректном отключении флешки от USB-порта (например, если это сделать во время копирования файлов) — очень вероятно появление на накопителе разного рода ошибок. Из-за этого некоторые файлы с нее могут перестать открываться (удаляться).
Правда, в этом случае Windows (обычно) предлагает проверить флешку на ошибки самостоятельно. Но, всё же, «ручная» проверка лишней не будет!
Как это сделать:
- зайти в «мой компьютер»;
- кликнуть правой кнопкой мыши по флешке;
- в появившемся меню выбрать свойства;
Свойства флешки
- после необходимо перейти во вкладку «сервис» и нажать по кнопке «проверить»;
Проверить
- далее Windows сообщит вам о том, найдены ли были ошибки на накопителе. В моем случае: у проблемной флешки, разумеется, они были найдены — поэтому следует нажать на «Восстановить диск»;
Вы не сможете использовать диск, пока Windows исправляет ошибки
- ну и последний штрих: дождаться окончания проверки и восстановления. В идеале Windows сообщит в конце, что все найденные ошибки были исправлены.
Проверка и восстановление
- Совет на бедующее: старайтесь всегда отключать флешку с помощью спец. безопасного средства Windows (найти его можно в трее, рядом с часами).
Извлечь флешку
ШАГ 4
Если вам на флешке не нужна вообще никакая информация — то вместо удаления конкретного файла (папки) можно просто взять ее и
отформатировать.
Самый простой способ сделать это — зайти в «мой компьютер», кликнуть правой кнопкой мыши по нужному накопителю, и в меню выбрать пункт
«Форматирование».
Пример: ПКМ по флешке / Меню проводника / Мой компьютер
После, останется лишь выбрать файловую систему (например, NTFS) и согласиться на операцию. На всё-про-всё, обычно, уходит всего неск. десятков секунд…
ШАГ 5
Если все вышеперечисленное не дало ровным счетом никакого результата — возможно, есть смысл попробовать перепрошить* флешку (в этом случае вся информация с нее будет удалена).
Вообще, этот способ подходит даже в самых тяжелых случаях, когда, например, из-за подключения флешки ПК может и зависать…
Как это выполнить — расскажет одна моя предыдущая заметка, оставляю ссылку на нее ниже.
Что делать если с флешки не удаляются файлы?
Чудесная программа Your Uninstaller! 2010. Удаляет не только «вредные» файлы, но и программы. А также отслеживает установленные программы и не только те которые вы устанавливали, а и ту «радость» которая залетает к вам сама.
— 5 лет назад
Если с флешки не удаляются файлы, то, прежде всего, нужно проверить, не включена ли защита флешки от записи. Обычно защита от записи включается малозаметным рычажком сбоку флешки, либо в свойствах флеш-карты.
Иногда бывает, что файлы не удаляются с флешки из-за того, что флешку выдернули из компьютера некорректно, из-за чего нарушается файловая система. В этом случае можно произвести проверку памяти, как это показано на этом видеоролике:
Кроме того мне пришлось столкнуться с ситуацией, когда не удалялась папка с файлами, у которых были очень длинные названия.
В этом и других случаях, если с флешки не удаляются файлы, ситуацию может исправить только форматирование флешки, которое легко произвести, щелкнув правой кнопкой мышки на названии флешки и выбрав пункт Форматирование.
автор вопроса выбрал этот ответ лучшим
скопировать все что можно и отформатировать, там скорее всего вирусы, так что форматироание обязательно. и через антивирус прогнать тоже надо
Попробуйте скачать и установить программку под названием «Unlocker». Потом просто заходите во флешку, выбирайте файл, который вы намерены удалить, жмите правую кнопку мыши и в списке команд находите и выбираете «Unlocker». Далее будет необходимо подтвердить свое желание проститься с этим файлом, нажав «да». После этого появится вот такое окошечко:
Здесь показаны те процессы, которые не давали нам удалить файл. Жмем на «разблокировать все».
После этого снова нажмем правой кнопку мыши, выбирая необходимый файл. Вот что должно появиться:
Из списка команд выбираем «удалить». После этого файл наконец удалится с флешки и попадет в Корзину, оттуда он уже удалится без каких-либо проблем.
Если флешка начала глючить, можно просто переформатировать ее. Но тогда удалится вся информация.
Хорошая программа your uninstaller pro. Поможет удалить то, что надо удалить, и вредоносные файлы.
Иногда компьютер поражают вирусы, и флешка просто перестает читаться. Можно лечить компьютер от вирусов, а можно просто переустановить систему, и, возможно, флешка начнет читаться и нормально работать.
Нужно просто полностью отформатировать флешку. У меня есть одна такая. Ведёт себя точно таким же способом. Другие нормальные, а с этой часть файлов ну никак не удаляется. Вот и приходится каждый раз её форматировать. А так как эта процедура довольно простая и быстрая я эту флешку и не выбрасываю, тем более, что она на 8 гигов и очень полезна для тяжёлый файлов.
Тот случай когда невозможно удалить с флешки файл, скорее всего связан с наличием вредоносного ПО на данной флешке. Первым делом стоит проверить на вирусы. А вот после этого можете присутупать к форматированию, если не поможет проверка.
Надо сначала проверить флеш карту на чистоту от вирусов, если она чиста то просто отформатируйте флешку и попытайтесь снова удалить не нужный вам файл, скорее всего флешкарта заражена и лучшим вариантом будет стереть все файлы на ней.
Отфарматировать, должно помочь для уделения файлов.
Подобная ситуация возможна в нескольких случаях, например один из них достаточно прост, а именно флешка заблокировалась от записи, в некоторых случаях это происходит механическим образом (переключатель «Lock»), а иногда и программным (в этом случае достаточно ей просто исправить права доступа, например поставить CHMOD 777, тогда любая операция с файлами станет разрешена).
Еще подобное может случиться из-за некоторой поломки, в таком случае может помочь только полное форматирование, но в некоторых ситуациях и это бесполезно(есть у меня одна такая, которую осталось только выбросить, ведь ни одна программа не смогла ее разблокировать).
Самый главный признак того, что на носитель попадает вирус — появление новых файлов, невозможность удаления файлов или самопроизвольное удаление файлов. Если такие признаки выдает флешка, то можно проверить ее антивирусом или отформатировать. Последний вариант 100% поможет.
Форматировать лучше специальными программами. Я порекомендую Ultra ISO.
Как можно почистить кэш-память компьютера
Кэш-память используется в операционной системе Windows еще с наиболее ранних версий. Она представляет собой временное хранилище информации, которая может быть использована оперативной памятью. Системе проще найти необходимые данные именно в кэше, а не через внешний модуль памяти. Таким образом, кэш-память – это способ быстрого доступа к самым популярным файлам. Хранение информации в кэшеВ любом персональном компьютере имеется несколько видов такой памяти:— thumbnails;— DNS (Domain Name System);— кэш памяти. Если периодически чистку этих хранилищ не производить, то заметно понижается производительность компьютера, замедляется его быстродействие. Неопытный пользователь может сразу не заметить никаких проблем или ухудшений в работе, а опытный программист знает, что очистку кэша нужно делать регулярно.При очистке и удалении временных файлов освобождается значительное количество места на жестком диске, также это позволяет решить возникающие проблемы с выходом в интернет. Как очистить DNSВ компьютере нужно найти командную строку через нажатие кнопки «Пуск» (или сочетание клавиш Win + R). Если кликнуть на эту строку, появится черный экран с курсором на позиции ввода текста. Там и нужно вписать фразу ipconfig /flushdns. После этого нажать клавишу Enter. Когда система произведет очистку, она выдаст пользователю соответствующее уведомление. Как почистить кэш памятиВ любом месте рабочего стола нужно сделать щелчок правой кнопкой мыши, чтобы вызвать меню с функциями. Выбрать пункт «Создать», затем «Ярлык». В строке, указывающей путь к расположению файла, указать:
% WINDIR% \ system32 \ rundll32.exeВ данном тексте знак % — это директория, где расположены файлы операционной системы. Для начала очистки нажать кнопку «Далее». Чтобы удобнее было пользоваться, ярлыку можно сразу присвоить имя, например, Кэш-очистка.Как очистить thumbnails кэшЕще один способ — не менее простой и быстрый, но тоже позволяющий освободить значительное пространство и улучшить характеристики и работу операционной системы. Через меню «Пуск» найти пункт «Служебные программы». В нем должна быть функция «Очистить диск». Пользователь может указать именно тот диск, который желает освободить от ненужного хлама и лишних файлов. После чего остается нажать «Ок» и подождать, пока система выполнит требуемые действия.Специальные программы для очистки компьютераОдна из программ, позволяющих своевременно избавляться от временных данных и опустошать корзину, — CCleaner. Она успешно справляется и с лишней информацией из интернет-браузеров. Программа проста в установке, после скачивания ее на компьютер нужно выбрать язык пользования и через несколько минут уже оценить преимущества ее опций.В CCleaner нужно выбрать пункт «Сервис», где будут отображены все программы и приложения, имеющиеся на ПК. Файлы, которые помечены галочками, будут удалены (их можно как снимать, так и выбирать самостоятельно). При этом нужные документы не будут затронуты.Первая очистка с помощью программы CCleaner может занять около 10 минут и даже больше. В процессе будет высвобождено от нескольких мегабайт до десятка гигабайт свободного места, в зависимости от того, как давно была последняя чистка. При установке на компьютер память будет автоматически перечитываться и проверяться на наличие ненужной информации. Об этом программа будет уведомлять пользователя, предлагая провести удаление файлов.В настройках можно задать время и периодичность автоматической очистки. Например, при каждом включении компьютера или завершении работы. Кроме того, программа позволяет настроить автозагрузку, откорректировать и удалить лишнюю информацию, которая тоже занимает дополнительное место в памяти ПК.
Программная защита
С программной блокировкой дело обстоит немного сложнее. Вам потребуется выполнить кое-какие манипуляции с системными опциями и непосредственно с защищённой флешкой. Направленность усилий будет зависеть от используемого метода отключения. Рассмотрим по отдельности, как их правильно выполнять.
Способ #1: разблокировка при помощи форматирования
Также прочитать:Как полностью удалить все с компьютера?
Если у вас в накопителе нет ценной информации, сделайте следующее:
- щёлкните по её иконке в системном окне правой кнопкой. А затем в контекстном меню нажмите «Форматировать… »;
- в опциях установите файловую систему NTFS, а размер единицы распределения (кластера) — 4096 байт;
- нажмите «Начать»;
- по завершении процедуры переместите файлы на накопитель из памяти компьютера.
Совет! Если не знаете, как очистить флешку быстро от всех данных, либо не удаляются файлы с флешки (выборочно), также воспользоваться функцией форматирования.
Способ #2: устранение вирусов
Некоторые компьютерные зловреды пакостят по-особенному. Инфицировав флешку, они делают так, что на ней ничего не удаляется и на неё ничего не записывается. То есть полностью блокируют доступ. Поэтому перед тем, как погружаться в дебри настроек Windows и вдаваться в мучительные изыскания типа «почему невозможно удалить и записать», проверьте USB-накопитель антивирусом и при необходимости уничтожьте найденные вирусы-блокировщики.
Способ #3: отключение запрета в Windows
Запрет записи на внешний накопитель может быть включен непосредственно в Windows. Проверьте статус этой надстройки. Если она активирована, отключите:
1. Нажмите «Win+R».
2. В панели «Выполнить» наберите — gpedit.msc, кликните «OK».
3. В редакторе локальной групповой политики, в разделе «Конфигурация компьютера», откройте: Административные шаблоны → Система.
4. Щёлкните по папке «Доступ к съёмным запоминающим устройствам». В соседнем блоке два раза кликните по опции «Съёмные диски. Запретить запись».
5. Нажмите радиокнопку «Отключить», а затем «Применить» и «OK».
Способ #4: разблокировка через командную строку
1. Нажмите кнопку «Пуск». Напечатайте в строке «Поиск» — cmd.
2. Клацните правой кнопкой по одноимённой иконке, появившейся в верхней части панели.
3. В списке функций кликните «Запуск от имени администратора».
4. В консоли командной строки введите директиву — diskpart. Нажмите «Enter».
5. В строке утилиты наберите — list disk и снова нажмите «Enter».
6. В списке подключенных дисков найдите флешку (её легко отыскать по размеру; смотрите колонку «Size»). Запомните её порядковый номер (например, Disk 2).
7. Выполните нижеприведённый перечень команд (вводите их в строку, а затем нажимайте «Enter»):
- select disk
- clean
- create partition primary
- format fs=ntfs
Дождитесь завершения операции отключения защиты (процесс выполнения отображается в строке … percent completed).
Способ #5: прописывание ключа в реестре
1. В окне «Пуск» наберите — regedit. Щёлкните по иконке редактора.
2. Откройте раздел:
HKEY_LOCAL_MACHINE → SYSTEM → CurrentControlSet → Control
3. Если в ветке «Conrol» нет раздела «StorageDevicePolicies», создайте его:
- кликните правой кнопкой по папке «Control»;
- выберите: Создать → Раздел;
- дайте имя разделу — StorageDevicePolicies.
4. В ветке StorageDevicePolicies создайте запись:
- в соседнем блоке (по правую сторону от директорий) щёлкните правой кнопкой;
- нажмите: Создать → Параметр DWORD (32 бита);
- дайте название параметру — WriteProtect.
5. Установите в созданном ключе значение — 0 (клацните 2 раза по записи, введите число в графе «Значение», нажмите «OK»).
6. Перезагрузите операционную систему. Подключите флешку.
Способ #6: разблокировка спецутилитами
Если вы плохо ориентируетесь в компьютере или предпочитаете автоматизированные способы изменения настроек, то лучше воспользоваться услугами специальных программ-помощников. Вот некоторые решения, отлично зарекомендовавшие себя на практике:
JetFlash Recovery Tool — утилита снимает защиту записи на флешках Transcend, JetFlash, A-Data (только на них!). После запуска детектирует носитель и исправляет проблему. Чтобы скачать Recovery Tool, перейдите на офсайт бренда — http://ru.transcend-info.com/. В поисковой строке наберите Recovery. В выдаче по запросу клацните ссылку JetFlash Online Recovery.
Apacer Repair V2.9.1.1 — мощный инструмент. Выручает пользователей, когда стандартными средствами блокировку снять не удаётся. Утилита поддерживает съёмные носители производителя Apacer.
Удачной вам разблокировки флешки!
Способы полного удаления файлов флешки
Я вас, наверное, сейчас сильно удивлю, но за полное удаление информации с носителей, в том числе и с флешки, некоторые предприимчивые товарищи берут деньги и немалые.
Напугал? Не расстраивайтесь. Существует масса способов надежного удаления файлов, которые смогут максимально оградить вашу информацию от взлома. Давайте поговорим о таких способах.
- 1. Простое удаление файла с флешки. Достоинство: Простота. Недостатки: Любой пользователь, способный набрать в поисковике фразу «Восстановить удаленный файл» сможет запросто получить доступ к стертой информации.
- 2. Удаление файла с помощью «Shift+Delete». Это волшебное сочетание клавиш поможет удалить файл без помещения его в корзину. А так как при удалении файла с флешки в корзину он в любом случае не помещается, то этот способ становится полностью идентичным первому.
- 3. Форматирование флешки. В интернете есть ошибочное мнение, что при полном форматировании (в отличие от быстрого форматирования) удаляются все данные с носителя. К сожалению это не так, в том и другом случае удаляются только записи о файле, сами файлы все так же остаются на флешке. Поэтому форматирование по эффективности удаления полностью идентично первым двум способам.
Как видно первые три способа удаления файла совсем не гарантируют сохранность нашей информации. Но не расстраивайтесь, если вы внимательно читали статью, то, наверное, уже догадались, что если поверх удаленного файла записать новый, то его восстановление будет практически невозможным. Давайте рассмотрим способы удаления исходя из этого обстоятельства.
- 4. Форматирование с последующей записью на флешку файлов. Что мы получаем: при форматировании мы удаляем записи о существовании файлов, а при записи на флешку других файлов мы перезаписываем информацию. Здесь, казалось бы, все надежно, но множество экспериментов проводимых пользователями указывают, что такую перезапись для надежности нужно проводить несколько раз. К сожалению, я не проверял эту информацию, но думаю, многократная перезапись будет не лишней.
- 5. Файл-шредер. У предыдущего метода есть один недостаток – с флешки удаляются сразу все файлы. Этот недостаток можно устранить с помощью специальных программ Файл-шредеров. Такое программное обеспечение как раз и служит для полного удаления файлов с носителей информации. Некоторые из таких программ платные, помните, я говорил, что за удаление берут деньги, это как раз этот случай.
Если обобщить всю ту информацию, которую я прочитал перед написанием этой статьи, можно сказать, что данные на носитель записывается по средствам электромагнитных явлений, которые даже после перезаписи оставляют след о предыдущих записях. И этот след становится все менее и менее заметен при многократных циклах перезаписи. Я не рискну утверждать истинность этого высказывания, но иметь это обстоятельство в виду, думаю, стоит. Поэтому для сомневающихся представляю шестой способ удаления информации.
6. Физическое уничтожение флешки. При правильном подходе этот метод может стать самым эффективным инструментом для удаления файлов. Но все же и здесь существует вероятность восстановления информации. Поэтому не стесняйтесь, возьмите молоток побольше.
Расскажете об этой статье своим друзьям: