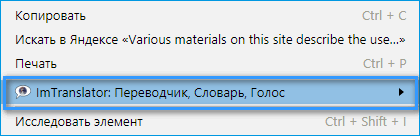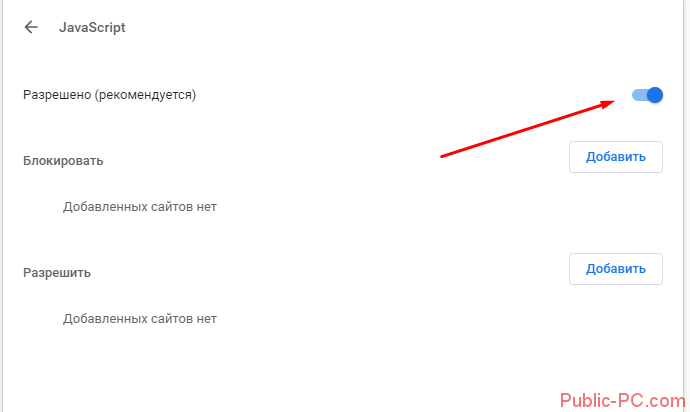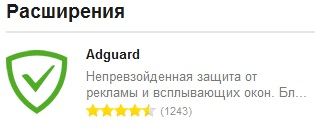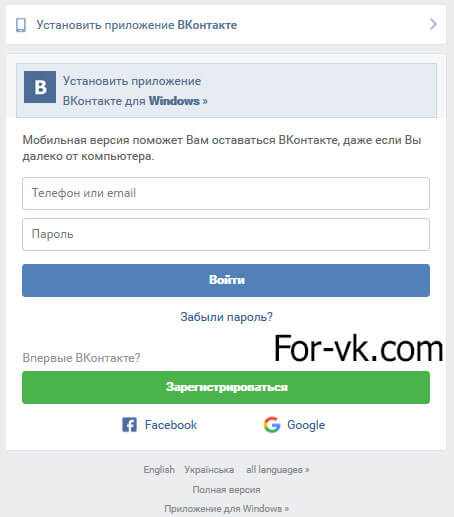Самая полная история браузеров
Содержание:
- Как посмотреть историю в различных браузерах
- Как восстановить историю в Мозиле после удаления
- Восстановление истории Google Chrome через функционал «Google Мои Действия»
- Просмотр истории посещения в браузере:
- Как найти сайт в истории браузера Яндекс
- Удаление истории браузера
- Способы очистки истории Яндекса
- Как сохранить открытые вкладки
- Использование утилит
- Как восстановить историю браузера?
Как посмотреть историю в различных браузерах
История обозревателя — список просмотренных сайтов, позволяющий перейти на любой из них.
Internet Explorer
История в Internet Explorer называется «Журнал», но суть та же самая. Открываем окна в следующей последовательности:
- «Вид».
- «Панели браузера».
- «Журнал».
Переходим по пути «Вид — Панели браузера — Журнал»
Также можно воспользоваться комбинацией клавиш Crtl+Shift+H, которая вызовет журнал напрямую.
Щёлкните правой кнопкой мыши по дате и выберите «удалить», чтобы очистить историю.
Удаление истории в «Интернет Эксплорере»проходит в несколько кликов
Microsof Edge
В Windows 10 на замену устаревшему «Интернет Эксплореру» пришёл новый Microsof Edge. Он является доработанной версией Explorer, и открытие истории в нём немного отличается:
- Нажимаем кнопку «Центр».
- Нажимаем на значок часов.
Открываем историю «Майкрософт Эйдж»
То же самое можно сделать с помощью комбинации клавиш Ctrl+H.
Нажмите «Очистка всех журналов», чтобы удалить историю.
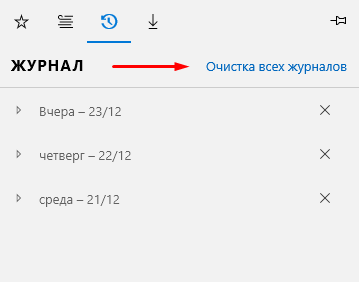
Для удаления всей историй целиком воспользуйтесь кнопкой «Очистка всех журналов»
«Яндекс.Браузер»
В ресурсе от «Яндекса» можно открыть историю с помощью двух клавиш Ctrl+H. Или же с помощью мышки:
- Открываем настройки «Яндекс.Браузера».
- Переходим во вкладку истории.
Раздел «История» в меню «Яндекс.Браузера» даёт досутуп к журналу посещённых сайтов
Чтобы удалить историю, нажмите кнопку «Очистить историю».
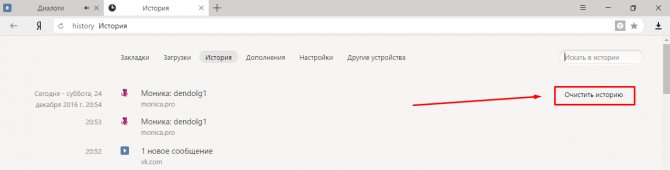
Удаление истории посещений в «Яндекс.Браузере» не так сложно или долго
Также вы можете выбрать время, за которое нужно стереть историю.
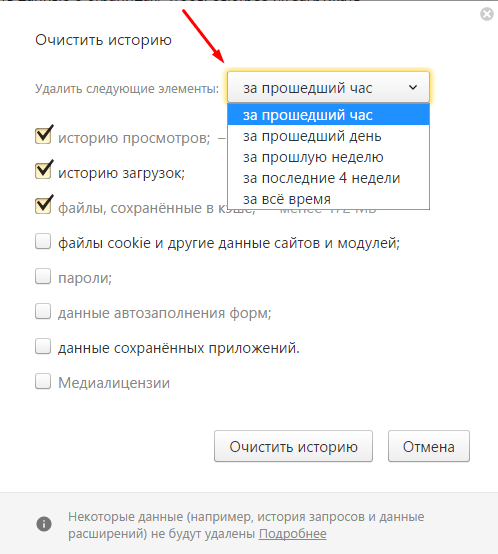
В «Яндекс Браузере» вы можете выбрать время, за которое нужно очистить историю
Google Chrome
Посмотреть историю в «Гугл Хром» можно благодаря следующим шагам:
- Открываем настройки Google Chrome.
- Переходим в историю.
Раздел «История» в «Гугл Хром» расположилась в меню настроек
Или нажимаем Ctrl+H, история откроется.
Чтобы очистить историю просмотров, нажмите «Очистить историю» или «Удалить выбранные элементы…», предварительно выделив нужные сайты.
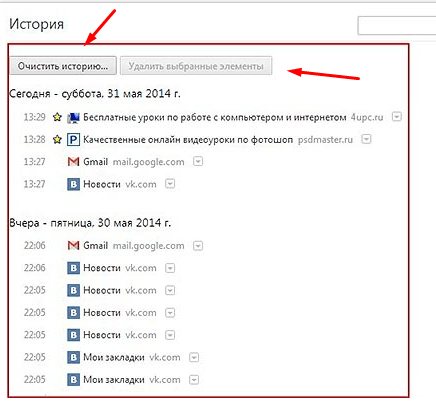
Очищаем историю посещений в браузере «Гугл Хром»
Opera
Историю открытых сайтов в Opera можно просмотреть следующим образом:
- Нажмите на значок Opera, который открывает список настроек.
- Выберите пункт «История». Открываем историю «Оперы» через панель меню
Либо откройте историю с помощью сочетания клавиш Ctrl+H.
Очищение истории происходит с помощью нажатия «Удалить». Вы можете удалить всю историю сразу или же выборочно, отметив определённые ссылки.
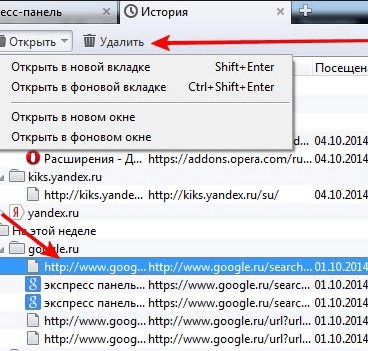
В «Опере» можно осуществить выборочное удаление истории
Как восстановить историю в Мозиле после удаления
Рассмотрим два способа восстановления истории — встроенными средствами операционной системы и сторонними приложениями.
С помощью стороннего программного обеспечения
На просторах глобальной сети интернет можно найти несколько специальных утилит для восстановления утерянной информации, файлов и программ. Есть как платные программы, так и бесплатные. В некоторых случаях даже платные программы могут помочь в решении поставленной задачи безвозмездно, так как предлагаются в качестве пробной версии на короткий промежуток времени. Среди самых популярных и востребованных специализированных программных обеспечений можно отметить две утилиты:
Handy Recovery – «http://www.handyrecovery.ru/»
Recuva – «https://recuva.pro/»
Обе способны решить задачу не только по восстановлению удалённой истории из браузера, но и во многих других областях. Процент эффективности очень высок, и в большинстве случаев помогает достичь желаемого результата. Если же эксперимент окажется неудачным, и пользователь не сможет восстановить утерянную информацию или реанимируется не весь утраченный объём, можно попробовать более радикальный способ.
Встроенное в Windows OS решение для восстановления данных
Операционная система Виндоуз периодически сохраняет свою конфигурацию для возможности оперативного восстановления при сбоях. Так называемые «контрольные точки» также содержат в себе информацию из браузеров, на ряду с файлами системы. Чтобы восстановить утерянную историю посещений сайтов из браузера Mozilla Firefox можно откатить систему до одной из таких контрольных точек.
В «Панели управления» необходимо найти и выбрать пункт «Восстановление».
Затем необходимо нажать на кнопку «Запуск восстановления системы».
Выбрать оптимальную «Контрольную точку» и нажать кнопку «Далее».
Ознакомившись с подсказками и выбрав контрольную точку для восстановления системы, следует нажать на кнопку «Готово».
Операционная система Windows откатится назад, вернув абсолютно все настройки, программы и приложения в том порядке, при котором была сохранена ранее.
Рискованный способ, но весьма эффективный. Опытные пользователи браузера Mozilla Firefox рекомендуют прибегать к данному варианту восстановления утраченных данных только при острой необходимости, так как есть риск потерять больше данных, чем хочется восстановить. Намного надёжнее проводить превентивные меры, сохраняя полезные ссылки в документах для чтения с резервной копией на внешнем накопителе информации.
Восстановление истории Google Chrome через функционал «Google Мои Действия»
Пользователи браузера Google Chrome могут восстанавливать историю обозревателя с помощью «Google Мои Действия». Стоит отметить, что восстановление возможно при наличии аккаунта Google, в который был совершен вход. Если вход не был совершен, сервис «Google Мои Действия» не сохранит историю.
Чтобы восстановить историю данным способом, проследуйте следующим шагам:
Шаг 1. Открываем Google Chrome и в правом верхнем углу кликаем по аватару аккаунта. В открывшемся окне необходимо выбрать пункт «Аккаунт Google».
Шаг 2. Переходим во вкладку «Данные и персонализация», после чего выбираем пункт «Мои действия».
Шаг 3. В открывшемся окне выбираем пункт «Показать действия». В центральной части экрана будут отображены все действия и посещения, совершенные с текущего аккаунта.
На экране будут показаны не только действия, выполненные через браузер, но также и посещения сайтов со смартфона, на котором установлен Google Chrome и был выполнен вход в аккаунт Google. Также на странице сервиса «Мои действия» можно выборочно удалить сохраненные записи, отключить сохранение истории, а также ознакомится с другими действиями, выполненными с аккаунта.
Просмотр истории посещения в браузере:
Chrome
Вариант №1
Нажать простое сочетание кнопок Ctrl+H — должно автоматически открыться окно с историей (прим.: H — History).
Вариант №2
Просто скопировать адрес: chrome://history/ и вставить его в адресную строку браузера. Просто и легко!
Вариант №3
В правом верхнем углу окна браузера нужно нажать значок с «тремя точками» — в открывшемся списке выбрать вкладку «История» (см. скриншот ниже).
Совет! Кстати, чтобы открыть последнюю вкладку (которую закрыли) — нажмите сочетание кнопок Ctrl+Shift+T.
Далее пред вами откроется полный список всех посещений: по датам, времени (см. пример ниже). Также можно искать нужно страничку по ее названию (верхнее меню). В общем-то, довольно быстро можно найти те сайты, на которые вы заходили.
Opera
Вариант №1
Зажать одновременно кнопки Ctrl+H (также, как и в Chrome).
Вариант №2
Нажать в левом верхнем углу «Меню» и выбрать вкладку «История». Далее у вас будет возможность:
- открыть журнал (историю посещений);
- очистить историю посещений (кстати, для этого также можно зажать кнопки Ctrl+Shift+Del);
- либо просмотреть несколько последних просмотренных страничек (пример ниже).
Кстати, сам журнал, на мой взгляд, даже поудобнее чем в Chrome. Здесь также можно искать в истории по определенному названию странички, сбоку есть удобный рубрикатор по датам: сегодня/вчера/старые.
Firefox
Вариант №1
Для вызова окна журнала посещений необходимо нажать сочетание кнопок Ctrl+Shift+H.
Вариант №2
Также вызвать журнал можно обратившись к меню: в правом верхнем углу нужно на значок с «тремя линиями» — в открывшемся под-окне выбрать «Журнал» (см. скрин ниже).
Кстати, в Firefox журнал посещений (см. скрин ниже), на мой взгляд, выполнен почти идеально: можно смотреть сегодняшнюю историю, вчерашнюю, за последние 7 дней, за этот месяц и пр. Можно сделать резервную копию, или экспортировать/импортировать записи. В общем-то, все что нужно — под рукой!
Edge
Вариант №1
Нажать сочетание кнопок на клавиатуре Ctrl+H — в правом верхнем окне программы откроется небольшое боковое меню с журналом (пример на скрине ниже).
Вариант №2
Нажать по меню «Центр» (находится в правом верхнем углу программы), затем переключить вкладку с избранного на журнал (см. цифру-2 на скрине ниже). Собственно, здесь можно и узнать всю необходимую информацию (кстати, здесь же можно очистить историю посещений).
Как найти сайт в истории браузера Яндекс
Есть несколько небольших фишек, которые помогут в изучении истории веб-браузера:
- Группировка по сайту. Мы можем в пару кликов сделать выборку из истории всех посещённых страниц 1-го веб-ресурса. Для этого наводим мышь на строку под названием сайта, жмём на появившуюся рядом стрелку и выбираем «Ещё с того же сайта»;
- Поиск по истории. В правом верхнем углу есть строка «Искать в истории». Сюда можем ввести начало URL-адреса или названия сайта. Нам отобразятся все совпадения из истории.
Опираясь на данный материал вы научились находить и смотреть историю Яндекс браузера как на телефоне Андроид, так и на стационарном компьютере. В данный момент вы можете найти любой ранее открытый веб-ресурс даже через длительный промежуток времени. Воспользовавшись дополнительными советами по быстрому нахождению записей в истории, процедура поиска займёт совсем немного времени.
Удаление истории браузера
Зачем нужно удалять историю посещенных страниц в веб-браузере? Думаю, у каждого на этот счет найдутся свои причины. Может кто-то банально хочет почистить браузер (или даже весь компьютер) от лишних файлов, чтобы освободить немного места на жестком диске. А кто-то просто любит, чтобы на его компе все и всегда было идеально вычищено. Но самая распространенная причина – желание скрыть от любопытных глаз свои увлечения и интересы. Даже поговорку только что придумал:
На самом деле у всех есть свои секреты, которые мы не хотим раскрывать. Вот и приходится чистить историю браузеров и пароли на телефон ставить, ибо нефиг! )))
Погнали! Как удалить историю на разных браузерах…
Как очистить историю в Яндекс браузере?
Очистить историю в Яндекс браузере можно двумя способами – аккуратно удалить определенные записи и очистить всю историю полностью. Собственно такая же техника применима и к остальным браузером, за исключением некоторых нюансов в исполнении.
Для того чтобы очистить всю историю просто нажмите на «Очистить историю», как показано на скриншоте.
Как очистить историю в Яндекс Браузере?
Выбирайте период, за который нужно «замести следы» и вперед! В дополнение вы можете сразу же подчистить кэш браузера и историю загрузок.
Но иногда нужно точечно зачистить историю так, чтобы даже никто не догадался, что вы почистили некоторые записи в истории. Техника ниндзя! Для этого наведите курсор мыши на неугодную запись. Справа от нее появится черный треугольник. Нажмите на него и увидите 2 варианта действий. Можно удалить эту запись (только ее) или найти всю хронологию посещения этого сайта, что иногда может тоже пригодиться.
Если перейти в историю загрузок, нажав в верхнем меню кнопку «Загрузки», то аналогичным способом можно выборочно приказать веб-браузеру «забыть», что вы скачивали тот или иной файл.
Как удалить историю браузере Хроме (Google Chrome)?
Опять же, историю можно очистить либо полностью (снести все к чертям собачьим) либо выборочно. Для того чтобы очистить ее полностью, нужно зайти в Историю (вы уже знаете как это сделать) и там увидите надпись «Очистить историю». Дальше все аналогично – выбираете период и можете поставить галки на тех пунктах, которые еще хотите почистить.
Есть и немного другой путь. Та же хрень, только в профиль. Кликните на меню, далее наведите курсор мыши на пункт «Дополнительные инструменты», потом в раскрывшемся меню кликните на пункт «Удаление данных о просмотренных страницах…» или просто нажмите комбинацию клавиш «Ctrl + Shift + Del» и попадете в рай туда же.
Если же вы хотите выборочно удалить записи о посещенных сайтах, то находясь в истории, обратите внимание на мини меню справа от каждой записи. Нажмите на это меню, а потом на «Удалить из истории» и аллилуйя – никто не узнает, что вы были на том самом сайте, про который вы бы не хотели, чтобы кто-то узнал, что вы на нем были! )))
Как очистить историю в браузере Мозила Фаерфокс (FireFox — лисичка)
Продолжаем действовать все по той же знакомой нам схеме, друзья, которую мы описывали выше. А что поделать, если все браузеры похожи как 5 капель воды?
Как удалить историю в Mozilla Firefox?
Для того чтобы очистить историю в FireFox, вы должны находиться непосредственно в ней. Кликните на любой период, указанный слева. Кстати удобно, что можно вычистить любой день полностью, например позапрошлое воскресенье. Для этого выбираете период (сегодня, вчера, последняя неделя, август…) и вверху на панели жмите на кнопку «Управление». Перед вами откроется список действий. Выбираете «Удалить». Либо просто после того, как вы выбрали период (или один день) нажмите на клавишу «Del». That’s it, my friends!
Как удалить историю браузера в Опере (Opera)?
Кстати, вы замечали, что браузер Опера стал довольно-таки шустрым? Испробуйте его, если давно не им не пользовались.
Но не суть. Главное для нас сейчас – чистка следов. Итак, если вы наследили и хотите замести следы в браузере Опера, то вам необходимо (не удивляйтесь!) войти в историю, как мы это описывали чуть выше. Далее, если вы хотите удалить выборочную запись, то наведите на нее курсор мыши и ищите крестик справа от записи. Он-то и решит вашу задачу.
Если же вы хотите стереть всю историю полностью и безвозвратно (возвратно, конечно же), то ищите справа кнопочкэ «Очистить историю посещений» браузера Опера. Справились с задачей? Возьмите с полки пряник. Шучу, конечно же. Если бы мне давали пряник за каждое такое действие, то я бы уже растолстел! )))
Способы очистки истории Яндекса
Вы должны понимать разницу между историей поисковых запросов и историей посещенных сайтов. Это две разных хронологии, которые записываются Яндексом в результате всех ваших действий. В этой статье мы вам расскажем, как очистить все, в том числе и запросы с искусственным интеллектом Алисой.
История поисковых запросов
Яндекс запоминает все, что вы запрашиваете в поисковой системе, поэтому все ваши запросы, особенно последние, он будет выводить в строке поиска в качестве альтернативы. Но это происходит только в том случае, если вы авторизованы под своей учетной записью в Яндексе (большинство пользователей там зарегистрированы). Делается это для того, чтобы в будущем вам предоставлять наиболее актуальные и близкие по вашей тематике подсказки, поэтому история по умолчанию записывается для каждого аккаунта. Но ее можно очистить в несколько кликов, и на мобильном устройстве под Android это делается следующим образом:
История поисковых запросов в полной версии
Есть еще один способ, который актуален для компьютерной версии сайта. Вы можете использовать его как в десктопной версии, так и в мобильном браузере. Действия будут следующими:
- На главной странице Яндекса нажмите на пункт меню «Настроек» в любом мобильном браузере и активируйте пункт «Версия для ПК»;
- Вы будете переадресованы на компьютерную версию поисковой системы, поэтому придется масштабировать, чтобы найти конкретный пункт. А найти вам нужно «Настройки» в правом углу;
- Далее в появившемся окошке кликните по «Настройки портала». Как только сайт переадресует вас на страницу с параметрами, найдите пункт «Поисковые подсказки» и кликните по вкладке «Очистить историю запросов»;
- Теперь Яндекс не будет запоминать запросы, которые вы вводите в адресной строке. Можете обратно перейти в мобильную версию и полноценно пользоваться поисковиком.
Внимание! Если вы будете авторизованы через другую учетную запись в Yandex, то по умолчанию система будет запоминать фразы, вводимые в адресной строке. Это активно для каждой учетки в системе, поэтому не забывайте при смене своего логина отключать данный параметр в настройках
История посещенных сайтов
Если вы используете браузер от Яндекса, то, скорее всего, по умолчанию он сохраняет историю всех сайтов и страничек, которые вы посещаете в интернете. Ее можно просматривать по конкретным месяцам, дням и часам, а также осуществлять переходы по каждой ссылке, находящейся в истории. Для очистки истории посещенных сайтов вам необходимо выполнить следующие действия:
- Откройте Яндекс Браузер на своем устройстве и кликните по кнопке с тремя точками в правом нижнем углу экрана;
- В появившемся меню выберите пункт «Настройки» и в блоке «Конфиденциальность» кликните по вкладке «Очистить данные»;
- Система предложит вам отметить типы данных, которые вы желаете удалить. Как минимум, вам необходимо отметить «История» и «Кэш», а для полной конфиденциальности выбрать все, кроме паролей, иначе сохраненные комбинации тоже будут удалены;
- Отметили? Теперь подтверждаете операцию, нажав на желтую вкладку внизу.
Также можно было воспользоваться и более быстрым вариантом, если речь идет только об истории посещенных ресурсов. Для этого вам нужно было вместо трех точек нажать на вкладку с тремя полосками, после чего кликнуть по вкладке с часами. Именно здесь и хранится история. Вы можете удалить как конкретные записи, так и все сразу.
Внимание! Чтобы в дальнейшем информация о посещенных сайтах не сохранялась в браузере, в его настройках найдите пункт «Сохранять историю» и уберите галочку. Также можно просто удалить приложение со своего телефона и установить заново
При этом все данные будут удалены при условии, что вы не восстановите бекап.
Очистка истории с Яндекс Алисой
Помимо Яндекс браузера, у отечественного разработчика также есть свой искусственный интеллект, получивший имя Алиса. В последнее время она активно набирает популярность и при этом серьезно прогрессирует, и улучшает свои навыки благодаря продуманным алгоритмам и постоянной работе разработчиков. Если вы хотите очистить всю историю, связанную с Яндексом, то переписку и все запросы с Алисой тоже рекомендуется очищать. Сделать это можно в несколько кликов:
- Запустите браузер с Алисой и продиктуйте ей команду «Удали нашу переписку»;
- Вам сразу же будут даны инструкции о том, как это сделать. Собственно, алгоритм простой;
- Для этого нажмите на пункт с тремя точками в правом верхнем углу и выберите «Очистить историю»;
- Далее подтвердите свои действия и через несколько секунд история будет полностью очищена. Также можно было просто удалить браузер, в результате чего вся информация и запросы были бы стерты без возможности восстановления.
Как сохранить открытые вкладки
В браузере можно сохранить любую открытую вкладку. Она добавится в специальный раздел программы, откуда ее потом можно будет достать. Это удобно, когда вы часто заходите на одни и те же сайты в интернете. Или если боитесь, что потом не сможете найти открытую статью.
Закрепление вкладок
Яндекс. В Яндекс.Браузере есть специальная часть, куда можно сохранять страницы. Называется она «Панель закладок» и находится вверху программы, под белым полем.
Если такой панели у вас нет, нажмите на кнопку с тремя горизонтальными линиями в правом верхнем углу браузера. В списке наведите на пункт «Закладки» и выберите «Показывать панель закладок» (пример).
Для добавления страницы на панель закладок, нажмите на иконку со звездочкой в конце белой строки.
Появится небольшое окошко, где будет написано, что закладка добавлена. Нажмите «Готово» или щелкните по пустому месту.
Закрепленная страница поместится на панель и ее можно будет открыть в любое время. Если понадобится ее оттуда убрать, щелкните правой кнопкой мыши и выберите «Удалить».
Также сохраненные сайты можно открыть и через кнопку настроек браузера: → Закладки.
Google Chrome. Чтобы сохранить открытый сайт, щелкните по иконке с изображением звездочки.
Сразу после этого появится окошко с сообщением, что закладка добавлена. Нажмите на кнопку «Готово» или просто щелкните мышкой по пустому месту.
Сохраненная страница добавится на верхнюю панель браузера. Обычно она сразу не показывается, а видна только если открыть новую вкладку.
Если хочется, чтобы панель была видна всё время, щелкните по ней правой кнопкой мыши и выберите «Показывать панель вкладок». Тогда она закрепится и будет всегда на виду.
Еще сохраненные вкладки можно открывать через кнопку настроек Хрома. Для этого нажмите на иконку с тремя точками в правом верхнем углу и выберите пункт «Закладки». В дополнительном списке появятся все сохраненные страницы.
Mozilla Firefox. В Мозиле с каждым обновлением программы процесс закрепления вкладок меняется. Сейчас для этого нужно щелкнуть по кнопке с изображением звездочки в конце адресной строки.
Появится окошко, в котором написано, что закладка добавлена. Это значит, браузер запомнил данный сайт.
Чтобы его потом открыть, щелкните по иконке с двумя стрелками и нажмите на пункт «Меню закладок».
Внизу будет список всех сохраненных сайтов. Если нажать на «Показать все закладки», откроется окно, где их можно настроить: создать для них папки, рассортировать, удалить.
Кроме того, все свои закладки можно открыть через Библиотеку: → Библиотека → Закладки.
На заметку: закладки можно вынести на отдельную панель и тогда они будут всегда на виду. Для этого нажмите на «Инструменты закладок», а затем на «Показать панель закладок».
Opera. Принцип закрепления вкладок в Опере почти такой же, как и в Google Chrome. Нажимаем на картинку с сердечком в конце адресной строки и получаем окошко закрепления.
В этом окне можно выбрать место, куда поместить ссылку: на Панель закладок, на Экспресс-панель или в раздел «Закладки». От этого зависит, где потом искать сохраненную страницу.
- Панель закладок – это верхняя полоска браузера. Находится она под адресной строкой (пример).
- Экспресс-панель – это главная страница Оперы, которая открывается в новой вкладке (пример).
- Закладки (в т. ч. Несортированные, Другие) – находятся сбоку на Экспресс-панели под иконкой с сердечком (пример). А также их можно открыть через кнопку «Меню».
Использование утилит
Можно очистить браузерный журнал посредством спецутилит, быстро очищающих и удаляющих всё желаемое вами. Только будьте осторожны, скачивайте утилиты с официальных источников, опасайтесь непроверенных страниц, ведь можете попасть на мошенников, рассылающих вирусы. Сами утилиты, названные ниже, — прекрасное средство для удаления ненужной информации, мусора, позволяют качественно решить проблему.
- Самая популярная —Ccleaner. Может удалять программы, от которых не избавиться обычными приёмами, очищать реестр, убирая ошибочные записи. Запустив утилиту, начните анализ, затем проставьте галочки в строках, обозначающих удаляемое, нажмите кнопку очистки.
- Альтернатива вышеназванной программы —WiseDiskCleaner. Также прекрасно все очищает, удаляет мусор, выполняет дефрагментацию. Есть русскоязычная поддержка. Нажмите кнопку анализа, согласитесь с пунктами, предлагаемыми WiseDiskCleaner для очистки, нажмите соответствующую кнопку.
Найти список просмотренных страниц в браузере, очистить его нетрудно, вы легко справитесь с задачей, прочтя рекомендации выше, применив их. Проблема решается без особых временных затрат, не нуждается в вызове специалистов. Каждый пользователь сумеет выполнить всё нужное.
Как восстановить историю браузера?
Если история была удалена, список посещенных ресурсов можно восстановить. Рассмотрим несколько способов на примере Mozilla.
- Интернет-кэш.
Кэш – сохраняемая временная информация о действиях, сделанных на компьютере. В том числе на выделенной области жесткого диска хранятся данные о посещаемых сайтах. Открываем кэш в Mozilla. Для этого вписываем в адресной строке about:cache?device=disk.
Нам нужно просмотреть дисковое пространство сохраненной информации. Кликаем на List Cahe Entries. Выпадает список из всех действий, произведенных в браузере. Честно говоря, разобраться в нем трудно. Здесь отображается не только список посещенных сайтов, но и ссылки на загруженные иконки сайтов и прочие данные. Но найти при желании нужный сайт можно.
Для других браузеров команды для поиска кэша следующие:
- Хром – «chrome://cache»;
- Опера – «opera:cache».
Еще один вариант – просмотр кэша в командной строке. Как запустить строку на «десятке» — здесь.
В строке прописываем команду: ipconfig /displaydns. Но опять-таки, в списке будет представлены все подключения к интернету, не только история посещенных сайтов. Найти нужный ресурс будет проблематично. Причем отображаются не все соединения.
- Hetman Partition Recovery.
Используем стороннее ПО для восстановления данных о посещениях веб-страниц. Устанавливаем программу Hetman Partition Recovery, которую можно скачать на официальном сайте.
Для восстановления истории нам нужно знать папку, в которой она хранится. В Мозилле папка находится по следующему пути.
Включите отображение скрытых файлов и папок, если к ним нет доступа. Как это сделать – в нашей подробной статье.
Запускаем программу. Кликаем на локальный диск C и выбираем быстрое сканирование. Это займет несколько минут.
После сканирования находим соответствующую папку и кликаем на иконку «Восстановить». Выбираем сохранение на жесткий диск, а затем папку для сохранения. Желательно выбрать папку не на локальном C, а на другом диске. Восстановленные файлы нужно скопировать обратно в папку хранения истории браузера.
Внимание! К сожалению, мы не ожидали, но в последней версии программы Hetman Partition Recovery восстановление возможно только после приобретения лицензии. Вы можете воспользоваться рядом других бесплатных программ
Например, популярными Recuva или Puran File Recovery. Принцип восстановление данных идентичен.
- Восстановление Windows.
Еще один способ – откатиться до последней точки восстановления операционной системы. Действенен в том случае, если на компьютере включено восстановление. Мы подробно рассказывали, как откатить систему Windows 10.
Не рекомендуем использовать данный способ неопытным пользователям. Откатятся все настройки, обновления и прочие параметры Windows. Ради восстановления истории посещений в браузере делать это нежелательно.