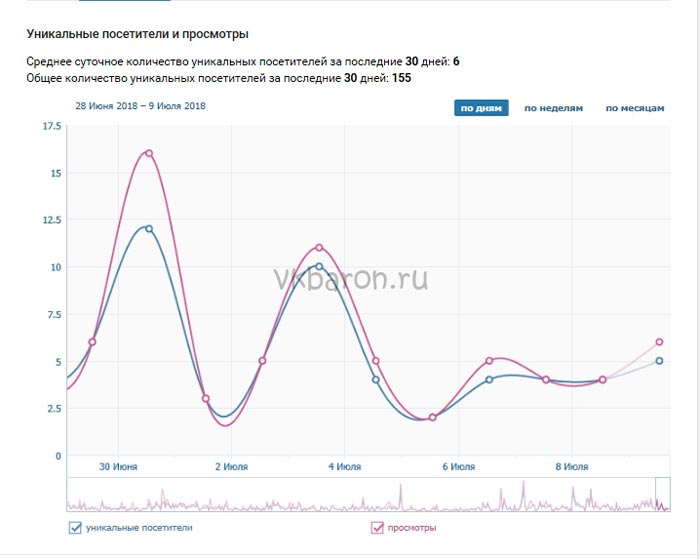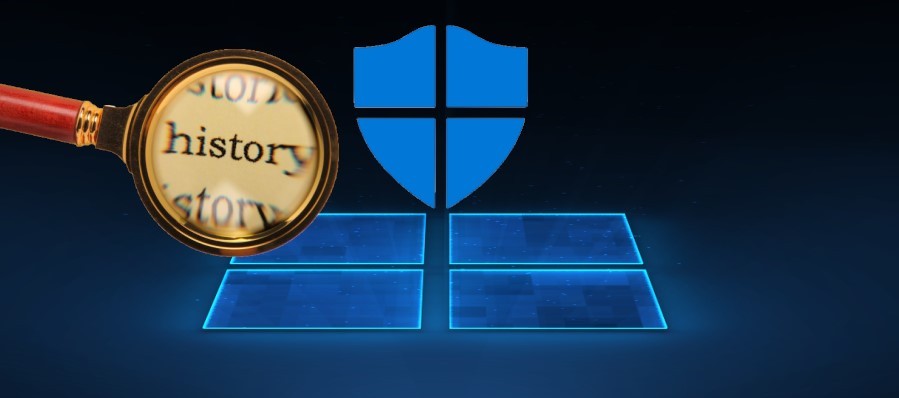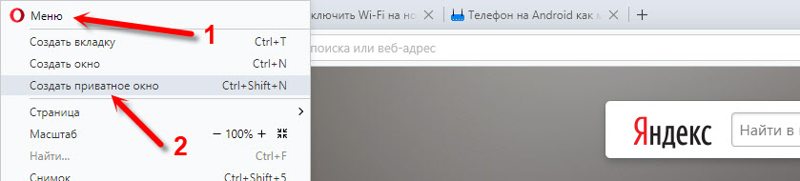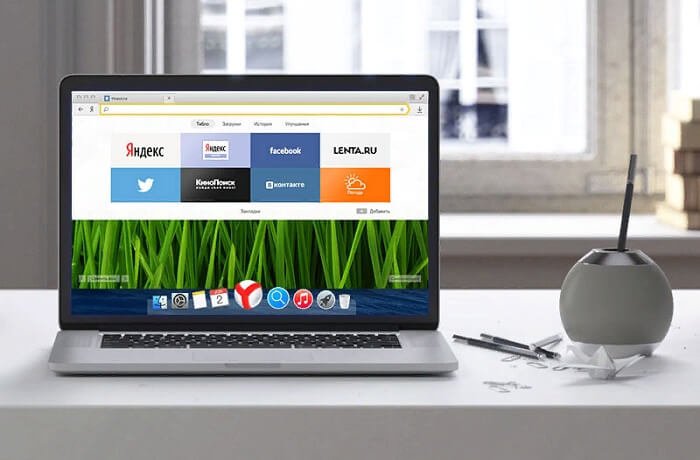Как посмотреть историю в опере
Содержание:
- Просмотр истории в Опере
- Где посмотреть историю
- Как перейти в историю
- Восстановление закладок с помощью резервной копии
- Виды оперы
- Синхронизация
- Вводная информация
- Смотрим список посещений в браузере и удаляем его
- Как восстановить историю браузера Хром?
- Восстановление удаленных файлов
- Mozilla Firefox
- Способы восстановления удаленной истории в браузере Опера
- Восстановление истории с помощью сторонних утилит
- Как очистить
- Как восстановить историю посещений в Opera
- Инструкция
- Как посмотреть историю в Опера
- Как восстановить или сохранить вкладки, если Опера не запускается?
- DNS-кэш
- Дополнение
Просмотр истории в Опере
Историю посещений Opera просматривают с помощью инструментов самого браузера, но также можно открыть и месторасположение файлов, в которых она хранится. Рассмотрим, как это сделать различными способами.
Способ 1: Горячие клавиши
Самый простой способ открытие раздела с историей посещений в Опере – это использование горячих клавиш. Для этого достаточно набрать на клавиатуре сочетание Ctrl+H, после чего нужная страница, содержащая историю, сразу откроется.
Способ 2: Главное меню браузера
Для тех пользователей, которые не привыкли держать в памяти различные комбинации, существует другой, практически столь же легкий способ.
- Заходим в меню браузера Opera, кнопка которого расположена в верхнем левом углу окна. В появившемся списке выбираем пункт «История». Далее открывается дополнительный список, содержащий последние посещенные веб-страницы. Но если этого мало и требуются более подробные данные, нужно снова щелкнуть по пункту «История», после чего произойдет перенаправление к нужному разделу.
Кроме того, в разделе имеется форма для поиска по истории путем ввода полного или частичного названия веб-страницы.
Способ 3: Открытие расположения файлов истории
Иногда требуется знать, где физически располагается директория с историей посещений веб-страниц в браузере Opera. Эти данные хранятся на жестком диске, в директории профиля браузера, в файле «History», расположенном в папке «Local Storage». Проблема в том, что в зависимости от версии браузера, операционной системы и пользовательских настроек, путь к этой директории может отличаться.
- Для того чтобы узнать, где расположен профиль конкретного экземпляра приложения, открываем меню Оперы, кликаем по пункту «Справка» и далее выбираем «О программе».
В открывшемся окне расположены все основные данные о приложении. В разделе «Пути» ищем пункт «Профиль». Около наименования расположен полный путь к профилю. Например для Windows 7 в большинстве случаев он будет выглядеть следующим образом:
C:Users(имя пользователя)AppDataRoamingOpera SoftwareOpera Stable
Открываем папку Local Storage, в которой хранятся файлы истории посещения веб-страниц браузера Opera. Теперь, при желании, с этими данными можно выполнять различные манипуляции.
Таким же образом их можно просмотреть через любой другой файловый менеджер.
Можно посмотреть физическое расположение файлов истории, забив путь к ним в адресную строку Оперы, точно так же, как это делалось с Проводником Windows.
Каждый файл, находящийся в папке Local Storage, является одной записью, содержащей URL веб-страницы в списке истории Оперы.
Как видим, просмотреть историю в Опере очень просто. При желании также можно открыть физическое расположение файлов с данными о посещении веб-страниц.
Где посмотреть историю
Для просмотра истории посещений предусмотрена специальная вкладка «Истории», которая включена как в мобильной, так и десктопной версии. Далее мы рассмотрим, как посмотреть истории на обеих версиях.
На компьютере
Для того, чтобы открыть историю посещений в браузере Опера на компьютере, необходимо выполнить следующее:
- Открываем браузер и кликаем по иконке в виде логотипа, расположенной в верхнем левом углу.

- Далее наводим курсор на опцию «История» и из выпадающего выбираем «История».

- В отобразившейся вкладке перед нами открывается список всей истории, которая была сохранена за последнее время. Здесь же вы можете ее отредактировать: удалить или отсортировать по дате в левой части окна.

На телефоне
Чтобы открыть на телефоне историю посещений мобильной версии браузера, воспользуемся следующей инструкцией:
- Запускаем приложение Опера и нажимаем в нижнем правом углу на кнопку в виде логотипа браузера.
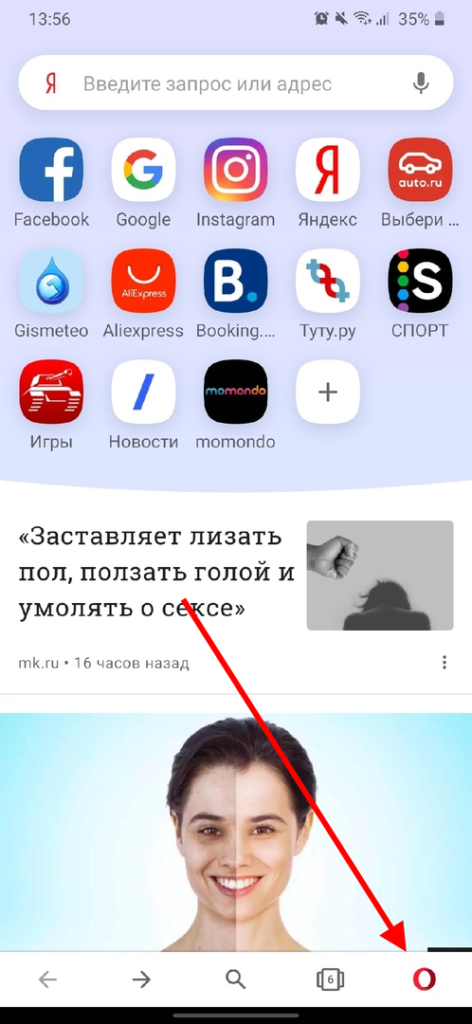
- В отобразившемся меню переходим в раздел «История».
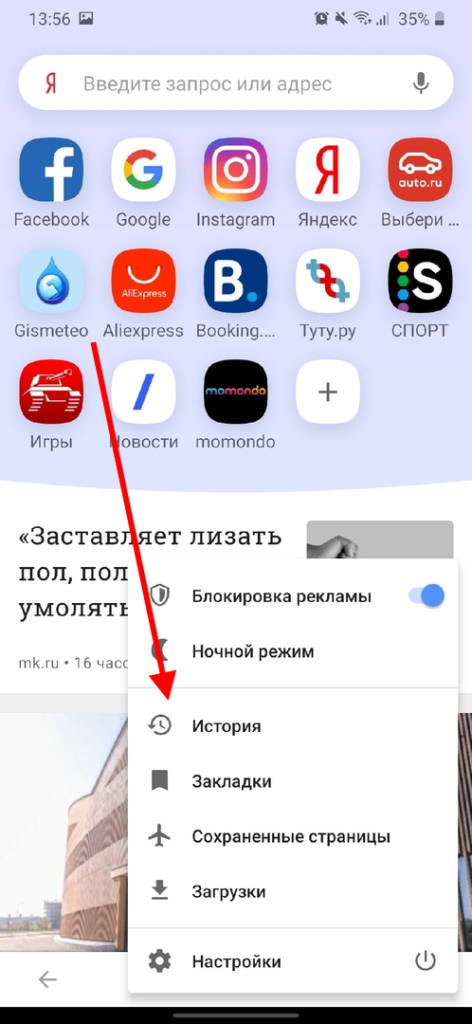
- Готово! Теперь мы находимся в разделе всей истории посещений за последнее время. Здесь также можно удалить выбранную историю и посмотреть в какое время и в какую дату она была совершена.

Как перейти в историю
Рассмотрим подробнее, где в Опере история. Для того чтобы сюда попасть необходимо перейти в Основное меню. С этой целью нажимаем в левом верхнем углу кнопку Опера. В открывшемся меню кликаем на пункт История, после чего откроется отдельная вкладка с журналом посещений.
Здесь можно увидеть несколько папок, разделенных по временным периодам: сегодня, вчера, на прошлой неделе и т. д. Чтобы просмотреть журнал посещений нужно кликнуть на соответствующий пункт. К примеру, если вы нажали в левой части На прошлой неделе, то в правой части экрана появится список веб-страниц, которые открывались в это время, отсортированные по дате, от самых ранних. Выполняя аналогичные действия можно посмотреть историю и в других браузерах, как Яндекс.Браузер и Internet Explorer.
Восстановление закладок с помощью резервной копии
Если вы предварительно создадите резервную копию папки «History», то сможете восстановить ее несколькими кликами по такой инструкции:
- Закрываете Оперу;
- Копируете резервный файл в папку Opera Stable;
- Открываете браузер и наблюдаете необходимые вам страницы Интернет-ресурсов.
Так, необходимо знать, где расположена история ваших посещений, чтобы выделить ее и отправить в резервную папку на винчестере. Найти ее можно двумя путями:
Использовать комбинацию клавиш Win+R
Нажав на такую комбинацию, вы увидите окошко, куда вводите путь «%AppData%», затем нажимаете Enter и перемещаетесь в следующую папку.
В ней нужно найти сначала «Opera Software», открыть ее и в ней уже открыть конечную папку «Opera Stable». Здесь вы и увидите все данные о посещаемых вами Интернет-ресурсах постранично:
Перейти через путь на компьютере
Можно использовать такой путь:
- Зайдите в «Мой компьютер»;
- Кликните «Упорядочить» – «Параметра поиска и папок»;
- Откройте вкладку «Вид»;
- Поставьте галочку «Показывать скрытые файлы и папки».
- Зайдите на диск C (Documents and Settings), и найдите папку «Пользователи» (Users).
В этой папке нужно найти ваше имя (ваш логин при входе в операционную систему) и войти в эту папку. Далее все аналогично: вы открываете папку AppData – Roaming – Opera Software – Opera Stable.
Виды оперы
За более чем четырёхвековую историю оперный жанр претерпел много изменений и многое принёс в музыкальный мир. За это время выделилось несколько видов оперы:
- Опера-балет. Здесь важная роль отводится танцу. Сформировался во Франции в XVII—XVIII вв. и был очень популярен при дворе, но со временем изжил себя.
- Комическая. Этому виду свойствен юмор, динамичность и житейские сюжеты.
- Опера спасения. Появилась во Франции, во времена Великой французской революции. Для этого направления характерны тема героики, пафос, напряжённость повествования и обязательный счастливый конец.
- Романтическая. Романтические сюжеты с примесью мистики. Зародилась в Германии, в XIX в.
- Большая опера. Главное направление оперы, появившееся после Великой французской революции. Характеризуется эпичными историческими сюжетами и красочностью.
- Оперетта. Эстрадное направление, тесно связанное с комической оперой. Патологоанатом кто это читайте в нашей статье.
Синхронизация
Самый простой способ всегда иметь возможность восстановить файлы истории – это воспользоваться возможностью синхронизации данных на специальном сервере Opera. Правда, данный способ подойдет только для того случая, если история посещений веб-страниц пропала в случае сбоя, а не была целенаправленно удалена. Существует ещё один нюанс: синхронизация должна быть настроена до того, как пользователь потерял историю, а не после.
Для того, чтобы включить синхронизацию, и тем самым обеспечить себе возможность вернуть историю, в случае непредвиденных сбоев, заходим в меню Оперы, и выбираем пункт «Синхронизация…».
Затем кликаем по кнопке «Создать учетную запись».
В появившемся окне вводим свою электронную почту и произвольный пароль. Опять жмем на кнопку «Создать учетную запись».
В итоге, в появившемся окне, жмем на кнопку «Синхронизация».
Данные вашего браузера (закладки, история, экспресс-панель и др.), будут отправлены в удаленной хранилище. Это хранилище и Опера будут постоянно синхронизироваться, и в случае сбоя в работе компьютера, который повлечет за собой удаление истории, список посещенных сайтов будет подтянут из удаленного хранилища автоматически.
Вводная информация
История – это записи браузера о посещенных страницах. Обозреватель сохраняет их по умолчанию. Для этого в папках пользователя созданы специальные файлы с названием History. Он постоянно перезаписывается в зависимости от того, как активно вы открываете новые страницы. Его нельзя открыть и просмотреть средствами компьютера за исключением браузера. В обозревателе история же выводится на специальной технической странице, как и все настройки, пароли, расширения и прочее.
Как посмотреть историю в Опере на компьютере
Посмотреть историю в Опере можно тремя удобными способами. Они по своей сути отличаются, но выполняют одну и ту же функцию:
- opera://history – достаточно вставить эту ссылку в адресную строку и нажать <keybtn>Enter</keybtn> и вы попадете на заветную страницу.
- Комбинация клавиш – практически для каждой часто используемой опции в Опере есть свой набор горячих клавиш. История просмотра открывается одновременным нажатием <keybtn>Ctrl</keybtn> + <keybtn>H</keybtn>.
- Меню браузера – классический вариант, нажать на меню и в выпадающем списке выбрать соответствующий пункт, после чего откроется журнал посещений.
Также вы можете добраться до каталога на компьютере, где хранится файл с историей просмотров. Для этого:
- В окне Опера откройте «Меню».
- Наведите курсор мыши на пункт «Справка».
- Далее, кликните на «О программе».
- Найдите на новой странице блок «Пути» и в нем графу «Профиль».
- Скопируйте указанный адрес. Выделить его можно двойным кликом.
- Откройте Проводник Windows.
- Вставьте скопированный ранее адрес в адресную строку Проводника.
- Нажмите <keybtn>Enter</keybtn> для перехода.
- Отыщите файл History.
У многих пользователей сразу же появится вопрос: «А как открыть файл History от Opera?». Так вот, просмотреть его содержимое невозможно, ведь оно находится в зашифрованном виде. Данный файл используется только в самом браузере и нигде больше.
Как посмотреть историю в телефоне
Список сохраненных страниц в телефоне открывается также довольно просто:
- Запустите мобильную версию обозревателя.
- Нажмите на характерную иконку в правом нижнем углу.
- В открывшемся списке выберите «История».
Дальше вы можете выполнять с данными, хранящимися в этом разделе, различные действия.
Смотрим список посещений в браузере и удаляем его
Ваш компьютер при заходе на страницы в интернете сохраняет всё: где, когда, что вы смотрели. Зачем? — спросите вы. Бывает, что страничка нечаянно была закрыта, не сохранена в избранном, а информация с неё вдруг понадобилась, а перерывать заново в поиске сотни страниц нет времени и желания.
Проще намного найти её через список просмотренных страничек, который есть в каждом браузере. Также эта функция помогает проследить, узнать, куда заходили другие пользователи вашего компьютера, тем самым быстро найти нужную информацию, проконтролировать посещение сайтов детьми, подчинёнными сотрудниками.
Давайте рассмотрим, где хранится информация, как посмотреть историю посещения сайтов.
Самые популярные браузеры для Windows
Ищем журнал посещений
В популярнейших браузерах для открытия списка сайтов, куда были произведены заходы, существует сочетание клавиш: Ctrl+H либо Ctrl+Shift+H. Также открывается список с помощью встроенной функции.
Рассмотрим, как проверить историю посещения сайтов в отдельных браузерах, наиболее распространённых.
Firefox
Популярный браузер содержит информацию о просмотрах в «Журнале», в котором, чтобы проверить, кликните на «Показать весь журнал». Он находится в верхнем меню либо его можно вызвать, нажав левый Alt. В Firefox разделены ссылки по дате, причём слева есть список меню, в нём можно выбрать, за какой период просмотреть историю: сегодняшние посещения, вчерашние, за неделю, месяц.
Журнал в Firefox
Яндекс
В Яндексе функции похожи на Chrome, также историю вы найдёте под значком настроек, расположенным вверху справа. Когда желаете посмотреть и проверить адреса, в списке кликните на «История» — «Менеджер истории».
Посещенные сайты в Яндекс.браузере
IE
В Internet Explorer для открытия информации о посещениях кликните на звёздочку на панели инструментов. В меню, появившемся после этого, выбираете «Журнал». Теперь можете посмотреть список сайтов, структурированный по дате.
Журнал в Internet Explorer
Удаление списка посещённых сайтов
Если не желаете, чтобы кто-то знал о ваших «прогулках» в сети, можете удалить список ссылок на посещаемые вами сайты. Если не знаете, как удалить историю посещения сайтов с компьютера, читайте ниже.
Существует несколько способов очистить историю посещений. Безусловно, неудобный вариант, требующий временных затрат, — удалить каждую ссылку по отдельности из Журнала. Однако в браузерах предусмотрено очищение более простым способом.
Зайдите в «Инструменты»—«Удаление данных о просмотренных документах». Указываете глубину удаления в раскрывающемся списке. Возле «Очистить историю» ставите галочку и кликаете на удаление.
Очистить историю в Google Chrome
Можно воспользоваться сочетанием Ctrl+Shift+Del.
Explorer
В IE история посещений названа «Журналом браузера». Путь к нему лежит через меню, раздел «Сервис», там есть строчка «Удалить журнал», затем кликаем на «Удалить историю».
Удаление истории браузера в Internet Explorer
Использование утилит
Можно очистить браузерный журнал посредством спецутилит, быстро очищающих и удаляющих всё желаемое вами.
Только будьте осторожны, скачивайте утилиты с официальных источников, опасайтесь непроверенных страниц, ведь можете попасть на мошенников, рассылающих вирусы.
Сами утилиты, названные ниже, — прекрасное средство для удаления ненужной информации, мусора, позволяют качественно решить проблему.
- Самая популярная —Ccleaner. Может удалять программы, от которых не избавиться обычными приёмами, очищать реестр, убирая ошибочные записи. Запустив утилиту, начните анализ, затем проставьте галочки в строках, обозначающих удаляемое, нажмите кнопку очистки.
- Альтернатива вышеназванной программы —WiseDiskCleaner. Также прекрасно все очищает, удаляет мусор, выполняет дефрагментацию. Есть русскоязычная поддержка. Нажмите кнопку анализа, согласитесь с пунктами, предлагаемыми WiseDiskCleaner для очистки, нажмите соответствующую кнопку.
Найти список просмотренных страниц в браузере, очистить его нетрудно, вы легко справитесь с задачей, прочтя рекомендации выше, применив их. Проблема решается без особых временных затрат, не нуждается в вызове специалистов. Каждый пользователь сумеет выполнить всё нужное.
Как восстановить историю браузера Хром?
Сделать это можно благодаря использованию стандартной системы загрузки информации из облака, но присутствует одно ограничение – вы должны находится в своём аккаунте. Если вы работаете с браузером, в котором вошли в кабинет пользователя, то проблем не возникнет, если без входа, то вам придется воспользоваться другими методами.
Для того, чтобы восстановить историю Google Chrome нужно:
- Откройте браузер и нажмите по значку меню в правом верхнем углу;
- Выберите пункт «Настройки»;
- Теперь в разделе «Вход» вы увидите ссылку «Личный кабинет», если её нет, то вы не авторизированы;
Кликните по «Дополнительные настройки синхронизации» и история восстановится. На облаке хранится 10-и недельная история посещений, всё что старее автоматически удаляется.
Способ лёгкий и эффективный, но доступен только авторизированным пользователям. Если вы не подпадаете под эту категорию воспользуйтесь следующим методом.
Восстановление удаленных файлов
История в браузере Opera сохраняется даже после удаления. Для восстановления данных необходимо совершить такие манипуляции:
- Заходим на диск С.
- Выбираем папку пользователь.
- Открываем папку AppData. Если она скрыта, то необходимо изначально отобразить все скрытые значки. После этого заходим в раздел Roaming.
- Выбираем папку Opera. После чистки кэш и истории остается файл History.
- Открыв данный файл, вы можете воспроизвести историю посещения интернет-страниц, которые были изначально удалены.
Если у вас скрыта искомая папка, то требуется:
- Открыть «Пуск» выбрать вкладку «Компьютер»
- При открытии окна вверху выбрать «Упорядочить».
- Поскольку нас интересуют параметры, то нам необходимо зайти в «Параметры поиска и папок» и нажать раздел «Вид».
- В «Дополнительных параметрах» спуститься и найти «Скрытые файлы и папки». Галочка ставится у пункта «Показывать скрытые файлы, папки и диски».
Mozilla Firefox
На основе браузера Firefox созданы сотни разнообразных сборок, зачастую сильно не похожих друг на друга дизайном. Рассмотрим порядок очистки журнала в наиболее распространенной версии, которую продвигает компания Mozilla.
На компьютере
- В главном меню браузера, скрытом за кнопкой «сэндвич», кликните пункт «Библиотека».
- В открывшемся списке выберите пункт «Журнал».
- Кликните «Удалить историю».
- В появившемся окне выберите данные, которые нужно удалить, и промежуток времени, за который хотите очистить журнал. Подтвердите удаление нажатием «Ок».
На телефоне
- Вызовите меню приложения нажатием на вертикальное троеточие.
- В появившемся списке выберите пункт «История».
- Нажмите большую кнопку «Удалить историю».
- В открывшемся следом окошке подтвердите удаление.
Способы восстановления удаленной истории в браузере Опера
В определенных ситуациях происходит случайное удаление важных сведений или после очистки браузера Опера, и их требуется незамедлительно восстановить на своем компьютере или ином устройстве. Разработчики предусмотрели возможность восстановления сведений из журнала несколькими методами:
- Если по какой-либо причине вы случайно очистили эти данные, можно всегда воспользоваться откатом системы до сохраненной резервной копии.
- Также можно прибегнуть к восстановлению непосредственно самой программы. Но для этого требуется ее предшествующая зарезервированная копия.
- Помимо всего прочего, если произошло удаление через саму утилиту, пользователь может сделать восстановление через файлы из папки «Local Storage».
При условии, что вы стерли все файлы из указанной папки, их можно восстановить через корзину, если до этого не была произведена ее очистка. К сожалению, в ситуации, когда данные были удалены из корзины включительно, вернуть прежние посещаемые сервисы уже не получится.
Любой современный браузер хранит историю посещения интернет ресурсов. Это достаточно удобный инструмент, который открывает возможность отказаться от постоянного поиска данных в сети, используя уже ранее найденные ресурсы. Разумеется, рекомендуется эти сведения периодически очищать, чтобы не загружать память устройства, однако, вам следует производить чистку избирательно, либо оставлять резервные копии, что позволит не только держать пространство постоянно свободным, но также и даст возможность ускорить процесс поиска всего необходимого, что ранее уже было найдено в сети интернет.
В стандартном режиме браузер Opera запоминает определенные действия пользователя для того, чтобы в будущем сделать его интернет-серфинг более комфортным. Один из ярких таких примеров – ведение сводки относительно посещенных сайтов. Она окажется очень полезной в ряде случаев. Поэтому стоит знать, как посмотреть историю в Опере.
Восстановление истории с помощью сторонних утилит
Но, с помощью всех выше перечисленных способов, вернуть удаленную историю можно только лишь в том случае, если были выполнены определенные предварительные действия перед её удалением (подключение синхронизации или создания точки восстановления). Но, что делать, если пользователь сразу удалил историю в Опере, как восстановить её, если не было выполнено предварительных условий? В этом случае, придут на помощь сторонние утилиты по восстановлению удаленных данных. Одной из лучших считается программа Handy Recovery. Рассмотрим на её примере способ восстановления истории браузера Opera.
Запускаем утилиту Handy Recovery. Перед нами открывается окно, в котором программа предлагает проанализировать один из дисков компьютера. Выбираем диск C, ведь на нем в подавляющем количестве случаев, хранятся данные Оперы. Жмем кнопку «Анализировать».
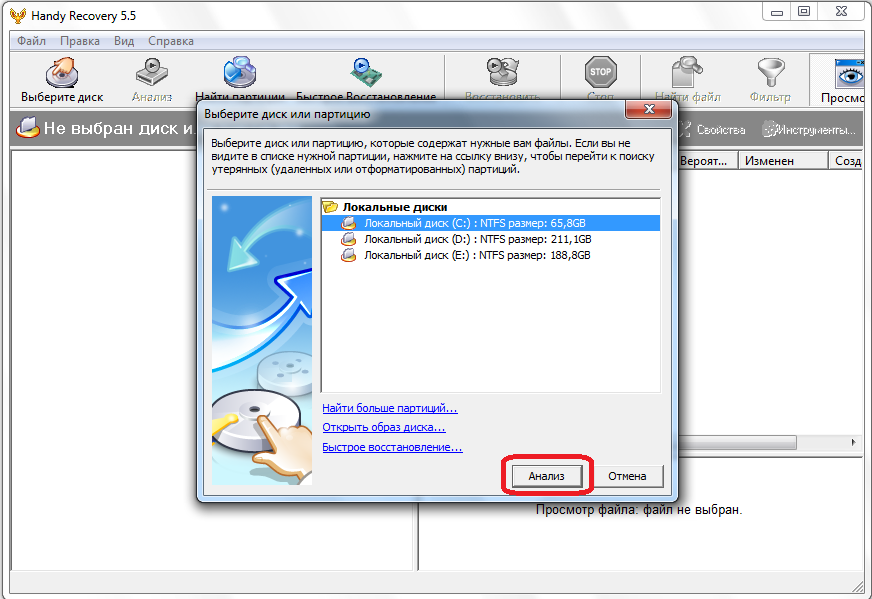
Начинается анализ диска. Он может занять некоторое время. Прогресс анализа можно наблюдать с помощью специального индикатора.

После завершения анализа, перед нами предстает файловая система вместе с удаленными файлами. Папки, которые содержат удаленные элементы помечены красным знаком «+», а сами удаленные папки и файлы – знаком «x» того же цвета.
Как видим, интерфейс утилиты разделен на два окна. Папка с файлами истории содержится в директории профиля Оперы. В большинстве случаев путь к ней следующий: C:Users(имя пользователя)AppDataRoamingOpera SoftwareOpera Stable. Уточнить расположение профиля для своей системы можно в разделе браузера Опера «О программе». Итак, переходим в левом окне утилиты по указанному выше адресу. Ищем папку Local Storage и файл History. Именно, в них хранятся файлы истории посещенных страниц.

Просмотреть удаленную историю в Опере вы не можете, но сделать это можно в правом окне программы Handy Recovery. Каждый файл отвечает за одну запись в истории.

Выбираем тот файл из истории, помеченный красным крестиком, который желаем восстановить, и кликаем по нему правой кнопкой мыши. Далее, в появившемся меню, выбираем пункт «Восстановить».

Затем открывается окно, в котором вы можете выбрать директорию восстановления удаленного файла истории. Это может быть место по умолчанию выбранное программой (на диске C), или вы можете указать, как папку восстановления, директорию, в которой хранится история Оперы. Но, рекомендуется сразу восстановить историю на диск отличный от того, где первоначально хранились данные (например, диск D), а уже после восстановления, осуществить перенос в директорию Оперы. После того, как выбрали место восстановления, жмем на кнопку «Восстановить».

Так может быть восстановлен каждый отдельный файл истории. Но, работу можно упростить, и восстановить сразу всю папку Local Storage вместе с содержимым. Для этого, кликаем по папке правой кнопкой мыши, и опять выбираем пункт «Восстановить». Аналогично восстанавливаем файл History. Дальнейшая процедура точно такая же, как было описано выше.

Как видим, если позаботиться о сохранности своих данных, и подключить вовремя синхронизацию Opera, восстановление потерянных данных будет происходить автоматически. Но, если вы этого не сделали, то для того, чтобы восстановить историю посещения страниц в Опере, придется повозиться.
Как очистить
Как очистить историю браузера Яндекс
В некоторых случаях, например, при выходе в интернет с чужого компьютера, может понадобиться очистка истории. Для этого необходимо:
- Зайти в главное меню, затем в настройки (можно воспользоваться сочетанием клавиш Alt+P).
- Перейти в раздел «Дополнительно», оттуда – в «Безопасность».
- В главном окне по центру найти строчку, позволяющую очистить историю посещений и нажать на неё.
- В появившемся окне нужно выбрать срок, за которые данные нужно удалить и поставить галочку напротив пункта «История посещений».
- Нажать «Удалить данные».
На заметку: При использовании чужого компьютера лучше всего сидеть через режим Приватного просмотра, в котором данные о посещённых сайтах не сохраняются.
Ещё один способ, позволяющий очистить историю в Опере при помощи функционала самого браузера – это использование одноименного раздела. Для этого нужно войти в него через главное меню или при помощи сочетания клавиш Ctrl+H. Здесь будут доступны все посещённые сайты, которые можно удалить по одному, нажав на крестик в конце строки или стереть полностью все данные, нажав на соответствующую кнопку в правом верхнем углу.
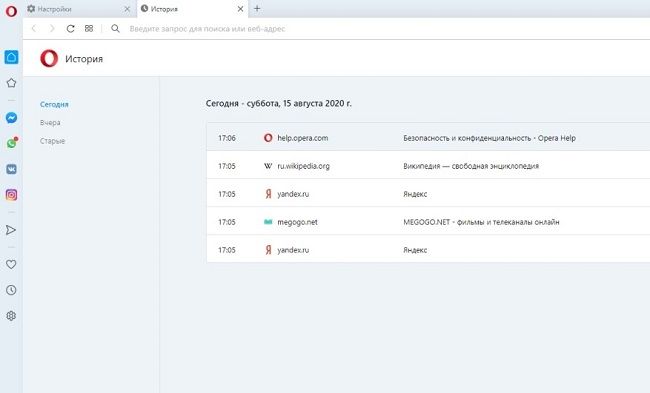
Как восстановить историю посещений в Opera
Как известно, браузер при установке создаёт на жёстком диске множество папок, в том числе и с историей посещений. При очистке данных этот файл также очищается, но в течение некоторого времени ещё есть шанс всё восстановить. Однако, если сделать это слишком поздно (например, через пару недель после удаления), восстановлению уже ничего подлежать не будет.
Существует несколько основных способов восстановить историю браузера:
- использование DNS-кеша;
- восстановление данных;
- использование сторонних программ;
- точки восстановления.
Каждый из этих способов имеет преимущества и недостатки, однако в большинстве своём, особенно при необходимости восстановить только что удалённую историю, они с такой задачей справляются. Главное – вовремя спохватиться и не откладывать это дело на потом, иначе файлы на жёстком диске просто-напросто затрутся.
Использование DNS-кеша
Чтобы открыть DNS-кеш, необходимо зайти в Командную строку и там вписать iconfig/displaydns. Данный раздел очищается каждый раз после перезагрузки компьютера, поэтому пользователь сможет увидеть только те сайты, которые он посещал до последнего выключения, то есть в текущем своём сеансе.
Этот способ помогает восстановить только адрес каждого посещённого сайта, но не сами страницы.
Восстановление данных
На некоторое время даже после удаления из браузера данные сохраняются на жёстком диске, благодаря чему их можно попробовать вернуть. Для этого нужно:
- Открыть диск С.
- Зайти в папку «Пользователи», оттуда – в «Общие».
- Там найти «AppData» (если её не видно, то в настройках необходимо включить отображение скрытых элементов) и открыть «Roaming».
- Найти папку «Opera», а в ней – «History». Здесь будет вся история, которую до этого удалил пользователь.
Пользоваться этим способом также желательно в первые дни после удаления, так как в ином случае данных там может не оказаться.
Использование сторонних программ
После удаления информации с жёсткого диска есть ещё некоторое время, в течение которого её можно вернуть при помощи специальных программ. Работают большинство версий таких утилит одинаково: они предлагают проанализировать компьютер на обнаружение удалённых данных и затем восстановить то, что требуется.
| Программы для восстановления удалённых данных | |
| Handy Recovery | Простая утилита, с который справится даже неопытный пользователь |
| Recuva | Программа от создателей CCleaner, позволяющая быстро и без проблем восстановить удалённые файлы |
| DiskDigger | Удобная утилита, позволяющая в первые сутки восстановить данные в любом объёме |
Точки восстановления
Этот способ не поможет вернуть данные, удалённые с жёсткого диска, однако с его помощью можно увидеть сайты, которые были в памяти обозревателя на тот момент и сохранить их. Чтобы воспользоваться точкой восстановления, необходимо:
- Зайти в меню «Пуск».
- Открыть «Стандартные программы» и там найти «Восстановление ОС».
- Выбрать необходимую точку восстановления.
- Перезагрузить устройство.
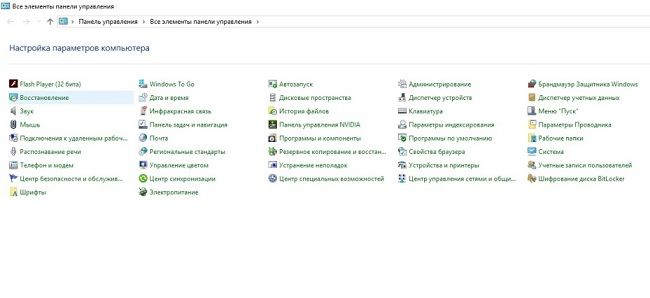
Недостаток этого метода состоит в том, что если точка восстановления была создана слишком давно, то установленные с этого момента программы не будут функционировать, а также могут возникать и другие сбои в работе. То есть 100%-ю гарантию он тоже не даёт.
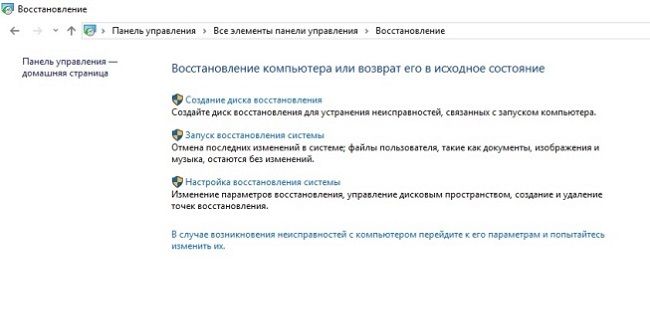
Чтобы не терять историю, можно делать её резервную копию, которая будет храниться на флешке или любом другом носителе. Кроме того, можно настроить синхронизацию со своим аккаунтом, что тоже поможет сохранить список посещённых сайтов.
Инструкция
Посещенные пользователем сайты записываются в отдельный файл history, размещенный в скрытом системном каталоге. Но при желании до него можно добраться. В статье мы поговорим о том, как просмотреть историю в браузере и как перейти к нужному файлу-хранилищу.
В первом случае достаточно выполнить следующие действия:
- Вызовите главное меню Оперы, щелкнув ЛКМ на соответствующую кнопку, которую легко найти в левом верхнем углу окна.
- Кликните ЛКМ на надпись «История».
- Теперь откройте самый верхний пункт.
Это основной способ, но есть и два альтернативных:
- Воспользоваться сочетанием клавиш <keybtn>Ctrl</keybtn> + <keybtn>H</keybtn>.
- В адресную строку интернет-обозревателя введите opera://history, а потом нажмите на <keybtn>Enter</keybtn>.
Расположение файла
К сожалению, стандартными средствами системы не выйдет открыть файл history от браузера Opera. Более того, даже найти в Проводнике Windows его практически невозможно, ведь его каталог изначально скрыт. Разумеется, можно сначала включить на компьютере отображение спрятанных элементов, но это слишком мудреный способ. Мы предлагаем вам вариант значительно проще:
- Вызовите основное меню обозревателя.
- Поочередно откройте пункты «Справка – О программе».
- Чуть пролистайте отобразившуюся страницу, пока не найдете раздел «Пути».
- Теперь вам нужно скопировать содержимое графы «Профиль».
- Вставьте его в адресную строку Проводника Windows и нажмите <keybtn>Enter</keybtn>.
- В открывшемся каталоге нас интересует файл history.
Теперь вы знаете, где находится хранилище всей истории в Опере. Но просмотреть его, как мы и говорили ранее, с помощью какой-либо программы не выйдет. Это нужно делать только через окно веб-обозревателя.
Как посмотреть историю в Опера
Недавно открытые веб-страницы, хранятся во вкладке «История» Opera, их можно просмотреть в любое время. Самой простой точкой входа в историю браузера является кнопка «Назад». Опера открывает предыдущую просмотренную веб-страницу в активной вкладке – текущий сайт закроется, не будет отображаться.
Такой способ полезен при мгновенной работе в интернете, если вы перешли на новую страницу, а там уже не актуальная информация. Получается плавное «хождение» по сайтам при поиске просмотров страниц.

Но это не единственный способ: можно искать веб-страницы в истории, основанные на времени последнего посещения, или на содержании страницы.
Как восстановить или сохранить вкладки, если Опера не запускается?
Бывает, что опера не запускается, а вам нужно восстановить закладки. Этот файл носит название bookmarks.adr, найти его вручную бывает достаточно сложно, поэтому лучше воспользоваться поиском. В верхнем углу набираем название данного «хранителя истории» и ожидаем, когда система откликнется:
- Нажмите правой кнопкой мыши по букмарксу и посмотрите, где он расположен.
- Откроется папка, с которой вы сможете скопировать файл и заменить им пустой файл, который образовался при удалении закладок либо перезапуске операционной системы.
Также вам может быть полезна статья о том, как восстановить историю в Яндекс.Браузере.
DNS-кэш
Вы имеете возможность просмотреть информацию о посещаемых сайтах с помощью DNS-кэш. Но обязательно учитывайте некоторые особенности программы Опера:
- Кэширование используется не только для выявления имен хостов DNS, а также для определенных приложений, которые работают с кэшами.
- Узнать определенные страницы, которые посетил пользователь, не удастся. Поскольку выдается информация только об адресе сайта.
Для выявления данных требуется в командной строке ввести cmd
Затем вам необходимо ввести iconfig/displaydns и нажать Ввод. В результате вы получите адреса сайтов
Обратите внимание, после перезагрузки компьютера DNS-кэш очистится
Дополнение
Теперь вы знаете где находится история в Опере. Остается только упомянуть, что в самом браузере имеет функция приватного просмотра (режим «Инкогнито»). Если ее активировать, то никакие посещенные страницы записаны не будут. Также она позволяет безопасно просматривать веб-сайты и ограничить себя от слежки.
Создать новое окно в режиме инкогнито можно с помощью комбинации клавиш <keybtn>Ctrl</keybtn> + <keybtn>Shift</keybtn> + <keybtn>N</keybtn> или через основное меню, пункт «Создать приватное окно».
Недавно мне задали вопрос, как посмотреть историю в Опере, и в этой небольшой заметке я хочу показать наглядно, как это делается. Сразу хочу сказать, что на блоге уже есть поcты посвященные этой теме, но рассказывал я в них про другие браузеры. Если вы пользуетесь несколькими браузерами, то можете перейти по ссылкам ниже и ознакомиться с информацией:
Google Chrome
Mozilla Firefox
Internet Explorer
Yandex
Чтобы посмотреть открытые ранее сайты в этой программе, вам предстоит нажать на кнопку, расположенную в верхнем левом углу экрана. Её легко заметить, поскольку на ней нарисован официальный логотип компании и надпись «Opera». Далее нужно выбрать строку под названием «История».
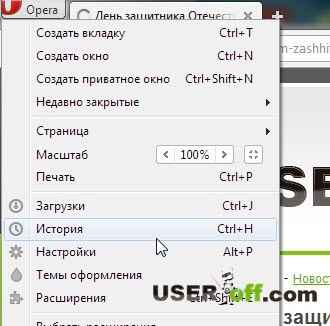
Также можете воспользоваться горячими клавишами «Ctrl» + «H». Рекомендую запомнить эти горячие клавиши, потому что ими вы можете открыть историю в других браузерах.
Откроется новая вкладка «История», где должны выбрать период, когда посещали тот или иной сайт. Например, выбираете «Все» и вспоминаете когда заходили на сайт, который вам нужен. На скриншоте ниже вы можете увидеть даты посещений и ссылки на сайты.
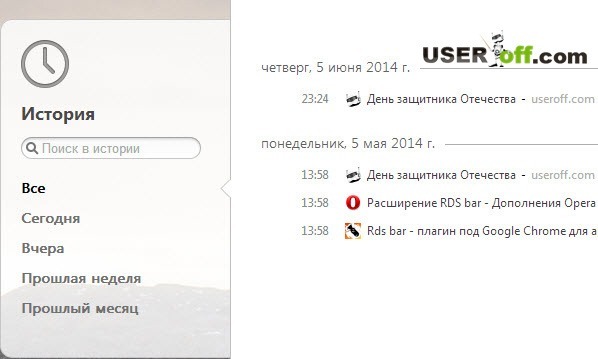
Также можете воспользоваться поиском по истории посещений.
Итак, мы только что разобрали на примере, как посмотреть историю в Опере, но есть еще один важный момент, который вы должны знать. Если вы недавно заходили на сайт, который хотите сейчас открыть и не закрывали при этом браузер, то можно воспользоваться другой функцией, о которой я рассказывал в видео здесь. Эта функция очень полезная! Главное ее запомнить и конечно же использовать при удобном случае.
Чтобы посмотреть историю в старой версии Opera, смотрите видео:
- https://opera-browser-ru.ru/nastroyki/istoriya-brauzera/
- https://operaru.ru/faq/how-to-view-history-in-opera
- https://lumpics.ru/how-to-watch-history-in-opera/
- https://sergoot.ru/how-to-view-opera-browser-history
- http://useroff.com/kak-posmotret-istoriyu-v-opere.html