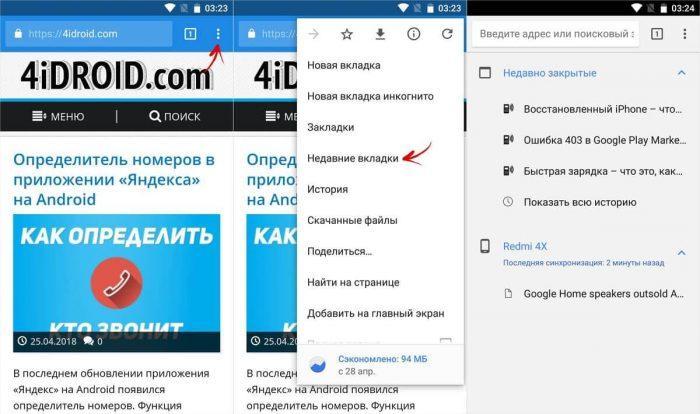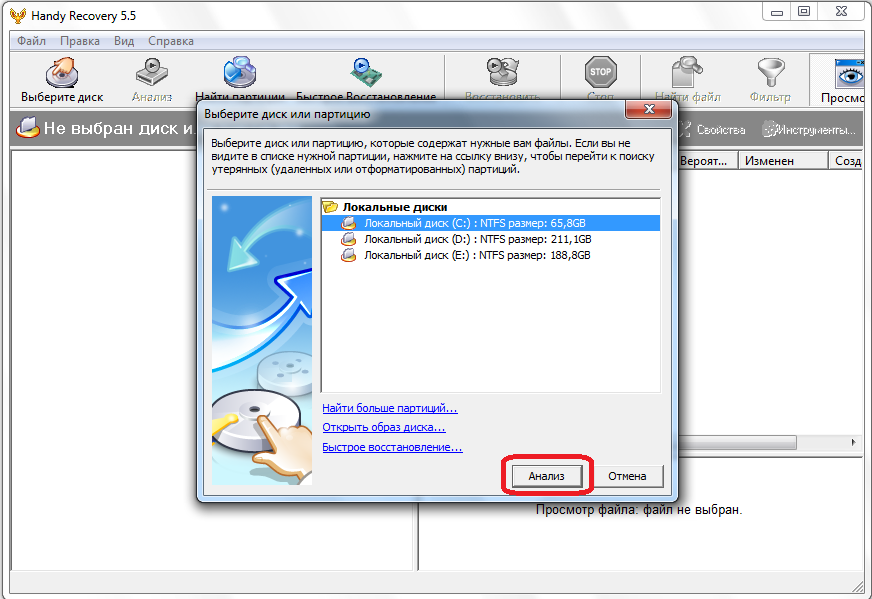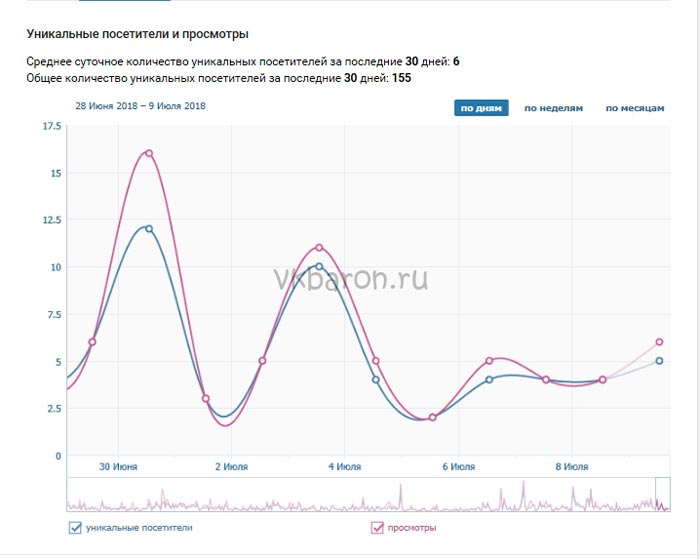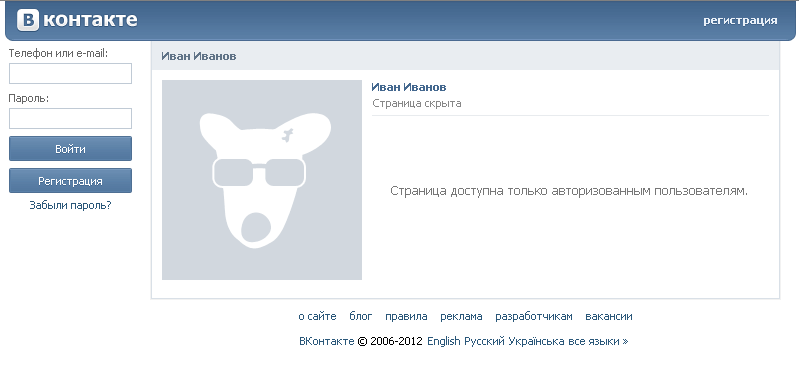Как посмотреть историю посещения сайтов, даже если она удалена
Содержание:
- Как удалить частично или совсем очистить историю в Яндексе?
- На что ещё следует обратить внимание
- Где и как посмотреть на компьютере историю запуска и использования программ?
- А вы знаете..
- Отслеживание действий на ПК
- Как удалить историю посещения сайтов с компьютера
- Анализируем файлы журналов
- Как увидеть историю в Яндекс браузере
- История в браузере
- Реестр
- Для чего браузеры запоминают историю посещений страниц?
- Способы просмотра истории
- Просмотр в Диспетчере задач
- Как правильно пишется, ударение в слове «последняя страница»
- Очистка браузера при помощи софта
- Способы очистки истории Яндекса
Как удалить частично или совсем очистить историю в Яндексе?
Как вы уже, наверное, заметили, можно не очищать всю историю целиком, а удалить какие-то отдельные запросы или посещенные страницы, просто кликнув напротив них по крестику. Удалится данный запрос и все страницы, на которые вы перешли при поиске ответа на него.
Например, при просмотре журнала Яндекса Маркета можно будет удалить из него отдельные просмотренные товары, а можно будет и всю историю очистить с помощью расположенной вверху одноименной кнопки:
Кстати, забыл сказать, что история поиска будет сохраняться (писаться) только в том случае, если вы авторизованы в Яндексе (в правом верхнем углу вы видите свой логин-ник). Если вы не авторизованы, то никакие «Мои находки» вам будут не доступны, а значит и очищать будет нечего.
Яндекс, понятное дело, все равно ведет свою внутреннюю статистику, но там вы будет фигурировать только как IP адрес вашего компьютера или как куки браузера (которые тоже можно почистить), через который вы осуществляли поиск. Удалить эту историю у вас не получится (только из браузера, очистив его кэш, т.е. историю), но доступ к ней практически никто получить не сможет, так что можно об этом не беспокоится. ИМХО.
Если хотите, чтобы и ваш IP поисковик не узнал, то используйте анонимайзеры (Хамелеон, Spools). Если и этого покажется мало, то , который позволяет не оставлять практически никаких следов в сети, так что и удалять историю на Яндексе или где бы то ни было вам не придется.
Да, чуть не забыл рассказать, как очистить всю историю Яндекса скопом, а не по одному. Для этого на странице «Мои находки» вам нужно будет кликнуть по расположенной в правом верхнем углу кнопке «Настройки»:
Ну, и на открывшейся странице вы сможете как остановить запись, так и полностью очистить уже накопленную историю с помощью имеющейся там кнопочки:
Это все, что касалось поисковой системы и ведущейся в ней статистики вашей активности.
На что ещё следует обратить внимание
История браузера
Чтобы узнать, какие сайты посещались, да и пользовался ли вообще кто-то интернетом без вашего ведома, необходимо проверить историю браузера. Ниже рассказано, где найти историю посещений в наиболее распространённых браузерах.
Gogle Chrome
Пропишите в адресной строке «chrome://history/», или же откройте историю с помощью сочетания клавиш «Cntrl+H».
Прописываем в адресной строке Гугл Хрома «chrome://history/», нажимаем «Enter»
Opera
-
введите в адресной строке «opera://history/»;
-
можно использовать клавиши «Cntrl+H», эта команда действует во всех популярных браузерах, а также открыв «Меню», а затем «История».
Mozilla Firefox
-
нажмите на иконку в виде трех полосок в правом верхнем углу, как показано на фото;
-
далее выберите «Журнал»;
-
затем «Показать весь журнал».
Загрузки из браузеров
Стоит проверить папку загрузок на предмет новых неизвестных файлов и программ. Для этого:
-
нужно открыть файловый менеджер, щелкнув по ярлыку «Этот компьютер» на рабочем столе;
-
найти папку «Загрузки».
Недавние изменения в файлах
Просмотр прошедших изменений в файлах позволит ещё детальнее разобраться, какого рода деятельность велась за ПК.
Шаг 1. Откройте меню выполнения команд, нажав клавиши «Win+R».
Нажимаем на клавиатуре сочетание «Win+R»
Шаг 2. В открывшемся окне впишите «Recent» и нажмите клавишу ввода.
Вписываем «Recent», нажимаем клавишу ввода
Шаг 3. В открытом окне будут отображены все изменения в файлах. Просмотрите их.
Изучаем информацию о файлах
Запускаемые программы
Следует также узнать, какие программы были запущены в ваше отсутствие. Для это выполните действия ниже:
Шаг 1. Откройте «Проводник».
Открываем «Проводник»
Шаг 2. Выберите диск «C:» и раскройте его левым двойным щелчком мышки.
Левым двойным щелчком мышки раскрываем диск С
Шаг 3. Найдите и раскройте папку «Program Files».
Находим и открываем папку «Program Files»
Шаг 4. В поиске напишите «*.exe».
В поиске вписываем «*.exe»
Шаг 5. Во вкладке «Вид» переключитесь на параметр «Таблица».
Во вкладке «Вид» переключаемся на параметр «Таблица»
Шаг 6. Затем правой клавишей мыши нажмите на название любого столбца, допустим, «Дата изменения».
Правой клавишей мыши нажимаем на столбец «Дата изменения» или любой другой
Шаг 7. Выберите левым кликом мышки графу «Подробнее» и в перечне параметров найдите и выберите «Дата доступа».
Щелкаем левой кнопкой мышки по строке «Подробнее»
Находим пункт «Дата доступа» и отмечаем его галочкой, нажимаем «ОК»
Теперь, отсортировав по дате доступа, можно увидеть последние запускаемые программы.
В столбце «Дата доступа» находим информацию о последних запускаемых программах
Где и как посмотреть на компьютере историю запуска и использования программ?
Защита информации на своем персональном компьютере – всегда важный вопрос для каждого пользователя. Проверить историю посещений браузера – простая задача, с которой справятся практически все, кто имеет малый опыт работы с ними. А то, как посмотреть историю посещения компьютера – уже более сложный вопрос.
К тому же необходимость проверить историю запуска и посещений может возникнуть при покупке или продаже компьютера незнакомым людям. Или же при передаче устройства в ремонт.
Встроенный инструмент
Операционная система Microsoft Windows обладает собственным набором трекеров, позволяющих отследить, какие изменения происходили с устройством, какие программы были запущены и какие ошибки в работе произошли.
Это лишь один из способов того, как посмотреть историю на компьютере. Итак, непосредственно к инструменту. Он носит название “Журнал событий”.
На старых версиях операционной системы необходимо сделать следующее:
- перейти в меню “Пуск”;
- активировать панель управления компьютером;
- перед тем как посмотреть историю на компьютере, в левой части экрана найти строку под названием “Журнал Windows”;
- в открывшемся списке необходимо выбрать интересующий раздел;
Для того чтобы посмотреть историю запуска программ на Windows 10, нужно сделать следующее:
- запустить функцию “Поиск Windows”;
- ввести фразу “Управление компьютером”;
- в левой части открывшегося окна активировать строку под названием “Просмотр событий”;
- далее можно приступать к работе с функциями “Журналы Windows” и “Журналы приложений и служб”.
Итак, мы разобрались с тем, где посмотреть историю на компьютере. Теперь стоит проверить список запускавшихся программ.
Проверка запуска приложений
Данная функция дает возможность проверить, какие приложения были запущены на компьютере, в какое время это произошло, а также какие ошибки возникли при работе. Чтобы проверить эту информацию, необходимо выполнить следующий алгоритм:
- в уже запущенном окне “Управление компьютером” выбрать строку “Журналы Windows”;
- после нажатия на нее откроется список, из него выбирается пункт под названием “Приложение”;
- после его активации с правой стороны окна появится еще один список с различными сведениями (он сообщает о том, какие приложения запускались на данном устройстве, в какое время это произошло и какие ошибки при этом возникали).
Теперь можно поговорить о том, как посмотреть на компьютере историю появления новых приложений.
История установок
Для того чтобы проверить, что и когда из программ появилось на вашем устройстве, необходимо выполнить следующие действия:
- запустить окно “Управление компьютером”;
- активировать строку “Журналы Windows”;
- из появившегося списка выбрать функцию “Установка”. Появится перечень данных, отображающих приложения, установленные за последние несколько месяцев.
Стоит отметить, что данная система не слишком точна. В качестве примера приведена история: “06.05.2018 была установлена программа. Однако последняя дата установки за 13.04.2018”.
Как посмотреть на компьютере историю включения и выключения
Данная возможность позволяет проверить, кто пользовался устройством в отсутствие хозяина. Если компьютер находится под защитой пароля, можно проверить, сколько раз кто-либо пытался попасть в систему.
Проверить данную информацию можно при помощи того же самого алгоритма:
- с помощью “Поиска Windows” на панели задач перейти в программу “Управление компьютером”;
- в открывшемся окне выбрать пункт “Журналы Windows”;
- в этом случае необходимо обратиться к строке “Система”;
- после ее активации откроется перечень событий, произошедших за время работы компьютера.
Чтобы проверить все в прямом порядке, необходимо отсортировать информацию по дате. Далее можно просто проверять информацию по времени, которое вас интересует.
Как проверить дату изменения файла?
Для того чтобы выяснить, происходило ли что-нибудь с устройством в ваше отсутствие, можно проверить состояние файлов. Точнее – дату их изменения. Делается это так:
- перейти в директорию искомого файла;
- правой кнопкой мыши нажать на ярлык приложения, и в появившемся списке выбрать пункт “Свойства”;
- в новом окне пролистать вниз до строк “Создан” и “Изменен”.
Вот и все действия.
А вы знаете..
Какой из вариантов правильный? (по статистике прошлой недели только 56% ответили правильно)
По многочисленным просьбам теперь можно: сохранять все свои результаты, получать баллы и участвовать в общем рейтинге.
- 1. Ольга Павлова 772
- 2. Изабелла Бевз 541
- 3. Варвара См. 220
- 4. Игорь Проскуренко 175
- 5. Антон Кабашный 136
- 6. Fanname Danname 89
- 7. Валерия Ашуркова 77
- 8. Дмитрий Сазонов 77
- 9. User1 75
- 10. User2 75
- 1. Кристина Волосочева 19,120
- 2. Ekaterina 18,721
- 3. Юлия Бронникова 18,580
- 4. Darth Vader 17,856
- 5. Алина Сайбель 16,787
- 6. Мария Николаевна 15,775
- 7. Лариса Самодурова 15,735
- 8. Игорь Проскуренко 15,568
- 9. Liza 15,165
- 10. TorkMen 14,876
Самые активные участники недели:
- 1. Виктория Нойманн – подарочная карта книжного магазина на 500 рублей.
- 2. Bulat Sadykov – подарочная карта книжного магазина на 500 рублей.
- 3. Дарья Волкова – подарочная карта книжного магазина на 500 рублей.
Три счастливчика, которые прошли хотя бы 1 тест:
- 1. Наталья Старостина – подарочная карта книжного магазина на 500 рублей.
- 2. Николай З – подарочная карта книжного магазина на 500 рублей.
- 3. Давид Мельников – подарочная карта книжного магазина на 500 рублей.
Карты электронные(код), они будут отправлены в ближайшие дни сообщением Вконтакте или электронным письмом.
Источник статьи: https://obrazovaka.ru/kak-pishetsya/poslednyuyu.html
Отслеживание действий на ПК
Посмотреть, каким образом использовался компьютер, можно тремя способами. Первый возможен через «Недавние документы». Отобразить файлы можно по следующей схеме:
- Правой кнопкой мыши нажать на «Пуск».
- Выбрать строку «Свойства».
- По умолчанию должен открыться пункт «меню «Пуск». Если этого не произошло, то необходимо самостоятельно перейти в него.
- Поставить галочки в блоке «Конфиденциальность».
Второй способ просмотра активности на компьютере — войти в «Корзину». При работе могут удаляться некоторые файлы, но не все пользователи удаляют их с компьютера.
Третий способ — просмотреть папку «Загрузки». Возможно, что другой человек скачивал программы или файлы. Эта папка автоматически сохраняет подобные действия. Еще можно воспользоваться сочетанием клавиш Ctrl +J.
Посмотреть историю посещений можно через новый атрибут файла, показывающий последнюю дату изменения. Необходимо нажать правой кнопкой мыши по нужному документу. В выпадающем окне выбрать «Свойства». Пользователь должен запомнить дату и произвести следующие действия:
- Воспользоваться поиском, нажав Win + F.
- В крайней строке, где нарисована лупа, щелкнуть мышью.
- Появится окошко с прошлыми запросами. Внизу есть атрибуты поиска, необходимо выбрать «Дата изменения».
- Указать дату.
Будут представлены папки, которые открывались за это время.
Как удалить историю посещения сайтов с компьютера
Поскольку интернет в наше время занимает большое место в нашей жизни, то зная, какие сайты посещает человек, можно многое о нем узнать.
Его любимое хобби, его интересы по работе, даже можно понять политические взгляды. Понятно, что мы не всегда хотим, чтобы историю наших посещений, знали другие люди.
И для сокрытия истории, есть несколько путей. От полного удаления всех данных о просмотренных страницах до запрета браузеру вести такой учет.
Использовать вкладку «Инкогнито».
Вы просто открываете новую вкладку в режиме Инкогнито. В результате, браузер не будет запоминать ваши действия. И стоит вам закрыть вкладку, и история о просмотре страницы, будет удалена.
В опере, этот пункт называется Создать приватное окно
Этот метод хорош, когда вы посещаете интернет с чужого компьютера. И вы не хотите, чтобы другие знали, какие страницы вы открывали.
Удаление истории в браузере
Вы можете удалить всю историю. В браузере Хром, зайдите в меню, и выберите меню настройки.
После этого, пролистайте вниз, и выберите Дополнительные. После чего, выберите пункт Очистить историю
Здесь вы можете выбрать, за какой период удалить историю. За весь период, за сегодня или за последний час.
В Опере, до меню удаления добраться легче, но в нем можно удалить только всю историю сразу.
Или же, зайти в историю, и нажав кнопку очистить историю, перейти к меню очистки.
Частичное удаление истории.
Иногда возникает необходимость, удалить только некоторые сайты из истории. Например, вы не против того, что ваши знакомые узнают, что вы заходили на сайт Вконтакте, но не хотите, чтобы они знали, что вы заходили еще и на фейсбук. В этом случае, можно просто удалить из истории определенные страницы.
Для этого, заходите в историю, выбираете страницы к удалению, и нажимаете на кнопку Удалить.
или в Опере вот так.
Удаление истории с помощью программ
Ну и наконец, вы можете удалить историю посещений сайтов, с помощью программ. Как правило, это обычные чистильщики системы, которые позволяют удалять различный мусор из системы.
И они же, позволяют удалить и историю. Это могут быть: Glary Utilities, CCleaner, Ashampoo WinOptimizer или любая другая программа, у которой есть функция очистки.
Запустив программу, вам достаточно выставить соответствующие галочки, и вы можете удалить историю.
Что хорошо при использовании программ, так это то, что вы можете удалить сразу все. Если у вас установлено несколько браузеров, то вы легко можете удалить историю из них из всех.
Как видите, вы легко можете найти историю посещаемых вами страницы. И вы легко можете удалить ее. Для этого, достаточно только несколько кликов.
24 декабря 2018 IT
Анализируем файлы журналов
Журналы Windows содержат довольно много информации о работе пользователей, ходе загрузки операционной системы и ошибках в работе приложений и ядра системы. Вот туда мы и заглянем в первую очередь.
Откройте «Панель управления» (Control Panel), найдите пункт «Администрирование» (Administrative Tools) и выберите «Управление компьютером» (Computer Management).
Здесь вы увидите «Просмотр событий» (Event Viewer) в левой навигационной панели. Вот в этом пункте меню и находятся «Журналы Windows». Их несколько: Приложение, Безопасность, Установка, Система.
Журнал безопасности
Нас сейчас больше всего интересует журнал безопасности. Он обязательно содержит информацию о входе в систему всех пользователей. Найдите запись о вашем последнем выходе из системы. А все записи журнала, которые будут расположены между вашим последним выходом и сегодняшним входом — это следы деятельности другого лица.
Журнал приложений
Теперь перейдем к журналу приложений. Он тоже очень важен для нашего маленького расследования. Этот журнал содержит информацию о приложениях, которые были запущены в наше отсутствие. Для подтверждения факта, что не вы эти приложения запускали, ориентируйтесь на время события.
Итак, анализируя два этих журнала, вы точно определите не только сам факт входа под вашим именем в ваше отсутствие, но и определите приложения, которые запускал этот неизвестный.
Как увидеть историю в Яндекс браузере
После перехода на целевую страницу можем сразу увидеть историю браузера Яндекс на PC. Перед нами появляется весь список просмотренных сайтов, чтобы его изучить, достаточно прокрутить колёсико мышки или перетянуть ползунок скролл-бара в правой части экрана. Слева отображается время входа, URL-адрес и title-загруженной страницы. На основании представленных данных можем найти подходящий сайт и скопировать с него ссылку или сразу перейти по ней.
Есть ещё один способ увидеть историю посещений в Яндекс браузере без перехода на страницу «История». Его оригинальность в том, что в данном разделе отображается лишь последние 7 закрытых страничек.
Перейдём к сути способа:
- Переходим в меню браузера (3 параллельные полосы).
- Наводим указатель мышки на элемент «История».
- В выпадающем списке показываются посещённые сайты под строкой «Недавно закрытые».
Открыть последний закрытый сайт можем комбинацией клавиш Ctrl + Shift + T, ещё есть возможность выбрать нужную страницу из списка «Недавно закрытые».
История в браузере
Различные браузеры имеют специальные места, где можно посмотреть историю посещения сайтов. Пользователь может воспользоваться комбинацией клавиш Ctrl + H. Также он может удалить информацию о том, какие страницы посещались.
Чтобы просмотреть историю посещения сайтов на компьютере, необходимо перейти в браузер и зайти в общее меню, которое представлено разными значками:
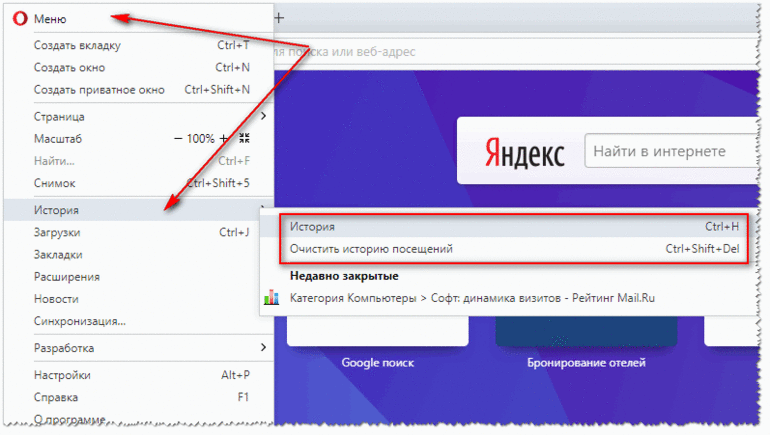
- Гугл и Яндекс — горизонтальные полоски в верхней панели справа.
- Internet Explorer — звезда в правом углу. Откроется окно, где необходимо найти вкладку «Журнал».
- Опера — нажать на кнопку «Инструменты».
- Mozilla Firefox — кликнуть на значок горизонтальных палочек и открыть весь журнал.
Если имеется аккаунт Google, то активность пользователя можно проверить через этот сервис. Просмотреть историю посещений можно двумя способами:
- Через настройки, если перейти во вкладку «Мои действия».
- Использовать адресную строку и ввести history. google.com. Откроется страница, где необходимо выбрать вариант «Показать действия».
Реестр
Отличный вариант, использующий встроенные средства операционной системы Windows 10. Если предыдущий способ не сработал, то реестр станет альтернативным методом, который функционирует в 100 % случаев, показывая, когда ПК запускался в последний раз:
Введите запрос «regedit» через «Окно выполнить».
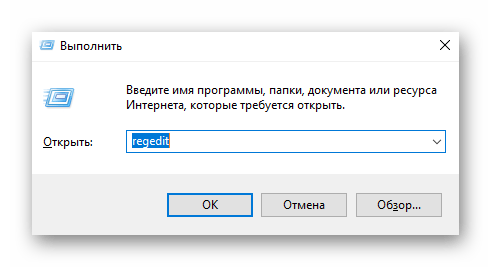
Перейдите в директорию, расположенную по пути: «HKEY_LOCAL_MACHINE\SOFTWARE\Microsoft\Windows\ CurrentVersion\Policies\System».

- Находясь в указанной папке, кликните ПКМ.
- Нажмите «Создать», а затем – «Параметр DWORD (32 бита)».
- Присвойте элементу имя «DisplayLastLogonInfo».

Запустите созданный файл и укажите значение «1».
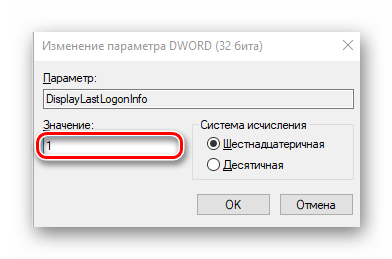
Сохраните настройки.
По аналогии с предыдущим вариантом время последнего входа будет отображаться при запуске компьютера. Для отказа от использования функции нужно выставить значение «0».
Для чего браузеры запоминают историю посещений страниц?
Для начала, давайте попробуем разобраться, а для чего вообще, браузеры запоминают посещаемые нами страницы. Вот основные причины:
- Слежка за пользователями;
- Для того, чтобы пользователь смог найти однажды посещенную страницу;
- Для функции автозаполнения;
- Для составления рейтинга.
Слежка за пользователями
На самом деле, любой браузер, так и иначе следит за каждым пользователем. И это нужно не для того, чтобы компании, создавшие браузеры, смогли раскрыть ваши секреты. Все немного проще.
За самыми популярными браузерами, стоят поисковые системы. Это конечно Google, с браузером Google Chrome. Это Яндекс с Яндекс браузером. И это, поисковик Bing с браузером Edge. Поисковик Бинг в рунете мало известен, но если брать статистику по всему миру, то это поисковик номер два.
Так вот, когда посетитель попадает на любой сайт, браузеры пытаются понять, понравился ли этот сайт. И для этого, собирают ряд данных. А знать, понравился ли вам сайт, им нужно. Зная, какой сайт интересен, он передвигается на более высокие позиции в поиске. Вот и все.
Но для сбора такой информации, им не обязательно собирать историю. Они и так все могут, отправлять сведения на свои серверы. Но тем не менее, история посещений сайтов, есть. Перейдем к следующему пункту.
Для того, чтобы пользователь смог найти однажды посещенную страницу
Если вы вдруг, закрыли вкладку, на которой был нужный вам сайт, то найти его, поможет история. Замечательно то, что история запоминает все сайты, за все время.
То есть, если вы вдруг через месяц вспомнили, что вы заходили на нужный сайт, то вы относительно легко сможете его найти снова. Для этого, вам просто нужно покопаться в истории.
Да, нужный сайт можно внести и в закладки, но мы не всегда это делаем. Просто мы не всегда знаем, что нам завтра будет нужно, а что нет. И в этом случае, история просмотренных страниц, это то, что поможет нам найти нужный сайт.
Для функции автозаполнения
Когда мы набираем адрес сайта в строке поиска, то браузер, на основании истории посещений, старается угадать, что мы хотим набрать. И подставляет свои варианты url.
В этом случае, остается только нажить клавишу Enter, и мы перейдем на нужный нам сайт. Причем, если мы очень часто посещаем сайт, то достаточно набрать только одну букву, как нам будет предложен нужный сайт.

Для составления рейтинга
Практически любой браузер, на главном окне, выдает нам список наиболее популярных у нас сайтов. Тем самым, нам вообще не нужно ничего вводить. Достаточно только выбрать нужный сайт из короткого списка.
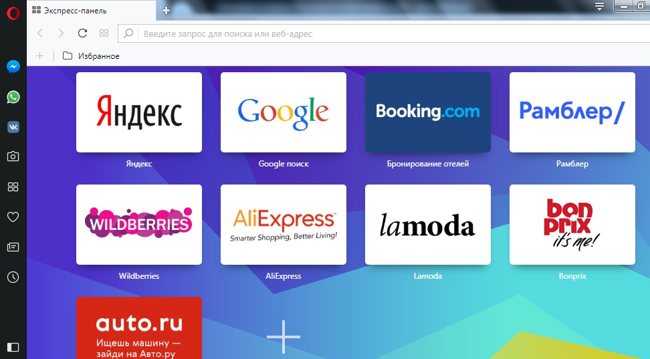
Способы просмотра истории
Чтобы посмотреть последние действия на компьютере, как раз для этого существуют не только стандартные способы просмотра истории компьютера средствами самой операционной системы, но и специальные — с расширенными возможностями, реализуемые дополнительными программами. Основными способами изучения истории компьютера являются просмотры:
- истории браузера;
- истории работы в интернете, с использованием сервиса от Google;
- объектов «Недавние документы», «Корзина», «Загрузки»;
- атрибутов файла: даты изменения и даты открытия;
- встроенного приложения операционной системы «Журнал Windows».
Просмотр в Диспетчере задач
Еще один и, возможно, наиболее простой способ узнать время включения ПК – обратиться к Диспетчеру задач. Правда, в таком случае вы получите информацию о том, сколько часов, минут и секунд компьютер находится в активном состоянии. То есть здесь указывается продолжительность работы устройства, а не время его запуска.
Для получения нужной информации сделайте следующее:
Одновременно нажмите клавиши «Ctrl» + «Shift» + «Enter» для запуска Диспетчера задач.
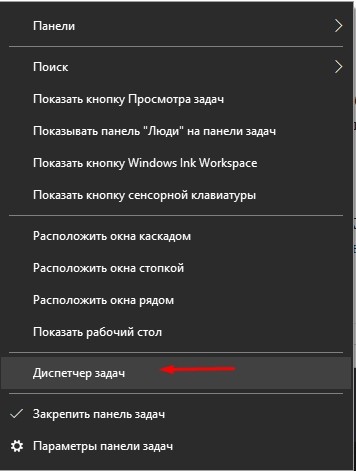
- Откройте вкладку «Производительность».
- Внимательно изучите окно активности.
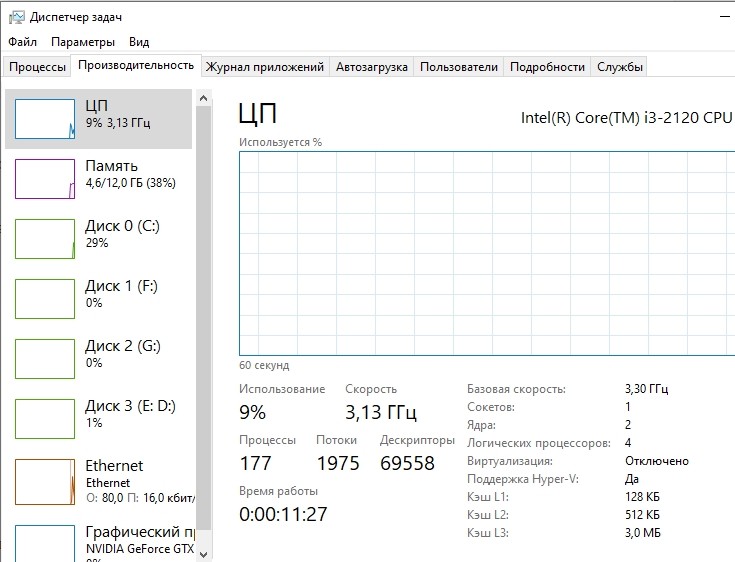
Открывшийся интерфейс расскажет об активности процессора. В частности, здесь указано время работы оборудования компьютера. Исходя из полученной информации, можно сделать вывод, когда именно был запущен ПК. Однако для получения точного результата необходимо произвести математические расчеты, что не всегда бывает удобно.
Как правильно пишется, ударение в слове «последняя страница»
Предложения со словосочетанием «последняя страница»
Когда он наконец перевернул последнюю страницу , стояла уже глубокая ночь.
Цитаты из русской классики со словосочетанием «последняя страница»
— Гм. — Он подмигнул и сделал рукой какой-то жест, вероятно долженствовавший обозначать что-то очень торжествующее и победоносное; затем весьма солидно и спокойно вынул из кармана газету, очевидно только что купленную, развернул и стал читать в последней странице , по-видимому оставив меня в совершенном покое. Минут пять он не глядел на меня.
Значение слова «последний»
ПОСЛЕ́ДНИЙ , –яя, –ее. 1. Такой, за которым не следуют другие, находящийся в самом конце ряда каких-л. предметов, явлений и т. п. Последний день месяца. Последняя глава романа. Последний курс.
(Малый академический словарь, МАС)
СТРАНИ́ЦА , -ы, ж.
1. Одна сторона листа бумаги (в книге, тетради). (Малый академический словарь, МАС)
Дополнительно
Значение слова «последний»
ПОСЛЕ́ДНИЙ , –яя, –ее. 1. Такой, за которым не следуют другие, находящийся в самом конце ряда каких-л. предметов, явлений и т. п. Последний день месяца. Последняя глава романа. Последний курс.
СТРАНИ́ЦА , -ы, ж.
1. Одна сторона листа бумаги (в книге, тетради).
Предложения со словосочетанием «последняя страница»
Когда он наконец перевернул последнюю страницу
, стояла уже глубокая ночь.
И даже когда закроете последнюю страницу
книги, не откладывайте её на дальнюю полку.
Ещё пара контрольных, сбор дневников… и открываешь последнюю страницу
, а там твёрдые, заслуженные пятёрки.
Морфология
Карта слов и выражений русского языка
Онлайн-тезаурус с возможностью поиска ассоциаций, синонимов, контекстных связей и примеров предложений к словам и выражениям русского языка.
Справочная информация по склонению имён существительных и прилагательных, спряжению глаголов, а также морфемному строению слов.
Сайт оснащён мощной системой поиска с поддержкой русской морфологии.
Источник статьи: https://kartaslov.ru/%D0%BA%D0%B0%D0%BA-%D0%BF%D1%80%D0%B0%D0%B2%D0%B8%D0%BB%D1%8C%D0%BD%D0%BE-%D0%BF%D0%B8%D1%88%D0%B5%D1%82%D1%81%D1%8F-%D1%81%D0%BB%D0%BE%D0%B2%D0%BE/%D0%BF%D0%BE%D1%81%D0%BB%D0%B5%D0%B4%D0%BD%D1%8F%D1%8F%20%D1%81%D1%82%D1%80%D0%B0%D0%BD%D0%B8%D1%86%D0%B0
Очистка браузера при помощи софта
Для того чтобы наверняка быть уверенным в том, что старые запросы в Яндексе навсегда удалены с ПК, пользователю придется дополнительно почистить систему при помощи штатных инструментов операционной системы либо же скачать специальную утилиту – CCleaner, Revo Uninstaller PRO.
Почистить данные браузера при помощи встроенных средств Windows возможно так:
- Щелкнуть по значку увеличительного стекла, расположенному в левом нижнем углу монитора рядом с клавишей «Пуск».
- В поисковой строке Windows ввести ключ «Этот компьютер» и нажать на «Enter».
- В открывшемся окошке «Проводника» отыскать диск, на котором установлен Yandex.browser (по умолчанию указывается «OS (:C)»).
- Щелкнуть по «OS (:C)» правой клавишей мыши и вызвать команду «Свойства» из открывшегося контекстного меню.
- Перейти во вкладку «Общие» и тапнуть по интерактивной кнопке «Очистка диска», расположенной в центральной части активного диалогового окна (раздел «Емкость»).
- Отметить галочкой «Временные файлы Интернета» и при желании «Скачанные файлы»: в последнем случае будет удален весь контент в директории «Загрузки».
- Нажать на клавишу «Просмотреть файлы» (так юзер будет уверен, что с компьютера не пропадут нужные сведения).
- После выбора опции диалогового окна «Очистка диска» и «ОК» на мониторе появится сообщение: «Вы действительно хотите необратимо удалить эти файлы?». Нужно нажать на клавишу «Удалить файлы». При этом стоит понимать, что в браузере будут сброшены все автозаполняемые формы, в т. ч. пароли для входа в социальные сети. При этом в Яндексе полностью удалится история запросов.
Чтобы выполнить аналогичное действие в бесплатной утилите CCleaner, необходимо:
- Скачать утилиту с оф. сайта, установить и запустить.
- Перейти в раздел левого бокового меню «Очистка»: в основной части приложения отобразится две вкладки – «Windows» и «Приложения».
- Выбрать закладку «Windows», и в разделе «Yandex» поставить галочки напротив опций «Журнал посещенных сайтов» («Журнал посещений»). При желании можно сразу же почистить такие данные, как «Интернет-кэш», «Cookies», «Сеансы», «Список введенных адресов», «Автозаполнение форм» и «Сохраненные пароли».
- После того как все ненужные элементы выделены, потребуется тапнуть на синюю клавишу «Анализ», расположенную в нижней части окошка Клинера.
- В верхней части утилиты появится зеленая полоса загрузки, которая означает, что на ПК запущен процесс автоматического сканирования системы. Спустя пару мгновений на мониторе отобразится надпись «Анализ завершен» и будет составлен полный список файлов, подлежащих уничтожению.
- После нажатия на кнопку «Очистка» и подтверждения своего действия в открывшемся диалоговом окне пользователь сможет «чисто» удалить запросы Яндекса в поиске.
Для того чтобы почистить браузер при помощи программы Revo Uninstaller Pro, нужно следовать представленной ниже инструкции:
- Скачать Revo с официального сайта, установить и открыть.
- Перейти в закладку крайнего меню программы – «Чистильщик браузеров» (пятый элемент сверху).
- В открывшейся вкладке отыскать «Yandex Browser» и отметить галочкой такие опции, как «Очистка истории посещенных страниц». Заодно можно деинсталлировать временные файлы Интернета, куки, историю загрузок и заполнения форм.
- Нужные опции отмечены, теперь тапнуть на кнопку «Очистить», расположенную в левом верхнем углу утилиты под меню «Файл».
- При этом, как и в случае со штатной утилитой «Очистка диска» и Клинером, может потребоваться повторно ввести пароли и логины на сайтах, а также – заново настроить автоматическое заполнение нужных форм.
Способы очистки истории Яндекса
Вы должны понимать разницу между историей поисковых запросов и историей посещенных сайтов. Это две разных хронологии, которые записываются Яндексом в результате всех ваших действий. В этой статье мы вам расскажем, как очистить все, в том числе и запросы с искусственным интеллектом Алисой.
История поисковых запросов
Яндекс запоминает все, что вы запрашиваете в поисковой системе, поэтому все ваши запросы, особенно последние, он будет выводить в строке поиска в качестве альтернативы. Но это происходит только в том случае, если вы авторизованы под своей учетной записью в Яндексе (большинство пользователей там зарегистрированы). Делается это для того, чтобы в будущем вам предоставлять наиболее актуальные и близкие по вашей тематике подсказки, поэтому история по умолчанию записывается для каждого аккаунта. Но ее можно очистить в несколько кликов, и на мобильном устройстве под Android это делается следующим образом:
История поисковых запросов в полной версии
Есть еще один способ, который актуален для компьютерной версии сайта. Вы можете использовать его как в десктопной версии, так и в мобильном браузере. Действия будут следующими:
- На главной странице Яндекса нажмите на пункт меню «Настроек» в любом мобильном браузере и активируйте пункт «Версия для ПК»;
- Вы будете переадресованы на компьютерную версию поисковой системы, поэтому придется масштабировать, чтобы найти конкретный пункт. А найти вам нужно «Настройки» в правом углу;
- Далее в появившемся окошке кликните по «Настройки портала». Как только сайт переадресует вас на страницу с параметрами, найдите пункт «Поисковые подсказки» и кликните по вкладке «Очистить историю запросов»;
- Теперь Яндекс не будет запоминать запросы, которые вы вводите в адресной строке. Можете обратно перейти в мобильную версию и полноценно пользоваться поисковиком.
Внимание! Если вы будете авторизованы через другую учетную запись в Yandex, то по умолчанию система будет запоминать фразы, вводимые в адресной строке. Это активно для каждой учетки в системе, поэтому не забывайте при смене своего логина отключать данный параметр в настройках
История посещенных сайтов
Если вы используете браузер от Яндекса, то, скорее всего, по умолчанию он сохраняет историю всех сайтов и страничек, которые вы посещаете в интернете. Ее можно просматривать по конкретным месяцам, дням и часам, а также осуществлять переходы по каждой ссылке, находящейся в истории. Для очистки истории посещенных сайтов вам необходимо выполнить следующие действия:
- Откройте Яндекс Браузер на своем устройстве и кликните по кнопке с тремя точками в правом нижнем углу экрана;
- В появившемся меню выберите пункт «Настройки» и в блоке «Конфиденциальность» кликните по вкладке «Очистить данные»;
- Система предложит вам отметить типы данных, которые вы желаете удалить. Как минимум, вам необходимо отметить «История» и «Кэш», а для полной конфиденциальности выбрать все, кроме паролей, иначе сохраненные комбинации тоже будут удалены;
- Отметили? Теперь подтверждаете операцию, нажав на желтую вкладку внизу.
Также можно было воспользоваться и более быстрым вариантом, если речь идет только об истории посещенных ресурсов. Для этого вам нужно было вместо трех точек нажать на вкладку с тремя полосками, после чего кликнуть по вкладке с часами. Именно здесь и хранится история. Вы можете удалить как конкретные записи, так и все сразу.
Внимание! Чтобы в дальнейшем информация о посещенных сайтах не сохранялась в браузере, в его настройках найдите пункт «Сохранять историю» и уберите галочку. Также можно просто удалить приложение со своего телефона и установить заново
При этом все данные будут удалены при условии, что вы не восстановите бекап.
Очистка истории с Яндекс Алисой
Помимо Яндекс браузера, у отечественного разработчика также есть свой искусственный интеллект, получивший имя Алиса. В последнее время она активно набирает популярность и при этом серьезно прогрессирует, и улучшает свои навыки благодаря продуманным алгоритмам и постоянной работе разработчиков. Если вы хотите очистить всю историю, связанную с Яндексом, то переписку и все запросы с Алисой тоже рекомендуется очищать. Сделать это можно в несколько кликов:
- Запустите браузер с Алисой и продиктуйте ей команду «Удали нашу переписку»;
- Вам сразу же будут даны инструкции о том, как это сделать. Собственно, алгоритм простой;
- Для этого нажмите на пункт с тремя точками в правом верхнем углу и выберите «Очистить историю»;
- Далее подтвердите свои действия и через несколько секунд история будет полностью очищена. Также можно было просто удалить браузер, в результате чего вся информация и запросы были бы стерты без возможности восстановления.