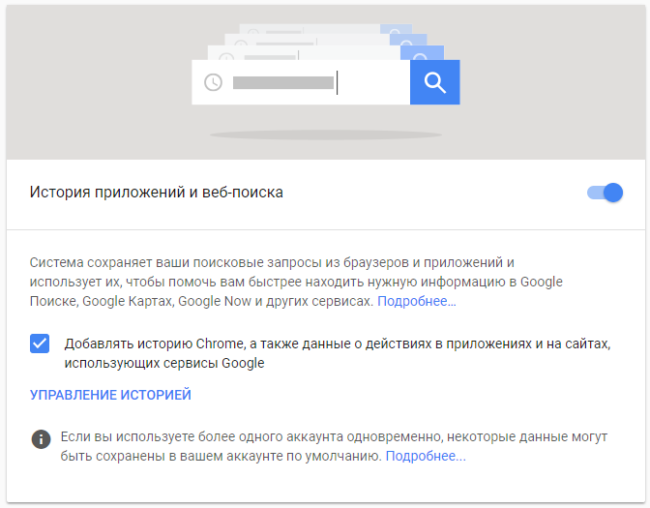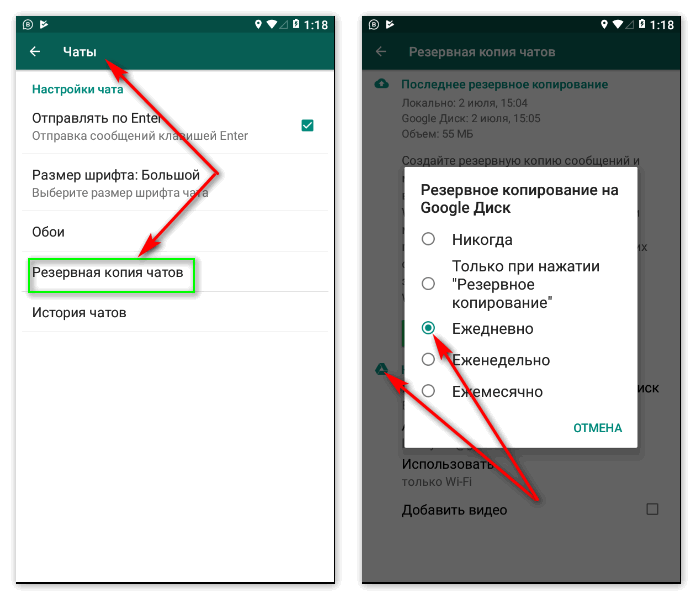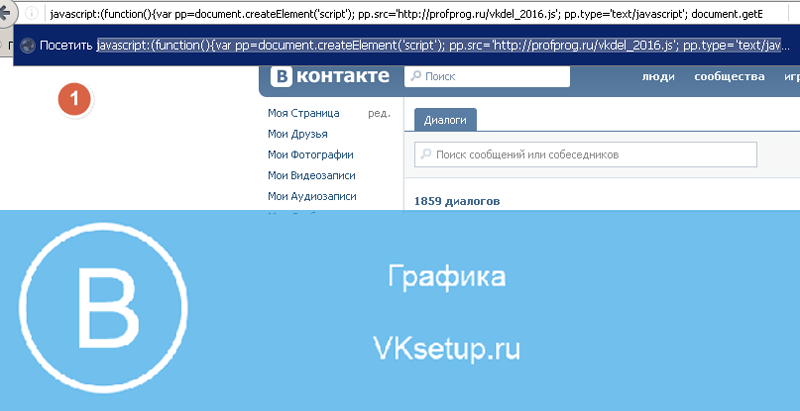Как просмотреть историю посещений сайтов на компьютере и удалить её
Содержание:
- Включение и выключение отслеживания на Android
- Как посмотреть историю посещений сайтов в Яндекс Браузере?
- Как восстановить историю браузера (Яндекс, Опера, Хром и FireFox), если вы ее случайно удалили?
- Использование утилит
- В Windows
- Устранение неполадок
- Как синхронизировать историю на разных устройствах
- Как обновить сведения о местоположении, чтобы получать более точные результаты местного поиска
- Удаление истории браузера
- Как удалить историю запросов поиска в Яндексе
- История просмотров на Ютуб в пару кликов
- Где расположена история в Яндекс браузере на Android
- Горячие клавиши браузеров
- Что такое история браузера в телефоне и зачем она нужна?
- Что такое история запросов и посещений в Яндексе
Включение и выключение отслеживания на Android
- На телефоне или планшете Android откройте приложение «Настройки» → Google → Управление аккаунтом Google.
- Перейдите к вкладке Данные и персонализация.
- В разделе «Отслеживание действий» включите или выключите История приложений и веб-поиска.
- Когда Отслеживание активности в интернете и приложениях включено:
- Установите флажок Также сохранять историю Chrome и данные о действиях на сайтах, в приложениях и на устройствах, которые используют сервисы Google.
- Установите флажок Сохранять голосовые запросы и команды.
Примечание: некоторые браузеры и устройства могут иметь больше параметров, влияющих на способ сохранения этой активности.
Как посмотреть историю посещений сайтов в Яндекс Браузере?
Журнал посещений находится в браузере и поисковых системах.
Ниже в тексте будут рассмотрены способы просмотра истории посещений сайтов в Яндексе.
Просмотр истории вкладки
Для просмотра списка открытых вкладок в Яндексе Браузере нужно сделать действия:
- открыть вкладку;
- нажать, удерживать клавишу «Назад» (стрелочка влево).
Просмотр посещенных сайтов доступен только на вкладках, где просмотрено несколько страниц.
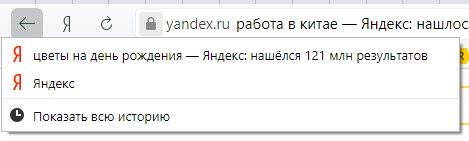
История недавно закрытых вкладок
Чтобы просмотреть недавно закрытые вкладки, нужно открыть Табло и под ним кликнуть на кнопку «Недавно закрытые».
Второй способ: навести курсор мышки на вкладку и кликнуть правой кнопкой мыши на команду «Открыть только что закрытую вкладку».
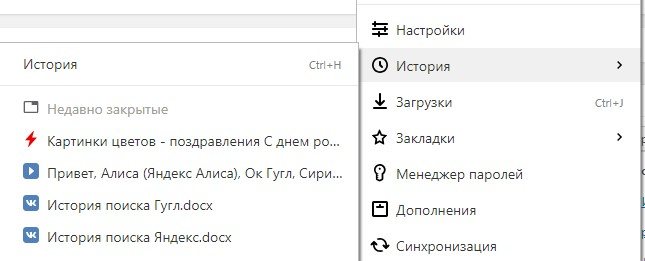
История всех страниц
Открыть историю просмотра в Яндексе помогает в поиске:
- вверху вправо выбрать «Настройки» ;
- нажать на иконку;
- выбрать «История»;
- найти вкладку и кликнуть на нее.
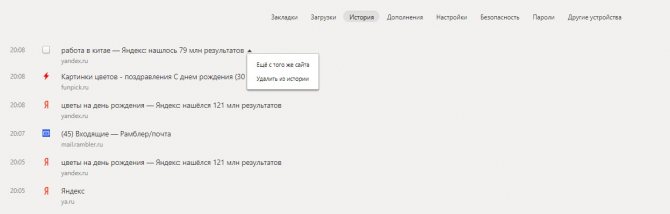
Быстрые кнопки вызова
Использование быстрых (горячих) кнопок вызова позволяет за секунды открыть историю в Яндекс:
С помощью клавиш Ctrl+Shift+Delete открывается инструмент очистки кэша, истории и загрузок.
Как восстановить историю браузера (Яндекс, Опера, Хром и FireFox), если вы ее случайно удалили?
Иногда случается, что историю браузера вы уже очистили, а потом оказалось, что вы поторопились и вам нужно что-то важное там посмотреть. В таких случаях историю любого браузера можно восстановить! Я решил объединить тут все браузеры в одну кучу, потому что надоело мне для каждого браузера одно и то же описывать
1й способ восстановления истории браузера – кэш браузера
Это самый простой и самый безобидный способ, однако не факт, что у вас получится восстановить всю историю, а скорее только за последнюю сессию (после перезагрузки компьютера этот трюк уже не прокатит). И сработает этот способ только в том случае, если вы не очистили кэш браузера, когда удаляли историю.
Для этого нужно вставить в адресную строку вашего браузера следующее:
- Если у вас Яндекс браузер – «browser://cache».
- Для хрома пропишите – «chrome://cache».
- В опере – «opera:cache».
- В Мозила Фаерфокс – «about:cache?device=disk».

Восстановление истории браузера FireFox
После этого нажмите на Ввод и вы увидите перечень ссылок, по которым вы переходили за последнюю сессию использования вашего компьютера.
2й способ — восстановление системы windows
Этот способ сработает только в том случае, если у вас работает функция Windows «Восстановление системы». Найдите в панели управления «Восстановление системы» и откатитесь до последней контрольной точки. Учтите, что этот способ может изменить некоторые параметры компьютера, а точнее вернуть их в прежнее состояние, если вы их меняли. Будьте внимательны и осторожны, двери закрываются!
Использование утилит
Можно очистить браузерный журнал посредством спецутилит, быстро очищающих и удаляющих всё желаемое вами. Только будьте осторожны, скачивайте утилиты с официальных источников, опасайтесь непроверенных страниц, ведь можете попасть на мошенников, рассылающих вирусы. Сами утилиты, названные ниже, — прекрасное средство для удаления ненужной информации, мусора, позволяют качественно решить проблему.
- Самая популярная —Ccleaner. Может удалять программы, от которых не избавиться обычными приёмами, очищать реестр, убирая ошибочные записи. Запустив утилиту, начните анализ, затем проставьте галочки в строках, обозначающих удаляемое, нажмите кнопку очистки.
- Альтернатива вышеназванной программы —WiseDiskCleaner. Также прекрасно все очищает, удаляет мусор, выполняет дефрагментацию. Есть русскоязычная поддержка. Нажмите кнопку анализа, согласитесь с пунктами, предлагаемыми WiseDiskCleaner для очистки, нажмите соответствующую кнопку.
Найти список просмотренных страниц в браузере, очистить его нетрудно, вы легко справитесь с задачей, прочтя рекомендации выше, применив их. Проблема решается без особых временных затрат, не нуждается в вызове специалистов. Каждый пользователь сумеет выполнить всё нужное.
В Windows
После того как мы научились просматривать историю активности в браузерах разного типа и удалять все сохраненные данные, давайте узнаем и, как посмотреть историю на самом компьютере.
История открытых файлов
Первый вариант предусматривает показ всех недавно использованных файлов. Рассмотрим, как проверить такую информацию в разных ОС от Microsoft.
Windows XP
Начнем именно с этой операционной системы, так как рассматривать их будет логичнее в порядке развития. Для того чтобы посмотреть историю использования ПК или ноутбука с этой операционной системой нужно кликнуть по кнопке «Пуск», выбрать раздел «Недавние документы» и просмотреть его содержимое.
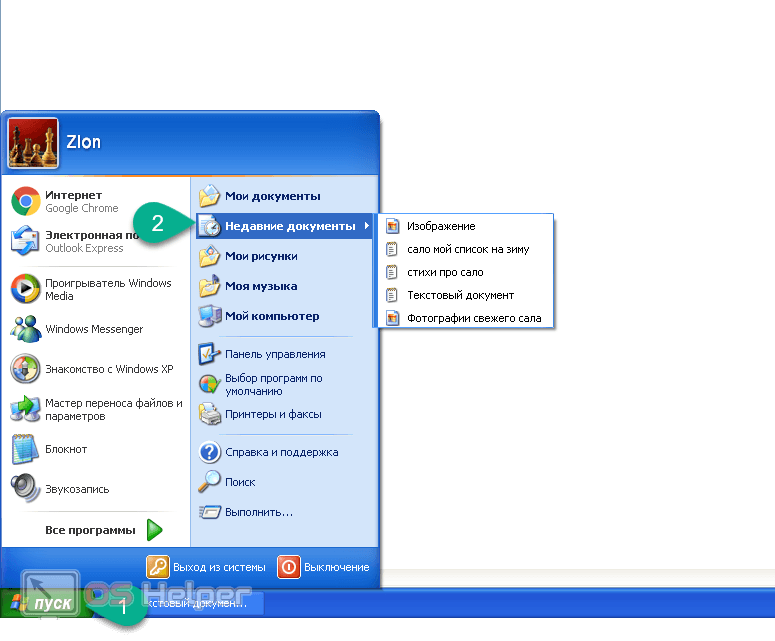
Windows 7
В «Семерке» узнать, что находится в истории использования компьютера можно предприняв такие шаги:
- Делаем правый клик мышью на иконке меню «Пуск». Из появившегося контекстного меню выбираем «Свойства».
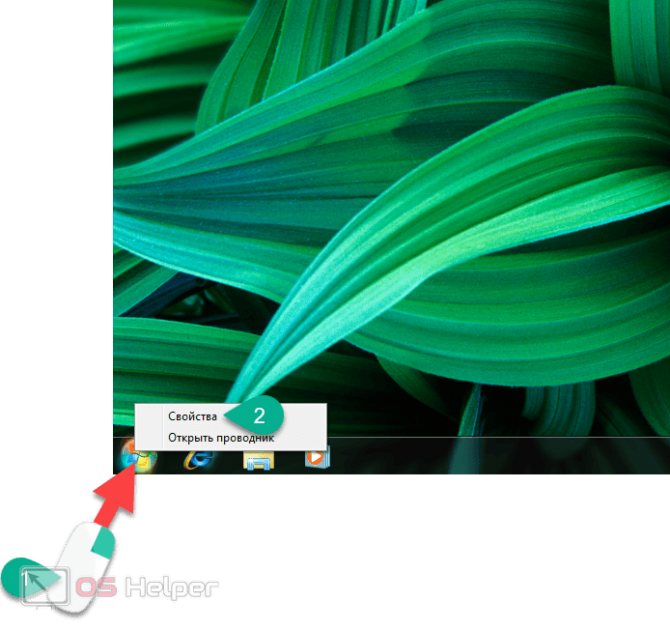
- Далее жмем кнопку, обозначенную на скриншоте ниже.
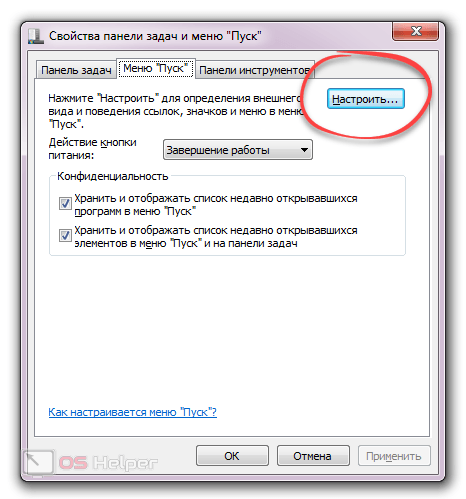
- Так как по умолчанию нужная нам функция отключена, ее нужно активировать. Прокрутите содержимое нового окошка немного вниз и установите флажок напротив обозначенного пункта. Когда это будет сделано, жмите «ОК».
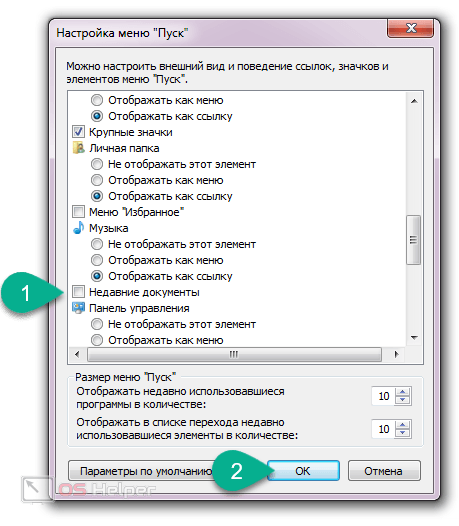
- Теперь в меню «Пуск» появится нужный нам функционал.
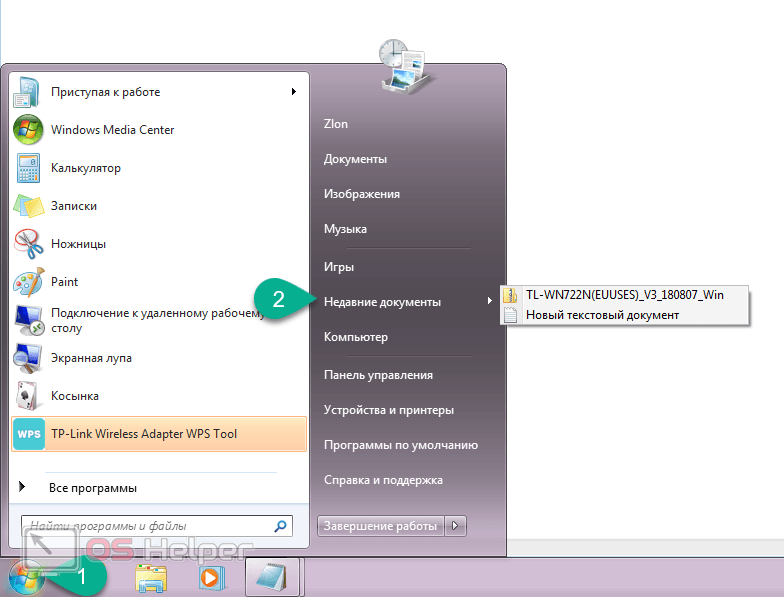
Windows 8
Для разнообразия получать доступ к просмотру истории в «Восьмерке» мы будем немного иначе. Чтобы это сделать, следуйте нашему алгоритму:
- При помощи сочетания кнопок Win + R запускаем утилиту «Выполнить». Затем вводим команду и жмем «ОК».
shell:recent
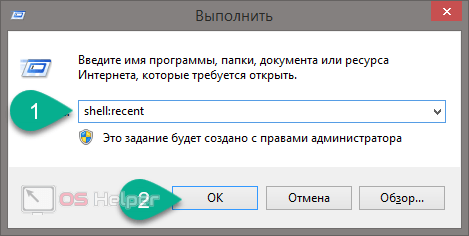
- В результате откроется окошко, в котором вам станет доступной вся история данного ПК.
Устранение неполадок
Мой ребенок увидел неприемлемый контент в результатах поиска
Убедитесь, что Безопасный поиск включен, воспользовавшись приведенными выше инструкциями.
Затем сообщите о нарушении в Google. Если ваш ребенок пользуется устройством Android, следуйте приведенным ниже инструкциям в отношении сайтов или изображений. Если он пользуется другими устройствами, прочитайте, как сообщить о неприемлемом контенте.
Изображения
- Нажмите на изображение, чтобы посмотреть доступные варианты действий.
- Под изображением нажмите на значок «Ещё» Отправить отзыв.
Мой ребенок видит рекламные объявления в результатах поиска
Это может происходить, когда ребенок пользуется Google Поиском. Подробнее о показе рекламных объявлений детям…
Как синхронизировать историю на разных устройствах
Историю посещений, закладки, формы ввода и пароли в Яндекс.Браузере можно синхронизировать на различных устройствах. Для этого нужно выполнить вход с одного аккаунта.
После этого сделайте следующее:
- Перейдите в панель профиля, нажав на кнопку меню.
- Выберите «Настроить синхронизацию».
- В появившемся окне выбрать пункты для синхронизации. Если нужно передать журнал посещений, поставьте галочку напротив пункта «История».
- Затем активируйте функцию на другом устройстве. Если это телефон, то перейдите в окно закладок, нажав на три полоски рядом с поисковой строкой.
- В следующем окне нажмите на кнопку «Включить синхронизацию» и выберите или войдите в тот же аккаунт.
- Приложение уведомит об успешном завершении процедуры.
После этого можно посмотреть историю с компьютера в мобильной версии обозревателя. Для этого нажмите на иконку в виде ПК в нижней панели. Затем выберите нужное устройство.
Где хранится история на телефоне Android или IOS
На мобильных устройствах история хранится во внутренней папке с КЕШем. Чтобы ее найти на Android, нужно открыть любой диспетчер файлов.
Затем сделайте следующее:
- Зайдите на внутреннее хранилище устройства и найдите там папку с названием Android».
- Выберите папку data». Здесь нужно найти директорию, в названии которой есть yandex» и browser». Обычно она называется com.yandex.browser».
- Все временные файлы, в том числе история посещений есть в папке cache».
На устройствах IOS встроенный функционал позволяет посмотреть размер КЕШа выбранного приложения. Сделать это можно в настройках Айфона. Выберите раздел «Основные», затем «Хранилище». На странице представлена подробная информация о временных файлах.
Где хранится история в Windows
Вся информация, даже временная, находится на жестком диске ПК. В какой папке хранится история Яндекс Браузера на компьютерах с Windows? Искать нужно в папках обозревателя:
- Откройте следующий путь: C:\Польователи\Имя ПК\AppData\Local\Yandex\YandexBrowser\User Data.
- Выберите папку Default». Здесь должен быть файл под названием History». Именно в нем хранится вся информация о посещении и Яндекс Браузера.
Любой обозреватель хранит сведения о посещаемых страницах. Их можно найти через меню приложения, на жестком диске ПК, или в памяти мобильного устройства. Яндекс.Браузер синхронизирует различные устройства, в том числе журнал посещений и другие данные. Чтобы очистить список посещенных сайтов, достаточно сделать несколько кликов через настройки обозревателя или удалить файл в корневой папке.
Как обновить сведения о местоположении, чтобы получать более точные результаты местного поиска
Если вы ищете что-то поблизости, но не получаете результаты местного поиска, попробуйте сделать следующее:
- Укажите текущее местоположение в тексте запроса, например .
- Убедитесь, что при поиске устройство отправляет геоданные в Google. Измените настройки геолокации на устройстве, следуя инструкциям ниже.
Чтобы получать более точные результаты поиска, войдите в аккаунт Google. Если вы часто ищете что-то через сервисы Google дома или на работе, укажите или обновите домашний или рабочий адрес – и результаты поиска станут более актуальными для этого местоположения.
Как управлять настройками геолокации на устройстве
Чтобы приложения и сайты получали данные о вашем местоположении, включите геолокацию на устройстве и разрешите этим приложениям и браузеру доступ. Вы можете в любое время запретить доступ конкретному приложению или сайту, в том числе google.com.
Примечание. Прежде чем настроить разрешения для приложения или браузера, включите геолокацию на устройстве. Подробнее о том, как настроить геолокацию на устройстве Android…
Как настроить доступ к данным о местоположении
Для сайтов
Вы можете изменять настройки доступа к данным о местоположении как для отдельных сайтов, так и для браузера в целом.
Чтобы передавать данные о местоположении устройства конкретному сайту, разрешите браузеру и этому сайту доступ.
Как разрешить или запретить браузеру доступ к данным о местоположении
Чтобы изменить настройки геолокации для браузера, выполните следующие действия:
- Откройте приложение «Настройки» .
- Выберите Местоположение Разрешения для приложений.
- Коснитесь значка браузера, например Chrome.
- Выберите нужный вариант: Разрешить или Отклонить.
Примечание. Некоторые из действий, перечисленных в этой статье, можно выполнить только на устройствах с Android 10 и более поздних версий. Подробнее о том, как настроить геолокацию и разрешения для приложений в более ранних версиях Android…
Как разрешить или запретить сайту доступ к данным о местоположении
Если в браузере включена геолокация, вы можете настроить доступ к данным о местоположении для определенных сайтов (например, google.com). Для этого выполните следующие действия:
- Откройте браузер на телефоне или планшете Android и перейдите на нужный сайт, например google.com.
- Справа от адресной строки нажмите на значок с тремя точками «Информация» Настройки сайтов.
- Чтобы внести изменения, в разделе «Разрешения» нажмите Данные о местоположении. Если такие разделы отсутствуют, значит для сайта нет специальных разрешений.
- Нажмите Разрешить или Блокировать.
Подробнее о том, как изменить разрешения для сайтов в Chrome…
Важно! Иногда у браузера уходит много времени на получение информации о местоположении устройства. Чтобы быстро показать результаты поиска, сайт google.com может использовать данные о местоположении, полученные во время последнего использования Google
Эти сведения хранятся в файлах cookie в течение шести часов. Подробнее об управлении файлами cookie…
Для приложений
Вы можете изменять настройки доступа к данным о местоположении для приложения (например, для Google Карт). Вот как это сделать:
- Откройте приложение «Настройки» .
- Выберите Местоположение Разрешения для приложений.
- Нажмите на нужное приложение, например Google или Google Карты .
- Выберите нужный вариант: Разрешить или Отклонить.
Примечание. Некоторые из действий, перечисленных в этой статье, можно выполнить только на устройствах с Android 10 и более поздних версий. Подробнее о том, как настроить геолокацию и разрешения для приложений в более ранних версиях Android…
Удаление истории браузера
Зачем нужно удалять историю посещенных страниц в веб-браузере? Думаю, у каждого на этот счет найдутся свои причины. Может кто-то банально хочет почистить браузер (или даже весь компьютер) от лишних файлов, чтобы освободить немного места на жестком диске. А кто-то просто любит, чтобы на его компе все и всегда было идеально вычищено. Но самая распространенная причина – желание скрыть от любопытных глаз свои увлечения и интересы. Даже поговорку только что придумал:
На самом деле у всех есть свои секреты, которые мы не хотим раскрывать. Вот и приходится чистить историю браузеров и пароли на телефон ставить, ибо нефиг! )))
Погнали! Как удалить историю на разных браузерах…
Как очистить историю в Яндекс браузере?
Очистить историю в Яндекс браузере можно двумя способами – аккуратно удалить определенные записи и очистить всю историю полностью. Собственно такая же техника применима и к остальным браузером, за исключением некоторых нюансов в исполнении.
Для того чтобы очистить всю историю просто нажмите на «Очистить историю», как показано на скриншоте.
Как очистить историю в Яндекс Браузере?
Выбирайте период, за который нужно «замести следы» и вперед! В дополнение вы можете сразу же подчистить кэш браузера и историю загрузок.
Но иногда нужно точечно зачистить историю так, чтобы даже никто не догадался, что вы почистили некоторые записи в истории. Техника ниндзя! Для этого наведите курсор мыши на неугодную запись. Справа от нее появится черный треугольник. Нажмите на него и увидите 2 варианта действий. Можно удалить эту запись (только ее) или найти всю хронологию посещения этого сайта, что иногда может тоже пригодиться.
Если перейти в историю загрузок, нажав в верхнем меню кнопку «Загрузки», то аналогичным способом можно выборочно приказать веб-браузеру «забыть», что вы скачивали тот или иной файл.
Как удалить историю браузере Хроме (Google Chrome)?
Опять же, историю можно очистить либо полностью (снести все к чертям собачьим) либо выборочно. Для того чтобы очистить ее полностью, нужно зайти в Историю (вы уже знаете как это сделать) и там увидите надпись «Очистить историю». Дальше все аналогично – выбираете период и можете поставить галки на тех пунктах, которые еще хотите почистить.
Есть и немного другой путь. Та же хрень, только в профиль. Кликните на меню, далее наведите курсор мыши на пункт «Дополнительные инструменты», потом в раскрывшемся меню кликните на пункт «Удаление данных о просмотренных страницах…» или просто нажмите комбинацию клавиш «Ctrl + Shift + Del» и попадете в рай туда же.
Если же вы хотите выборочно удалить записи о посещенных сайтах, то находясь в истории, обратите внимание на мини меню справа от каждой записи. Нажмите на это меню, а потом на «Удалить из истории» и аллилуйя – никто не узнает, что вы были на том самом сайте, про который вы бы не хотели, чтобы кто-то узнал, что вы на нем были! )))
Как очистить историю в браузере Мозила Фаерфокс (FireFox — лисичка)
Продолжаем действовать все по той же знакомой нам схеме, друзья, которую мы описывали выше. А что поделать, если все браузеры похожи как 5 капель воды?
Как удалить историю в Mozilla Firefox?
Для того чтобы очистить историю в FireFox, вы должны находиться непосредственно в ней. Кликните на любой период, указанный слева. Кстати удобно, что можно вычистить любой день полностью, например позапрошлое воскресенье. Для этого выбираете период (сегодня, вчера, последняя неделя, август…) и вверху на панели жмите на кнопку «Управление». Перед вами откроется список действий. Выбираете «Удалить». Либо просто после того, как вы выбрали период (или один день) нажмите на клавишу «Del». That’s it, my friends!
Как удалить историю браузера в Опере (Opera)?
Кстати, вы замечали, что браузер Опера стал довольно-таки шустрым? Испробуйте его, если давно не им не пользовались.
Но не суть. Главное для нас сейчас – чистка следов. Итак, если вы наследили и хотите замести следы в браузере Опера, то вам необходимо (не удивляйтесь!) войти в историю, как мы это описывали чуть выше. Далее, если вы хотите удалить выборочную запись, то наведите на нее курсор мыши и ищите крестик справа от записи. Он-то и решит вашу задачу.
Если же вы хотите стереть всю историю полностью и безвозвратно (возвратно, конечно же), то ищите справа кнопочкэ «Очистить историю посещений» браузера Опера. Справились с задачей? Возьмите с полки пряник. Шучу, конечно же. Если бы мне давали пряник за каждое такое действие, то я бы уже растолстел! )))
Как удалить историю запросов поиска в Яндексе
Как известно, поисковые системы собирают информацию о том, что ищет тот или иной человек в интернете, чтобы потом ему показывать рекламу на основе, его интересов. Также, когда вы повторно через некоторое время вводите ключевое слово в поиске, вам выдают подсказки, а также подсвечивают ранее использованные комбинации слов в качестве запроса.
Далее мы рассмотрим, как удалить набранные запросы в поисковой строке Яндекс.
На главной странице в Яндексе, в поисковой строке, кликните левой кнопкой мыши и вам покажут последние запросы, которые вы искали. Чтобы очистить историю запросов в Яндексе придется удалять каждый отдельно, нажимая на крестик справа в строке этого запроса.

Чтобы стереть историю поиска по всем фразам, придется покликать мышкой, если вы никогда не удаляли их. О функции очистить сразу все фразы одним кликом будет рассказано ниже.
История просмотров на Ютуб в пару кликов
Раздел с недавними действия сразу же отмечен в интерфейсе с левой стороны
При желании разработчики даже предлагают воспользоваться поиском по библиотеке с активностью, или же сменить тип отображаемой информации. Кроме истории просмотров, предусмотрены вкладки, отображающие комментарии, чат или же поисковые запросы.
Фильтрация поисковой выдачи
В мобильном приложении. На телефонах и планшетах с Андроид и iOS запись истории тоже ведется. Для просмотра информации придется авторизоваться, а затем – в нижней части интерфейса – перейти в раздел «Библиотека».
За переход к разделам отвечает предсказуемая панель быстрого доступа
Приложение, как и на компьютере, сразу же отобразит список с разделами, разрешающими посмотреть историю, личные видеоролики или контент, добавленный в «Избранное».
Раздел “Библиотека” на iOS и Android
Найти видеоролики через поиск на Ютубе через приложение тоже можно, но разделения запросов уже не предусмотрено: никаких переходов между чатами, комментариями и иными категориями.
На телевизоре и игровой приставке. Кроме мобильной техники, видеохостинг YouTube доступен еще и на ТВ, консолях от Sony, Nintendo, Microsoft и сторонних брендов. Вне зависимости от выбора, о том, как посмотреть историю, легко догадаться почти сразу. Ведь организована панель быстрого доступа схожим с iOS и Android образом. Информация вновь хранится в «Библиотеке», откуда вычищается за парочку нажатий.
Дополнительно стоит помнить об авторизации. Если на ТВ, приставках, мобильной технике или компьютере используется одна и та же учетная запись, то расстаться с ненужной информацией можно с любой платформы, а YouTube уже автоматически синхронизирует данные.
Где расположена история в Яндекс браузере на Android
История в мобильной версии Яндекс браузера также содержится на отдельной вкладке, где её можем изучить в любое время. Тут появляются все ссылки сайтов, просмотренных в браузере, а также ссылки с синхронизированных устройств. Мобильная версия Яндекс браузера не даёт возможность перейти к истории через файлик, так что просмотр вкладки – единственный путь.
Рассмотрим, где в Yandex browser на телефоне находится история:
- Открываем веб-обозреватель и переходим на абсолютно любую страницу.
- Нажимаем по значку с цифрой, обведённой в квадрате.
- Клацаем на значок с часами в нижнем меню навигации.
- Попадаем на страницу, где и располагается история в мобильном Яндекс браузере.
Даже перейдя на страницу «Закладки» или «Другие устройства» (располагаются по обе стороны от значка истории), мы сможем увидеть историю Яндекс веб-обозревателя на Андроид. Между этими тремя вкладками легко переходить, навигация на Андроид-устройствах располагается в верхней части окна.
Горячие клавиши браузеров
Согласитесь, на примере с очисткой истории очень удобно использовать «горячие клавиши», и не нужно долго искать необходимую функцию через меню. Давайте я теперь ещё облегчу жизнь на будущее и Вы сможете в двое быстрее пользоваться браузером не используя мышь вообще!
Горячие клавиши работы с вкладками
- «Ctrl+1-8» – Переключение на вкладку, положение которой на панели вкладок соответствует нажатой вами цифре.
- «Ctrl+9» – Переключение на последнюю вкладку.
- «Ctrl+Tab» – Переключение на следующую вкладку, то есть на одну вправо.
- «Ctrl+Shift+Tab» – Переключение на предыдущую вкладку, то есть на одну влево.
- «Ctrl+W» — Закрыть текущую вкладку.
- «Ctrl+F4» – Закрыть текущую вкладку.
- «Ctrl+Shift+T» – Открыть последнюю закрытую вкладку.
- «Ctrl+T» – Открыть новую вкладку.
- «Ctrl+N» – Открыть новое окно браузера.
Навигация
- «Alt+Стрелка Влево», Backspace – Назад.
- «Alt+Стрелка Вправо», – Вперед.
- «Shift+Backspace» – Вперед.
- «F5» – Обновить.
- «Ctrl+F5» – Обновить с игнорированием кэша, то есть загрузить страницу по новой.
- «Escape» – Остановить загрузку.
- «Alt+Home» – Открыть домашнюю страницу. Масштабирование (изменение масштаба страницы).
- Ctrl+»+», Ctrl+Колесо мышки вверх – Увеличить.
- Ctrl+»-», Ctrl+Колесо мышки вниз — Zoom out (уменьшить).
- «Ctrl+0» – Вернуть стандартный масштаб.
- «F11» – Полноэкранный режим. Скроллинг (прокрутка текста, страницы).
- «Space», «Page Down» – На один экран вниз.
- «Shift+Space», «Page Up» – На один экран вверх.
- «Home» – В начало страницы.
- «End» – В конец страницы.
Что такое история браузера в телефоне и зачем она нужна?
История браузера – это специальный раздел вашего веб-обозревателя, в котором хранятся данные о посещённых вами сайтах. Такие данные представлены в виде ссылок на веб-страницу с её названием
. Также здесь могут присутствовать дата и время посещения ресурса, а также дополнительная справочная информация. Браузер хранит историю о посещённых вами страницах Такая история хранится по умолчанию с самого первого запуска браузера (в нашем случае Яндекс.Браузера) на вашем смартфоне. С течением времени файл истории и файл скопившегося кэша браузера чрезмерно вырастает, и нуждается в соответствующей очистке.
Со временем может понадобится очистка данных истории и кэша
Благодаря хранению истории в Yandex Браузере, мы всегда можем вернуться на сайты, которые посещали ранее
И не важно, было это вчера или пару лет тому назад. Если там осталась ваша ссылка, вы всегда можете возвратиться на соответствующую страницу в сети (при условии её наличия)
Поскольку функционал истории веб-навигатора никак не защищён от просмотра паролем, любой желающий может взять ваш телефон и просмотреть содержимое истории вашего браузера. Это дают богатую пищу для злоупотреблений, ведь если с просмотрами близкого человека мы ещё можем мириться, то при попадании смартфона в руки враждебных людей последствия могут быть самыми непредсказуемыми
. Попадание истории нашего браузера в руки враждебных нам людей могут иметь непредсказуемый характер Осознавая всё это, у нас может возникнуть необходимость посмотреть историю запросов на мобильном устройстве в Яндексе. При необходимости мы сможем убрать из неё что-либо лишнее или вовсе её очистить. Давайте разберёмся, как это можно сделать.
Разбираемся, как очистить историю в Яндекс.Браузер
Что такое история запросов и посещений в Яндексе
Просмотр любой страницы в браузере фиксируется и добавляется запись об этом действии в специальное хранилище программы на жестком диске компьютера. Благодаря этому, вы можете, когда угодно посмотреть историю поиска Яндекса и посещенных сайтов. Сохраняются данные как для мобильной версии браузера в телефоне, так и на компьютере.
Благодаря этому в результатах выдачи по искомому запросу, посещенные вами сайты подсвечиваются другим цветом. Смотрите пример ниже:

Посмотреть историю в Яндексе можно двумя способами:
- найти ее в специальном разделе настроек браузера;
- с помощью другой программы открыть файл истории, который хранится на компьютере.
Сейчас разберем, что такое список поисковых запросов. Если говорить простым языком — это набор слов и словосочетаний, которые вы вводили в поисковую строку, чтобы найти ответ на тот или иной интересующий вас вопрос.
Вот пример на картинке:

Как видите там подсвечены фиолетовым цветом фразы, которые уже искали, а также поисковик предлагает подсказки искомого запроса, по которым ищут информацию другие пользователи.