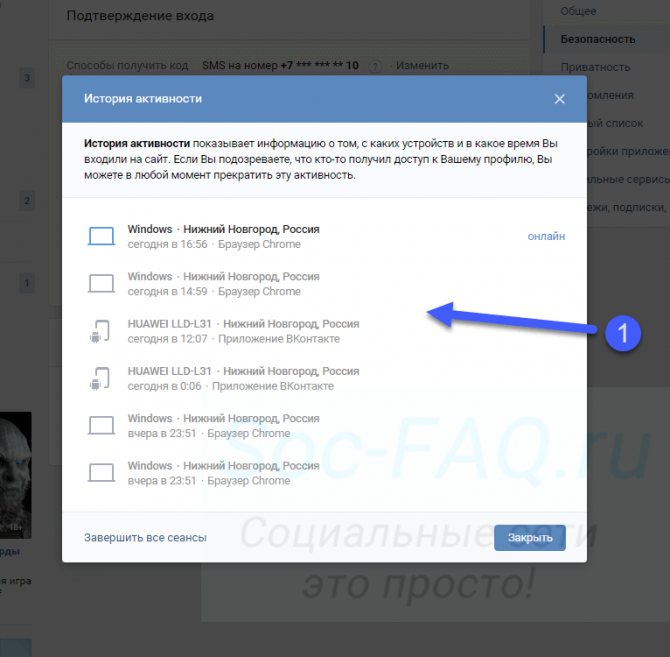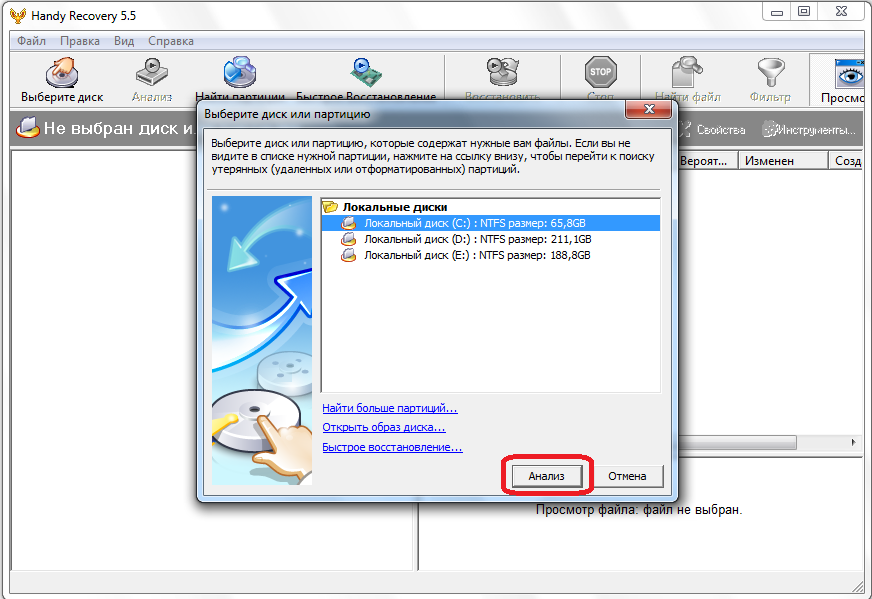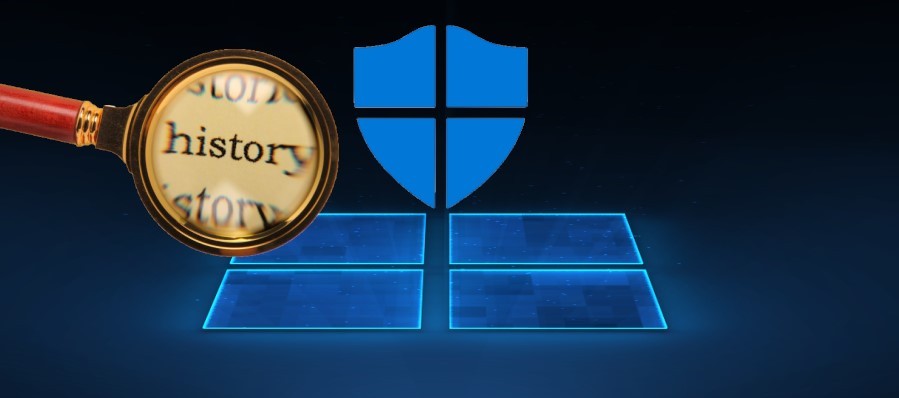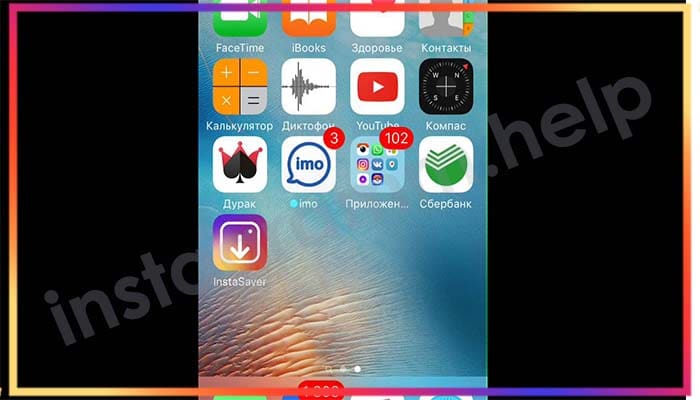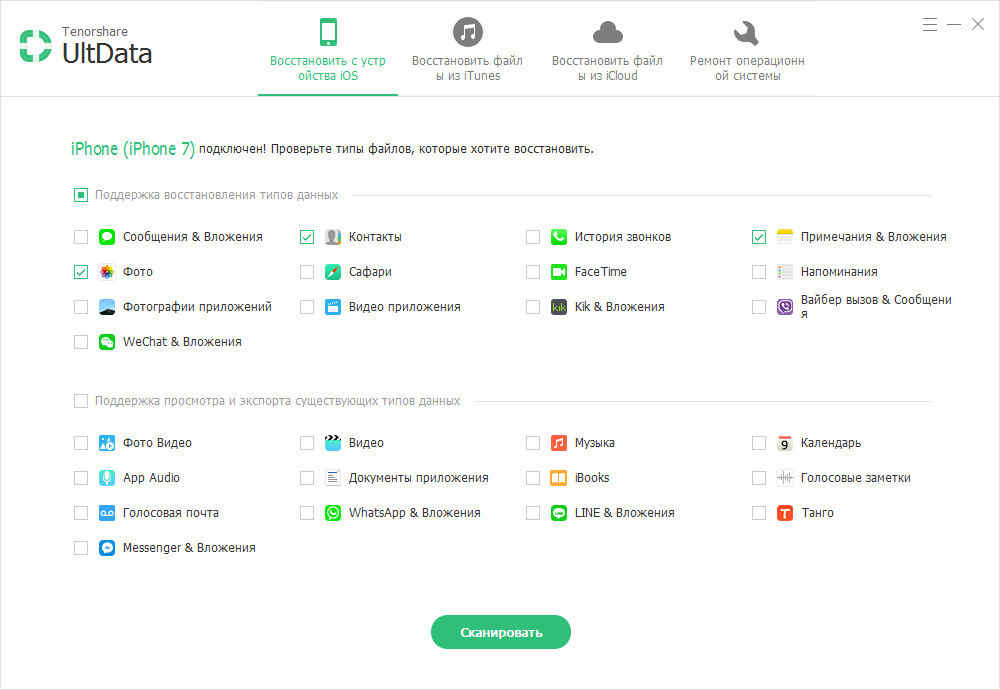Как посмотреть историю в контакте
Содержание:
- Как удалить историю ВК
- Удаление «Истории друзей»
- Как смотреть кто посмотрел историю в ВК
- Как посмотреть историю активности в приложении
- Счетчик просмотров
- Создание и добавление истории на страницу во ВКонтакте
- Как посмотреть историю активности страницы в ВК?
- Как сделать и добавить историю во ВКонтакте
- Инструмент «История посещений»
- Как создать и выложить историю во ВК
- Удаляем все ненужное
- Требования и условия создания историй
- Где сохраняются истории в ВК
- Истории в ВК — как всё начиналось
- Как сделать историю в ВК с телефона
- Могут ли истории добавлять сообщества
- Подробнее об истории в VK
Как удалить историю ВК
Если у пользователя нет желания смотреть на чужие истории, то он может отключить уведомления, исходящие от конкретного аккаунта. Процесс выполнения поставленной задачи можно разделить на несколько пунктов:
- Запустить мобильное приложение ВК.
- Тапнуть по нужной истории.
- Кликнуть по значку профиля в верхней части отобразившегося окошечка.
- Теперь Вы сможете попасть на страничку пользователя, который записал эту историю. Скорее всего, он есть у Вас в друзьях.
- Вверху профиля будет представлено несколько действий. В данной ситуации надо будет нажать по слову «Уведомления».
- В контекстном меню щёлкнуть по строчке «Не уведомлять о трансляциях». После этого в Вашем профиле не будут высвечиваться истории этого аккаунта.
Чтобы удалить собственную историю, созданную ранее, пользователю потребуется удерживать по иконке записи в течение нескольких секунд, после чего в контекстном меню кликнуть по строке Удалить историю, рядом с которой будет изображён значок мусорной корзины.
Удаление «Истории друзей»
В соцсети «ВК» историей называют, кроме сеансов посещений, медиафайлы, которые создавались внутри сервиса. Независимо от того, вами были сделаны записи либо друзьями, их можно удалить. Рассмотрим все способы.
Мобильное приложение
С помощью мобильного приложения вы можете удалить историю в «ВК». Сделать это просто, достаточно следовать этой инструкции:
Вам необходимо запустить приложение «ВКонтакте» и войти на страничку «Новости», используя навигационную панель.
Вверху найдите нужный блок. Откройте необходимый файл и нажмите на него.
Пока он проигрывается, кликните по иконке «…».
Появится список ваших возможностей, нажмите на графу «Скрыть из истории».
Окно будет закрыто в автоматическом режиме, а из ленты новостей запись, которую вы выбрали, исчезнет.
Таким образом, вы можете удалить любую запись, которую опубликовал ваш друг.
Полная версия
Используя полную версию сайта «ВК», также можно удалять историю:
- Вам нужно войти в главном меню в «Новости».
- В блоке под названием «Истории» выберите необходимую запись.
- Кликните по медиафайлу и пока он проигрывается, нажмите на иконку «…».
- Потом кликните по пункту «Скрыть».
- Подтвердите свои действия.
Запись после этого будет удалена.
VK Helper
Вам нужно скачать программу VK Helper на компьютер, а далее пройти регистрацию. Теперь, чтобы скрыть какой-либо блок, нужно сделать следующее:
После этих действий раздел будет удален.
Редактирование кода
Для того, чтобы в определённых пределах отредактировать код «ВКонтакте», нужно скачать расширение Stylish. С его помощью вы сможете скрыть записи с раздела «Новости». Теперь расширение нужно интегрировать в браузер и сделать следующее:
- Войти в раздел «Новости» на сайте «ВКонтакте».
- Нажать на «Истории» и выбрать графу «Просмотреть код».
- Далее с помощью исследования кода подключитесь к DIV-элементу.
- Теперь нажмите на содержимое строчки «Class».
- Копируйте код stories_feed_cont.
- Потом войдите в программу Stylish.
- Нажмите на иконку «Создать стиль».
- Заполните графу «Введите название».
- В текстовом поле «Код 1» в «Разделах» вставьте код.
- Перед строкой поставьте «.».
- Установите фигурные скобки.
- В новой строке пропишите display: none.
- Нажмите «Сохранить».
Посмотрите, удалился ли блок, и кликните по иконке «Завершить.
Как смотреть кто посмотрел историю в ВК
Не так давно в социальной сети ВКонтакте было нововведение — Истории. Эта функция многим пользователям знакома по другим подобным ресурсам, например, Instagram, Facebook. Она позволяет делиться с друзьями короткими видеороликами, закрепляя их на своей странице. Функция доступна всем пользователям мобильных приложений. Из этой статьи вы узнаете, как смотреть, кто посмотрел историю во ВКонтакте.
Подробнее об истории в VK
Зная, как пользователи любят снимать видеоролики и выкладывать на своих страницах, администрация ВКонтакте предоставила возможность делать это максимально удобно с функцией «Истории». Все что для этого необходимо — это открыть их на своем телефоне и создать уникальное видео. После сохранения они будут доступны для вас в разделе новостей. Другие пользователи также смогут найти их в новостях.
Истории имеют свойство удаляться по истечению 24 часов. Их можно создавать только в мобильных приложениях. На компьютере и ноутбуке такая функция пока не доступна. Для того, чтобы создать свою историю, запустите мобильное приложение.
- Откройте раздел новостей и нажмите на изображение фотоаппарата слева в углу;
Пиктограмма добавления истории в новостях ВК
- Откроется новое окно, где будут кнопки для управления;
- Для начала съемки нам понадобиться нажать и удерживать большую кнопку посередине экрана. Если нажать её один раз, вы сделаете снимок;
- Вверху находятся кнопки для закрытия истории и включения/отключения подсветки.
На этом экране можно найти кнопку с настройками. В них можно указывать сохранение видео роликов не только в модуле «История», но и в памяти устройства. Её нужно применить, если вы не хотите потерять этот ролик, который через время автоматически удалится.
Как узнать посетителей моих историй ВК
Посмотреть, кто смотрел ваши истории в ВК очень просто.
- Для этого откройте одну из историй.
- В нижнем углу найдите изображение глаза.
- Возле него будет расположена цифра — это количество посмотревших её.
- Чтобы узнать, кто именно смотрел ваше видео — нажмите на это изображение.
Создание и добавление истории на страницу во ВКонтакте
Рассмотрим весь процесс создания истории на вашей странице в ВКонтакте. Как рекомендовано в инструкции выше, нажмите на большую кнопку посреди экрана. Начнется запись. Такой тип роликов длиться не долго. Вверху вы сможете увидеть продолжительность в виде линии. Кнопку необходимо удерживать на протяжении всей линии. Если видео нужно меньшей длинны, отпустите на нужном моменте. Когда вы отпустите кнопку, запись начнет воспроизводиться для просмотра результата.
В записи можно увидеть вверху изображение динамика. Если вы не хотите, чтобы звук был записан в видео, нажмите на него и динамика будет перечеркнута. Когда редактирование ролика будет завершено, нажмите внизу кнопку со стрелкой. Вы можете сразу отмечать друзей, которые получат ваши «Новости». У пользователей есть возможность добавлять специальные маски в видео. Часто во время праздников добавляются новые коллекции, из которых можно выбрать интересные экземпляры.
Выбор друзей для отправки истории
Как посмотреть историю активности в приложении
К сожалению, разработчиками не предусмотрена возможность просмотра истории активности через мобильное приложение. Однако расстраиваться не стоит, так как ничего не мешает вам сделать это с помощью веб-версии платформы. Достаточно открыть браузер на смартфоне, перейти на сайт vk.com и авторизоваться в своём профиле. После этого включаем режим отображения страницы на ПК и следуем по следующему пути:
- Заходим в раздел с настройками.
- Открываем вкладку «Безопасность».
- В подпункте «История активности» видим интересующую информацию.
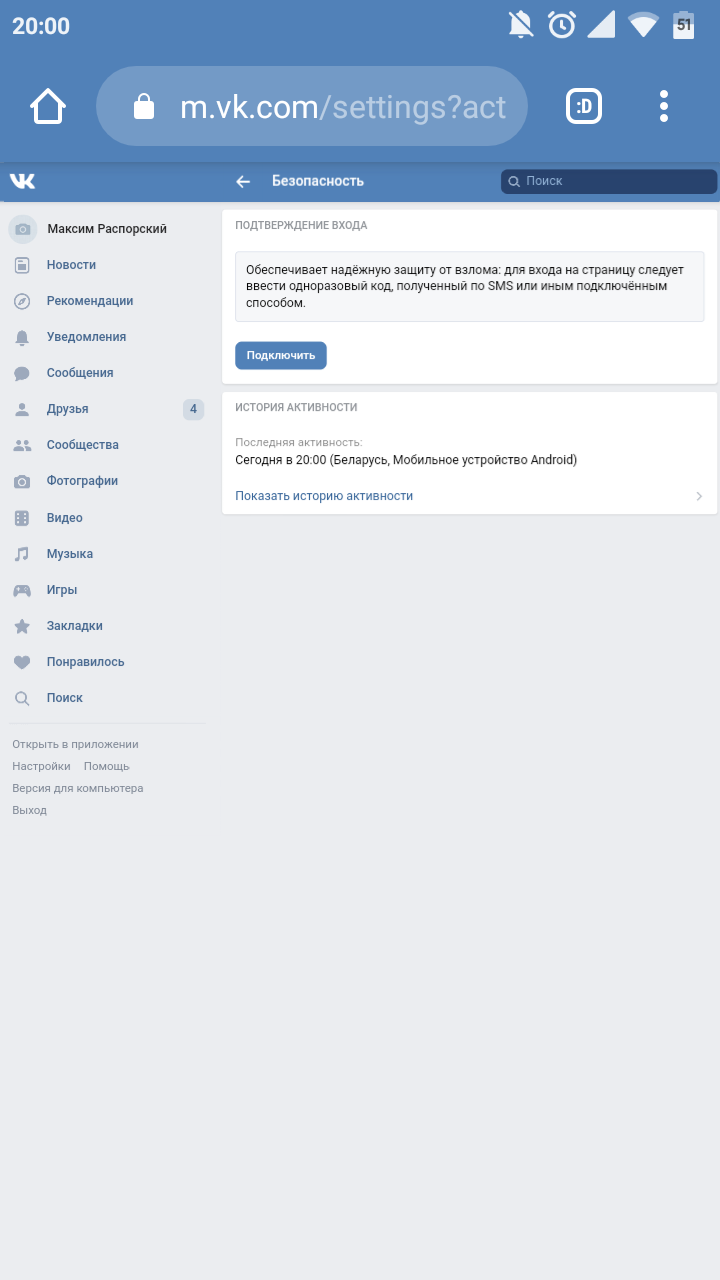
Просматриваем историю активности ВКонтакте
Как видите, просмотреть историю активности не так и сложно.
Счетчик просмотров
Не забывайте, что vk.com – это коммерческий сайт, то есть чей-то многомилионный бизнес. А любой бизнесмен всегда считает статистику и показатели своего дела. Вот и ВК не исключение. В этой социальной сети просчитывается почти каждое действие пользователя. Случай с просмотрами видеозаписей не исключение. Под каждым видео вы можете найти суммарное количество просмотров вашего видеоролика.
Если вы сохранили чужое понравившееся видео к себе, то под ним будет находиться два числа: просмотры оригинала и общие. Первое значение указывает на то, сколько человек посмотрело видеозапись у вас на странице. Второе число показывает общее количество пользователей ВКонтакте, которые увидели этот ролик.
Создание и добавление истории на страницу во ВКонтакте
Рассмотрим весь процесс создания истории на вашей странице в ВКонтакте. Как рекомендовано в инструкции выше, нажмите на большую кнопку посреди экрана. Начнется запись. Такой тип роликов длиться не долго. Вверху вы сможете увидеть продолжительность в виде линии. Кнопку необходимо удерживать на протяжении всей линии. Если видео нужно меньшей длинны, отпустите на нужном моменте. Когда вы отпустите кнопку, запись начнет воспроизводиться для просмотра результата.
В записи можно увидеть вверху изображение динамика. Если вы не хотите, чтобы звук был записан в видео, нажмите на него и динамика будет перечеркнута. Когда редактирование ролика будет завершено, нажмите внизу кнопку со стрелкой. Вы можете сразу отмечать друзей, которые получат ваши «Новости». У пользователей есть возможность добавлять специальные маски в видео. Часто во время праздников добавляются новые коллекции, из которых можно выбрать интересные экземпляры.
Выбор друзей для отправки истории
Как посмотреть историю активности страницы в ВК?
Обращаю Ваше внимание на тот факт, что эта функция работает только в полной версии социальной сети. Если хотите воспользоваться ей с телефона, тогда откройте в браузере полную версию
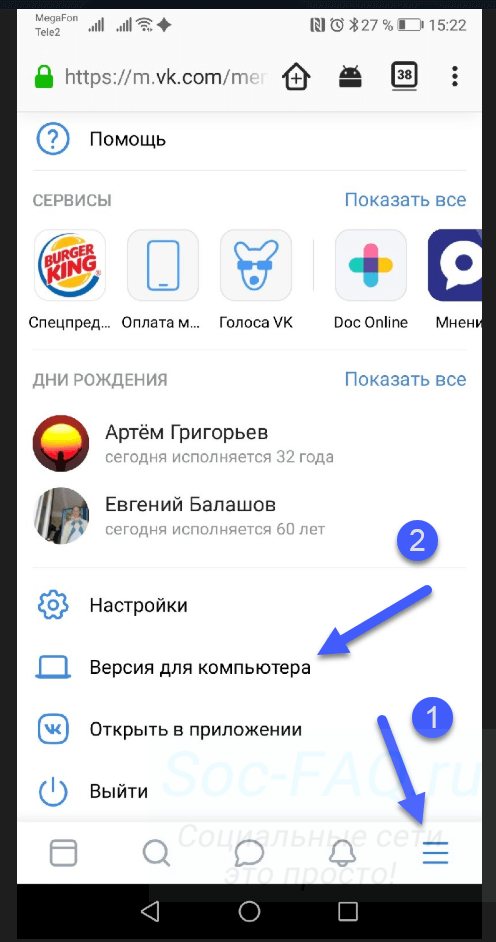
Переходим в полную версию ВК с телефона
Итак, осуществите вход к себе на страницу.
Теперь откройте меню в правом верхнем углу, перейдите в настройки, на вкладку «Безопасность». Здесь нажмите на ссылку «Показать историю активности».
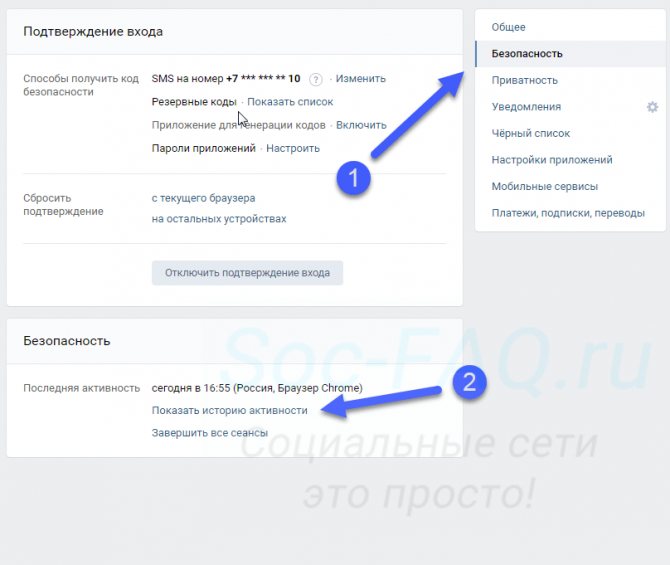
Ссылка для перехода к просмотру истории активности
Мы увидим окно, со списком последних сессий.
Как читать этот отчет?
Смотрим слева направо. Рядом с каждым пунктом есть значок, соответствующий устройству входа — компьютер, телефон или планшет. Дальше идет либо операционная система, либо идентификатор мобильного гаджета.
После этого город, страна, время и программа. Это может быть либо браузер, либо официальное приложение Вконтакте.
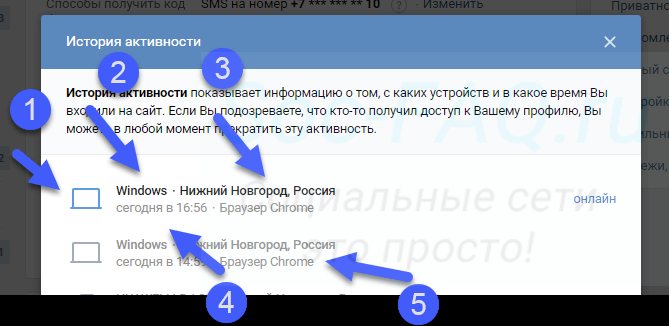
Следующие данные представлены в отчете
При наведении курсора мыши на любой из пунктов, во всплывающем окне Вам покажут ip адрес устройства. Можете сравнить значение активного сеанса, с тем, которое мы получили на первом шаге. Они совпадут.
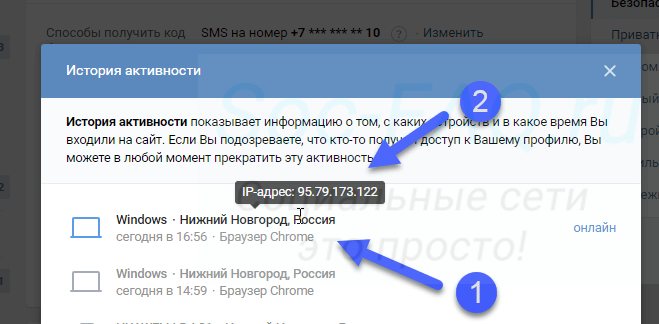
Сверяем ip адрес
Как вычислить злоумышленника?
На основании данных отчета, очень легко зафиксировать попытку взлома. Алгоритм следующий.
Если вы подозреваете, что прямо сейчас произошел взлом.
Открываем отчет, проверяем текущие сеансы, со статусом «Онлайн». Если кроме вашего текущего подключения, активны другие, сверьте их со своими мобильными устройствами. Возможно, на вашем телефоне активно приложение ВКонтакте.
Обращайте внимание на следующие вещи
- В подключении указана не ваша страна и город .
- Мобильное устройство не соответствует вашему.
- Сессия идет через браузер, которым Вы не пользуйтесь .
Все это может сигнализировать о несанкционированном входе. Срочно завершите все сеансы, и смените пароль!
Ложные подозрения
Обратите внимание, что в отчете могут быть представлены данные, которые можно по ошибке принять за факт взлома. Что это может быть?. Самый частый пример — не сходится ip адрес
Это может быть связано с использованием прокси-серверов, VPN сервисов и прочих методов замены ip
Самый частый пример — не сходится ip адрес. Это может быть связано с использованием прокси-серверов, VPN сервисов и прочих методов замены ip.
Так, войдя в социальную сетью через браузер Opera, с включенным приватным режимом, вы зафиксируете в истории активности подключение, в котором ip будет отличаться от текущего. Это нормальное явление.
Как сделать и добавить историю во ВКонтакте
Выложить Историю в ВК с компьютера нельзя. В интернете можно найти различные методы, включая использование скриптов и программ. Но добавление своего кода может привести к блокировки аккаунта. Сторонние скрипты, целью которых является обход правил пользования социальной сетью — запрещены.
Если же вы хотите создать «исчезающую» публикацию со смартфона, необходимо выполнить следующие действия.
Откройте мобильное приложение, меню и перейдите в раздел «Новости». Над новыми записями будут расположены истории ваших друзей. Вы можете нажать на одну из них для просмотра. Принцип такой же, как на персональном компьютере: если аватар пользователя обведен синим, публикацию посмотреть вы не успели, если не обведен – она уже была просмотрена. Перед друзьями и сообществами будет находиться небольшой круг с надписью «История». Нажмите на него.
Если вы хотите сделать фотографию, нажмите на серый круг посередине. Есть возможность публикации существующих файлов из галереи: нажмите на кнопку справа, выберите изображение (фото и картинки сохранённые на телефоне не позднее 24 часов назад) и нажмите на стрелку.
Для записи видео нужно нажать и держать серую кнопку. Максимум оно может длиться 12 секунд. Доступны все функции, как и при добавлении фото, дополнительно можно выключить звук. Для публикации достаточно нажать на соответствующую стрелку.
Какие есть возможности
При добавлении Stories пользователь может воспользоваться дополнительными функциями:
- во время записи короткого видео или процесса создания снимка, выбрать одну из масок (в честь различных праздников, могут добавляться новые коллекции масок);
- прикрепить стикеры. Доступны самые разнообразные варианты, особенно популярны варианты, посвящённые различным праздникам. Например, есть поздравления к 23 февраля, они изображены на скриншоте. К каждому празднику создаются отдельные варианты, которые находятся выше других смайликов. Для добавления выбираете понравившейся вариант и переносите его в нужное место. Для удаления достаточно нажать и перенести картинку в самый низ.
Рисование. Можно нарисовать что угодно тремя разными способами
Пользователем доступно 8 основных цветов для того, чтобы сделать материал ярче или привлечь внимание к конкретному фрагменту
Добавить надпись. Для создания надписи можно использовать три разных шрифта.
Перед добавлением изображение можно сохранить себе в галерею или отправить его друзьям.
Инструмент «История посещений»
Как уже было сказано, эта функция социальной сети отслеживает каждое посещение сайта пользователем. Производится фиксация таких данных: устройство входа, IP-адрес, время, страна. Просмотрев список посещений можно обнаружить свой домашний компьютер, модель смартфона и прочие устройства доступа в интернет. При этом если пользователь не выезжает за пределы страны, то она не должна меняться в списке.
Обнаружив в истории посещений следы чужого присутствия, следует немедленно завершить все действующие сеансы и сменить пароль. Для усиления безопасности аккаунта можно включить двухфакторную аутентификацию. Ее суть заключается в проверке устройства, с которого выполняется вход, если оно раньше не использовалось, то будет отправлен проверочный код в смс сообщении для подтверждения права владения профилем.
Как создать и выложить историю во ВК
Чтобы выложить историю ВКонтакте с телефона или компьютера, зайдите в раздел «Новости» и нажмите на «плюс» вашей аватарки в Историях. Далее процесс для мобильника и десктопа немного отличается.
С телефона
- Видео. Чтобы записать видео, нужно нажать и удерживать серый круг посередине. Все опции доступны так же, как и у фото. Дополнительно можно отключить звук у получившегося видеоролика.
- Фото. Если захотите сделать фото, нажмите на серый круг посередине. Также есть возможность добавлять уже существующие фото из галереи.
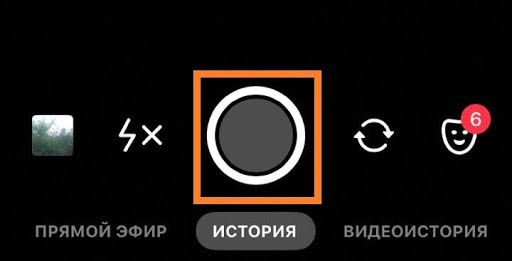
Для этого нажмите слева на квадратный значок последней сделанной вами фотографии и выберите нужное фото.
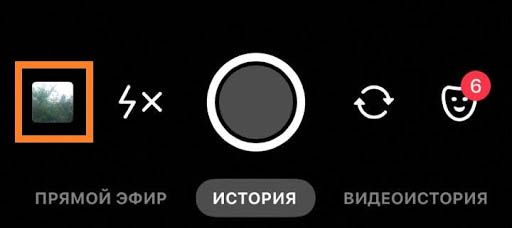
Для публикации истории просто нажмите на «самолётик» посередине с названием «опубликовать».
Если вы хотите отправить фото или видео кому-то из друзей, это можно сделать, кликнув по кнопке справа от «самолётика» — «получатели».
Кнопка со стрелкой слева сохраняет публикацию на устройство.
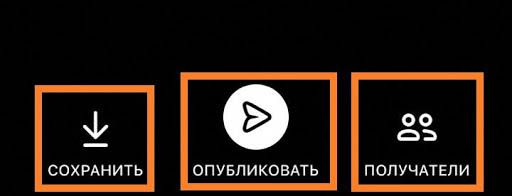
Какие эффекты можно добавить в истории ВК
Существует масса инструментов для того, чтобы сделать вашу историю еще привлекательнее и интереснее. Например:
- Маски ВКонтакте. Большой выбор различных масок, которые, к тому же, часто обновляются.
- Рисование. Три инструмента, 24 различных цвета, а также регулировка толщины линии помогут выделить интересный фрагмент или просто изобразить что-нибудь.
- Стикеры. Смайлы и стикеры можно добавить в историю, кликнув по ним и переместив в нужное место. Их большой выбор постоянно обновляется в честь какого-либо праздника или времени года. Чтобы удалить стикер, нажмите на него и перетащите в появившуюся корзину посередине.
-
Надпись. Также как и у рисунка, в надписи предусмотрены 24 цвета и регулировка размера. Дополнительно добавлены 6 различных шрифтов, выравнивание, а также выделение текста цветом.
- Музыка. Популярные новинки теперь можно добавить в свою историю ВК. Просто выберете понравившуюся песню или найдите ее по названию.
Удаляем все ненужное
Имеется два вида очистки истории «ВКонтакте»:
О том, как удалить историю «ВКонтакте», расскажем отдельно. Подробно рассмотрим процесс освобождения кэш-памяти в том или ином браузере
Особенно это важно, если вы заходите в аккаунт социальной сети с рабочего компьютера. Часто в офисах запрещено посещать подобные сайты, и у вас могут возникнуть проблемы с руководством
В кэш-памяти хранятся все страницы, которые вы просматриваете в сети интернет. Если этой информации накапливается очень много, браузер начинает работать медленнее, зависать. Поэтому нужно регулярно ее удалять. Итак, рассмотрим этот процесс для разных обозревателей.
Требования и условия создания историй
Чтобы успешно опубликовать новую Историю, она должна соответствовать определённым техническим требованиям:
- Изображения должны быть только в вертикальном формате, а их максимальное разрешение не должно превышать 1080х1920 точек.
- Видеоролики также должны быть отсняты в вертикальной ориентации камеры. Максимальное разрешение составляет 720х1280 пикселей. Предельная длительность видео равна 15 секундам, а максимальный объём видеофайла не должен превышать 5 Мб. Кодек ролика – h.264, а звука – AAC.
- За сутки можно загружать не больше 50 новых Сториз.
- Созданные Истории не должны нарушать правила социальной сети VK.
Каждая Сториз может просматриваться только на протяжении 24 часов, после истечения этого времени они автоматически исчезнут. Пользователи могут публиковать не только одно изображение/видео, а целые сюжеты – подборки Сториз с единым наименованием и тематической обложкой. Каждый сюжет может содержать не более 20 картинок и видеороликов. Такие подборки могут быть размещены и на стене.
История в соцсети VK – прекрасный метод узнать мнение подписчиков о новом фото, привлечь их внимание к новой продукции или статье. Любой контент может быть дополнен разнообразными стикерами или тематическими надписями, что поможет привлечь максимальное число целевой аудитории
Где сохраняются истории в ВК
Если человек заходит на свою страницу Вконтакте через браузер на телефоне, то история о его действиях в аккаунте сохраняется в специальном окне браузера. При этом, чтобы просмотреть историю, пользователю потребуется выполнить несколько шагов:
- Открыть браузер, который используется по умолчанию. Обычно это Chrome.
- Кликнуть по значку «Три точки», располагающемуся в правом верхнем углу экрана.
- В представленном списке найти строчку «История» и нажать на неё один раз.
- После осуществления вышеизложенных манипуляций на дисплее должен появиться список всех сайтов, который просматривал пользователь в том числе и ВК. Причём данная информация может бессрочно храниться в браузере пока человек не удалит её. Здесь можно легко найти нужный интернет-ресурс, т.к. рядом с каждым строкой прописано время и дата его открытия.
Для операционных систем Android и iOS разработано мобильное приложение «Вконтакте». Здесь также сохраняются сведения о просмотренных фотографиях, видеозаписях, страниц других пользователей и т.д.
Данное приложение регулярно обновляется. Поэтому вкладка, в которой есть кнопка «История», может менять своё местоположение. Обычно, чтобы понять, где хранится история просмотров в приложении ВК, пользователю необходимо действовать по алгоритму:
- Открыть «Вконтакте», кликнув по соответствующей иконке на рабочем столе.
- Тапнуть по значку в виде трёх полос в правом нижнем углу тачскрина. После этого развернётся специальная вкладка, в которой будет представлена основная информация о профиле пользователя.
- В отобразившемся меню можно увидеть строку «Архив историй». Нажав на эту строчку, пользователь сможет ознакомиться со всеми записанными ранее историями.
Истории в ВК — как всё начиналось
Истории дают возможность поделиться фото или видео, не публикуя их на своей странице. Они будут находиться на протяжении 24 часов в специальном разделе, после – навсегда исчезнут. Найти их можно над новостями. С компьютера или ноутбука они выглядят следующим образом:
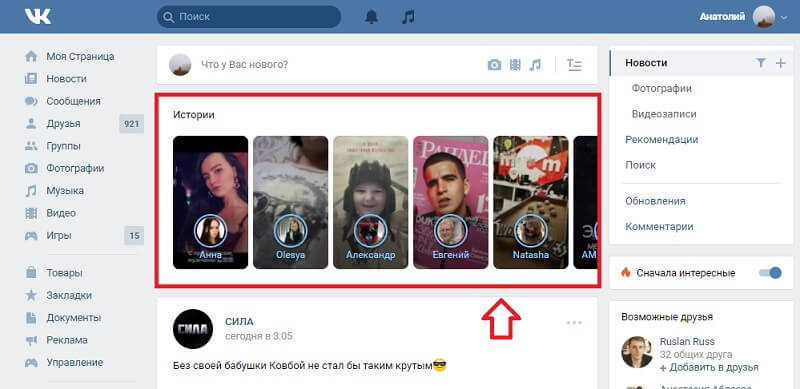
А для пользователей мобильного приложения, вот так:
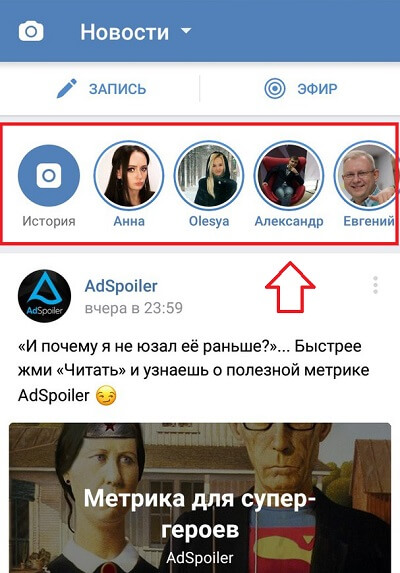
Приложение было запущено в конце 2016 года. За первый месяц существования только 15 миллионов решили воспользоваться Stories, посмотрев публикации друзей или выложив свои фотографии и видео. С января по май 2017 года рост продолжался: с 23 до 40 млн увеличилось количество человек, которые воспользовались нововведением. Резкий рост пришелся на весну, ведь именно тогда компания взялась за развитие и продвижение: пользователи могли получить уникальные стикеры за выполнение заданий и публикацию материалов.
Как сделать историю в ВК с телефона
Сделать Историю в VK с ПК нельзя, а только лишь с мобильных устройств под управлением Android или iOS. Для ПК в интернете предлагается масса способов, включая применение сторонних утилит и скриптов. Но модификация системного кода может повлечь за собой блокировку аккаунта. Цель сторонних скриптов – обойти правила пользования соцсетью, что категорически запрещается.
Если пользователь желает создать новую историю с телефона, то ему нужно выполнить действия, указанные ниже.
На своей странице
Для того, чтобы сделать «исчезающую» публикацию на личной страничке, нужно выполнить такие шаги:
- Открыть собственную новостную ленту.
- В верхней части будут отображены круглые изображения – это Сториз тех аккаунтов, с которыми юзер взаимодействовал.
- В самом начале будет стоять аватарка пользователя с плюсиком синего цвета, нужно кликнуть по ней.
- Будет открыто окно редактора, где юзеру необходимо определиться, какой формат контента будет выкладываться: фото, картинки, видеоролики или снимки, сделанные мгновенно при помощи камеры мобильного гаджета.
Если пользователь выбрал уже имеющийся контент, то ему нужно открыть «Галерею», кликнув по небольшой миниатюре фото в нижнем ряду иконок.
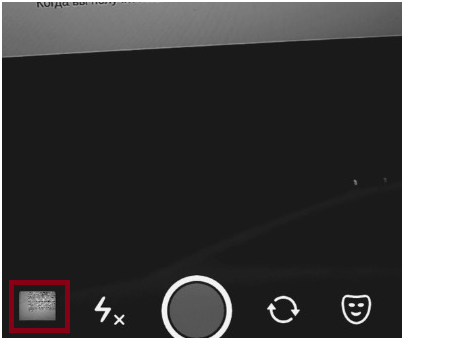
Для создания мгновенного контента нужно:
- фото – кликнуть по круглому значку съёмки в центральной части полосы иконок;
- видеоролик – удерживать клавишу съёмки пару секунд, пока она не станет красной.
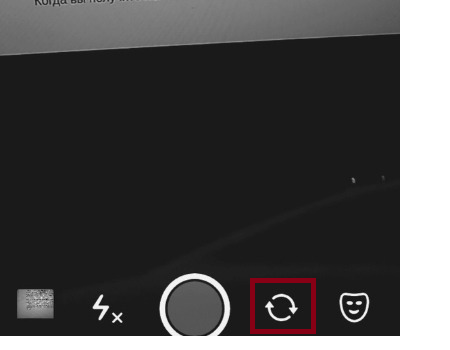
После выбора публикуемого контента пользователю нужно нажать по значку «Выбрать получателей».

Так можно отослать запись определённым адресату/адресатам либо же добавить публикацию в ленту новостей и на личную страничку. В окончание процедуры нужно кликнуть по значку «Опубликовать».
В сообществе
Для публикации Историй внутри сообществ необходимо выполнить такие действия:
- Начать создавать Историю, а затем открыть камеру со странички либо из новостной ленты.
- Выбрать нужный контент из «Галереи» или снять новые фото/видео. При необходимости добавить текст или прикрепить стикер.
- Кликнуть по значку «Выбрать получателей», расположенному внизу по центру.
- В качестве автора публикации указать группу. Коснуться собственного ника вверху дисплея, а затем избрать любое из администрируемых пользователем сообщество.
- В окончание процедуры кликнуть по значку «Отправить». Сториз опубликована.
Могут ли истории добавлять сообщества
После успеха самоуничтожающихся сообщений от пользователей, разработчики решили предоставить такую возможность сообществам. Весной 2017 года крупные партнеры, например «Матч ТВ» и «Подслушано», первыми начали выкладывать свои истории. Сейчас большинство сообществ активно используют данную функцию для продвижения.
Важно! Функция доступна только верифицированным группам. Дополнительно они могут использовать кнопку для действий, но добавлять стороннюю рекламу запрещено
Можно выкладывать фото и видео длительностью до 12 секунд, размер должен быть стандартным – 720 на 1080. Доступно добавление стикеров, надписей и рисунков. Пользователи также могут поделиться сообщением со своими друзьями.
Подробнее об истории в VK
Зная, как пользователи любят снимать видеоролики и выкладывать на своих страницах, администрация ВКонтакте предоставила возможность делать это максимально удобно с функцией «Истории». Все что для этого необходимо — это открыть их на своем телефоне и создать уникальное видео. После сохранения они будут доступны для вас в разделе новостей. Другие пользователи также смогут найти их в новостях.
Истории имеют свойство удаляться по истечению 24 часов. Их можно создавать только в мобильных приложениях. На компьютере и ноутбуке такая функция пока не доступна. Для того, чтобы создать свою историю, запустите мобильное приложение.
- Откройте раздел новостей и нажмите на изображение фотоаппарата слева в углу;
Пиктограмма добавления истории в новостях ВК
- Откроется новое окно, где будут кнопки для управления;
- Для начала съемки нам понадобиться нажать и удерживать большую кнопку посередине экрана. Если нажать её один раз, вы сделаете снимок;
- Вверху находятся кнопки для закрытия истории и включения/отключения подсветки.
На этом экране можно найти кнопку с настройками. В них можно указывать сохранение видео роликов не только в модуле «История», но и в памяти устройства. Её нужно применить, если вы не хотите потерять этот ролик, который через время автоматически удалится.