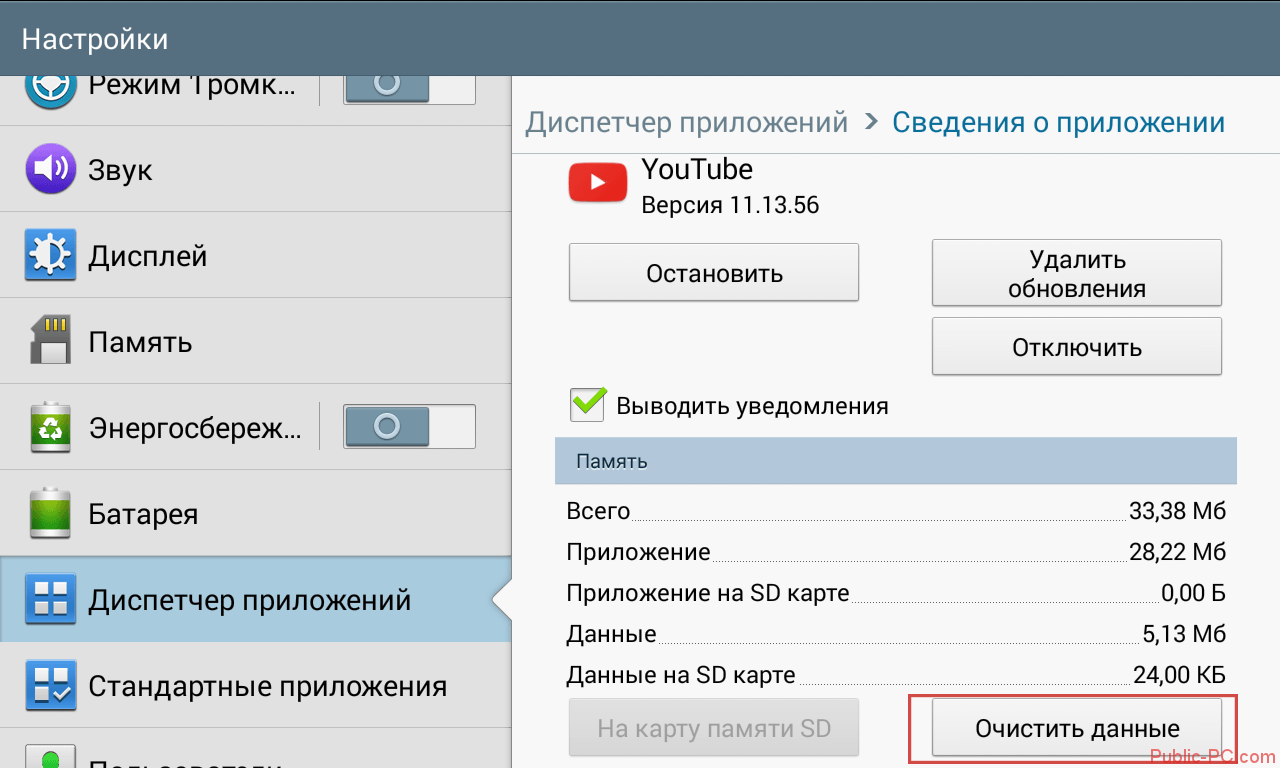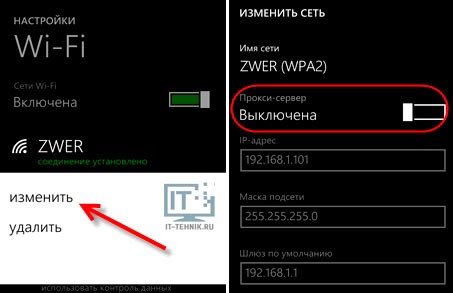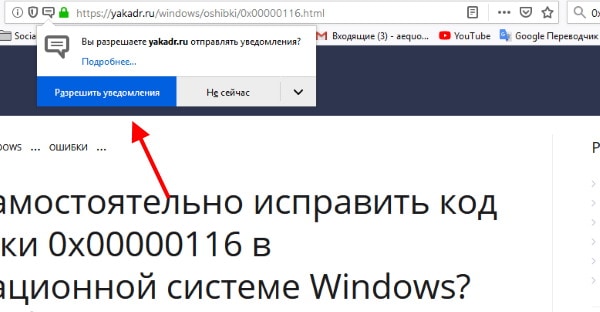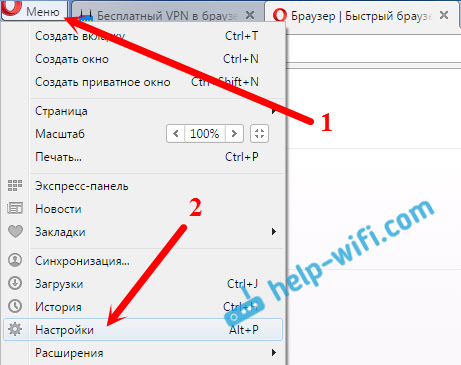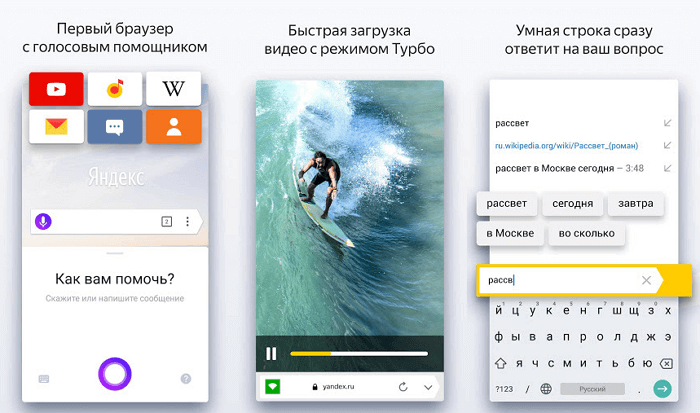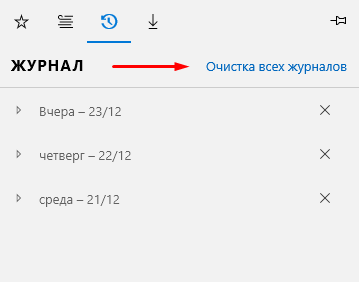Выбираем лучший блокировщик рекламы для opera и других браузеров
Содержание:
- Установка плагина Адгуард для Оперы
- Работа с дополнением Adguard
- Инструкция для Яндекс.Браузер
- VPN
- Расширение AdBlock для Opera
- Инструкция
- Возможные проблемы при блокировке рекламы с расширением Adblock
- Блокировка через настройки интернет-обозревателя
- Первые шаги
- Настройки Adblock в браузере Опера
- Adguard Opera
- Блокировка рекламы в Opera c помощью расширения AdBlock
- Решение проблем
- Работа и настройкаАдблок
- Настройка
Установка плагина Адгуард для Оперы
Расширение Адгуард для Оперы очень легко установить. Для этого вам нужно:
- Загрузить плагин.
- Чтобы установить на ваш компьютер данное браузерное расширение, нажмите на «Добавить в Опера».
- Значок Адгуард появится в правом верхнем углу вашего браузера.
- Кликните правой кнопкой мыши по значку и откройте «Настройки».
- Поставьте галочку напротив «Защита от фишинговых и вредоносных сайтов» во вкладке Антифишинг.
Количество заблокированной рекламы будет отражаться возле иконки расширения в вашем браузере. Теперь Опера готова работать с максимальной мощностью, а вы сможете получать из сети только правильную информацию.
Работа с дополнением Adguard
После того, как мы настроили Adguard под свои личные потребности, можно совершать серфинг по сайтам через браузер Опера, с уверенностью в том, что если и проскочит какая-то реклама, то только того вида, который вы сами разрешили.
Для того, чтобы отключить при необходимости дополнение, достаточно нажать на его иконку в панели инструментов, и в появившемся меню выбрать пункт «Приостановить защиту Adguard».
После этого защита будет остановлена, а иконка дополнения поменяет свой цвет с зеленого на серый.
Обратно возобновить защиту можно таким же способом вызвав контекстное меню, и выбрав пункт «Возобновить защиту».
Если вам нужно отключить защиту на конкретном сайте, то следует просто в меню дополнения кликнуть по зеленому индикатору напротив надписи «Фильтрация сайта». После этого, индикатор станет красным, а реклама на сайте блокироваться не будет. Чтобы включить фильтрацию, нужно повторить вышеуказанное действие.
Кроме того, с помощью соответствующих пунктов меню Adguard можно пожаловаться на конкретный сайт, просмотреть отчет безопасности сайта, а также принудительно отключить на нем рекламу.
Инструкция для Яндекс.Браузер
В web-обозревателе предусмотрен встроенный функционал блокирования и пользовательские надстройки. Чтобы отключить запрет самого браузера, нужно перейти в меню «Управление». Оно вызывается копкой на панели инструментов справа вверху — иконка трех горизонтальных полосок. Отсюда нужно перейти в меню «Настройки», затем нажать кнопку «Показать дополнительные …». Здесь снять галочку напротив пункта в списке «Блокировать шокирующую рекламу».
Если при отладке работы обозревателя пользователь вносил дополнительные изменения, а именно устанавливал специальные плагины, то их тоже нужно отключить. Делают это так:
- Зайти в меню «Управление»;
- Выбрать «Дополнительные»;
- В новом окне напротив всех блокировщиков рекламы перетащить ползунок в сторону «Выкл.»;
- Сохранить изменения.
Для подтверждения действий Яндекс. Браузер лучше перезапустить. Некоторые приложения после обычного сохранения изменений могут не вступить в силу.
VPN
В обычном режиме браузер соединяется с сайтами напрямую, позволяя им определять ваш IP-адрес и приблизительное местоположение. Включив VPN, вы соединяетесь с веб-сайтом через VPN-сервер. В результате ваше определяемое местоположение меняется на местоположение сервера.
Для включения VPN выполните следующие действия:
- Перейдите в Settings (Настройки) (Preferences (Настройки) на Mac).
- Нажмите Privacy & security (Конфиденциальность и безопасность) на боковой панели.
- Слева от строки VPN установите флажок Enable VPN (Включить VPN).
Это автоматически активирует VPN, и в комбинированной адресной строке и строке поиска появляется синий VPN. Нажатие на значок отображает переключатель, данные о количестве переданных данных, виртуальном местоположении и виртуальном IP-адресе.
С точки зрения веб-сайтов, ваш браузер запущен в регионе виртуального местоположения. Для изменения виртуального местоположения выберите регион из списка. Если вы не выбрали страну, вам автоматически назначается «оптимальное местоположение». Для выключения VPN сдвиньте переключатель.
Благодаря тому, что соединение с браузером зашифровано, VPN повышает защиту ваших личных данных в локальной сети, даже если соединение с ней не зашифровано. Вы можете скрыть от пользователей этой сети свои действия в ней.
Чтобы повысить конфиденциальность при подключении к веб-сайтам и затруднить им задачу по получению ваших личных данных, одной только функции VPN недостаточно. Остается проблема файлов . Даже если ваше местоположение скрыто, веб-сайты все еще могут вас идентифицировать с помощью файлов cookie. Однако следует учитывать, что позволяет избавиться от источника отслеживающих cookie, а если вы запускаете браузер в , все файлы cookie удаляются с устройства по окончании сессии, то есть после закрытия браузера.
VPN – бесплатная услуга, и объем передаваемых данных не ограничен.
Расширение AdBlock для Opera
Одно из самых популярных расширений для блокировки рекламы в браузере Opera. Кроме того, оно есть и для других популярных обозревателей, как Google Chrome, Mozilla Firefox и Яндекс браузер. Используя его, вы раз и навсегда забудете о том, что такое реклама. Адблок замечательно справляется с задачей, и может заблокировать любые баннеры и объявления.
Инструкция по установке Adblock
- В браузере Opera откройте страницу https://addons.opera.com/ru/extensions/details/adblockforopera/?display=ru.
- Затем сделайте клик мышкой по зеленой кнопке “Добавить в Opera”, которая находится справа.
- Пойдет процесс установки расширения Адблок. По его завершению, вы увидите небольшое всплывающее окошко возле адресной строки браузера. А также откроется новое окно с страницей об успешной установке.
После того, как Adblock для Оперы будет инсталлирован и активирован (автоматически), реклама начнет блокироваться. В принцыпе, уже можно не париться баннерах и объявлениях рекламного характера. Но если вас это не устроит, можно настроить расширение Adblock, так сказать, под свои нужды. Читайте как это сделать ниже.
Настройка баннерорезки Adblock
- Щелкните по значку на панели инструментов, там, где находиться все дополнения и расширения.
- Выберите пункт “Параметры”.
- Там осуществляются все настройки расширения.
Настройки на странице “Общая”
Разрешить некоторую ненавязчивую рекламу. Установив галочку на этом пункте, вы разрешите баннерорезке показывать лишь некоторые объявления, которые не будут мешать вам. Снимите её, если хотите отключить функцию.
Разрешить заносить определенные каналы YouTube в белый список. Опция позволяет вносить не только сайты, но и каналы на популярном хостинге YouTube в белый список.
Добавить элементы в меню правой кнопки мыши. Если функция активирована, то вы сможете блокировать любые нежелательные для вас элементы на любых страницах, выделив его и заблокировав его в появившемся списке.
Показать количество заблокированной рекламы на кнопке AdBlock. Если она включена, то под значком расширения на панели браузера вы будете видеть сколько рекламных элементов заблокировал скрипт, во время вашего пребывания на этой странице.
Я продвинутый пользователь, покажите мне дополнительные опции. Позволяет показать еще дополнительные возможности, которые также можно активировать.
Списки фильтров
Зайти в настройку фильтров можно, выбрав соответствующий названию раздел.
Здесь вы можете настроить какие фильтры использоваться, а какие деактивировать. Что они дают? По сути это те же настройки, которые задают где рекламу блокировать, а в каком месте, на каком сайте её лучше оставить.
Прочие настройки
Это последняя страница, где вы можете управлять функциями данного блокировщика рекламы. Кликните по надписи “Настройки” на соответствующей странице, чтобы зайти сюда.
Блокировать рекламу по её URL. Нажмите на ссылку, и появится настройка. Там вы можете вписать адрес сайта, который открывается при клике на рекламу, и он будет заблокирован.
Скрыть секцию веб-страницы. То, о чем мы писали выше. Блокировка элементов, используя правую кнопку мыши. Этот вариант для более продвинутых пользователей. Позволяет скрыть рекламу, либо любой другой элемент на сайте по CSS-классу.
Показывать рекламу на веб-странице или домене. В этой настройке можно ввести адреса сайтов, на которых вы планируете оставить рекламу.
Показывать рекламу везде, кроме этих доменов… Реклама будет видна на всех сайтах, кроме тех, которые будут внесены вами при помощи данной опции.
Также можно редактировать фильтры вручную, а точнее создавать их с нуля. Но стоит заметить, что даже опытные пользователи могут совершать ошибки. Поэтому туда лучше не лазить, дабы не сломать Adblock.
Инструкция
В браузере Opera изначально встроен блокировщик навязчивых объявлений, который пользователь может активировать в любое время. Главное достоинство данной функции – отсутствие необходимости в какой-либо настройки. А ключевой недостаток – не самая лучшая эффективность. Для ее повышения лучше загрузить сторонний плагин.
Мы разберем каждый из предложенных способов более детально.
Способ №1: Встроенный блокировщик
Предлагаем вашему вниманию пошаговую инструкцию для активации данной функции:
- Запустите интернет-обозреватель Опера.
- Кликните по размещенной в верхней части экрана кнопке «Меню».
- Далее, откройте пункт «Настройки».
- Включите самую верхнюю опцию.
- Закройте страницу параметров.
- Перезапустите браузер.
Если у вас отсутствует встроенный рекламный блокировщик, то проблема кроется в устаревшей версии браузера Opera. Стоит ее обновить, а потом повторить описанную выше инструкцию. Детально процесс обновления изложен в этой статье.
Способ №2: Сторонние плагины
Для веб-обозревателя Opera существует огромное количество плагинов, предназначенных для расширения его стандартных возможностей. Например, в их библиотеке представлено множество блокировщиков рекламы. Вы можете выбрать любое дополнение по своему усмотрению, но мы все же рекомендуем загрузить AdBlock Plus из-за удобства использования.
Руководство по наладке:
- В Опере откройте ссылку https://addons.opera.com/ru/extensions/details/adblock-plus/.
- Загрузится страница расширения Адблок Плюс, на ней кликните по кнопке «Добавить в…».
- Дождитесь ее завершения, а затем откройте все лишние вкладки.
Возможные проблемы при блокировке рекламы с расширением Adblock
Создатели сайтов не хотят работать бесплатно, поэтому вынуждены искать способы маскировки и коды, с помощью которых можно обойти блокировщик. Но фильтры постоянно совершенствуются. Результат работы противодействующих сторон не всегда выглядит восхитительно.
Случается, что система неправильно распознает теги и блокирует полезный контент, или после частичной загрузки страницы становятся перекошенными. Бывает, что не грузятся блоки, в которых вовсе нет рекламы.
Чаще всего порталы уведомляют: «Пожалуйста, отключите адблок» или «Please disable your adblock to play this game». Любое уведомление с содержанием «disable your adblock to view this site» или «ad blocker detected» в переводе означает: отключите адблок, или обнаружен блокировщик.
В таком случае нужно просто добавить адрес портала в личный белый список, но это не всегда помогает. Иногда блок связан со шпионскими программами или битыми кодами.
Блокировка через настройки интернет-обозревателя
Блокировать рекламные объявления можно через встроенные инструменты самого браузера. Для этого выполняем следующие шаги.
- Нажимаем кнопку Opera – Инструменты.
- Выбираем пункт Общие настройки. (Выполнить оба эти пункта можно быстрее, если в открытом браузере нажать сочетание клавиш Ctrl и F12).
- В появившемся окне кликаем на вкладку Расширенные.
- В левой части окна выбираем раздел Содержимое.
- Снимаем выделение возле надписи Включить JavaScript и жмем ОК.
Данные действия эффективны в том случае, если баннер реализован через Яваскрипт. В случае, когда они не дали нужный результат, рекомендуется попробовать выполнить следующее. Для того чтобы деактивировать баннеры в опере, запускаем браузер.
Заходим в Настройки – Общие настройки.
Выбираем вкладку Основные.
Обращаем внимание на строку Всплывающие.
Кликаем на треугольник в углу и в открывшемся списке выбираем Блокировать незапрашиваемые.
Жмем ОК.
Первые шаги
Выбор правильного списка фильтров
As previously described, Adblock Plus requires filterlists to block ads. By itself, Adblock Plus can only see the webpage you are loading, but has to be «told» by the filterlist which elements to block. When you install Adblock Plus for the first time, it will automatically suggest a filterlist to you based on the language settings of your browser.
Существуют для основных списка фильтров: EasyList и Fanboy’s List. Эти два списка блокируют рекламу с самых популярных сайтов, но не блокируют рекламу на менее популярных местных сайтах. В этом случае, если вы, например, из России, то вам придется подписаться на местный русский список фильтров (в данном примере — RU AdList). Обзор всех списков находится здесь.
Важно заметить, что лучше не добавлять слишком много списков фильтров в Adblock Plus. Это замедлит ваш блокировщик рекламы, и следовательно, ваш браузер. Как правило, желательно не использовать похожие фильтры (т.е
выбрать, например, или EasyList ИЛИ только Fanboy’s List)
Как правило, желательно не использовать похожие фильтры (т.е. выбрать, например, или EasyList ИЛИ только Fanboy’s List).
Вы также можете использовать списки фильтров для того, чтобы защитить себя от слежения, вирусов, кнопок социальных сетей и.т.д. Читайте больше об этом здесь.
Как добавить список фильтров
If you want to remove a filterlist again check out this tutorial.
В Firefox
В Firefox выберите «Firefox» >> «Add-ons» (на Mac OS X / Linux, выберите «Tools» из панели меню >> «Add-Ons»), что откроет менеджер аддонов Firefox.
На Mac OS X / Linux
В менеджере адд-онов под вкладкой «Extensions» вы найдете Adblock Plus:
Пожалуйста, выберите «Preferences» для выбора профиля Adblock Plus, и нажмите на «Filter Preferences»:
Это откроет меню настроек фильтров Adblock Plus:
Пожалуйста нажмите «Add filter subscription» и затем откройте выпадающий список для добавления новых фильтров к подписке. Выберите список, на который вы хотели бы подписаться, и Adblock Plus включит эти фильтр ны по умолчанию. Это меню показывает только популярные и рекомендованные фильтры. Пожалуйста, нажмите сюда для доступа к остальным спискам фильтров.
В Google Chrome
Для добавления вашей подписки в Google Chrome, пожалуйста выберите «Settings» из меню в верхнем правом углу. Его можно найти по маленькому значку с тремя горизонтальными полосами:
В меню нажмите «Settings». Затем, перейдите на вкладку «Extensions» с левой стороны экрана. Это откроет окно расширений Google Chrome, где вы найдете Adblock Plus.
Под описанием, вы найдете ссылку «Options». Пожалуйста, нажмите на нее для открытия меню нашего блокиратора рекламы для Chrome:
В меню настроек Adblock Plus вы увидите список всех установленных и включенных списков фильтров. Для добавления нового списка фильтров, выберите «Add filter subscription».
Это откроет список со всеми рекомендованными и популярными списками фильтров. Пожалуйста, выберите список, который вы бы хотели включить, и нажмите «Add». Если желаемого вами списка фильтров в списке нет, пожалуйста пройдите сюда.
В Opera
Для добавления нового списка фильтров в Opera, пожалуйста нажмите кнопку «Menu» (для Mac OS X / Linux, «Tools»), выберите «Extensions» >> «Manage Extensions» . Это откроет список всех установленных расширений, включая Adblock Plus:
Для доступа в меню настроек, пожалуйста нажмите на маленький значек с гаечным ключом с правой стороны. Это откроет меню «Adblock Plus Options» в котором вы сможете добавить ваши подписки.
Нажмите «Add filter subscription» для доступа к выпадающему списку с рекомендованными и популярными списками фильтров.
Здесь вы можете выбрать нужный список и нажать «Add».
На Android
На Android невозможно выбрать множественные списки фильтров. Для смены подписки на фильтры, пожалуйста откройте приложение Adblock Plus и выберите «Filter Subscription». Это откроет меню, в котором вы сможете изменить вашу подписку.
Отключение Adblock Plus на часто посещаемых сайтах
Многие сайты зависят от рекламных доходов и если вы часто посещаете сайт, вы можете захотеть разрешить его рекламу, при условии, что эта реклама не слишком раздражает. Чтобы сделать это, перейдите на этот сайт и нажмите стрелку рядом со значком Adblock Plus в панели инструментов. Из меню вы можете выбрать «Отключить на . » (отменить выбор можно ещё раз выбрав этот пункт меню).
It will add an exception rule like @@||adblockplus.org^$document to your list of filters. You can find more information on exception rules in Writing Adblock Plus filters.
If you want to disable Adblock Plus on all websites, follow these instructions: Disabling/Reenabling Adblock Plus on all Websites.
Настройки Adblock в браузере Опера
Чтобы перейти к настройкам расширения, в браузере Опера следует кликнуть по соответствующему красному значку. Используйте ЛКМ и выберите во всплывающем меню пункт «Параметры». Вы будете перенаправлены в раздел «Общие». В нем можно будет:
- Разрешить показывать ненавязчивую рекламу – статичные небольшие баннеры. Это поможет поддержать администрацию ресурсов.
- Открыть дополнительные опции для продвинутых пользователей.
- Активировать статистику заблокированной рекламы.
- Активировать белый список для определенных каналов Youtube. На каналах, внесенных в список исключений, будет отображаться реклама, что повысит заработок автора.
Для активации всех перечисленных функций достаточно поставить галочку напротив соответствующей опции.
Чтобы расширение корректно работало в браузере Опера, сразу после установки следует перейти в «Параметры», затем в раздел «Списки фильтров». Фильтры – то, благодаря чему блокируется реклама. При инсталляции они выбираются и обновляются автоматически, но в стартовый пакет попадают фильтры только для популярных англоязычных площадок. Чтобы реклама блокировалась и в русском сегменте интернета, необходимо в «Списках фильтров» в разделе «Fanboy» поставить галочку напротив «Русский». В противном случае плагин не будет понимать, как заблокировать рекламу на сайте.
Adguard Opera
Еще одно очень популярное расширение, позволяющее убрать рекламу в браузере Опера. Утилита удаляет все, что ей покажется подозрительным еще до полной загрузки страницы, что существенно ускоряет открытие нужного материала.
А благодаря функции Антифишинга уменьшается угроза проникновения вредоносного программного обеспечения, установка вируса, кража ваших персональных данных. К тому же, утилита предоставляет Вам возможность пожаловаться на подозрительный ресурс, а также ознакомиться с отчетом о его безопасности.
Если утилиту нужно отключить либо снова включить, то зайдите в браузере в раздел «Расширения». Также там можно открыть настройки и подогнать приложение под себя. К примеру, Вы можете отключить блокировку контекстной рекламы, создать собственный белый список или настроить фильтры.
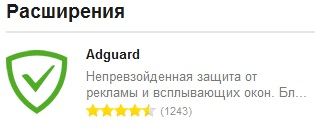
Блокировка рекламы в Opera c помощью расширения AdBlock
Данный способ является самым простым и практически автоматическим. Необходимо только установить плагин
Открываем браузер Opera. Если он не установлен скачиваем с официального сайта
http://www.opera.com/Загружаем и устанавливаем. Запускаем Opera. Открываем главное меню, выбираем пункт Расширения > Выбрать расширения
В поле поиска вводим «Adblock» без кавычек и нажимаем кнопку поиск (выделена на рисунке)
Из результатов поиска выбираете AdBlock. Можно и другие попробовать, но рекоммендуемый — это проверенно и надежно. Не советую устанавливать несколько расширений для блокировки рекламы в браузере Опера, так как каждый плагин нагружает компьютер и увеличивает время загрузки страниц. Другими словами ваш любимый браузер может начать тормозить. (Если ваш любимый браузер Google Chrome и он медленно начал работать попробуйте ускорить его прочитав статью Что делать если Google Chrome тормозит?)
Выбираем расширение AdBlock
Открывается следующая страница в которой нажимаете зеленую кнопку Добавить в Opera
Открывается окошко с предложением установки плагина. Нажимаем Установить
После установки выйдет в правом нижнем углу оповещение. Там же вы узнаете где можно управлять расширениями
О том, что плагины для блока рекламы установлено и работает свидетельствует наличие значка AdBlock в правом верхнем углу
Для проверки переходим на любой сайт с изобилием рекламы и смотрим с отключенным плагином и когда плагин работает. Как говорится разница на лицо). Временно приостановить работу плагина AdBlock можно нажав на него левой кнопкой мышки и выбрав в открывшемся меню Приостановить AdBlock. В этом случае реклама в браузере Opera блокироваться не будет
Как включать и вообще управлять плагинами
Для этого открываем главное меню Opera выбираем пункт Расширения > Управление расширениями… или нажимаем комбинацию клавиш Ctrl+Shift+E
Открывается вкладка Расширения в которой вы можете просмотреть сколько и какие установлены, какие из них включены.
Если вы хотите дополнительно более точно настроить какой либо плагин необходимо нажать . Плагин AdBlock отлично работает с настройками по умолчанию. Если же вы хотите более тонко настроить работу плагина читайте дальше
Заходим в настройки и переходим на вкладку Списки фильтров
На данной вкладке вы можете включить или отключить дополнительные фильтры
Вверху страницы обратите внимание на предупреждение о не целесообразности подписываться на дополнительные фильтры так как они замедляют AdBlock. Читайте как загрузка страниц будет немного дольше
Там же есть информация о времени обновления фильтров. С помощью этих самых фильтром и происходит блокировка рекламы в Опере.
Переходим на вкладку Настройка
Как уже говорилось выше, расширение AdBlock не дает 100% гарантии блокирования рекламы. Некоторые могут просачиваться через эту защиту. Вот как раз в этих случаях вам понадобится вкладка Настройка. Здесь вы сможете вручную заблокировать или остановить блокировку рекламы.
Как добавить URL сайта который просочился через нашу защиту.
Для этого необходимо нажать правой кнопкой мыши на рекламе и выбрать Проинспектировать элемент
В низу страницы откроется окошко с исходным кодом страницы. Нажмите левой кнопкой мышки на рекламу и в нижней части окна увидите элемент отвечающий за ее отображение
Выделите адрес (подчеркнутый на рисунке выше) и добавьте его на вкладке Настройка в поле Редактирование фильтров вручную. Нажимаете кнопку Изменить, вводите в пустое поле адрес сайта с рекламой и сохраняете. Таким образом вы сможете более тонко настроить плагин AdBlock.
Решение проблем
Что, если Adblock Plus блокирует слишком много?
Может случиться, что Adblock Plus мешает правильной работе какого-нибудь сайта. Как правило, это не ошибка в Adblock Plus, а проблема с фильтрами (или подпиской), которые вы используете. В данном случае они указывают Adblock Plus заблокировать что-то, что рекламой не является. Чтобы убедиться в этом, можно временно отключить Adblock Plus. Если это «исправило» проблему, значит вы столкнулись с плохим фильтром. Пожалуйста, сообщайте о плохих фильтрах с помощью функции «Сообщить о проблеме на этой странице», которая автоматически соберет все важные данные о странице:
Как тип проблемы нужно выбрать «Adblock Plus блокирует слишком многое»:
Ваше сообщение будет автоматически послано авторам списка фильтров, который вы используете. К сожалению, авторы подписок не могут ответить на каждое из множества присылаемых сообщений. Вероятность, что ваше сообщение будет учтено, вырастет, если оно содержит дополнительную информацию, которая сделает проблему более очевидной и поможет проще воспроизвести ошибку.
Что, если Adblock Plus не блокирует рекламу?
Если вы обнаружили рекламу, которую Adblock Plus не заблокировал, пожалуйста, сначала проверьте используете ли вы правильную подписку. Например, ожидать от подписки с французскими фильтрами блокирования рекламы на болгарских сайтах нереально — для этого вы должны добавить подписку с болгарскими фильтрами. Если подписка подходящая, вероятно, автор подписки просто не знает о проблеме. Сообщите ему с помощью функции «Сообщить о проблеме на этой странице», которая автоматически соберет все важные данные о странице:
Как тип проблемы нужно выбрать «Adblock Plus не блокирует рекламу»:
Ваше сообщение будет автоматически послано авторам списка фильтров, который вы используете. К сожалению, авторы подписок не могут ответить на каждое из множества присылаемых сообщений. Вероятность, что ваше сообщение будет учтено, вырастет, если оно содержит дополнительную информацию, которая сделает проблему более очевидной и поможет проще воспроизвести ошибку.
Авторское право 2020 Все права защищены. Adblock Plus является зарегистрированной торговой маркой компании eyeo GmbH.
Мы используем куки, чтобы обеспечить вам максимальное качество пользования нашим сайтом. Пользуясь нашим сайтом, вы осознаете, что мы используем куки, и вы можете изменить настройки в любое время. Подробнее
- Ок, я понял
- Настройки
Эти куки используются для запоминания ваших настроек конфиденциальности. Их нельзя отключить.
Мы используем эти куки для анализа трафика сайта.
Куки тестирования A/B
Мы используем эти куки Google Optimize для тестирования A/B на основании данных аналитики.
Источник
Работа и настройкаАдблок
Сразу после успешной инсталляции, которая, как правило, занимает всего несколько секунд, Адблок будет готов к работе. Справа от строки адресации появится специальный красный значок и надписью «ABP». С помощью данного инструменты пользователи могут получить доступ к настройкам программы.
Работа адд-она актируется автоматически. Он потребляет очень мало ресурсов, а потом его можно не выключать вообще. Если вы посетили ресурс, на котором есть реклама, она будет незаметно отключена в режиме реального времени. Если вы откроете меню настроек, то сможете задать персональные фильтры и настроить исключения.
Статья была полезна? Поддержите проект — поделитесь в соцсетях:
Оценка: 4,87
Настройка
По большему счету всё работает и без всяких настроек. Но для любителей что-нибудь «подкрутить» можно и с настройками побаловаться.
Чтобы внести необходимые установки, необходимо правой кнопкой мыши нажать на значок блокиратора и выбрать «Настройки». Вкладка «Общая» никаких изменений не требует, поэтому сразу открываем «Список фильтров»
и и сами решайте стоит или нет Вам разрешать показ ненавязчивой рекламы, и на этом, пожалуй, остановимся. Мы описали вам, так сказать, стандартную настройку, используемую большинством людей, поставивших блокиратор рекламы. Но при этом вы можете внести собственные изменения. К примеру, чтобы заблокировать все рекламные сообщения на каких-то конкретных ресурсах, необходимо открыть вкладку «Персональные фильтры» и самостоятельно прописать те доменные имена, где вы бы не хотели встречать рекламу.
Отключение
В ранних версиях до 36.0
Чтобы отключить блокиратор Adblock , необходимо выбрать «Инструменты», затем – «Расширение». Затем отыскиваем блокиратор среди других расширений. Нажимаем «Удалить» или кликаем по значку, чтобы удалить это расширение совсем. Благодаря этому у вас получится не просто отключить Adblock, но и удалить его совсем из «Opera». Ничего страшного в этом нет, так как вы без труда скачаете его снова, как только в этом возникнет необходимость.
Версия 36.0
Открывается окно.И сами решайте отключать или нет.
Обычно пользователи удаляют Adblock, если у них возникают с ними некоторые трудности и по этой причине они хотят произвести переустановку. Во всех других случаях отключение на некоторое время считается самым целесообразным вариантом. Клавиша «Удалить» располагается также в «Расширениях».
В старых версиях: Кроме того, вы может кликнуть по значку Adblock наверху справа и выбрать «Отключить везде». Если у вас не получается отыскать раздел «Расширения», кликните по иконке «Stop» расширения Adblock. После чего нажимаете «Отключить везде». Чтобы сделать так, как было, нужно кликнуть на иконку и снова нажать «Отключить везде».
Запись имеет метки: Полезное