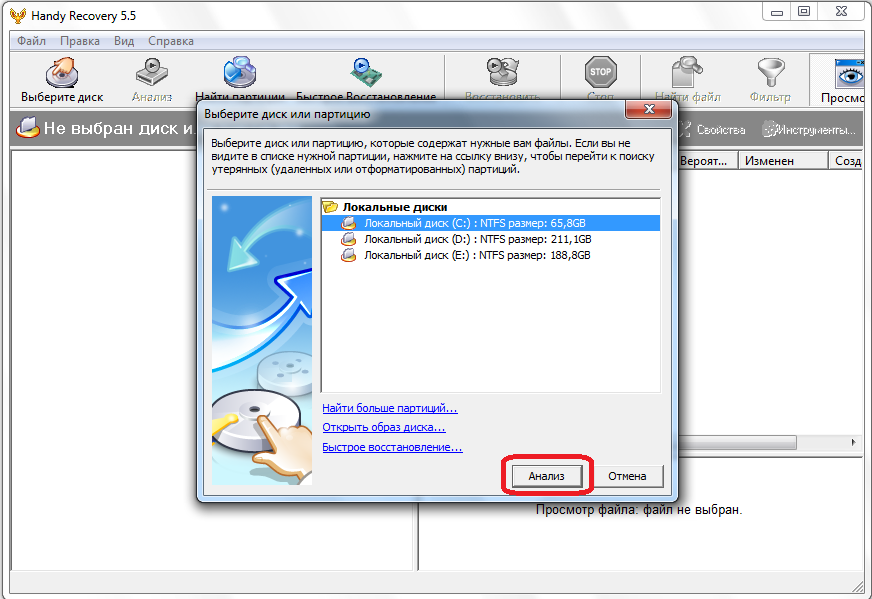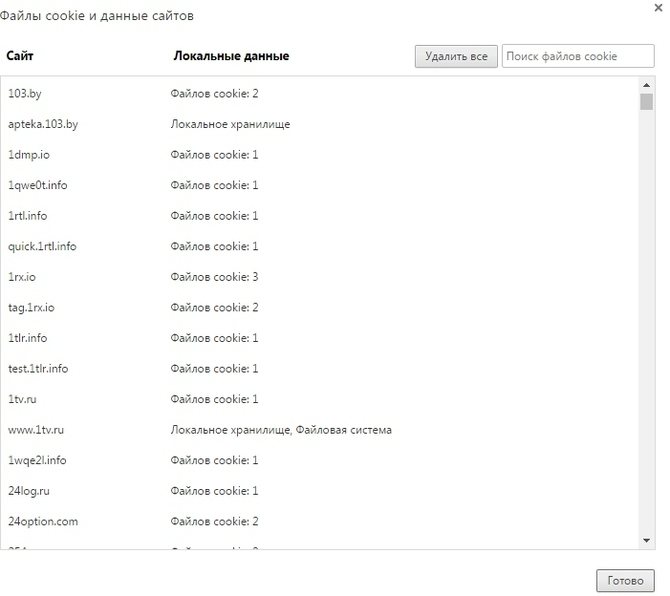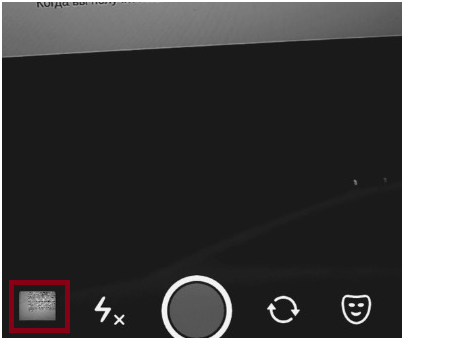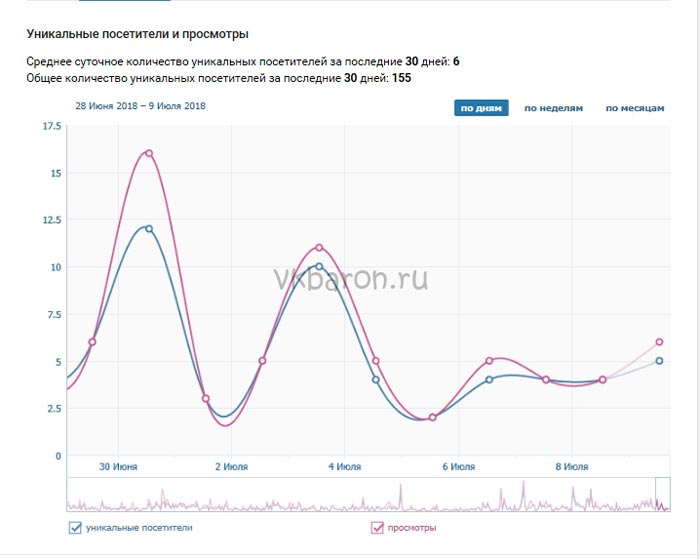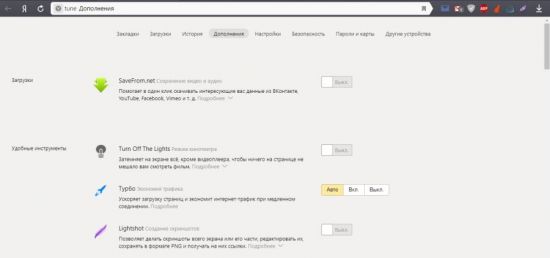Как посмотреть историю в яндекс браузере
Содержание:
- История создания Яндекс Браузера
- Выключить сохранение в мобильной версии браузера
- Как почистить историю поиска Яндекс в мобильном устройстве
- Как посмотреть историю в Яндекс браузере
- Как посмотреть историю из файла в Яндекс браузере
- Как посмотреть историю посещения сайтов? Как очистить историю во всех браузерах?
- Как посмотреть всю историю посещений
- Для чего нужно сохранение истории
- Что такое история браузера в телефоне и зачем она нужна?
- Как удалить данные, которые хранятся в других сервисах Google
- Удаление истории браузера
История создания Яндекс Браузера
Яндекс.Браузер можно определить как уникальный веб-обозреватель в силу встроенного функционала. В основе платформы находятся сервисы системы Яндекс – вход в аккаунт через браузер откроет доступ ко всем услугам. Периодически вводятся новые опции, что расширяет возможности веб-обозревателя и создает комфортные условия для работы в сети.

Сведения о разработчике
Яндекс Браузер был разработан одноименной компанией – ООО Яндекс, сформированной в 2000 году. Первое и главное достижение разработчиков – поисковая система Yandex, благодаря продвижению которой организовалась интернет-компания в целом.

Сегодня организация активно направляет ресурсы на разработку мультимедийного пространства – насчитывается более 50 онлайн-сервисов в сферах Интернет-поиска информации, товаров и услуг, рекламы и сбора статистики, бизнес и прочих.

Касательно вопроса, в какой стране был создан браузер: официально головной штаб ООО Яндекс зарегистрирован в Нидерландах, однако в целом общество является российской транснациональной корпорацией. Браузер активно используют на территории России и СНГ, выход на международный рынок ограничен сильной конкуренцией со стороны Google.
Используемые технологии для работы
Устройство Яндекс.Браузера выглядит следующим образом:
- интерфейсная оболочка – Chromium;
- движок – Webkit.
Выбор такого сочетания обусловлен отсутствием проблем с производительностью (браузер автоматически управляет объемом свободной памяти), простотой изменения и совместимостью с прочими системами расширений.
Вводимые модификации
До мая 2013 года были представлены версии 1.0, 1.1, 1.5 и 1.7 Яндекс Браузера. С октября того же года формат обозначения обновления изменился: в первой части наименования определяется год, во второй – месяц выпуска.
За весь период существования можно выделить несколько наиболее значимых нововведений:
- 1.5 – Умная строка;
- 1.7 – возможность синхронизации данных;
- 16.3 – защита банковских данных с помощью режима Protect;
- 18.6 – менеджер паролей;
- 18.9 – автовоспроизведение видео в отдельном окне;
- 19.3 – предупреждение о сайтах HTTP.

В рамках последних обновлений в Яндекс Браузере была добавлена боковая панель для быстрого доступа к сервисам компании, истории посещений, закладкам и голосовому помощнику. Можно управлять музыкой, включенной на любом сайте.
Выключить сохранение в мобильной версии браузера
Также в варианте обозревателя для Android есть режим Инкогнито.
Полностью отключить историю в настройках + очистить историю
Чтобы не сохранять историю в мобильном Яндекс Браузере, нужно:
- Тапнуть по трем точкам справа от адресной строки. Нажать на «Настройки».
- Прокрутить страницу до блока «Конфиденциальность».
- Кликнуть по переключателю «Сохранять историю». Он должен стать серым, то есть неактивным.
Режим Инкогнито
Чтобы активировать приватный режиме в Yandex на Android, нужно тапнуть по трем точкам справа от адресной строки и в меню выбрать плитку «Инкогнито вкладка». Откроется новая страница на темном фоне.
Настроить журнал просмотров в Яндекс Браузере не так просто: отключить историю в нем можно только с помощью сторонних расширений или режима Инкогнито. Встроенный параметр есть только в мобильной версии приложения. Там же есть и возможность открывать страницы в приватном режиме.
Источник
Как почистить историю поиска Яндекс в мобильном устройстве
Очистить поисковые запросы Яндекс можно также через мобильное устройство — смартфон или планшет. Ведь и здесь вы будете видеть фразы, которые уже использовали для поиска. Эти строки, как и в веб-версии, выделены фиолетовым цветом. Удалить единичный запрос можно, нажав на крестик в подсказке. Если вы хотите избавиться от пару собственных запросов, вы можете удалить их на месте. Но если вам нужно настроить поиск, чтобы он не запоминал ваши запросы, тогда необходимо авторизоваться в системе Яндекс. Это можно сделать в мобильном приложении.
- В запущенном приложении необходимо выбрать кнопку меню;
- Выберите пункт «Настройки»;
- Найдите пункт «Сохранять историю…» и уберите ползунок в положение влево для её отключения;
- Ниже выберите кнопку «Очистить историю».
Теперь все введенные вами фразы поисковая система Яндекс запоминать не будет. Если у вас установлен Яндекс Браузер для мобильных устройств, в нем тоже можно почистить историю.
- Откройте браузер и выберите на панели значок в виде часов;
- Укажите на вкладку «История»;
- Выберите один из посещенных сайтов и нажмите кнопку «Удалить»;
- Если необходимо очистить все сайты сразу, выберите «Очистить историю.
Таким образом можно избавиться от истории ваших запросов не только в строке поиска Яндекса, но и из браузеров на других устройствах.
Как посмотреть историю в Яндекс браузере
После перехода на целевую страницу можем сразу посмотреть историю браузера Яндекс на компьютере. Перед нами появляется весь список просмотренных сайтов, чтобы его изучить, достаточно прокрутить колёсико мыши или перетянуть ползунок скролл-бара в правой части экрана. Слева отображается время входа, URL-адрес и title-загруженной страницы. На основании представленных данных можем найти подходящий сайт и скопировать с него ссылку или сразу перейти по ней.
Есть ещё один способ посмотреть историю посещений в Яндекс браузере без перехода на страницу «История». Его особенность в том, что в данном разделе отображается только последние 7 закрытых страниц.
Суть способа:
- Переходим в меню браузера (3 параллельные полосы).
- Наводим указатель мыши на элемент «История».
- В выпадающем списке показываются посещённые сайты под строкой «Недавно закрытые».
Открыть последний закрытый сайт можем комбинацией клавиш Ctrl + Shift + T, ещё есть возможность выбрать нужную страницу из списка «Недавно закрытые».
Рекомендуем:
Как удалить историю в Яндекс браузере
Как посмотреть историю из файла в Яндекс браузере
Сама история представляет собой обычную базу данных SQL3. Её может открыть любой обработчик баз данных. Есть и один недостаток, большинство подобных программ поставляются на английском языке и требуют установки локального сервера на Apache. Чтобы избежать перечисленных трудностей, можем воспользоваться хорошей утилитой DB Browser for SQLite.
Как ознакомиться с содержимым файла истории от Яндекс браузера:
-
Скачиваем нужную утилиту с официального сайта (внизу страницы есть кнопки для скачивания 32-х и 64-х битных дистрибутивов программы).
- Устанавливаем и открываем утилиту.
- Жмём на кнопку «Файл» в левом углу и выбираем «Открыть базу данных».
- В правом нижнем углу нажимаем на «Файлы SQLite баз данных…» и меняем на «Все файлы (*)».
- Через «Проводник» находим файл history (путь указан в прошлом разделе) и открываем его.
- Переходим на вкладку «Данные» в верхней области рабочего окна приложения.
- В строке «Table:» выбираем «urls».
Важно! Перед открытием файла обязательно закрываем браузер, иначе таблица с историей не открывается. Перед нами открывается таблица сайтов со всей информацией из истории браузера
Здесь указаны:
Перед нами открывается таблица сайтов со всей информацией из истории браузера. Здесь указаны:
- url – ссылка на посещённую страницу;
- title – название просмотренной страницы;
- visit_count – количество входов на данную страницу;
- last_visit_time – время последнего входа на страницу. Есть одна проблема – время представлено в UNIX-формате, его придётся переводить в понятную для человека дату. С этим поможет сайт cy-pr.com. Копируем время из столбца и вставляем на сайт, получаем время посещения с точностью до секунд.
Прочие столбцы таблицы не представляют особой ценности.
Полезно знать:
Как почистить куки в Яндекс браузере
Как посмотреть историю посещения сайтов? Как очистить историю во всех браузерах?
Доброго времени суток.
Оказывается еще далеко не все пользователи знают, что по умолчанию любой браузер запоминает историю посещенных вами страничек. И даже если прошло несколько недель, а может и месяцев, открыв журнал учета посещений браузера — можно найти заветную страничку (если конечно, вы не очищали историю посещений. ).
Вообще, опция эта довольно полезна: можно найти ранее посещенный сайт (если забыли добавить его в избранное), или посмотреть чем интересуются другие пользователи, сидящие за данным ПК. В этой небольшой статье я хочу показать как можно посмотреть историю в популярных браузерах, а так же как ее быстро и легко очистить. И так.
Как посмотреть историю посещения сайтов в браузере.
В большинстве браузеров, чтобы открыть историю посещения сайтов, достаточно нажать сочетание кнопок: Ctrl+Shift+H или Ctrl+H.
В Chrome в правом верхнем углу окна есть «кнопка со списком», при нажатии на которую открывается контекстное меню: в нем нужно выбрать пункт «История». Кстати, поддерживаются и так называемые быстрые клавиши: Ctrl+H (см. рис. 1).

Рис. 1 Google Chrome
Сама история представляет из себя обычный список адресов интернет страничек, которые отсортированы в зависимости от даты посещения. Довольно легко найти сайты, которые посещал, например, вчера (см. рис. 2).
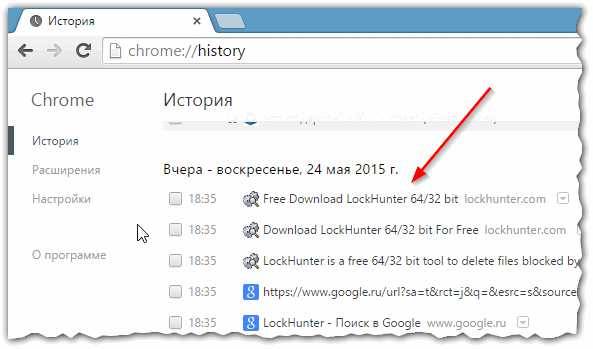
Рис. 2 История в Chrome
Второй по популярности (после Chrome) браузер на начало 2015г. Чтобы зайти в журнал можно нажать быстрые кнопки (Ctrl+Shift+H), а можно открыть меню «Журнал» и из контекстного меню выбрать пункт «Показать весь журнал».
Кстати, если у вас нет верхнего меню (файл, правка, вид, журнал. ) — просто нажмите левую кнопку «ALT» на клавиатуре (см. рис. 3).
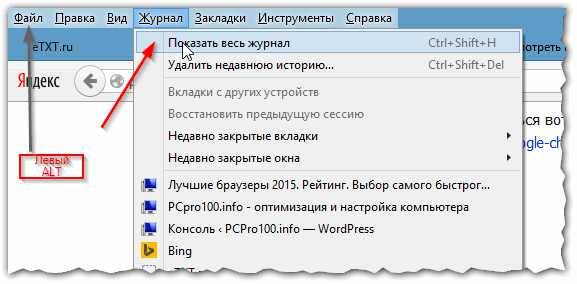
Рис. 3 открытие журнала в Firefox
Кстати, на мой взгляд в Firefox самая удобная библиотека посещения: можно выбирать ссылки хоть вчерашние, хоть за последние 7 дней, хоть за последний месяц. Очень удобно при поиске!
Рис. 4 Библиотека посещения в Firefox
В браузере Opera просмотреть историю очень просто: щелкаете по одноименному значку в левом верхнем углу и из контекстного меню выбираете пункт «История» (кстати, поддерживаются и быстрые клавиши Ctrl+H).
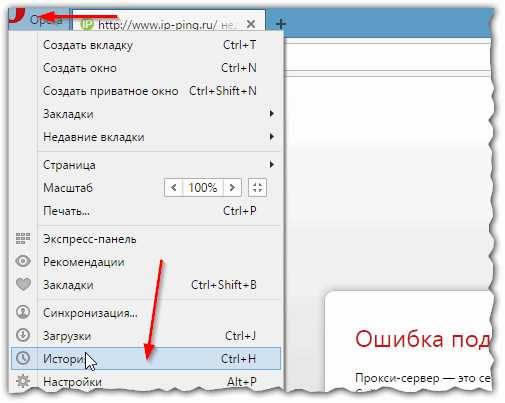
Рис. 5 Просмотр истории в Opera
Яндекс-браузер очень сильно напоминает Chrome, поэтому здесь практически все так же: щелкаете в правом верхнем углу экрана по значку «списка» и выбираете пункт «История/Менеджер истории» (или нажмите просто кнопки Ctrl+H, см. рис. 6).
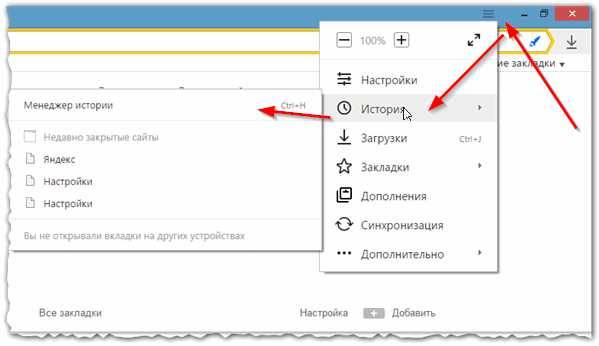
Рис. 6 просмотр истории посещения в Yandex-браузере
Ну и последний браузер, который не мог просто не включить в обзор. Чтобы посмотреть в нем историю — достаточно щелкнуть по значку «звездочка» на панели инструментов: далее должно появиться боковое меню в котором просто выбираете раздел «Журнал».
Кстати, на мой взгляд не совсем логично прятать историю посещения под «звездочку», которая у большинства пользователей ассоциируется с избранным.
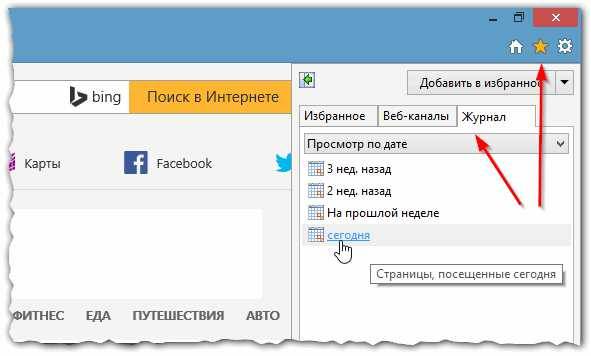
Рис. 7 Internet Explorer.
Как очистить историю во всех браузерах сразу
Можно, конечно, вручную все удалять из журнала, если вы не хотите, чтобы кто-то мог просмотреть вашу историю. А можно просто использовать специальные утилиты, которые за считанные секунды (иногда минуты) очистят всю историю во всех браузерах!
CCleaner (оф. сайт:
Одна из самых популярных программ для очистки Windows от «мусора». Позволяет так же чистить реестр от ошибочных записей, удалить программы, которые обычным способом не удаляются и пр.
Пользоваться утилитой очень просто: запустили утилиту, нажали кнопку анализа, затем поставили галочки где нужно и нажали кнопку очистки (кстати, история браузера — это Internet History).
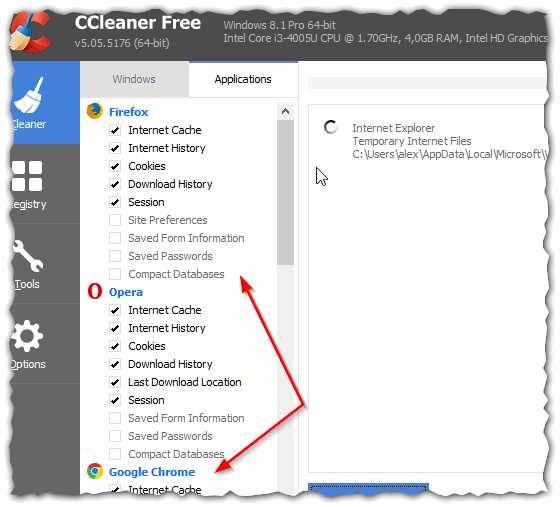
Рис. 8 CCleaner — чистка истории.
В данном обзоре не мог не упомянуть и еще одну утилиту, которая порой показывает еще лучшие результаты по очистке диска — Wise Disk Cleaner.
Wise Disk Cleaner (оф. сайт: http://www.wisecleaner.com/wise-disk-cleaner.html)
Альтернатива CCleaner. Позволяет не только провести очистку диска от различного рода мусорных файлов, но и выполнить дефрагментацию (будет полезно для скорости работы жесткого диска, если вы очень давно ее не проводили).
Пользоваться утилитой так же просто (к тому же она поддерживает русский язык) — сначала нужно нажать кнопку анализа, затем согласиться с теми пунктами по очистке, которая назначила программа, а затем нажать кнопку очистки.
Как посмотреть всю историю посещений
Открыть историю Яндекс.Браузера можно через меню. Для этого есть специальный раздел. Также это можно сделать, используя горячие клавиши. Разберемся, как посмотреть посещенные страницы и на ПК или телефоне.
На компьютере
Чтобы посмотреть историю в браузере Яндекс с ПК, сделайте следующее :
- Чтобы перейти в главное меню, нажмите на иконку в виде трех вертикальных полосок в верхнем углу справа.
- Наведите курсор на пункт «История», затем нажмите на кнопку с таким же названием в новом меню.
- Откроется новое окно, где отображен список всех страниц, посещенных ранее.
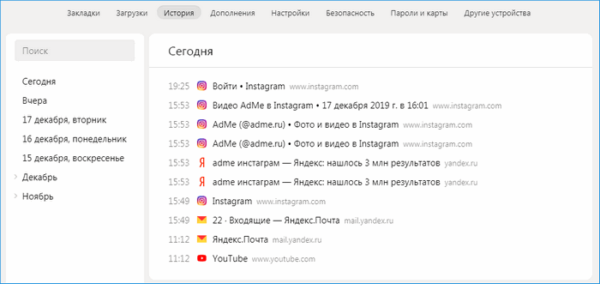
Слева представлен блок, где вся история отсортирована по дате посещения. Если нужно найти страницу, которая просматривалась два дня назад, нажмите на соответствующее число.
Слева от каждого адреса есть точное время , когда на страницу был выполнен вход. Таким образом, проще ориентироваться по времени и искать нужную страницу.
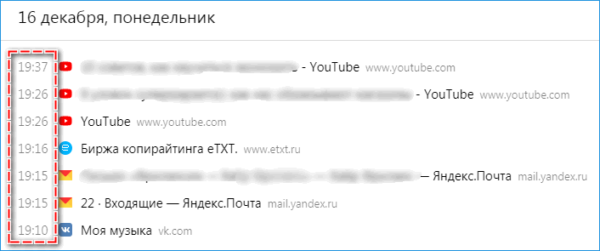
Если необходимо найти страницу по ключевому слову , введите его в поисковую строку над сортировкой по дате. После этого отобразятся за все время те страницы, с названиями которых запрос совпадает.
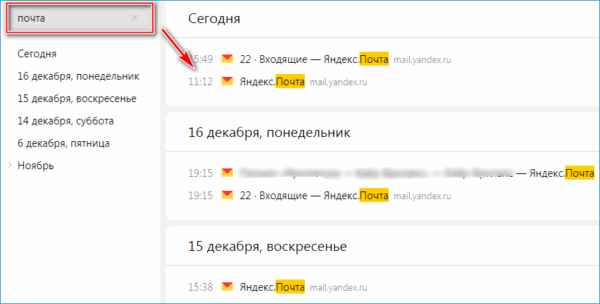
С телефона
Мобильное приложение имеет интуитивно понятный и простой интерфейс, поэтому посмотреть журнал браузера Яндекс с телефона можно следующим образом:
- Рядом с поисковой строкой находится иконка в виде трех горизонтальных полосок. Нажмите на нее.
- Откроется окно с вкладками. Чтобы перейти в историю посещений, выберите значок в виде циферблата, расположенных в нижней панели.
Здесь находится история в Яндекс браузере. Откроется окно со всеми посещенными страницами. Функционал здесь ограничен, в отличие от десктопной версии. Например, нельзя найти страницу по ключевому слову.
Для чего нужно сохранение истории
Данная функция может оказаться очень актуальной в некоторых ситуациях. Часто бывает так, что пользователь случайно заходит на какой-то ресурс в интернете и видит там полезную информацию, но забывает занести страницу в «Избранное» Гугла, Яндекса или другого браузера. Благодаря истории посещений он в любой момент сможет снова открыть этот сайт.
Если какой-то ресурс интернета показался полезным или просто интересным, то настоятельно рекомендуется сохранить его в «Избранное». Благодаря этому действию можно вернуться на интересную страницу немного быстрее, чем с помощью истории захода на сайты.
Как посмотреть историю Яндекс.Браузера с телефона
Сегодня человек не представляет своей жизни без интернета. Для посещения сайтов, люди используют различные устройства – планшеты, смартфоны, ПК и ноутбуки. Yandex browser один из популярных веб-проводников. Свой выбор на нем останавливают не зря – он удобен, надежен, имеет богатый функционал. Для быстрого открытия раннее посещаемых страниц, необходимо запустить журнал. Интересуясь вопросом, история браузера яндекс как посмотреть на телефоне, можете быть уверены, сделать это проще просто.
Характеристика
Российские разработчики создали уникальный обозреватель, который набирает все большую популярность. Миллионы пользователей предпочитают устанавливать приложение на собственные устройства. Почему именно его выбирают серферы? Ответ прост, программа имеет множество плюсов, среди которых:
- Синхронизация;
- Наличие режима «Турбо»;
- Гибкие настройки;
- Быстрота работы;
- Надежность и безопасность;
- Режим инкогнито;
- Роботизированный помощник Алиса.
Благодаря гибким настройкам, пользователи могут изменить практически все – поисковую систему, внешний вид, стартовую страницу, безопасность и многое другое. Проводить различного рода изменения, можно в настольной и в мобильной версии.
Работа приложения на смартфоне
Установить яндекс браузер можно на любое устройство с различной операционной системой. Использование на андроиде также допускается и загруженное приложение практически не отличается от полной версии.
Как в приложении, предназначенном для ПК, разрешается поработать с настройками, активировать разнообразные функции или синхронизировать устройства. Синхронизация – полезная особенность, позволяющая переносить настройки, закладки и некоторые расширения с одного устройства на другое.
Допускается изменение стандартной поисковой системы на более подходящую. Для этого стоит обратиться к настройкам, отыскать «изменение поисковой системы», кликнуть по пункту. После нажатия пользователь сможет выбрать из списка подходящий поисковик или добавить собственный.
История в яндекс браузере андроид также существует и, чтобы просмотреть ее, необходимо проделать простую работу. Запустите веб-проводник, откроется стартовая страница, где слева имеется мини-панель.
Кликните по значку с изображением часов, и откроется журнал со всеми раннее открытыми сайтами.
Пользователь может очистить список, скопировать ссылку или кликнуть по нужному сайту, чтобы открыть его.
История браузера на телефоне расположена в удобном месте, что позволяет открыть ее в любой подходящий момент. Практически на всех устройствах с различными ОС, получить к ней доступ не составит труда. Чтобы открыть ее на ПК, достаточно посетить меню, навести курсор на «история», после чего откроется мини-список с последними открытыми страницами. Для запуска полного перечня сайтов, одновременно зажмите «Ctrl+H».
Журнал включает в себя все интернет-страницы, открываемые серферами на протяжении долгого времени. При необходимости его можно очистить, что позволит ускорить работу веб-проводника. Когда стало известно, как посмотреть историю браузера на телефоне, можете смело открывать его на устройстве и приступать к поиску нужного сайта.
Что такое история браузера в телефоне и зачем она нужна?
История браузера – это специальный раздел вашего веб-обозревателя, в котором хранятся данные о посещённых вами сайтах. Такие данные представлены в виде ссылок на веб-страницу с её названием. Также здесь могут присутствовать дата и время посещения ресурса, а также дополнительная справочная информация.
Такая история хранится по умолчанию с самого первого запуска браузера (в нашем случае Яндекс.Браузера) на вашем смартфоне. С течением времени файл истории и файл скопившегося кэша браузера чрезмерно вырастает, и нуждается в соответствующей очистке .
Благодаря хранению истории в Yandex Браузере, мы всегда можем вернуться на сайты, которые посещали ранее
И не важно, было это вчера или пару лет тому назад. Если там осталась ваша ссылка, вы всегда можете возвратиться на соответствующую страницу в сети (при условии её наличия)
Поскольку функционал истории веб-навигатора никак не защищён от просмотра паролем, любой желающий может взять ваш телефон и просмотреть содержимое истории вашего браузера. Это дают богатую пищу для злоупотреблений, ведь если с просмотрами близкого человека мы ещё можем мириться, то при попадании смартфона в руки враждебных людей последствия могут быть самыми непредсказуемыми.
Осознавая всё это, у нас может возникнуть необходимость посмотреть историю запросов на мобильном устройстве в Яндексе. При необходимости мы сможем убрать из неё что-либо лишнее или вовсе её очистить. Давайте разберёмся, как это можно сделать.
Как удалить данные, которые хранятся в других сервисах Google
Данные о действиях сохраняются не только на странице «Мои действия». Например, если вы включили историю местоположений, данные из нее доступны в хронологии Google Карт. Почти все такие данные можно удалить.
Как удалить сведения о действиях в других сервисах Google, сохраненные в аккаунте
- На телефоне или планшете Android откройте приложение «Настройки» выберите Аккаунт Google.
- В верхней части экрана нажмите Данные и персонализация.
- В разделе «Действия и хронология» нажмите Мои действия.
- Справа от строки поиска нажмите на значок «Ещё» Другие действия в Google.
- Вы можете:
- Удалить отдельное действие. Для этого нажмите Удалить в нужном разделе.
- Перейти на страницу, где сохранено действие, и удалить его там. Для этого нажмите на ссылку в нужном разделе.
Как удалить действия в браузере
Некоторые данные могут храниться в браузере, даже если вы удалили их на странице «Мои действия».
- Узнайте, как удалить из Chrome историю просмотров и другие данные о работе в браузере.
- Если вы пользуетесь другим браузером, поищите инструкции в его Справочном центре.
Удаление истории браузера
Зачем нужно удалять историю посещенных страниц в веб-браузере? Думаю, у каждого на этот счет найдутся свои причины. Может кто-то банально хочет почистить браузер (или даже весь компьютер) от лишних файлов, чтобы освободить немного места на жестком диске. А кто-то просто любит, чтобы на его компе все и всегда было идеально вычищено. Но самая распространенная причина – желание скрыть от любопытных глаз свои увлечения и интересы. Даже поговорку только что придумал:
На самом деле у всех есть свои секреты, которые мы не хотим раскрывать. Вот и приходится чистить историю браузеров и пароли на телефон ставить, ибо нефиг! )))
Погнали! Как удалить историю на разных браузерах…
Как очистить историю в Яндекс браузере?
Очистить историю в Яндекс браузере можно двумя способами – аккуратно удалить определенные записи и очистить всю историю полностью. Собственно такая же техника применима и к остальным браузером, за исключением некоторых нюансов в исполнении.
Для того чтобы очистить всю историю просто нажмите на «Очистить историю», как показано на скриншоте.
Как очистить историю в Яндекс Браузере?
Выбирайте период, за который нужно «замести следы» и вперед! В дополнение вы можете сразу же подчистить кэш браузера и историю загрузок.
Но иногда нужно точечно зачистить историю так, чтобы даже никто не догадался, что вы почистили некоторые записи в истории. Техника ниндзя! Для этого наведите курсор мыши на неугодную запись. Справа от нее появится черный треугольник. Нажмите на него и увидите 2 варианта действий. Можно удалить эту запись (только ее) или найти всю хронологию посещения этого сайта, что иногда может тоже пригодиться.
Если перейти в историю загрузок, нажав в верхнем меню кнопку «Загрузки», то аналогичным способом можно выборочно приказать веб-браузеру «забыть», что вы скачивали тот или иной файл.
Как удалить историю браузере Хроме (Google Chrome)?
Опять же, историю можно очистить либо полностью (снести все к чертям собачьим) либо выборочно. Для того чтобы очистить ее полностью, нужно зайти в Историю (вы уже знаете как это сделать) и там увидите надпись «Очистить историю». Дальше все аналогично – выбираете период и можете поставить галки на тех пунктах, которые еще хотите почистить.
Есть и немного другой путь. Та же хрень, только в профиль. Кликните на меню, далее наведите курсор мыши на пункт «Дополнительные инструменты», потом в раскрывшемся меню кликните на пункт «Удаление данных о просмотренных страницах…» или просто нажмите комбинацию клавиш «Ctrl + Shift + Del» и попадете в рай туда же.
Если же вы хотите выборочно удалить записи о посещенных сайтах, то находясь в истории, обратите внимание на мини меню справа от каждой записи. Нажмите на это меню, а потом на «Удалить из истории» и аллилуйя – никто не узнает, что вы были на том самом сайте, про который вы бы не хотели, чтобы кто-то узнал, что вы на нем были! )))
Как очистить историю в браузере Мозила Фаерфокс (FireFox — лисичка)
Продолжаем действовать все по той же знакомой нам схеме, друзья, которую мы описывали выше. А что поделать, если все браузеры похожи как 5 капель воды?
Как удалить историю в Mozilla Firefox?
Для того чтобы очистить историю в FireFox, вы должны находиться непосредственно в ней. Кликните на любой период, указанный слева. Кстати удобно, что можно вычистить любой день полностью, например позапрошлое воскресенье. Для этого выбираете период (сегодня, вчера, последняя неделя, август…) и вверху на панели жмите на кнопку «Управление». Перед вами откроется список действий. Выбираете «Удалить». Либо просто после того, как вы выбрали период (или один день) нажмите на клавишу «Del». That’s it, my friends!
Как удалить историю браузера в Опере (Opera)?
Кстати, вы замечали, что браузер Опера стал довольно-таки шустрым? Испробуйте его, если давно не им не пользовались.
Но не суть. Главное для нас сейчас – чистка следов. Итак, если вы наследили и хотите замести следы в браузере Опера, то вам необходимо (не удивляйтесь!) войти в историю, как мы это описывали чуть выше. Далее, если вы хотите удалить выборочную запись, то наведите на нее курсор мыши и ищите крестик справа от записи. Он-то и решит вашу задачу.
Если же вы хотите стереть всю историю полностью и безвозвратно (возвратно, конечно же), то ищите справа кнопочкэ «Очистить историю посещений» браузера Опера. Справились с задачей? Возьмите с полки пряник. Шучу, конечно же. Если бы мне давали пряник за каждое такое действие, то я бы уже растолстел! )))