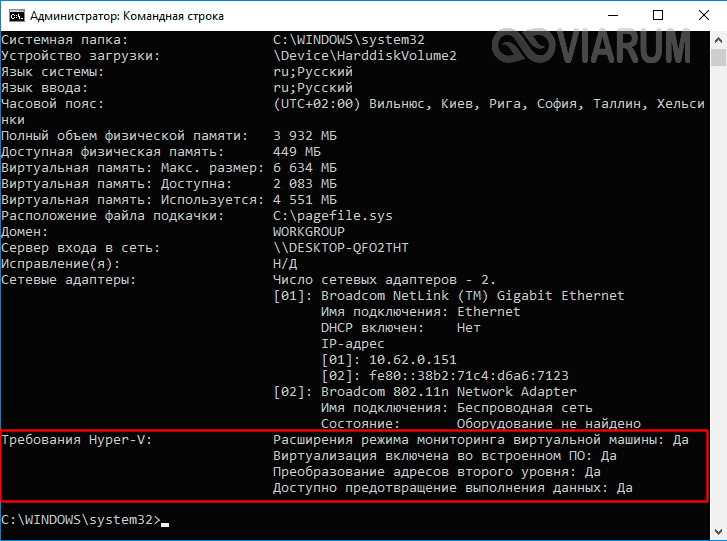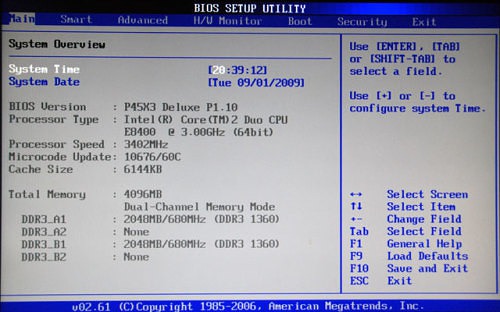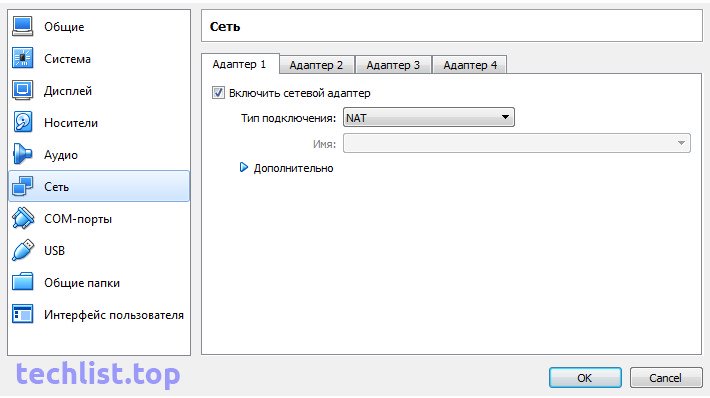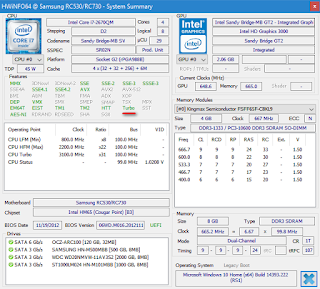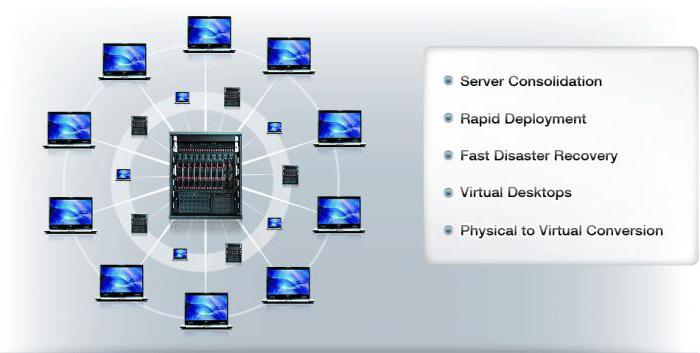Аппаратная виртуализация
Содержание:
- Помогите включить виртуализацию amd-v.
- Настройки биоса на компьютере по умолчанию
- История и особенности технологии
- Назначение функции
- Нужна ли VT-x обычному пользователю ПК?
- Если процессор имеет поддержку виртуализации но в биосе нету функции включить виртуализацию?
- Как включить Virtualization Technology?
- #How to enable VT (Virtualization Technology) in BIOS#
- MEmu 6.3.7 is Released!
- Intel Virtualization Technology: включать или нет
- Понятие виртуализации
- Virtualization Technology
- Заключение и вывод
Помогите включить виртуализацию amd-v.
Первый пост на пикабу и сразу с просьбой о помощи, но пишу после того как долго курил форумы и обращался к официалам в поддержку, которая мне не помогла.(Пруфы есть)
Столкнулся с необходимостью работы с виртуальной машиной, после установки виртуальных машин VMWare/VirtualBox/Hyper-V и их установки и настройки, возникла проблема запуска машины — все проги ругаются на отключенную виртуализацию amd-v.
Путем теста железа выяснилось — процессор поддерживает виртуализацию amd-v, но она отключена! Лезем в Биос insyde2HO v 1.11 (последняя версия биоса для моего ноута — так говорит официал), в котором ограниченное меню, только выбор боота и пароли, и отсутствует пункт включения виртуализации (во всех вариациях).
То есть виртуализация есть — а включить ее ни как. Похоже на защиту от дурака в биосе.
Ноутбук Acer Aspire E5-722G.
Поддержка отвечает никак:
Благодарим вас за обращение в техническую поддержку Acer.
Серия Aspire предназначена для домашнего использования и настроек виртуализации в БИОСе, к сожалению, не предусмотрено.
С уважением техническая поддeржка Acer.
Это мы и так поняли, спасибо за аргументированный ответ!! Спрашивал прошивку Биоса у них подходящую на мое железо с расшаренной функцией включения виртуализации. Вот что ответили(выше).
Шлем лучи добра за супер возможность технологии виртуализации amd-v в процессорах AMD и чудесно реализовавших данную технологию в своих ноутбуках Acer .
Нашел инфу о возможности входа в расширенные настройки Биоса и их изменения, но сам видимо не потяну это реализовать — мои познания в ассемблере ни какие. Возможно кто-то знает способ попадания в эти настройки?
Также нашел тему и человечка на acerfans который вроде понимает, но не могу там зарегаться!
Схема вроде простая — скопировать прошивку биоса, разобрать, найти ключ на виртуализацию, активировать и вшить назад. Как я понял есть ньюансы прошивок и они индивидуальны, выяснить бы как делать со своей!
Если есть у кого возможность доступа на асерфанс — буду рад в помощи по размещению вопроса там.
Подскажите может мануалчик какой? Возможно кто-то по удаленке мне решит этот вопрос, за $ или печеньки. Нахожусь мск.
Настройки биоса на компьютере по умолчанию
После подключения к сети вашего персонального друга (компьютера) начинается загрузка основной ОС, затем подключается винчестер, с которого загружается «Виндоус» или другая ОС. Настройки биоса не включаются автоматически на персональном устройстве.
Для входа в этот режим настроек необходимо после включения компьютера подождать одиночный звуковой сигнал или начало надписи о загрузке, а затем несколько раз нажать кнопку «F2» или «DEL (Delete)» (зависит от «материнки»). Правильный вариант высвечивается внизу экрана.
После этого включаются настройки биоса на компьютере по умолчанию. Количество и названия основных пунктов меню, расположенных вверху таблицы настроек bios, могут отличаться. Мы рассмотрим основные разделы и подразделы одного из вариантов такого меню, которое состоит из пунктов:
- Main — выбор даты, времени, жестких дисков и подключенных накопителей.
- Advanced — выбор этого пункта позволит выбрать и поменять режимы:
процессора (например, разогнать его);
памяти;
портов (входов-выходов) компьютера.
- Power — изменение конфигурации питания.
- Boot — изменение загрузочных параметров.
- Boot Setting Configuration (Boot) — выбор параметров, влияющих на быстроту загрузки ОС и на определение мыши и клавиатуры.
- Tools — специализированные настройки. Например, обновление с «флешки».
- Exit — Выход. Можно записать изменения и выйти из bios или оставить все как было (по умолчанию).
История и особенности технологии
Впервые процессоры с этой технологией компания Интел выпустила в 2005-ом году. Производитель предложил сразу два варианта пользователям – 662-ю и 672-ю модели.
Изначально технология получила загадочное, многообещающее название «Vanderpool», но большинству юзеров она известна как VT-x.
Сразу хочется отметить, что не все фирменные центральные процессоры от этого производителя выпускаются с поддержкой этой технологии. Ее наличие подтверждается присутствием так называемого флага поддержки «vmx». Для проверки этого флага в операционных системах Linux и Mac присутствуют специальные команды:
- Для первой это grep vmx /proc/cpuinfo;
- Для второй ОС – sysctl machdep.cpu.features.
В 2013-ом году компания Intel предложила решение, которое ускоряет эту технологию. Оно стало доступно с архитектуры Haswell и называется VMCS. VT-x изначально создавалась для процессоров серии Pentium 4. На более современных моделях используется более продвинутый аналог – VT-d.
Аналогичная технология существует и у конкурента Интел – компании AMD. Она называется AMD-V и также имеет второе кодовое название – «Pacifica».
Для большинства процессоров VT-x изначально, по умолчанию, находится в неактивном состоянии. То есть, ее надо включать. И делается это как раз через BIOS. Но перед тем, как осуществить данный шаг, необходимо понимать, зачем это вообще нужно.
Назначение функции
Современное аппаратное обеспечение и заложенные в него мощности позволяют создавать достаточно эффективные платформы виртуализации не только на профессиональных серверных системах, но и обычных персональных компьютерах. Говоря простым и более понятным языком, практически любой пользователь может создать на базе своего устройства еще один (даже несколько) виртуальный, так называемый «Гостевой» компьютер по необходимым ему параметрам:
Виндовс – любая необходимая версия.
- Мощность жесткого диска.
- Необходимое количество ядер у процессора.
- Обозначить объем оперативной памяти.
После этого, для запуска созданного «Гостя», подключается опция Intel Virtualization Technology и устанавливается виртуальная машина. Представляем наиболее популярные среди них версии:
- Oracle Virtualbox – бесплатная утилита особенно высоко ценится среди рядовых (домашних) пользователей. Выпускается на русском языке, совместима со всеми операционными системами включая Андроид и имеет достаточно простой, понятный даже новичку функционал настроек.
- VMware Workstation – довольно сложный продукт, рассчитанный для профессионального использования. Платная версия требует дополнительной интеграции с другими сервисами производителя, а бесплатный вариант значительно уступает в функциональных возможностях.
- Hyper-V – компонент, входящий в список опций профессиональных ОС Виндовс 7-ой и 10-ой версий. Активируется через панель управления.
Количество подключаемых виртуальных «Гостевых» компьютеров ограничивается исключительно возможностями начального (механического) устройства. Среднее по производительности устройство может одновременно поддерживать до 5 простых виртуальных оперативных систем.
С помощью виртуализации можно достичь существенной экономии на аппаратном обеспечении и обслуживании. Существенно упрощается процедура проведения резервного копирования (информация будет копироваться с механического устройства на виртуальное или наоборот) и восстановления информации после сбоя. Виртуальное устройство может запускаться с любого компьютерного оборудования и может распространяться как отдельная единица заданного шаблона.
Нужна ли VT-x обычному пользователю ПК?
Суть Intel Virtualization Technology заключается в том, что технология позволяет создавать на обычном персональном компьютере так называемые виртуальные машины. И все. То есть, ни о каком ускорении, повышении производительности речи совершенно не идет.
Естественно, сразу же возникает вопрос – а пользуется ли обычный пользователь ПК этими самыми виртуальными машинами. Да, чаще всего их используют различные узкопрофильные специалисты, которые занимаются программированием, наладкой и другими процессами. Но и обычному обывателю такая ВМ может пригодиться. Для чего? Вот только несколько, самых популярных примеров:
- Установка и полноценное использование на одном персональном компьютере сразу несколько различных операционных систем. Например, ОС Виндовс и Линукс. Удобно, когда требуется запустить какую-то специфическую программу, ради которой нет необходимости полностью менять операционку;
- Использование программного обеспечения, благонадежность которого, по каким-либо причинам вызывает подозрения. Возможно, в них сидят вирусы, различные программы-шпионы или взлома. И запускать такое ПО на обычном компе очень нежелательно. А использование виртуальной машины позволит гарантировать, что основная система не пострадает. И одновременно получить желаемый результат;
- Тестирование ПО. Иногда для этого необходимо создавать специальные условия. Например, иметь на ПК определенное количество ядер в процессоре, конкретную частоту ЦП, объем памяти и так далее. Использование ВМ позволяет легко выставить нужную конфигурацию и проверить результат. И не надо для этого физически что-то менять в оборудовании. Например, человек хочет запустить и часто использовать какую-то программку. Но характеристик его ПК недостаточно. Требуется апгрейд оборудования. Изначально можно подобрать оптимальную конфигурацию системы таким образом, а только затем – отправиться в магазин и приобрести все необходимое.
Есть множество программ, которым требуется определенная версия операционной системы. Особенно это касается достаточно старых продуктов. Например, у вас стоит Десятка или Семерка Виндовс, а очень хочется запустить какое-то ПО (например, игру), которое нормально функционирует только в XP или в более ранних версиях. Установите ВМ и проблема будет быстро решена.
Еще один интересный вариант – работа с сайтами. Да, ВМ позволяет создавать эмуляцию сети. Представьте ситуацию:
- Вы – неопытный пользователь, который очень хочет иметь собственный сайт. Но не имеет опыта в их создании;
- Денег на это особо нет, чтобы привлекать сторонних специалистов. Плюс очень хочется научиться всему самому.
Можно пойти классическим путем:
- Обратиться к хостинг-компании;
- Заплатить за домен и оплату услуг удаленного сервера;
- А затем – приняться за создание личного интернет-ресурса.
А если не получится? Или в процессе создания перехочется? Получается, что деньги были потрачены зря?
Установив виртуальную машину, можно спокойно создать эмуляцию сети и в полностью идентичном реальному режиму приступить к созданию прототипа своего сайта. И, если все получится и устроит человека – повторить все уже классическим способом.
Все про BIOS
Если процессор имеет поддержку виртуализации но в биосе нету функции включить виртуализацию?
Автор вопроса считает этот ответ лучшим
Как включить/отключить виртуализацию на мат. плате от Gigabyte??
В БИОСе ищите в разделе Раздел M.I.T. — Advanced Frequency Settings — Advanced CPU Core Features
SVM. Это пункт и есть виртуализация. По-умолчанию она включена. Правда это было в старой версии БИОС, в новой может порядок немного отличаться. В общем «куда копать» думаю ясно.
Поддерживается ли VMWare на процессоре Intel Core 2 Quad Q6600 2.40 GHz?
Добрый день, да Ваш процессор поддерживает технологию «Технология виртуализации Intel», не забудьте включить её в BIOS иначе не заработает и опять будут ошибки
Как войти в Bios на Lenovo?
Раньше была кнопка с изогнутой стрелкой. Потом кнопка пропала. Сейчас это маленькое отверстие на торце ноутбука с аналогичным значком, необходимо нажимать скрепкой, как перезагрузка устройства раньше было реализовано на многих устройствах. В моем случае находится слева около слота для SD карты. Надо сначала выключить ноутбук. Потом нажатие этой кнопки либо кнопки на торце скрепкой включает ноут. и сразу переводит его в режим биоса, либо у некоторых людей требуется зажать ее на 5-6 секунд.
Как сбрасывать настройки BIOS на заводские?
Обычно, сбрасывать настройки БИОС приходится не так часто или совсем никогда. Но иногда может случиться так, что потребуется это сделать. Тогда нужно знать — самые распрастраненные способы возврата к предустановленным настройкам:
мягкий способ: загрузка установок «по умолчанию» от производителя через меню БИОСа. Делается это следующим образом. При старте компьютера, непереставая нажимаете клавишу или комбинацию клавиш входа в БИОС, обычно это клавиша DELETE. Так вы попадете в меню БИОСа. Далее выбираете нужный раздел, например:
Вам останется только подтвердить свое действие и БИОС вернется к исходным т.е. заводским настройкам.
жесткий способ: лишить компьютер автономного питания, для того, чтобы его энергозависимая память обнулилась, что приведет к загрузке значений БИОСа «по-умолчанию» при старте системы. Варварский способ, но иногда, помогает только он.
При извлечении аккамулятора, строго соблюдайте правила безопасности! Или пригласите специалиста.
Как включить Virtualization Technology?
Ну собственно тут все очень просто. Для начала вам нужно, а потом найти пункт Virtualization Technology
, он может называться и немного по-другому, как я писал выше, например.
В разных видах BIOS пункт может находится в разных местах, например, в BIOS фирмы AWARD и системных платах Gigabyte вы увидите ее, как только попадете в BIOS, чтобы включить, нужно всего лишь перевести параметр в положение «Enabled»
.
В BIOS фирмы American Megatrends Inc данная технология включена по умолчанию и находится во вкладке «Advanced»
. Там вы сможете ее включить или отключить.
В BIOS некоторых ноутбуков HP (Hewlett-Packard Company) и BIOS InsydeH20 Setup Utility функция виртуализации отключена. Чтобы ее активировать нужно перейти во вкладку «System Configuration»
.
http://сайт/wp-content/uploads/2016/06/virtualization-technology.jpg
http://сайт/wp-content/uploads/2016/06/virtualization-technology-150×150.jpg
2017-04-21T11:45:19+00:00
EvilSin225
Windows
AMD-V,intel virtualization technology что это,Intel-VT,virtualization technology,virtualization technology в биосе что это
В общем на днях я столкнулся с такой проблемой, как невозможность запуска гостевых операционных системах на виртуальной машине. Точнее сказать, я не мог запускать именно 64-х разрядные системы, хотя процессор у меня такие вполне себе поддерживает. Также, была проблема с запуском дистрибутива Linux с флешки, появлялась так же самая…
EvilSin225
Андрей
Терехов
Administrator
Компьютерные технологии
Технология виртуализации позволяет на одном физическом компьютере создавать несколько виртуальных со своими операционными системами. Гостевые ОС будут использовать выделенные им ресурсы реального ПК в установленных пределах. При этом нет необходимости разбивать диск на разделы и отсутствует опасность повредить загрузчик. Личные данные пользователя не затрагиваются и находятся в безопасности. Если вам интересны эти возможности, оставайтесь с нами. Сегодня мы расскажем, как включить виртуализацию в Windows 10.
Разработанный Microsoft гипервизор под названием Hyper-V входит в состав системы как дополнительный компонент. Использовать его можно только в x64 bit OS Windows 10 Enterprise или Pro. В корпоративной среде Microsoft рекомендует даже конкретные ноутбуки HP и Lenovo. Пользователям редакции «Домашняя» и всех x32 bit систем такая возможность недоступна.
- Быстро узнать параметры установленной Windows можно воспользовавшись клавиатурным сочетанием Win
+ X
. В развернувшемся меню выбираем отмеченный рамкой пункт.
Открывшееся окно содержит два блока сведений. В первом смотрим объем установленной памяти и разрядность. Hyper V требует наличия не менее 4 Gb RAM
Во втором блоке обращаем внимание на выпуск ОС.
- По системным параметрам компьютер подходит для установки и запуска ВМ Майкрософт. Дополнительно для Hyper-V требуется, чтобы процессор поддерживал вложенный пейджинг по технологии SLAT. Intel реализовал ее в линейке Core i3/5/7, а AMD начиная с первых 64-битных Opteron. В характеристиках устройства модель процессора указана, поэтому необходимости проверять ее в БИОС или UEFI нет. Убедиться в поддержке технологий «Хайпер» мы сможем с помощью командной строки. Вводим команду «systeminfo» и ищем обозначенный на скриншоте блок данных.
Как видим, все необходимые требования выполнены и проверку мы произвели без выхода в БИОС. Убедившись, что аппаратная конфигурация подходит для использования виртуалки, можем переходить к установке.
#How to enable VT (Virtualization Technology) in BIOS#
Step 1. Enter BIOS Setup Utility
In order to do that, press a designated key repeatedly (depends on your machine vendor, e.g. F2 or Del works for most Dell) when the system powers up.
Must Read: 3 Ways to Enter BIOS
Video Tutorial: How to enter into BIOS in Windows 10
Note: For some Lenovo laptop (Idea), there is a NOVO button to enter into system configuration. More details: Introduction to NOVO button
Step 2. Enable Virtualization Technology (VT) in BIOS
Look for virtualization technology (aka Intel VT or AMD-V) and enable it. In the end, save and restart your computer to apply the change.
Must Read: How to Enable Virtualization(Hypervisor) in BIOS or UEFI
Note: The BIOS settings for Intel VT or AMD-V are usually in the Chipset or Processor menus. The menu names may vary from this guide, the virtualization settings may be found in Security Settings or other non standard menu names.
AMD processor: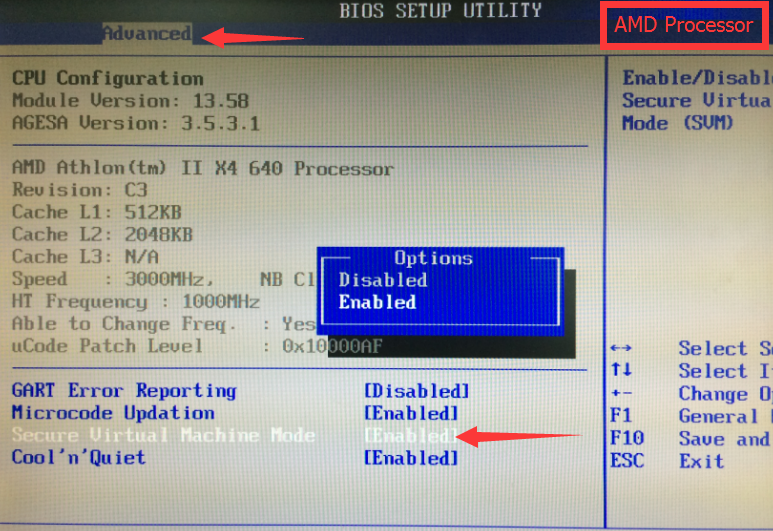
Intel processor: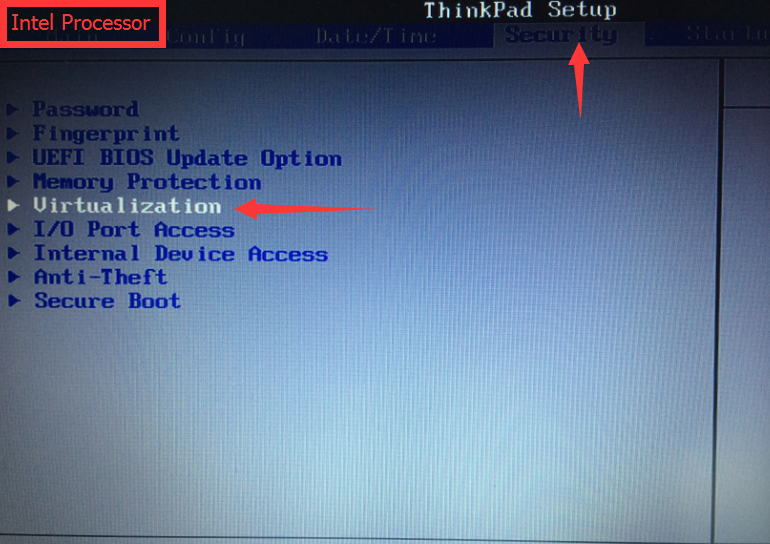
Step 3. Check your VT status in your Windows system again.
If the tool is shown as below, your virtualization technology (VT) is enabled now.
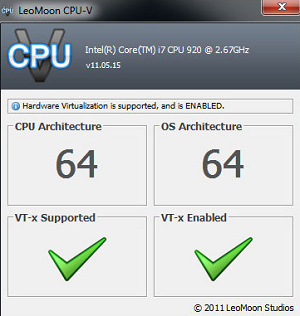
If you still get the warning, there could be some conflicts with system settings or 3rd party software. Therefore, you may need to manually disable conflict settings.
MEmu 6.3.7 is Released!
MEMU Android Emulator 6.3.7 is officially released!
New feature walk-through in MEMU 6.0
Release note:
What’s fixed:
Fixed the issue that disk space cannot be expanded
Fixed the smart keymapping of Brawl Stars
Fixed the high CPU usage after launching MEmu
Fixed some other tiny bugs
>> Newbie to MEmu? No worry, Getting Started
>> Need old stable release? Release Archive
>> Back to MEmu 101, everything you need to know about MEmu <<
Official Website: https://www.memuplay.com
Official Twitter: https://twitter.com/MicrovirtMEmu
Facebook Page: https://www.facebook.com/memuplayer
User Group: https://www.facebook.com/groups/memuplayer
Intel Virtualization Technology: включать или нет
Что произойдет если пользователь активирует виртуализацию, а делается это достаточно просто:
- Вход в БИОС компьютера.
- Установка параметра «Enabled» напротив названия функции.
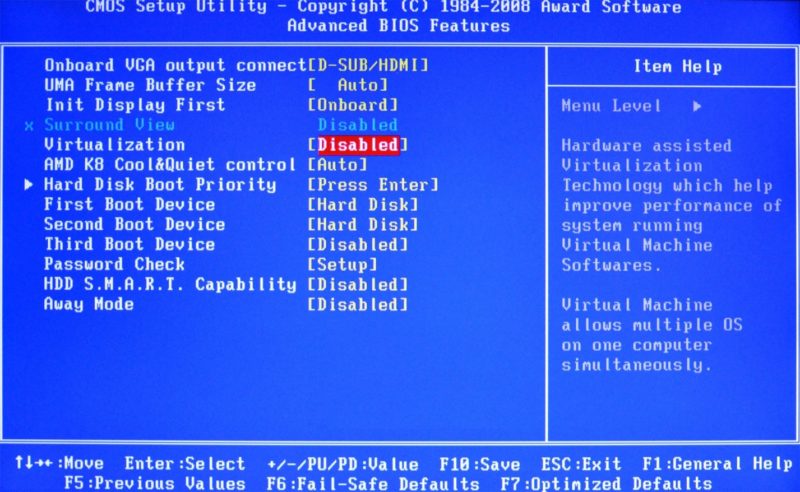
После перезагрузки устройства опция будет подключена, но никаких изменений по мощности и скорости отклика на ПК не произойдет. Одновременно с этим, наличие активированной, но не используемой опции может негативно сказываться на работе оперативной системы в целом, поэтому:
- Если перед вами не стоят профессиональные задачи по запуску нескольких виртуальных платформ.
- Вы не являетесь профессиональным IT-технологом, повышающим гибкость имеющейся сетевой инфраструктуры.
Функция Intel Virtualization Technology на обычном домашнем компьютере просто не нужна. Если вы все равно зашли на страницу БИОС, перед выходом убедитесь, что она по-прежнему находится в отключенном состоянии.
Для общего развития и на случай, если технологии создания виртуальных машин вас серьезно заинтересовали хотелось бы добавить, что функция их создания имеется в наличии не только у процессоров Intel, но и AMD с практически одноименным названием «AMD-V». Возможен ли запуск виртуального компьютера без данной функции? Да, вполне возможен, но скорость его работы будет настолько медленной, что заставит достаточно быстро оказаться от подобного «упрощения» задачи.
Понятие виртуализации
Прежде всего, что же значит само понятие виртуализации? Под виртуализацией в компьютерных технологиях подразумевают моделирование аппаратного обеспечения программными методами. При помощи технологии виртуализации можно создать несколько виртуальных, то есть моделируемых программным образом компьютеров, используя при этом всего лишь один-единственный, достаточно мощный физический компьютер.
Основные преимущества виртуализации:
- Повышение эффективности использования аппаратного обеспечения
- Уменьшение материальных затрат
- Оптимизация распределения ресурсов
- Повышение безопасности работы
- Упрощение администрирования
- Повышение надежности
Для создания виртуальных систем используется специальное ПО, называемое гипервизором. Однако из-за ряда особенностей старых процессоров архитектуры Intel гипервизор не был в состоянии максимально эффективно использовать их вычислительные мощности для создания виртуальных машин.
Поэтому ведущие разработчики процессоров для ПК, компании Intel и AMD, разработали так называемую технологию аппаратной виртуализации, которая оптимизирует работу процессоров таким образом, чтобы значительно повысить эффективность ПО для виртуализации. Вариант технологии поддержки аппаратной виртуализации от компании Intel носит название Intel-VT, а вариант AMD – AMD-V.
Virtualization Technology
Термин звучит, как название какой-нибудь секретной лаборатории, изобретающей адские машины для порабощения человечества, для дальнейшей интеграции его в Матрицу. В случае с процессором, это гораздо скучнее – всего лишь предоставление части вычислительной мощности, под конкретную задачу или несколько сразу.
Из этой статьи вы узнаете:
- Virtualization Technology
- Виртуализация представлений
- Виртуализация устройств
- Виртуализация приложений
- Надо ли вам это
- Как включить виртуализацию
Особенность в том, что под них создается специальная среда – своего рода «песочница», процессы в которой никак не могут повлиять на систему в целом, но могут обращаться к процессору напрямую, минуя посредников в виде основной ОС и все сопутствующие службы.
Виртуализация представлений
Терминальный сервер предоставляет свои мощности пользователю, и он же выполняет клиентское приложение, а на устройстве юзера отображаются только результаты расчетов. Это удобно тем, что существенно снижаются требования к программно-аппаратному обеспечению клиента и повышается безопасность.
В качестве терминального оборудования, можно использовать даже бюджетный смартфон. Недостаток в том, что существенно возрастают аппаратные требования к серверам, так как им приходится вести больше вычислений. Самый известный пример такого способа использования этой технологии – браузерные многопользовательские игры.
Виртуализация устройств
Так называется имитация аппаратной части компьютера, со строго заданными параметрами. На такой виртуальный компьютер можно установить собственную ОС и запускать с ее помощью приложения.
Технология широко используется для тестовых целей: перед релизом, программу всегда проверяют на разных устройствах, при необходимости оптимизируя и фикся баги.Пример использования – эмулятор Андроида: создается отдельное виртуальное устройство с собственной ОС, которое может быть использовано как для развлечений, так и проверки работоспособности приложений.
Виртуализация приложений
Программа запускается в изолированной среде и никак не контактирует с «внешним миром», поэтому не конфликтует и не наносит вреда другим приложениям. Таким же способом можно запустить разные версии одной и той же программы.
Пример использования технологии – безопасные браузеры, которые часто идут в программном пакете как дополнения к многим антивирусам. Даже при посещении вредоносных сайтов, расплодившаяся там зараза не может попасть в операционную систему.
Заключение и вывод
Пользователь, уяснивший, что технология виртуализации ему не нужна, а мощность и скорость работы своего компьютерного устройства можно повысить другими, более эффективными способами по сравнению с созданием виртуального двойника, задаст закономерный вопрос: «Тогда почему эта функция присутствует и достаточно активно продвигается создателями?». Ответить на который достаточно просто. Да, действительно, разработки в данном направлении проводятся уже давно и их результатом стали 2-е версии опций для виртуализации:
- VT-x – наиболее известная со времен выпуска процессора Pentium 4.
- VT-d – более поздний вариант и найти его в дешевых моделях процессора уже не получится.
Если начальный вариант позволяет создавать виртуальные машины в так называемом пошаговом формате, то последняя версия предоставляет пользователю возможность полностью виртуализировать готовые устройства (например, видеокарту) с помощью шины PCI.
Аналитические отделы таких крупных корпораций, как Intel и AMD видят за виртуализацией будущее всей электронной промышленности и пытаются таким образом не только держать руку на пульсе всех современных направлений развития, но и самим принимать активное участие в данном процессе. Поэтому хочется порекомендовать пользователям знакомиться с новостями о последних разработках в данной сфере изучать их более подробно и готовиться (возможно в скором будущем) к прорыву в области использованию виртуальных машин, а сегодня без проблем довольствоваться классическими механическими ПК.
- https://help-virtual.ru/intel-virtualization-technology-v-biose-vklyuchat-ili-net/
- https://helpadmins.ru/intel-virtualization-technology-chto-yeto/
- http://bezwindowsa.ru/moya-zhizn/intel-virtualization-technology.html
- https://infotechnica.ru/pro-kompyuteryi/o-protsessorah/virtualizatsiya/
- https://lumpics.ru/how-enable-virtualization-in-bios/