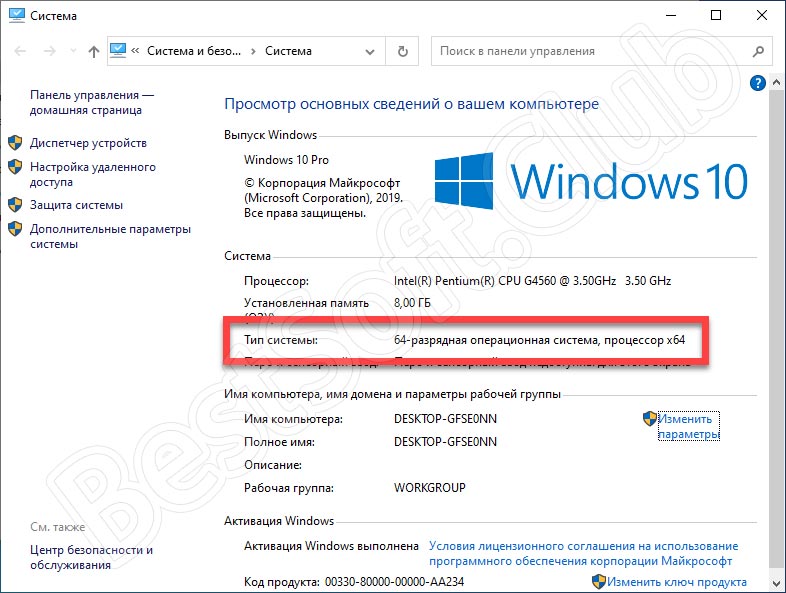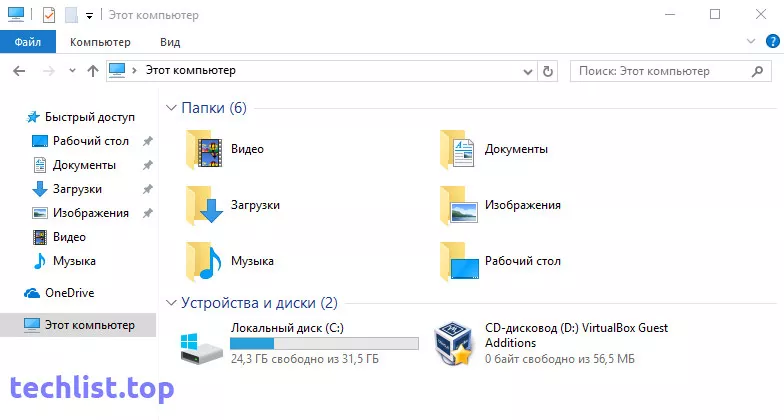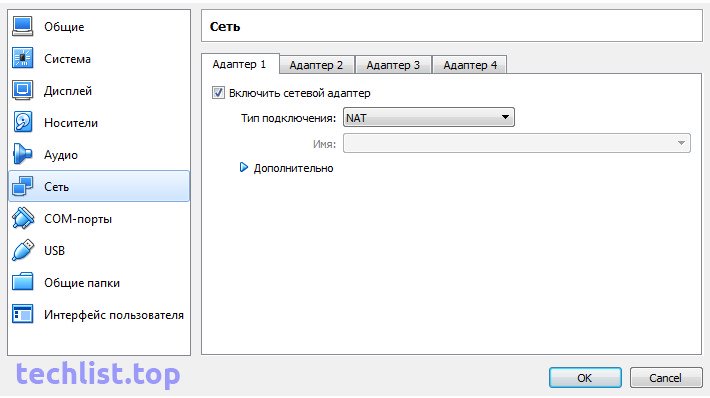Run hyper-v in a virtual machine with nested virtualization
Содержание:
- Условные обозначения таблицы
- vSphere
- Различия между Hyper-V в Windows и Windows Server
- KVM
- How Hyper-V works
- Что такое виртуализация?
- Преимущества в системе безопасности
- Советы по использованию средства VMConnect
- Настройка виртуальных коммутаторов
- Какие гостевые операционные системы поддерживаются?
- Поддержка гостевых операционных систем Windows
- Поддержка гостевых операционных систем CentOS и Red Hat Enterprise Linux
- Поддержка гостевой операционной системы Debian
- Поддержка гостевой операционной системы FreeBSD
- Поддержка Oracle Linux гостевой операционной системы
- Поддержка гостевой операционной системы SUSE
- Поддержка гостевой операционной системы Ubuntu
- Установка Windows Admin Center для управления Hyper-V 2019
- Hyper-V and other virtualization products
- Microsoft Hyper-V
- Настройка Hyper-V Server 2019
- Выбор оборудования
- Основные сведения о виртуализации процессоров Hyper-V
- Высокая доступность (HA) и управление ресурсами
Условные обозначения таблицы
-
Встроенные в систему LIS включены в состав этого дистрибутива Linux. Пакет скачивания LIS, предоставленный корпорацией Майкрософт, не подходит для этого распространения, поэтому не устанавливайте его. Номера версий модулей ядра для встроенных LIS (например, как показано в лсмод) отличаются от номера версии в пакете скачанных пакетов LIS, предоставленных корпорацией Майкрософт. Несоответствие не означает, что встроенное в LIS Обновление устарело.
-
-доступный компонент
-
(пусто) — функция недоступна
| Возможность | Версия операционной системы Windows Server | 20,04 LTS | 18.04 LTS | 16.04 LTS | 14.04 LTS |
|---|---|---|---|---|---|
| Доступность | Встроено | Встроено | Встроено | Встроено | |
| 2019, 2016, 2012 R2 | |||||
| Точное время Windows Server 2016 | 2019, 2016 | ||||
| Кадры крупного размера | 2019, 2016, 2012 R2 | ||||
| Добавление тегов и магистрали виртуальной ЛС | 2019, 2016, 2012 R2 | ||||
| Динамическая миграция | 2019, 2016, 2012 R2 | ||||
| Статическая Вставка IP-адресов | 2019, 2016, 2012 R2 | Примечание 1 | Примечание 1 | Примечание 1 | Примечание 1 |
| vRSS | 2019, 2016, 2012 R2 | ||||
| Сегментация TCP и разгрузка контрольной суммы | 2019, 2016, 2012 R2 | ||||
| SR-IOV; | 2019, 2016 | ||||
| Изменение размера VHDX | 2019, 2016, 2012 R2 | ||||
| Виртуальное подключение Fibre Channel | 2019, 2016, 2012 R2 | Примечание 2 | Примечание 2 | Примечание 2 | Примечание 2 |
| Динамическая Архивация виртуальных машин | 2019, 2016, 2012 R2 | Примечание 3, 4, 5 | Примечание 3, 4, 5 | Примечание 3, 4, 5 | Примечание 3, 4, 5 |
| Поддержка TRIM | 2019, 2016, 2012 R2 | ||||
| WWN ДЛЯ SCSI | 2019, 2016, 2012 R2 | ||||
| Поддержка ядра PAE | 2019, 2016, 2012 R2 | ||||
| Настройка зазора MMIO | 2019, 2016, 2012 R2 | ||||
| Динамическая память Hot-Add | 2019, 2016, 2012 R2 | Примечание 6, 7, 8 | Примечание 6, 7, 8 | Примечание 6, 7, 8 | Примечание 6, 7, 8 |
| Всплывающие подсказки динамическая память | 2019, 2016, 2012 R2 | Примечание 6, 7, 8 | Примечание 6, 7, 8 | Примечание 6, 7, 8 | Примечание 6, 7, 8 |
| Изменение размера памяти среды выполнения | 2019, 2016 | ||||
| Устройство, относящееся к Hyper-V | 2019, 2016, 2012 R2 | ||||
| Пара «ключ — значение» | 2019, 2016, 2012 R2 | Примечание 5, 9 | Примечание 5, 9 | Примечание 5, 9 | Примечание 5, 9 |
| Немаскируемое прерывание | 2019, 2016, 2012 R2 | ||||
| Копирование файлов с узла на гость | 2019, 2016, 2012 R2 | ||||
| Команда лсвмбус | 2019, 2016, 2012 R2 | ||||
| Сокеты Hyper-V | 2019, 2016 | ||||
| Транзитный/ДДА PCI | 2019, 2016 | ||||
| Загрузка с помощью UEFI | 2019, 2016, 2012 R2 | Примечание 10, 11 | Примечание 10, 11 | Примечание 10, 11 | Примечание 10, 11 |
| Безопасная загрузка | 2019, 2016 |
vSphere
vSphere, платформа серверной виртуализации от VMware, представляет собой набор продуктов, который включает в себя не только виртуализацию, но и уровни управления и интерфейсов.
Она предоставляет ряд ключевых компонентов, включая инфраструктурные сервисы (vCompute, vStorage и vNetwork), сервисы приложений, vCenter Server, vSphere Client и т. д.
Функционал VMware vSphere:
- vCenter Server: инструмент централизованного управления, используемый для настройки, предоставления и управления виртуальными IT средами.
- vSphere Clien: vSphere 6.7 имеет финальную версию vSphere Web Client на основе Flash. Новые рабочие процессы в обновленном выпуске vSphere Client включают vSphere Update Manager, библиотеку контента, vSAN, политики хранения, профили хостов, схему топологии VMware vSphere Distributed Switch и лицензирование.
- vSphere SDK: предоставляет интерфейсы для сторонних решений для доступа к vSphere.
- VM File System: кластерная файловая система для VM.
- Virtual SMP: позволяет одной виртуальной машине одновременно использовать несколько физических процессоров.
- vMotion: активная миграция с целостностью транзакций.
- Storage vMotion: обеспечивает миграцию файлов виртуальных машин из одного места в другое без прерывания обслуживания.
-
Высокая доступность: в случае сбоя одного сервера виртуальная машина перемещается на другой сервер с резервной емкостью для обеспечения непрерывности бизнес-процессов.
Планировщик распределенных ресурсов (DRS): автоматически назначает и балансирует вычисления по аппаратным ресурсам, доступным для виртуальных машин. - Отказоустойчивость: создает копию основной виртуальной машины, чтобы обеспечить ее постоянную доступность.
- Распределенный коммутатор (VDS): охватывает несколько хостов ESXi и позволяет значительно сократить объем работ по обслуживанию сети.
Для получения дополнительной информации о виртуализации серверов с помощью VMware прочтите этот PDF-файл.
Различия между Hyper-V в Windows и Windows Server
Некоторые функции работают по-разному в Hyper-V для Windows и Windows Server.
Компоненты Hyper-V, доступные только в Windows Server:
- динамическая миграция виртуальных машин с одного узла на другой;
- реплика Hyper-V;
- Виртуальный адаптер Fiber Channel
- сеть СSR-IOV;
- общий доступ к .VHDX.
Компоненты Hyper-V, доступные только в Windows 10:
- Быстрое создание и коллекция виртуальных машин
- Сеть по умолчанию (коммутатор NAT)
Модель управления памятью отличается в Hyper-V в Windows. При управлении памятью Hyper-V на сервере предполагается, что на нем запущены только виртуальные машины. В Hyper-V для Windows при управлении памятью учитывается тот факт, что кроме виртуальных машин на большинстве клиентских компьютеров работает локальное программное обеспечение.
KVM
KVM (Kernel-based Virtual Machine), входящая в состав Red Hat Virtualization Suite, представляет собой комплексное решение для инфраструктуры виртуализации. KVM превращает ядро Linux в гипервизор. Он был введен в основную ветку ядра Linux с версии ядра 2.6.20.
Функционал Red Hat KVM:
- Поддержка контейнеров
- Масштабируемость
- Overcommit ресурсов
- Disk I/O throttling
- Горячая замена виртуальных ресурсов
- Недорогое решение для виртуализации
- Red Hat Enterprise Virtualization программирование и API
- Живая миграция и миграция хранилища
- Назначение любых PCI устройств виртуальным машинам
- Интеграция Red Hat Satellite
- Поддержка восстановления после сбоя (Disaster Recovery)
Для получения более подробной информации прочтите это руководство по функционалу KVM.
How Hyper-V works
Hyper-V is a hypervisor-based virtualization technology. Hyper-V uses the Windows hypervisor, which requires a physical processor with specific features. For hardware details, see System requirements for Hyper-V on Windows Server.
In most cases, the hypervisor manages the interactions between the hardware and the virtual machines. This hypervisor-controlled access to the hardware gives virtual machines the isolated environment in which they run. In some configurations, a virtual machine or the operating system running in the virtual machine has direct access to graphics, networking, or storage hardware.
Что такое виртуализация?
Начнем с самого простого – определения термина, описывающего виртуализацию как таковую. Отметим сразу, что в Интернете можно найти и скачать какое-нибудь пособие по этому вопросу вроде справочника «Виртуализация сервера для чайников» PDF-формата. Но при изучении материала неподготовленный юзер может столкнуться с большим количеством непонятных определений. Поэтому попытаемся разъяснить суть вопроса, так сказать, на пальцах.
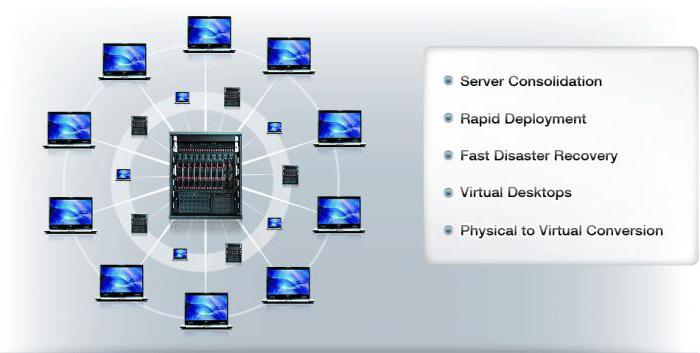
Прежде всего, при рассмотрении технологии виртуализации серверов остановимся на начальном понятии. Что же такое виртуализация? Следуя простой логике, нетрудно догадаться, что этот термин описывает создание некоего эмулятора (подобия) какого-то физического или программного компонента. Иными словами, это – интерактивная (виртуальная) модель, не существующая в реальности. Однако здесь свои нюансы.
Преимущества в системе безопасности
Как правило, сама серверная структура подразумевает наличие нескольких аппаратов для выполнения тех или иных задач. В плане обеспечения безопасности системные администраторы устанавливают контроллеры домена Active Directory и интернет-шлюзы не на одном, а на разных серверах.
В случае попытки внешнего вмешательства первым атаке всегда подвергается шлюз. Если на сервере установлен еще и контроллер домена, то очень высока вероятность повреждения баз AD. В ситуации с целенаправленными действиями всем этим могут завладеть злоумышленники. Да и восстановление данных из резервной копии – это дело достаточно хлопотное, хоть и занимает оно относительно немного времени.
Если подойти к этому вопросу с другой стороны, можно отметить, что виртуализация сервера позволяет обойти ограничения по установке, а также быстро восстановить искомую конфигурацию, ведь бэкап хранится в самой виртуальной машине. Правда, как считается, виртуализация серверов с Windows Server (Hyper-V) в таком представлении выглядит ненадежной.
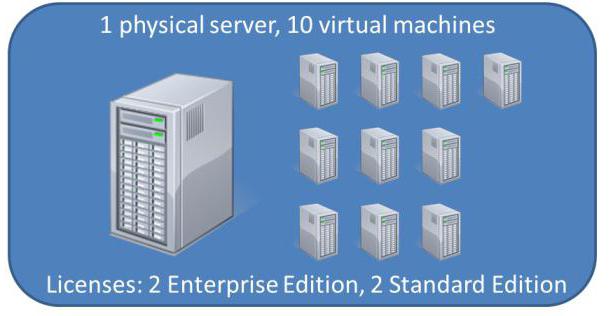
Кроме того, достаточно спорным остается вопрос лицензирования. Так, например, для Windows Server 2008 Standard предусмотрен запуск всего одной виртуальной машины, на Enterprise – четыре, а на Datacenter – вообще неограниченное число (причем даже копий).
Советы по использованию средства VMConnect
Ознакомьтесь с указанными ниже сведениями об использовании VMConnect:
| Для этого… | Сделайте это… |
|---|---|
| Отправка щелчков мыши или клавиатурного ввода на виртуальную машину | Щелкните в любом месте окна виртуальной машины. При подключении к работающей виртуальной машине указатель мыши может отображаться в виде маленькой точки. |
| Возврат щелчков мыши или клавиатурного ввода на физический компьютер | Нажмите клавиши CTRL+ALT+СТРЕЛКА ВЛЕВО, а затем переместите указатель мыши за пределы окна виртуальной машины. Это сочетание клавиш для отпускания кнопки мыши можно изменить в параметрах Hyper-V в диспетчере Hyper-V. |
| Отправка сочетания клавиш CTRL+ALT+DELETE на виртуальную машину | Выберите Действие > Ctrl+Alt+Delete или воспользуйтесь сочетанием клавиш CTRL+ALT+END. |
| Переключение из режима окна в полноэкранный режим | Выберите Представление > Полноэкранный режим. Чтобы перейти обратно в режим окна, нажмите клавиши CTRL+ALT+BREAK. |
| Создание контрольной точки для получения сведений о текущем состоянии компьютера, чтобы устранить неполадки | Выберите Действие > Контрольная точка или используйте сочетание клавиш CTRL+N. |
| Изменение параметров виртуальной машины | Выберите Файл > Параметры. |
| Подключение к (ISO-файлу) DVD-образа или к (VFD-файлу виртуального гибкого диска) | Выберите Медиа.
Виртуальные гибкие диски не поддерживаются для виртуальных машин 2-го поколения. Дополнительные сведения см.в статье Should I create a generation 1 or 2 virtual machine in Hyper-V? (Следует ли создавать виртуальные машины 1-го и 2-го поколения в Hyper-V?). |
| Использование локальных ресурсов узла на виртуальной машине Hyper-V, например, USB-устройства флэш-памяти | На узле Hyper-V включите режим расширенного сеанса, с помощью VMConnect подключитесь к виртуальной машине и перед подключением выберите нужный локальный ресурс. Описание конкретных шагов см. в статье Use local resources on Hyper-V virtual machine with VMConnect (Использование локальных ресурсов на виртуальной машине Hyper-V с VMConnect). |
| Изменение сохраненных параметров VMConnect для виртуальной машины | Выполните следующую команду в Windows PowerShell или в командной строке: |
| Запрещение пользователю VMConnect получать доступ к сеансу VMConnect другого пользователя |
.
Отсутствие включенного режима расширенного сеанса может привести к угрозе безопасности и конфиденциальности. Если пользователь подключился и вошел на виртуальную машину через VMConnect, а другой авторизированный пользователь подключается к той же виртуальной машине, то сеанс перехватывается вторым пользователем и будет прерван у первого. Второй пользователь сможет просматривать рабочий стол, документы и приложения первого пользователя. |
| Управление службами интеграции или компонентами, которые позволяют виртуальной машине обмениваться данными с узлом Hyper-V | На узлах Hyper-V под управлением Windows 10 или Windows Server 2016 нельзя управлять службами интеграции с помощью VMConnect. Дополнительную информацию об этом см. в следующих разделах: — Turn an integration service on or off using Hyper-V Manager (Включение или отключение службы интеграции в диспетчере Hyper-V); — (Запуск и остановка службы интеграции в гостевой учетной записи Windows);- (Запуск и остановка службы интеграции в гостевой учетной записи Linux); — (Своевременное обновление служб интеграции). Сведения об узлах под управлением Windows Server 2012 или Windows Server 2012 R2 см. в статье Службы интеграции. |
| Изменение размера окна VMConnect | Вы можете изменить размер окна VMConnect для виртуальных машин 2-го поколения, работающих под управлением операционной системы Windows. Для этого может потребоваться включить режим расширенного сеанса на узле Hyper-V. Дополнительные сведения см. в разделе . Сведения о виртуальных машинах под управлением Ubuntu см. в статье Changing Ubuntu Screen Resolution in a Hyper-V VM (Изменение разрешения экрана Ubuntu на виртуальной машине Hyper-V). |
Настройка виртуальных коммутаторов
Перед тем, как мы приступим к установке виртуальных машин, подготовим для них сеть. Я не буду подробно рассказывать о нюансах работы сети в hyper-v. Это не тема текущего повествования. Просто создадим сетевой бридж для виртуальных машин. В оснастке управления выбираем справа «Диспетчер виртуальных коммутаторов», выбираем тип «Внешняя». Указываете имя коммутатора. Я рекомендую давать осмысленные названия, чтобы было проще потом управлять. Если это бридж в локальную сеть, то назовите виртуальный коммутатор local.
Сохраняйте настройки. Вы увидите предупреждение о том, что сетевые соединения будут сброшены. Все в порядке, соглашайтесь. Будет создан новый виртуальный сетевой интерфейс с теми же настройками, что были у физического. Но здесь есть один важный нюанс. Если ваш сервер получал сетевые настройки по dhcp, то он скорее всего получит новый ip адрес. Имейте это ввиду.
Какие гостевые операционные системы поддерживаются?
Виртуальные машины поколения 1 поддерживают большинство гостевых операционных систем. Виртуальные машины поколения 2 поддерживают большинство 64-разрядных версий Windows и более текущих версий операционных систем Linux и FreeBSD. Используйте следующие разделы, чтобы узнать, какое поколение виртуальной машины поддерживает операционную систему на виртуальной машине, которую вы хотите установить.
Поддержка гостевых операционных систем Windows
В следующей таблице показано, какие 64-разрядные версии Windows можно использовать в качестве гостевой операционной системы для виртуальных машин поколения 1 и 2.
| 64-разрядные версии Windows | Поколение 1 | 2-е поколение |
|---|---|---|
| Windows Server 2019 | ||
| Windows Server 2016 | ||
| Windows Server 2012 R2 | ||
| Windows Server 2012 | ||
| Windows Server 2008 R2 | ||
| Windows Server 2008 | ||
| Windows 10 | ||
| Windows 8.1 | ||
| Windows 8 | ||
| Windows 7 |
В следующей таблице показано, какие 32-разрядные версии Windows можно использовать в качестве гостевой операционной системы для виртуальных машин поколения 1 и 2.
| 32-разрядные версии Windows | Поколение 1 | 2-е поколение |
|---|---|---|
| Windows 10 | ||
| Windows 8.1 | ||
| Windows 8 | ||
| Windows 7 |
Поддержка гостевых операционных систем CentOS и Red Hat Enterprise Linux
В следующей таблице показано, какие версии Red Hat Enterprise Linux ( RHEL ) и CentOS можно использовать в качестве гостевой операционной системы для виртуальных машин поколения 1 и 2.
| Версии операционной системы | Поколение 1 | 2-е поколение |
|---|---|---|
| Серия RHEL/CentOS 7. x | ||
| Серия RHEL/CentOS 6. x | Примечание. Поддерживается только в Windows Server 2016 и более поздних версиях. | |
| Серия RHEL/CentOS 5. x |
Дополнительные сведения см. в статье CentOS and Red Hat Enterprise Linux Virtual Machines in Hyper-V.
Поддержка гостевой операционной системы Debian
В следующей таблице показано, какие версии Debian можно использовать в качестве гостевой операционной системы для виртуальных машин поколения 1 и 2.
| Версии операционной системы | Поколение 1 | 2-е поколение |
|---|---|---|
| Серия Debian 7. x | ||
| Серия Debian 8. x |
Дополнительные сведения см. в статье Debian Virtual Machines on Hyper-V.
Поддержка гостевой операционной системы FreeBSD
В следующей таблице показано, какие версии FreeBSD можно использовать в качестве гостевой операционной системы для виртуальных машин поколения 1 и 2.
| Версии операционной системы | Поколение 1 | 2-е поколение |
|---|---|---|
| FreeBSD 10 и 10,1 | ||
| FreeBSD 9,1 и 9,3 | ||
| FreeBSD 8,4 |
Дополнительные сведения см. в статье виртуальные машины FreeBSD в Hyper-V.
Поддержка Oracle Linux гостевой операционной системы
В следующей таблице показаны версии серии ядра, совместимые с Red Hat, которые можно использовать в качестве гостевой операционной системы для виртуальных машин поколения 1 и 2.
| Версии серии ядра, совместимые с Red Hat | Поколение 1 | 2-е поколение |
|---|---|---|
| Серия Oracle Linux 7. x | ||
| Серия Oracle Linux 6. x |
В следующей таблице показано, какие версии неповрежденного корпоративного ядра можно использовать в качестве гостевой операционной системы для виртуальных машин поколения 1 и 2.
| Неповрежденные версии ядра Enterprise (UEK) | Поколение 1 | 2-е поколение |
|---|---|---|
| Oracle Linux UEK R3 QU3 | ||
| Oracle Linux UEK R3 QU2 | ||
| Oracle Linux UEK R3 QU1 |
Дополнительные сведения см. в статье Oracle Linux виртуальные машины в Hyper-V.
Поддержка гостевой операционной системы SUSE
В следующей таблице показано, какие версии SUSE можно использовать в качестве гостевой операционной системы для виртуальных машин поколения 1 и 2.
| Версии операционной системы | Поколение 1 | 2-е поколение |
|---|---|---|
| Серия SUSE Linux Enterprise Server 12 | ||
| Серия SUSE Linux Enterprise Server 11 | ||
| Open SUSE 12,3 |
Дополнительные сведения см. в статье о виртуальных машинах SUSE в Hyper-V.
Поддержка гостевой операционной системы Ubuntu
В следующей таблице показано, какие версии Ubuntu можно использовать в качестве гостевой операционной системы для виртуальных машин поколения 1 и 2.
| Версии операционной системы | Поколение 1 | 2-е поколение |
|---|---|---|
| Ubuntu 14,04 и более поздние версии | ||
| Ubuntu 12.04 |
Дополнительные сведения см. в статье о виртуальных машинах Ubuntu в Hyper-V.
Установка Windows Admin Center для управления Hyper-V 2019
Теперь нам надо передать скачанный файл на гипервизор и установить панель управления. Ранее мы разрешили подключение к Windows Hyper-V Server 2019 по rdp. Подключимся к нему, чтобы было удобно выполнять команды на самом гипервизоре.
По-умолчанию, на гипервизоре включен firewall, который блокирует внешние подключения. Вы можете либо полностью его отключать и включать с помощью команд в консоли cmd:
netsh advfirewall set currentprofile state off netsh advfirewall set currentprofile state on
Либо разрешить некоторые команды удаленного управления, которые позволят в том числе передавать файлы на гипервзиор по smb. Следующие команды нужно вводить не в обычной консоли, а powershell. Для этого наберите команду powershell в стандартной консоли, которая загружается после подключения по rdp, а потом сами команды.
powershell Set-NetFirewallRule -DisplayGroup 'Windows Management Instrumentation (WMI)' -Enabled true -PassThru Set-NetFirewallRule -DisplayGroup 'Remote Event Log Management' -Enabled true -PassThru Set-NetFirewallRule -DisplayGroup 'Remote Volume Management' -Enabled true -PassThru
Эти разрешения нам понадобятся позже, когда мы будем подключаться стандартными системными останстками для управления Hyper-V Server 2019.
Заходим на любой диск гипервизора через обычный проводник windows и передаем туда скачанный инсталлятор WindowsAdminCenter1904.1.msi. В качестве авторизации используем учетную запись администратора.
Возвращаемся на гипервизор, идем в паеку C:/Soft и запускаем переданный файл.
Запускается инсталлятор Windows Admin Center. Там все просто, можно использовать дефолтные значения. Я лично ставлю галку Разрешить Windows Admin Center изменять параметры доверенных узлов для этого компьютера и Перенаправлять трафик с HTTP-порта 80 на HTTPS-порт. После установки можно в браузере переходить по адресу https://10.20.1.14.
Чтобы страница открылась, введите учетные данные администратора hyper-v сервера. Выбираем единственный сервер, вводим еще раз данные администратора и подключаемся к панели управления сервером. Дальше, думаю, уже сами разберетесь. Не буду подробно останавливаться на описании функционала Windows Admin Center.
В разделе Виртуальные машины, можно создать виртуалку и запустить ее. Единственное, не забудьте установочный iso образ загрузить на гипервизор. Можно в ту же папку, куда загружали установщик админ центра. Единственное, вот на чем остановлюсь. Давайте создадим виртуальный коммутатор, для того, чтобы виртуальная машина получила доступ к сети.
Для этого идем в раздел Виртуальные коммутаторы и жмем на кнопку Создать.
Указываете имя коммутатора и его тип. Из-за перевода Admin Center на русский язык, трудно уловить суть названий, поэтому лучше все же качать английскую версию. Я уже установил русскую, поэтому расскажу на основе ее. Существует 3 типа коммутаторов:
- Личный (private) для связи только между виртуальными машинами, без доступа к гипервизору и сетью за ним.
- Внутренний (internal) — почти то же самое, что и личный, только доступ к коммутатору может иметь и гипервизор, но по прежнему нет доступа к внешней сети.
- Внешний (external) по сути это обычный сетевой бридж, куда входит реальный сетевой интерфейс гипервизора. Этот тип коммутатора используется для доступа виртуальных машин во внешнюю сеть.
В моем примере у меня только один сетевой интерфейс на гипервизоре. Я создам один коммутатор типа Внешний (External).
Получилось вот так.
Теперь этот коммутатор можно использовать в виртуальных машинах для доступа во внешнюю сеть.
В принципе, на этом настройку Windows Hyper-V Server 2019 можно и закончить. Если вас функционал Windows Admin Center устраивает, пользуйтесь им. В целом, в нем есть все необходимое, но мне он не нравится. Очень тормозной интерфейс, приходится два раза авторизовываться, чтобы подключиться. У меня не всегда получается через браузер открыть консоль виртуальной машины. Какие-то ошибки бывают, зависания.
Я предпочитаю использовать классические оснастки для управления гипервизором. Если вы так же как и я, предпочитаете их, переходим к следующему способу подключения и управления Hyper-V Server 2019. Для этого нам понадобится компьютер или виртуальная машина с Windows 10. Можно ее установить прямо на этом же гипервизоре. Иногда я так делаю для удобства. Получается автономный гипервизор со всем необходимым для управления.
Hyper-V and other virtualization products
Hyper-V in Windows and Windows Server replaces older hardware virtualization products, such as Microsoft Virtual PC, Microsoft Virtual Server, and Windows Virtual PC. Hyper-V offers networking, performance, storage and security features not available in these older products.
Hyper-V and most third-party virtualization applications that require the same processor features aren’t compatible. That’s because the processor features, known as hardware virtualization extensions, are designed to not be shared. For details, see Virtualization applications do not work together with Hyper-V, Device Guard, and Credential Guard.
Microsoft Hyper-V
В «магическом квадранте» Gartner по виртуализации серверной инфраструктуры х86 (Magic Quadrant for x86 Server Virtualization Infrastructure), выпущенном в июле 2015 года, лидируют Micrоsoft и VMware. Xen и KVM представлены вендорами Citrix и Red Hat.способны отлично работать под Hyper-VLinux Integration Services 4.0 for Hyper-Vпакет драйверов, утилит и улучшений для гостевых ОС LinuxОсобенности Microsoft Hyper-V в Windows Server 2012 R2 Datacenter Edition
| Максимальное число одновременно работающих ВМ | 1024 |
| Максимальное число процессоров на хост-сервер | 320 |
| Число ядер на процессор хоста | Не ограничено |
| Максимальное число виртуальных процессоров (vCPU) на хост-сервер | 2048 |
| Максимальная емкость оперативной памяти на хост-сервер | 4 Тбайт |
| Память на одну ВМ | 1 Тбайт |
| Виртуальных процессоров на ВМ | 64 vCPU |
| Динамическое перераспределение памяти | Dynamic Memory |
| Дедупликация страниц памяти | Нет |
| Поддержка больших страниц памяти (Large Memory Pages) | Да |
| Централизованное управление | Да, System Center Virtual Machine Manager (SCVMM) |
| Интеграция с Active Directory | Да (через SCVMM) |
| Снимки ВМ (snapshot) | Да |
| Управление через браузер | Через портал самообслуживания |
| Обновления хост-серверов/ гипервизора | Да |
| Управление сторонними гипервизорами | Да, управление VMware vCenter и Citrix XenCenter |
| Обновление ВМ | Да (WSUS, SCCM, VMST) |
| Режим обслуживания (Maintenance Mode) | Да |
| Динамическое управление питанием | Да, Power Optimization |
| API для резервного копирования | Да, VSS API |
| Шаблоны виртуальных машин (VM Templates) | Да |
| Профили настройки хостов (Host Profiles) | Да |
| Миграция физических серверов в виртуальные машины (P2V) | Нет |
| Горячая миграция виртуальных машин | Да, без общего хранилища (Shared Nothing), поддержка сжатия и SMB3, неограниченное число одновременных миграций |
| Горячая миграция хранилищ ВМ | Да |
| Профили хранилищ | Да |
| Поддержка USB | Нет (за исключением Enhanced Session Mode) |
| Горячее добавление устройств | Только устройства хранения и/или память |
| Устройства Floppy в ВМ | 1 |
| Сетевые адаптеры/интерфейсы | 8 NIC |
| Виртуальные диски IDE | 4 |
| Емкость виртуального диска | 64 Тбайта для VHDX |
| Максимальное число узлов в кластере | 64 |
| Виртуальных машин в кластере | 8000 |
| Функции высокой доступности при сбоях хост-серверов | Failover Clustering |
| Перезапуск виртуальных машин в случае сбоя на уровне гостевой ОС | Да |
| Обеспечение доступности на уровне приложений | Да (Failover Clustering) |
| Непрерывная доступность ВМ | Нет |
| Репликация виртуальных машин | Да, Hyper-V Replica |
| Автоматическое управление ресурсами кластера | Да, Dynamic Optimization |
| Пулы ресурсов | Да (Host Groups) |
| Проверка совместимости процессоров при миграциях машин | Да, Processor Compatibility |
| Поддерживаемые хранилища | SMB3, FC, Virtual FC, SAS, SATA, iSCSI, FCoE, Shared VHDX |
| Кластерная файловая система | CSV (Cluster Shared Volumes) |
| Поддержка Boot from SAN | Да (iSCSI, FC) |
| Динамическое выделение емкости хранения (Thin Provisioning) | Да, Dynamic Disks |
| Загрузка с USB | Нет |
| Хранилища на базе локальных дисков серверов | Storage Spaces, Tiered Storage |
| Уровни обслуживания для подсистемы ввода-вывода | Да, Storage QoS |
| Поддержка NPIV | Да (Virtual Fibre Channel) |
| Поддержка доступа по нескольким путям (multipathing) | Да (DSM и SMB Multichannel) |
| Кэширование | Да, CSV Cache |
| API для интеграции с хранилищами | Да, SMI-S/SMP, ODX, Trim |
| Поддержка NIC Teaming | Да |
| Поддержка Private VLAN | Да |
| Поддержка Jumbo Frames | Да |
| Поддержка Network QoS | Да |
| Поддержка IPv6 | Да |
| Мониторинг трафика | Да |
Настройка Hyper-V Server 2019
Сразу же выполняем первоначальную настройку Hyper-V Server 2019 через стандартную консоль управления:
- Указываете рабочую группу, если вас не устраивает стандартная.
- Меняем имя сервера на что-то более осмысленное и понятное.
- Добавьте еще одного администратора. Это нужно сделать, чтобы иметь еще одну админскую учетную запись, отличную от administrator. В дальнейшем рекомендую все настройки и подключения выполнять под этой учетной записью.
- Разрешаем удаленное управление, в том числе ping.
- Автоматическое обновление оставляю на ваше усмотрение. Я обычно отключаю и все делаю вручную.
- Рекомендую сразу проверить обновления и установить их.
- Включаем Remote Desktop со всеми версиями клиента.
- Указываем сетевые настройки. Стандартно стоит dhcp, рекомендую установить адрес статически.
- Настройте время, если по-умолчанию стоит не правильное.
- Настройки телеметрии полностью отключить нельзя. Такой вот микрософт. Не приходится удивляться, с учетом нововведений в последних версиях системы.
Быстренько пробежались по основным настройкам hyper-v server 2019. Теперь бы сразу начать установку виртуальных машин, но, к сожалению, пока это не получится сделать. Наверно можно как-то через консоль powershell, но это слишком муторно и сложно. Нам надо каким-то образом подключиться к серверу с помощью удобной панели управления. Пока нам доступен только rdp доступ, но этого не достаточно.
У нас есть несколько вариантов управления Hyper-V. Я сначала рассмотрю 2 наиболее удобных из них:
- Установка Windows Admin Center для управления сервером через браузер.
- Установка стандартных системных оснасток на компьютер под управлением Windows 10 для подключения к Hyper-V 2019.
А в самом конце покажу еще один. Начнем с установки Windows Admin Center.
Выбор оборудования
Одним из явных и неоспоримых преимуществ виртуальных серверов является снижение материальных затрат на создание полнофункциональной программно-аппаратной структуры. Например, имеется две программы, которые для нормальной работы требуют наличия 128 Мб оперативной памяти, но их нельзя устанавливать на один физический сервер. Как поступить в этом случае? Можно приобрести два раздельных сервера по 128 Мб и установить их раздельно, а можно купить один с 128 Мб «оперативки», создать на нем два виртуальных сервера и установить два приложения именно на них.
Если кто еще не понял, во втором случае использование оперативной памяти будет более рациональным, а материальные расходы существенно ниже, чем при покупке двух независимых устройств. Но только этим дело не ограничивается.
Основные сведения о виртуализации процессоров Hyper-V
Перед рассмотрением типов планировщиков гипервизора также полезно понимать архитектуру Hyper-V. Общую сводку можно найти в обзоре технологии Hyper-V. Ниже приведены важные понятия, связанные с этой статьей.
-
Hyper-V создает и управляет секциями виртуальных машин, в рамках которых ресурсы вычислений распределяются и совместно используются, под контролем гипервизора. Секции обеспечивают строгие границы изоляции между всеми гостевыми виртуальными машинами, а также между гостевыми и корневыми машинами.
-
Корневой раздел сам является разделом виртуальной машины, хотя у него есть уникальные свойства и более широкие привилегии, чем Гостевые виртуальные машины. Корневой раздел предоставляет службы управления, управляющие всеми гостевыми виртуальными машинами, обеспечивает поддержку виртуальных устройств для гостей и управляет всеми операциями ввода-вывода для гостевых виртуальных машин. Корпорация Майкрософт настоятельно рекомендует не выполнять никакие рабочие нагрузки приложений в корневом разделе.
-
Каждый виртуальный процессор (вице-президент) корневого раздела сопоставляется с 1:1 базовым логическим процессором (LP). Вице-президент узла всегда выполняется в одном базовом LP — миграция ВПС корневого раздела отсутствует.
-
По умолчанию LPs, на котором размещен ВПС, может также запускать гостевой ВПС.
-
Низкоуровневая виртуальная машина может быть запланирована для запуска на любом доступном логическом процессоре. В то время как планировщик низкоуровневой оболочки следит за локализацией временного кэша, топологией NUMA и многими другими факторами при планировании гостевого вице-президента, в конечном счете, его можно запланировать на любом сервере LP.
Высокая доступность (HA) и управление ресурсами
| VMware vSphere 6.0 Enterprise Plus | Microsoft Hyper-V 2012 R2 Datacenter | |
| Узлов на кластер | 64 | 64 |
| ВМ на кластер | 8000 | 8000 |
| HA (рестарт ВМ при отказе) | VMware HA | Да (кластеризация и Heartbeat) |
| Отказоустойчивость (Fault Tolerance) | Да (100% доступность для бизнес-критичных приложений в ВМ), даже при аппаратном отказе | Нет |
| Репликация | Нативная (vSpare Replication) | Hyper-V Replica |
| Автоматическое управление ресурсами | Планировщик Distributed Resource Scheduler (DRS) для балансирования нагрузки | Dynamic Optimization |
| Пулы ресурсов | Да | Да (Host Group) |
| Совместимость миграции | Да (улучшенная совместимость vMotion); EVC в настройках DRS | Да (для процессоров) |