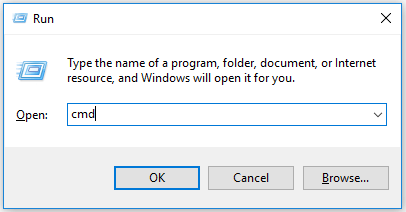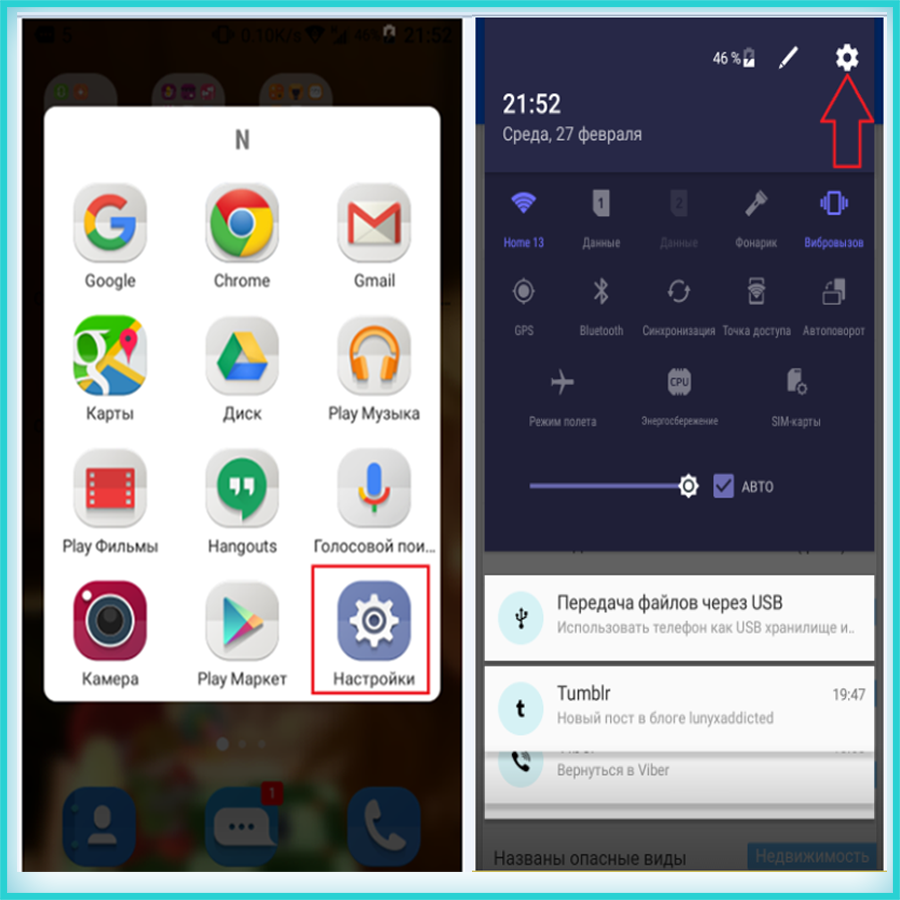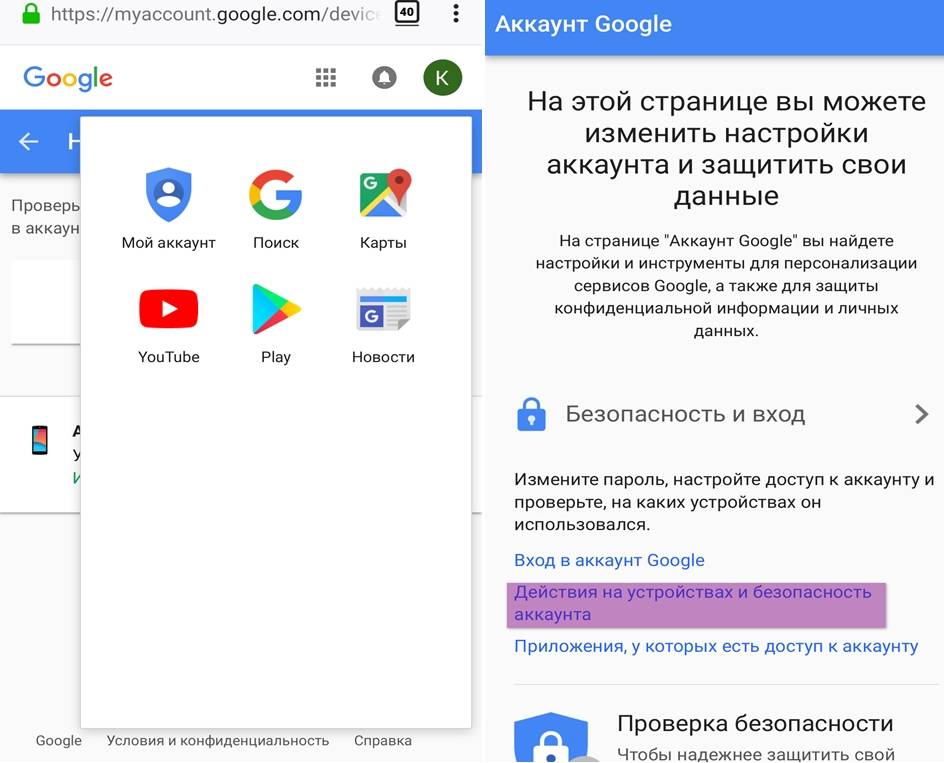Для всех продуктов: ответы на часто задаваемые вопросы
Содержание:
- Использование стороннего ПО
- Удаление с помощью редактора реестра (Regedit.exe)
- Когда нужны инструменты удаления вредоносного ПО?
- How to remove a Kaspersky product using the kavremover tool
- Applications that can be removed with kavremover
- Как удалить антивирус Касперского утилитой Kavremover
- Лечение активного заражения
- Как удалить антивирус Касперского
- Способ удаления Kaspersky Anti-Virus c помощью утилиты KavRemover
- Как работать с утилитой в тихом режиме из командной строки
- Applications that can be removed with kavremover
- Скачать Kavremover бесплатно
- Полное удаление антивируса Касперского с помощью сторонних программ
- Инструменты системы
- Как удалить антивирус Касперского с компьютера, если забыл пароль
- Как удалить Касперского с компьютера полностью Windows 10
- Восстановление операционной системы с помощью мастера восстановления
- Как удалить Касперского полностью с помощью официальной утилиты удаления kavremover
- Как полностью удалить Касперского с помощью сторонних утилит
- Список поддерживаемых операционных систем
- Удаление антивируса с помощью специальной утилиты
- Выводы статьи
Использование стороннего ПО
Если предыдущий способ для вас не подходит, можно воспользоваться пакетом Auslogics BoostSpeed для удаления продуктов Касперского и полной очистки системы. Как это сделать:
- После запуска Auslogics BoostSpeed в списке в нижней части окна выберите утилиту Uninstall Manager;
- Выделите в списке Касперский Фри и нажмите «Удалить»;
- После завершения деинсталляции закройте окно приложения и в главном окне Auslogics BoostSpeed во вкладке «Главная» нажмите кнопку «Сканировать»;
- Согласитесь с удалением всех найденных мусорных файлов и дождитесь завершения операции;
- Запустите утилиту Registry Cleaner и нажмите «Сканировать»;
- Согласитесь с исправлением всех найденных ошибок.
После всех этих процедур перезагрузите компьютер. Такие манипуляции могут потребоваться, если вы давно пользуетесь установленной копией Виндовс и из-за обилия хлама на компе уже не работает нормально штатный деинсталлятор.
И в завершение хочу напомнить, что даже при выключенном антивирусе простое удаление его папки из каталога Program Files не деинсталлирует Касперского. Если же это произошло — например, вы удалили ее случайно, очистите реестр с помощью Registry Cleaner, а также удалите весь прочий хлам из системы с помощью кнопки «Сканировать» в главном окне Auslogics BoostSpeed.
Также советую почитать «Нужно ли устанавливать антивирус на Windows 10 или достаточно встроенного защитника». Буду признателен, если вы расшарите этот пост в любой социальной сети — так вы поделитесь полезной информацией с другими пользователями, если конечно она вам помогла.. До следующей встречи!
Удаление с помощью редактора реестра (Regedit.exe)
К этому методу приходится прибегать, чтобы вычистить застрявшие в реестре остатки антивируса после удаления всех его файлов. Например, когда вы не можете после Касперского установить другой продукт. Если нет деинсталлятора, остается надеется только на собственные руки и знания.
Но помните, вмешательство в реестр может убить систему. И если вы не очень хорошо знаете Windows, лучше поищите другой способ. Перед началом работы не забудьте создать точку восстановления.
Откройте редактор реестра: нажмите на клавиатуре Windows+R, в командную строку программы Run (“Выполнить”) впишите команду: regedit и щелкните ОК.

Откройте меню “Правка”, далее “Найти”. Искать в реестре забытые данные Касперского нужно по словам: “kaspersky”, “kl1”, “klflt”, “KLIF”, “klim5”, “klkbdflt”, “klpd”, “kltdi”, “kneps”, “AVP”.
Так вы сможете найти хоть и не всё, но солидную часть невычищенных остатков
Особенно важно полностью удалить службы, управляющие работой драйверов – “kl1”, “klflt”, “KLIF”, “klim5” и т. д., которые находятся в ветке HKLM\SYSTEM\CurrentControlSet\Services\
Для удаления раздела целиком (папки в левой половине окна), правым кликом мыши откройте контекстное меню этого раздела и щелкните в нем по пункту “Удалить”.

Для удаления отдельного параметра (в правой стороне окна), откройте контекстное меню этого параметра и выберите в нем соответствующий пункт.

По окончанию операции перезагрузите компьютер.
Когда нужны инструменты удаления вредоносного ПО?
Предположим, что зараженный файл загружен на компьютер и затем запущен на исполнение –таким образом вирус оказался активирован. Это обычно происходит случайно, например когда пользователь непредумышленно нажал на вредоносную URL-ссылку или открыл приложение к письму, содержащее зараженный файл.
Некоторые антивирусные программы могут содержать простейшие инструменты для удаления активных вирусов.
Однако при этом, современные вредоносные программы умеют хитро прятаться на зараженном компьютере с тем, чтобы позже вновь активироваться. Таким образом, простейшие инструменты не всегда способны полностью удалить заражение.
Инструмент удаления вредоносного ПО несет в себе специальные инструменты для того, чтобы удалить вредоносные программы с зараженного компьютера – они используются в том случае, если вирус каким-то образом проник на компьютер несмотря на работающий антивирус.
В число вредоносного ПО входят активные вирусы и неактивное вредоносное ПО, которое может скрываться на зараженном компьютере и ждать своего часа.
How to remove a Kaspersky product using the kavremover tool
If you want your application settings to be saved, export them before removing the application. See this documentation page for instructions on how to import and export settings, using Kaspersky Internet Security as an example.
- Download the kavremvr.exe executable file.
- Run the file once it has downloaded.
- Read through the End User License Agreement. Click Accept if you agree to the terms.
- Enter the security code from the image. If you can’t see the code clearly, click on the update icon to the right to generate a new one.
- Select the Kaspersky application you wish to remove.
- Click Remove.
- Wait until you receive a notification that the application was successfully removed.
- Restart your computer.
The Kaspersky application has been completely removed from your computer. If you have multiple Kaspersky applications installed on your computer, remove them one at a time.
If you experience any issues with kavremover, try to restart your computer in Safe Mode. For the instructions, see this article. Then run the tool again.
Applications that can be removed with kavremover
With kavremover, you can remove the following Kaspersky applications:
- Kaspersky Safe Kids (all versions)
- Kaspersky Secure Connection (all versions)
- Kaspersky Small Office Security for Personal Computer / File Server (all versions)
- Kaspersky Security Cloud (all versions)
- Kaspersky Total Security (all versions)
- Kaspersky PURE/CRYSTAL (all versions)
- Kaspersky Anti-Virus (version 2009 and later)
- Kaspersky Internet Security (version 2009 and later)
- Kaspersky Free (all versions)
- Kaspersky Password Manager (all versions)
- Kaspersky Fraud Prevention for Endpoint (all versions)
- AVP Tool driver
- Endpoint Sensor
- Kaspersky Security Scan (all versions)
- Kaspersky Endpoint Security for file servers and workstations (version 8 and later)
- Kaspersky Anti-Virus 6.0/6.0 R2 for Windows Workstations
- Kaspersky Anti-Virus 6.0/6.0 R2 for Windows Servers
- Kaspersky Anti-Virus 6.0 FS MP4
- Kaspersky Anti-Virus 6.0 SOS MP4
- Kaspersky Anti-Virus 6.0 WKS MP4
- Kaspersky Anti-Virus 8.0 for Windows Servers Enterprise Edition/MR1/SP2
- Nifty Security 24 Internet Security/Nifty Security 24 Internet Security 2013
- KTFS for Windows 3.0
- Kaspersky Anti-Ransomware Tool (KART) for Business (all versions)
- Kaspersky Anti-Targeted Attacks (KATA) Endpoint Sensor (all versions)
- Kaspersky Embedded Systems Security 2.0, 2.1, 2.2, 2.3
- MSI Integration Service MR2/MR3
- MSI Integration Tool MR2/MR3
- Kaspersky Security Integrations for MSP
- Kaspersky Security for Virtualization 5.0 Light Agent
- Kaspersky Industrial CyberSecurity 2.5
- Kaspersky Security Center 11 Web Console
- Kaspersky Endpoint Agent 3.7
Как удалить антивирус Касперского утилитой Kavremover
Запустите скачанную утилиту Kavremover с правами администратора. При необходимости смотрите, как запустить программу от имени администратора Windows 10. В открывшемся окне достаточно выбрать продукт среди списка обнаруженных, после чего для удаления продукта введите указанный код и нажмите кнопку Удалить.
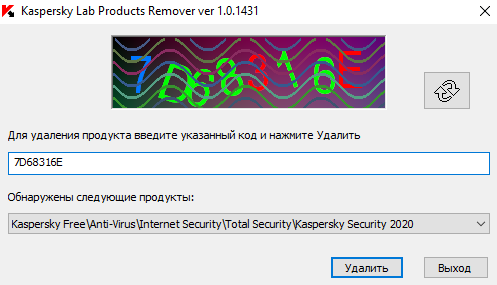
В принципе после удаления можно воспользоваться программами для оптимизации компьютера с Windows 10. Конкретно в нашем случае можно дополнительно выполнить автоматическую очистку реестра и временных файлов. Только после этого можно утверждать, что получилось удалить Касперского с компьютера полностью. Для удаления приложений и очистки системы отлично подойдёт программа CCleaner для Windows 10.
Процесс удаления действительно простой, несмотря на то что он может занимать продолжительное время. Обычно средств операционной системы достаточно для полного удаления антивируса Касперского с Вашего компьютера. Если же по непонятным причинам деинсталятор попросту не запускается, тогда уже стоит обратиться за помощью к утилите Kavremover.
Лечение активного заражения
При обнаружении активного заражения выводится уведомление «Обнаружено вредоносное программное обеспечение». В нижней части окна идет обратный отсчет времени для принятия решения. Лечение компьютера с перезагрузкой будет запущено автоматически после окончания отсчета, если пользователем не будет выбран тип лечения. Если для сохранения данных и завершения работы запущенных программ не хватает выделенных 120 секунд, нажмите на счетчик Окно будет закрыто через … секунд, счетчик будет остановлен.
Лечение с перезагрузкой
Для лечения с перезагрузкой нажмите на кнопку Лечить с перезагрузкой компьютера.
Примечание: во время лечения с перезагрузкой будет заблокирована возможность создания новых файлов, записи на диск/в реестр и так далее. Рекомендуется предварительно сохранить все изменения и закрыть все активные программы. После блокировки компьютера выполняется лечение и перезагрузка. Далее автоматически запускается Kaspersky Virus Removal Tool и выполняется повторное сканирование.
Лечение без перезагрузки
Если выполнить перезагрузку невозможно, нажмите на ссылку Попытаться вылечить без перезагрузки.
Выбор этого пункта не гарантирует успешность лечения.
Как удалить антивирус Касперского
Удалить рассматриваемое программное обеспечение можно различными способами.
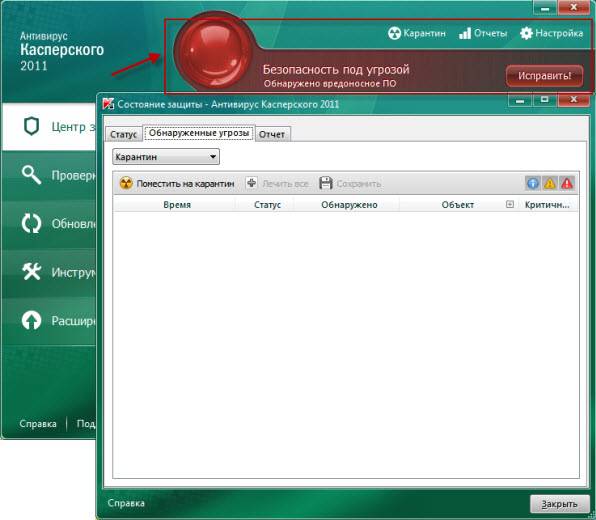
Операция выполняется следующим образом:
-
в правом нижнем углу экрана находим «К» красного цвета, и, открыв контекстное меню, нажать кнопку «Выход»;
запустить мастер установки, для Windows 7 это делает следующим образом:
- нажимаем кнопку «Пуск»;
находим «Панель управления»;
открываем ярлык «Программы и компоненты» — в списке выделаем мышью необходимый пункт и нажимаем «Удалить»;
- откроется мастер «установки и удаления»;
в открывшемся окне нажимаем кнопку «Далее»;
откроется окно, позволяющее осуществить сохранение некоторых компонентов. Если в них имеется необходимость, то, поставив галочку, их можно оставить;
снова нажимаем кнопку «Далее», после этого откроется последнее окно, дающее последний шанс отменить операцию. Нажав кнопку «Удалить», пользователь запускает процедуру ликвидации;
после окончания процесса желательно перезагрузить компьютер, операционная система предложит сделать это в специальном окне.

Таким образом, осуществляется стирание в стандартном порядке. Если осуществить деинсталляцию, таким образом, не получается, то произвести её можно стандартными сервисами операционной системы Windows (предназначенных для чистки ОС), либо всевозможными утилитами от сторонних производителей (их существует очень большое количество).
Способ удаления Kaspersky Anti-Virus c помощью утилиты KavRemover
Существует специальный программный продукт для удаления любых версий антивирусных продуктов лаборатории Касперского с операционных систем Windows и Mac OS.
- Скачиваем программу с официального сайта разработчика;
- Распаковываем архив и запускаем kavremover.exe;
- Принимаем лицензионное соглашение и ждём открытия интерфейса;
- Если ваш антивирус не был обнаружен и удалён автоматически, нажмите по вкладке принудительного деинсталляции;
- В выпадающем списке необходимо выбрать интересующий вас софт вручную (CRYSTAL, Kaspersky Internet Security, Antivirus, ONE и т.д), затем воспользоваться функцией очистки;
- Дальше на экране появится уведомление, требующее произвести перезагрузку компьютера, выбираем «Согласен»;
- После перезапуска вашего ПК или ноутбука антивирусник будет полностью удалён.
Что делать, если КАВ Ремувер не смог корректно справиться с задачей?
- Используем безопасный режим Виндовс;
- В ходе включения/перезагрузки персонального компьютера несколько раз жмём кнопку F8;
- В следующем окне найдите и запустите соответствующий пункт (как показано на картинке ниже);
- В выбранном режиме вы сможете наверняка избавиться от самого антивируса и всех остаточных файлов самозащиты:
- Снова запустите KAV RemoverTool и следуйте указаниям деинстллятора.
Как работать с утилитой в тихом режиме из командной строки
Для работы с утилитой TDSSKiller из командной строки используйте параметры из таблицы ниже:
| Параметр | Описание |
|---|---|
| -accepteula | Согласиться с положениями Лицензионного соглашения. |
| -accepteulaksn | Согласиться участвовать в Kaspersky Security Network. |
| -l <имя_файла> | Записать отчет в файл. |
| -qpath <имя_папки> | Выбрать расположение папки с карантином. |
| -qall | Скопировать все объекты в карантин, включая чистые. |
| -qsus | Скопировать только подозрительные объекты в карантин. |
| -qmbr | Скопировать все главные загрузочные записи (MBR) в карантин. |
| -qboot | Скопировать все загрузочные сектора в карантин. |
| -quefi | Скопировать все UEFI-расширения в карантин. |
| -dcexact |
Лечить или удалить известные угрозы автоматически. Применяйте с ключом -silent для лечения большого количества компьютеров в сети. |
| -qcsvc <имя_сервиса> | Скопировать указанный сервис в карантин. |
| -dcsvc <имя_сервиса> | Удалить указанный сервис. |
| -sigcheck |
Обнаружить файлы без цифровой подписи или с недействительной подписью. Такие файлы могут быть не заражены. Если вы подозреваете, что это вредоносный файл, отправьте его на проверку через OpenTip. |
| -tdlfs | Обнаружить файлы системы TDL-3/4, которая создается руткитами TDL-3/4 в последних секторах жесткого диска для хранения файлов. Все эти файлы могут копироваться в карантин. |
| -silent |
Запустить тихий режим проверки. Может применяться для централизованного запуска утилиты по сети. |
| -freboot | Установить драйвер расширенного мониторинга и перезагрузить компьютер перед началом сканирования. |
| -fixmbr <имя_диска> | Восстановить главную загрузочную запись (MBR) на указанном дисковом устройстве. |
| -fixboot <имя_раздела> | Восстановить VBR и EIPL на указанном разделе. |
Например, для проверки компьютера и записи подробного отчета в файл report.txt, который будет создан в папке с утилитой TDSSKiller, используйте команду:
TDSSKiller.exe -l report.txt
Чтобы просмотреть список допустимых параметров командой строки для утилиты TDSSKiller, используйте команду:
tdsskiller -h
Applications that can be removed with kavremover
With kavremover, you can remove the following Kaspersky applications:
- Kaspersky Safe Kids (all versions)
- Kaspersky Secure Connection (all versions)
- Kaspersky Small Office Security for Personal Computer / File Server (all versions)
- Kaspersky Security Cloud (all versions)
- Kaspersky Total Security (all versions)
- Kaspersky PURE/CRYSTAL (all versions)
- Kaspersky Anti-Virus (version 2009 and later)
- Kaspersky Internet Security (version 2009 and later)
- Kaspersky Free (all versions)
- Kaspersky Password Manager (all versions)
- Kaspersky Fraud Prevention for Endpoint (all versions)
- AVP Tool driver
- Endpoint Sensor
- Kaspersky Security Scan (all versions)
- Kaspersky Endpoint Security for file servers and workstations (version 8 and later)
- Kaspersky Anti-Virus 6.0/6.0 R2 for Windows Workstations
- Kaspersky Anti-Virus 6.0/6.0 R2 for Windows Servers
- Kaspersky Anti-Virus 6.0 FS MP4
- Kaspersky Anti-Virus 6.0 SOS MP4
- Kaspersky Anti-Virus 6.0 WKS MP4
- Kaspersky Anti-Virus 8.0 for Windows Servers Enterprise Edition/MR1/SP2
- Nifty Security 24 Internet Security/Nifty Security 24 Internet Security 2013
- KTFS for Windows 3.0
- Kaspersky Anti-Ransomware Tool (KART) for Business (all versions)
- Kaspersky Anti-Targeted Attacks (KATA) Endpoint Sensor (all versions)
- Kaspersky Embedded Systems Security 2.0, 2.1, 2.2, 2.3
- MSI Integration Service MR2/MR3
- MSI Integration Tool MR2/MR3
- Kaspersky Security Integrations for MSP
- Kaspersky Security for Virtualization 5.0 Light Agent
- Kaspersky Industrial CyberSecurity 2.5
- Kaspersky Security Center 11 Web Console
- Kaspersky Endpoint Agent 3.7
Скачать Kavremover бесплатно
Работа с Kavremover. 1. Для начала необходимо скачать архив программы с официального сайта Лаборатории Каперского и распаковать его в любом удобном месте.
2. Перезагрузите ваш компьютер в безопасном режиме. Это необходимо для того, чтобы возможные неполадки системы были отключены, и будет произведен запуск только самых необходимых драйверов.
Для перезапуска системы в безопасном режиме, выполните следующие действия:
1. Для начала убедитесь в том, что из компьютера извлечены все компакт-диски и флеш-карты.
2. Теперь нажмите меню «Пуск», нажмите «Завершение работы» и выберите «Перезагрузка».
3. Если на вашем компьютере установлена одна операционная система, тогда зажмите клавишу F8 и дождитесь появления логотипа Windows. Если логотип Windows появился, но вы еще не успели зажать необходимую клавишу, тогда перезагрузку компьютера необходимо выполнить по новой.
4. Если на вашем компьютере установлено несколько операционных систем, тогда дождитесь появления загрузчика, выберите ОС, которую необходимо запустить в безопасном режиме и также зажмите клавишу F8.
5. Перед вами появится меню загрузки Windows в безопасном режиме. Вам будет доступно несколько вариантов запуска ОС. Если вы не уверены, какой именно вариант вам необходим, тогда откройте просто «Безопасный режим».
Теперь откройте папку, в котором была сохранена утилита Kavremover и запустите ее. Вам необходимо ознакомиться с лицензионным соглашением и для продолжения работы нажать «Я согласен».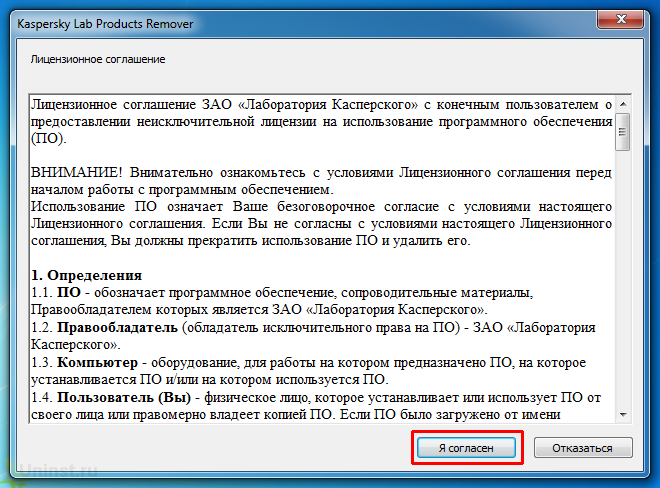 В следующем окне необходимо будет ввести защитный код, изображенный на картинке. Если изображение не четкое, рядом с картинкой есть иконка, которая поменяет изображение в графе «Обнаружены следующие продукты» выберите продукт о Лаборатории Касперского, который необходимо удалить. Если у вас на компьютере имеется несколько продуктов, которые вы желаете удалить, необходимо удалять их по очереди.
В следующем окне необходимо будет ввести защитный код, изображенный на картинке. Если изображение не четкое, рядом с картинкой есть иконка, которая поменяет изображение в графе «Обнаружены следующие продукты» выберите продукт о Лаборатории Касперского, который необходимо удалить. Если у вас на компьютере имеется несколько продуктов, которые вы желаете удалить, необходимо удалять их по очереди.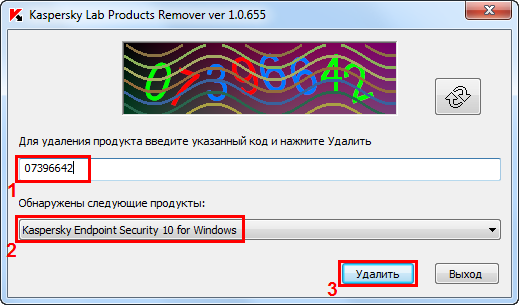 Удаление программы может занять некоторое время. По окончании деинсталляции, появится окно «Операция удаления завершена».
Удаление программы может занять некоторое время. По окончании деинсталляции, появится окно «Операция удаления завершена».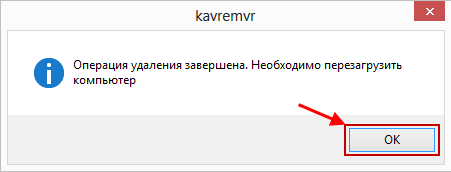 Для завершения удаления антивируса осталось перезагрузить компьютер.
Для завершения удаления антивируса осталось перезагрузить компьютер.
Полное удаление антивируса Касперского с помощью сторонних программ
Нередко пользователи, решающие удалить Kaspersky, настолько разочаровываются в программном обеспечении, что боятся устанавливать что-либо еще от этого разработчика. В подобной ситуации стоит предложить обратиться к помощи стороннего ПО, благо существует немало приложений для удаления остатков других утилит и прочего мусора.
IObit Uninstaller
Программа, которая прекрасно подойдет для любого ноутбука или стационарного компьютера. Она распространяется совершенно бесплатно и предлагает пользователям широкий набор инструментов, позволяющих избавиться от мусора. Нас же будет интересовать процесс удаления продуктов Касперского, так что обратитесь к следующей инструкции:
- Скачайте программу и установите ее на компьютер.
- Запустите IObit Uninstaller.
- Раскройте вкладку «Программы» и перейдите в раздел «Все программы».
- Найдите в списке антивирус, отметьте его галочкой и нажмите на кнопку в виде мусорного ведра.
- После запуска деинсталлятора не забудьте отметить галочкой пункт «Автоматически удалять все остаточные файлы». В противном случае на компьютере останутся сохранения и прочие данные.
- Подтвердите удаление.

Важно. После удаления любого приложения рекомендуется перезагружать компьютер во избежание проблем, связанных со стабильностью работы программного обеспечения
Если IObit Uninstaller по каким-либо причинам вам не понравится – не беда. Есть еще несколько похожих программ, способных с аналогичным уровнем эффективности избавить компьютер от следов лишнего софта.
Ускоритель компьютера от студии AMS Software
Студия AMS Software разработала многофункциональный инструмент, оптимизирующий работу компьютера. В числе мер, позволяющих ускорить ПК, выделяется очистка реестра от остатков удаленных приложений. Именно эта фишка нам и потребуется:
- Скачайте и установите приложение.
- Запустите ускоритель.
- Перейдите в раздел «Очистка».
- Начните сканирование системы.
- Удалите мусор, отмеченный программой от AMS Software.

Для надежности можно обратиться к разделу «Реестр» для очистки любых упоминаний Kaspersky Internet Security. Правда, как показывает практика, стандартной очистки оказывается вполне достаточно, чтобы раз и навсегда забыть о существовании Касперского.
Crystalidea Uninstall Tool
Еще одна программа, предлагающая кучу инструментов для удаления мусора. Поскольку нас интересует все, что связано с Касперским, рекомендуется действовать по следующему сценарию:
- Загрузите дистрибутив Uninstall Tool и установите утилиту на ПК.
- Запустите приложение.
- В разделе «Деинсталлятор» найдите раздражающий антивирус.
- Щелкните по нему ЛКМ и нажмите на кнопку «Деинсталляция».
- Подтвердите удаление программы.
- По окончании деинсталляции на экране высветится еще одно окно, где нужно подтвердить удаление остатков Касперского.
- Uninstall Tool отсканирует систему и покажет список файлов, оставшихся после деинсталляции Kaspersky. Подтвердите их очистку.
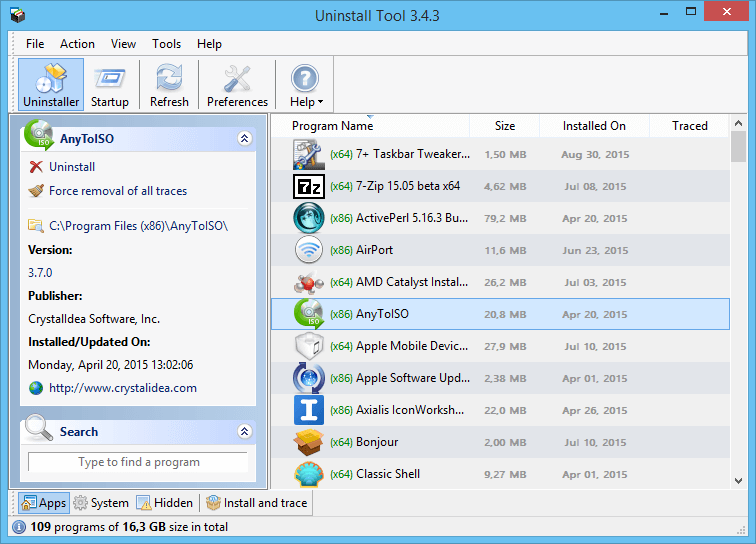
Ни в коем случае не пренебрегайте последним шагам инструкции, ведь после стандартного удаления антивируса на компьютере продолжает оставаться огромное количество файлов. Зачастую их объем составляет несколько гигабайт. Так что такая простая операция, как очистка реестра встроенными средствами Crystalidea Uninstall Tool, точно не станет лишней.
Инструменты системы
Самый сложный и в то же время эффективный метод удаления антивируса от «Лабораторий Касперского» – ручной. Метод состоит из двух этапов: непосредственно деинсталляции и очистки системы от остаточных данных.
Этап 1: Удаление основного приложения
Первым делом потребуется удалить непосредственно файлы программы. Проделать это можно через оснастку «Программы и компоненты» либо задействованием инструмента «Параметры» (только Windows 10).
«Программы и компоненты»
- Вызвать «Программы и компоненты» проще всего через средство «Выполнить». Используйте для его вызова клавиши Win+R, введите ключ и нажмите «ОК».
Оснастка «Программы и компоненты» будет запущена. Найдите в списке приложений позицию, соответствующую приложению, предназначенному для деинсталляции, выделите её одиночным нажатием левой кнопки мыши, затем воспользуйтесь кнопкой «Удалить/Изменить» на панели инструментов.
Будет запущен Мастер по удалению программы – нажмите «Далее» и следуйте инструкциям на экране.
После завершения деинсталляции перезагрузите компьютер и переходите к следующему этапу.
«Параметры» Windows 10
Для пользователей десятой версии ОС от Microsoft более предпочтительным будет удаление «Антивируса Касперского» посредством оснастки в «Параметрах».
- На «Рабочем столе» нажмите сочетание клавиш Win+I, затем в появившемся окне выберите пункт «Приложения».
По умолчанию открывается список установленных приложений – найдите в нём позицию «Kaspersky Antivirus».
Щёлкните по ней мышкой один раз и выберите опцию «Удалить».
Подтвердите своё желание деинсталлировать выбранный продукт.
Дальнейшие действия ничем не отличаются от удаления через «Программы и компоненты».
Этап 2: Стирание остаточных данных
Основная сложность при удалении антивирусов заключается в очистке системы от остаточных файлов – если этого не сделать, в дальнейшем могут возникнуть программные проблемы, вплоть до необходимости переустановки операционной системы.
- Откройте меню «Выполнить» (выше сказано, как это сделать), в котором введите команду .
После открытия реестра поочередно перейдите по следующим веткам:
Кликните сначала по первому каталогу правой кнопкой мыши и выберите вариант «Удалить», а затем повторите это же со вторым.
Подтвердите своё желание удалить записи.
Если одной или обеих директорий не нашлось – не беда, это значит, что антивирус полностью удалён.
После стирания записей закрывайте «Редактор реестра» и перезагрузите машину.
Как видим, удаление «Антивируса Касперского» вручную занятие несложное, но трудоёмкое.
Как удалить антивирус Касперского с компьютера, если забыл пароль
На случай несанкционированного использования антивирус защищается при помощи специального пароля. И иногда случается, что пользователь забывает его. Но из такой сложной ситуации имеется выход. Забытый пароль восстановить невозможно. Но имеется возможность отключить защиту, даже не зная его.
Для этого следует выполнить в строгом порядке следующие действия:
- определить тип установленной на ПК операционной системы (32/64-битная);
с официального сайта Kaspersky Lab скачиваем архив под названием «passOFF2013.zip»;
при помощи имеющегося архиватора файлы из архива распаковываются;
компьютер перезагружается, и запускается ОС в безопасном режиме (нажав F8 в процессе загрузки, выбрав «Safe Mode»);
выбрать соответствующий файл из распакованного архива:
- x86 – в 32-х битнойWindows;
x64 – в 64-х битной Windows.
-
откроется окно редактора реестра, в нем необходимо нажать кнопку «Да»;
после выполнения предыдущего пункта откроется окно оповещения, в нем будет сообщено об успешном внесении изменений в реестр.
После перезагрузки ПК защита будет отключена, и можно в обычном режиме выполнить деинсталляцию Kaspersky Antivirus. Либо воспользоваться какой-то специализированной утилитой.
Процесс удаления продукции Kaspersky Lab не сложен, если он осуществляется в штатном режиме при помощи стандартной процедуры деинсталляции. Некоторые сложности порой возникают при возникновении различных ошибок и конфликтов. Но при наличии достаточного количества свободного времени и терпения можно с легкостью преодолеть данные неприятности.
При выполнении деинсталляции стоит быть максимально внимательным. Так как если редактирование осуществляется в ручном режиме, то ни в коем случае не следует удалять в реестре записи, назначение которых не известно. Это может привести к неработоспособности операционной системы.
Выполняя удаление продукции Kaspersky Lab необходимо осуществлять все операции согласно инструкциям производителя программного обеспечения.
Как удалить Касперского с компьютера полностью Windows 10
Пользователей интересует, как полностью удалить Касперского с компьютера под управлением Windows 10. Одной с возможных причин могло стать тестирование большинства антивирусов в боевых условиях. Независимо от продукта, встроенный защитник не уступает современным антивирусным программам, он также с лёгкостью смог обнаружить все вирусы, которые ещё не попали в базу данных.
Эта статья расскажет, как полностью удалить антивирус Касперского с компьютера. Не будем привязываться к отдельным продуктам Kaspersky Internet Security или Free, так как процесс удаления по факту не отличается. Рекомендуется использовать утилиту только тогда, если не получается выполнить удаление средствами системы.
Восстановление операционной системы с помощью мастера восстановления
Чтобы запустить мастер восстановления после заражения, выполните следующие действия:
- Откройте главное окно программы.
- В раскрывающемся списке Больше функций выберите элемент Восстановление после заражения.
Откроется окно мастера восстановления после заражения.
Мастер состоит из последовательности окон (шагов), переключение между которыми осуществляется нажатием на кнопки Назад и Далее. Работа мастера завершается нажатием на кнопку Готово. Для прекращения работы мастера на любом этапе следует нажать на кнопку Отмена.
Рассмотрим подробнее шаги мастера.
Запуск восстановления операционной системы
Убедитесь, что в окне мастера выбран вариант Выполнить поиск повреждений, связанных с активностью вредоносных программ, и нажмите на кнопку Далее.
Поиск проблем
Мастер выполняет поиск проблем и возможных повреждений, которые следует исправить. По завершении поиска мастер автоматически переходит к следующему шагу.
Выбор действий для устранения повреждений
Все найденные на предыдущем шаге повреждения группируются в зависимости от опасности, которую они представляют. Для каждой группы повреждений специалисты «Лаборатории Касперского» предлагают набор действий, выполнение которых поможет устранить повреждения. Всего выделено три группы:
- Настоятельно рекомендуемые действия помогут избавиться от повреждений, представляющих серьезную проблему. Рекомендуем вам устранить все повреждения из этой группы.
- Рекомендуемые действия направлены на устранение повреждений, которые могут представлять опасность. Повреждения из этой группы также рекомендуется устранить.
- Дополнительные действия предназначены для устранения неопасных в данный момент повреждений операционной системы, которые в дальнейшем могут поставить безопасность компьютера под угрозу.
Для просмотра повреждений, включенных в группу, нажмите на значок , расположенный слева от названия группы.
Чтобы мастер устранил какое-либо повреждение, установите флажок слева от названия повреждения. По умолчанию мастер устраняет повреждения из группы рекомендуемых и настоятельно рекомендуемых к устранению. Если вы не хотите устранять какое-либо повреждение, снимите флажок рядом с ним.
Настоятельно не рекомендуется снимать флажки, установленные по умолчанию, поскольку в результате этого действия безопасность вашего компьютера останется под угрозой.
Сформировав набор действий для выполнения мастером, нажмите на кнопку Далее.
Устранение повреждений
Мастер выполняет действия, выбранные на предыдущем шаге. Устранение повреждений может занять некоторое время. По завершении устранения повреждений мастер автоматически перейдет к следующему шагу.
Завершение работы мастера
Нажмите на кнопку Готово, чтобы завершить работу мастера.
Как удалить Касперского полностью с помощью официальной утилиты удаления kavremover
Если по той или иной причине, полностью удалить с компьютера антивирус Касперского, Kaspersky Total Security или Internet Security не удалось, то первое, что следует попробовать — воспользоваться официальной утилитой Kaspersky Lab Products Remover:
Некоторые нюансы использования утилиты:
- В случае, если ранее антивирус Касперского пытались удалить другими методами, но это получилось не полностью, вы увидите текст «Продукты не обнаружены, для принудительного удаления выберите продукт из списка» — в данном случае укажите ту антивирусную программу, которая была установлена и нажмите кнопку «Удалить».
- Если предыдущий вариант не сработал, вы можете заново установить ту же версию продукта Касперского (чтобы исправить установку), а затем применить утилиту удаления — она должна будет сработать.
- Если kavremover по какой-то причине не запускается или работает неправильно, попробуйте использовать утилиту в безопасном режиме.
Как полностью удалить Касперского с помощью сторонних утилит
Если у пользователя нет желания использовать официальный софт, для него доступно несколько сторонних программ, которые также прекрасно справляются с задачей удаления защитного программного обеспечения от Касперского.
Удаление Касперского с помощью Revo Uninstaller
Программа Revo Uninstaller
Одна из крайне востребованных и популярных утилит носит название Revo Uninstaller. Она прекрасно справляется с задачей полного удаления программ, поэтому нужно скачать ее с официального ресурса и инсталлировать.
- По завершении установки и запуска требуется найти антивирус в списке и нажать на «Удалить».
Находим антивирус в списке и нажимаем «Удалить»
После прохождения нескольких стандартных шагов получится полностью очистить систему от антивирусной программы и при этом ликвидировать сторонние записи из реестра .
Использование утилиты Crystalidea Uninstall Tool
Также к использованию рекомендуется утилита под названием Crystalidea Uninstall Tool. Ее активно используют опытные пользователи для того, чтобы деинсталлировать любой мешающий им софт.
- Когда будет завершена простая установочная процедура, понадобится запустить утилиту с помощью ярлыка, расположенного на рабочем столе. В окошке приложения в списке появится Kaspersky Anti-Virus. В окошке приложения в списке выбираем Kaspersky Anti-Virus
- Требуется принудительно удалить антивирус – данная кнопка располагается слева. В итоге будут запущены стандартные приложения операционной системы. Утилита отыщет массу файлов и реестровых записей, относящихся к Касперскому, и удалит их. При нажатии на «Деинсталляция» будет открыто стандартное средство для удаления. После подтверждения всех действий и завершения операций понадобится перезагрузка компьютера.
Принудительно удаляем антивирус нажав на кнопку «Да»
Таким образом, сегодня удаление вышеописанной антивирусной системы возможно как в ручную, так и сторонним софтом. В первом случае пользователю будет предложено самостоятельно ликвидировать реестровые записи, а согласно второму варианту все данные об антивирусе очистятся в автоматическом режиме. Оба метода являются крайне действенными и подойдут как для самых древних версий софта, так и недавно вышедших. В итоге пользователи смогут деинсталлировать антивирус, если из-за него происходят проблемы с запуском игрового приложения или каких-либо файлов.
Список поддерживаемых операционных систем
- Microsoft Windows XP SP2, SP3.
- Microsoft Windows Vista.
- Microsoft Windows Vista SP1, SP2.
- Microsoft Windows 7.
- Microsoft Windows 7 SP1.
- Microsoft Windows 8, 8.1.
- Microsoft Windows 10 TH1, TH2, RS1, RS2, RS3, RS4, RS5, RS6.
- Microsoft Windows Server 2003 R2 Standard / Enterprise SP2.
- Microsoft Windows Server 2003 Standard / Enterprise SP2.
- Microsoft Windows Server 2008 Standard / Enterprise SP2.
- Microsoft Windows Small Business Server 2011.
- Microsoft Windows Server 2008 R2 Standard / Enterprise SP0 и выше 64-разрядная.
- Microsoft Windows Server 2012 64-разрядная.
- Microsoft Windows Server 2012 R2 64-разрядная.
- Microsoft Windows Server 2016 64-разрядная.
Удаление антивируса с помощью специальной утилиты
В процессе удаления антивируса могут возникнуть ситуации, когда деинсталляция антивируса не может быть завершена. Легко удалить антивирус, при этом избавившись от всех «хвостов», поможет специальная утилита для удаления антивируса Касперского.
Лабораторией Касперского была разработана специальная утилита для удаления Anti-Virus Kaspersky, а также других сторонних программ. Она получила название Kavremover.
Но стоит учесть, что данная утилита, помимо продуктов Лаборатории Касперского, удаляет и всю информации о лицензии. Таким образом, при новой установке продукта понадобится повторное введение лицензионного ключа.
Выводы статьи
Бесплатная утилита Kaspersky Lab Products Remover предназначена для удаления с компьютера антивирусных продуктов производства Лаборатории Касперского. С помощью kavremover выполняется полное удаление антивируса Касперского или другого приложения от данного производителя антивирусного программного обеспечения.
Похожие публикации:
- Kaspersky Virus Removal Tool — бесплатная антивирусная утилита
- Как заблокировать любой сайт на компьютере
- Лучшие бесплатные антивирусы
- Kaspersky Rescue Disk 10 — антивирусный спасательный диск
- Kaspersky VirusDesk — проверка на вирусы Касперский онлайн