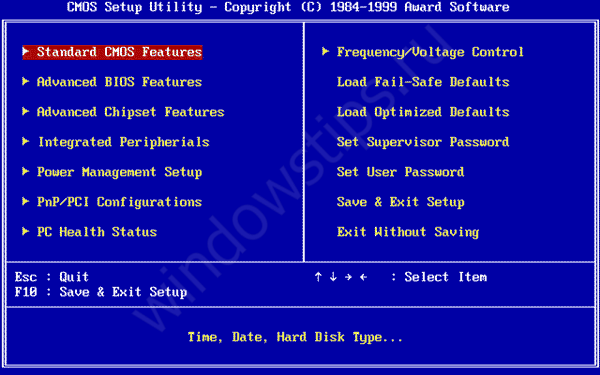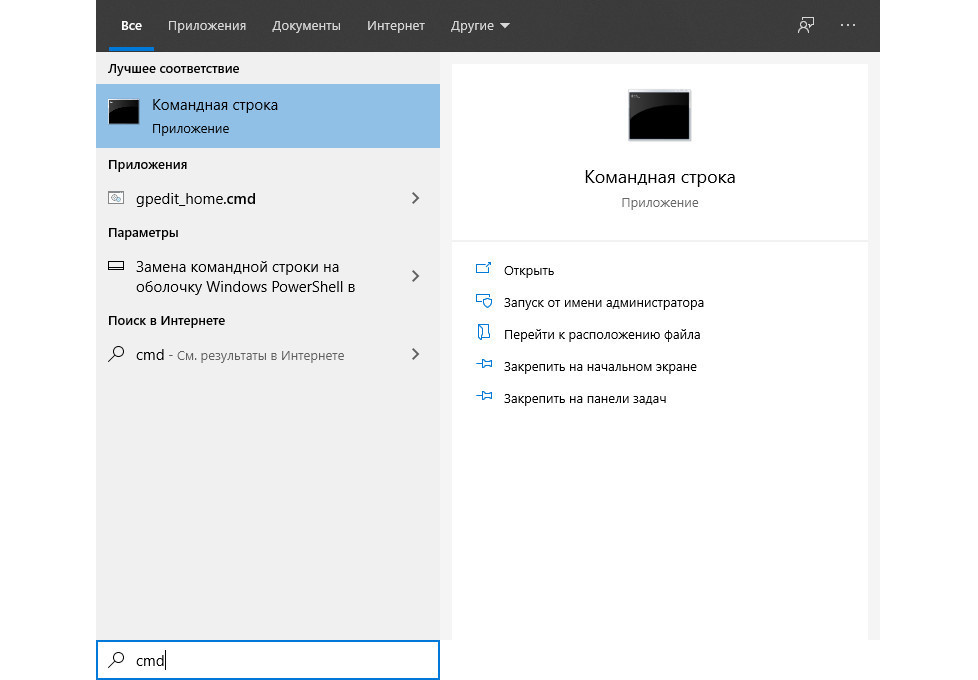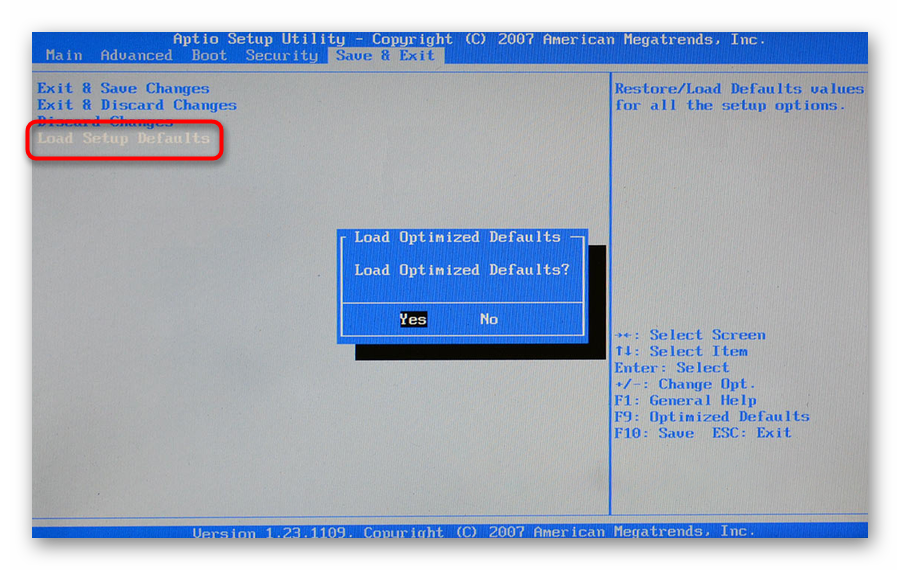Настройки биоса на компьютере или ноутбуке: bios setup utility, discard changes, disabled и enabled, установить время, настройка после замены батарейки, видео
Содержание:
- Расшифровка сигналов БИОС
- POWER
- Как изменить настройки BIOS или UEFI
- Previous values в биосе перевод
- POWER
- Звуковые сигналы ошибок при проходе Post
- Программа Aptio Setup Utility – BIOS фирмы American Megatrends Inc на системных платах Dell Inc.
- Простой компьютерный блог для души)
- Как настроить биос — основные разделы
- AC Back Function что это?
- Насколько важно настраивать BIOS
- Функции системы BIOS
- Setup defaults перевод на русский в биосе
- Вкладка Boot
Расшифровка сигналов БИОС
После того, как мы с вами выяснили тип BIOS, можно приступить к расшифровке звуковых сигналов в зависимости от производителя. Рассмотрим основные из них в таблицах.
3.1. AMI BIOS – звуковые сигналы
AMI BIOS (American Megatrends Inc.) с 2002 года является самым популярным производителем в мире. Во всех версиях успешным окончанием самотестирования является один короткий звуковой сигнал , после которого происходит загрузка установленной операционной системы. Другие звуковые сигналы AMI BIOS указаны в таблице:
| Тип сигнала | Расшифровка |
| 2 коротких | Ошибка четности оперативной памяти. |
| 3 коротких | Ошибка первых 64 Кб оперативной памяти. |
| 4 коротких | Неисправность системного таймера. |
| 5 коротких | Неисправность ЦП. |
| 6 коротких | Ошибка контроллера клавиатуры. |
| 7 коротких | Неисправность материнской платы. |
| 8 коротких | Неисправность памяти видеокарты. |
| 9 коротких | Ошибка контрольной суммы BIOS. |
| 10 коротких | Невозможно выполнить запись в CMOS. |
| 11 коротких | Ошибка ОЗУ. |
| 1 дл + 1 кор | Неисправность блока питания компьютера. |
| 1 дл + 2 кор | Ошибка работы видеокарты, неисправность ОЗУ. |
| 1 дл + 3 кор | Ошибка работы видеокарты, неисправность ОЗУ. |
| 1 дл + 4 кор | Отсутствует видеокарта. |
| 1 дл + 8 кор | Не подключен монитор, либо проблемы с видеокартой. |
| 3 длинных | Неполадки с ОЗУ, тест завершен с ошибкой. |
| 5 кор + 1 дл | Отсутствует оперативная память. |
| Непрерывный | Проблемы с блоком питания или перегрев ПК. |
Как бы банально это ни звучало, но своим друзьям и клиентам я советую в большинстве случаев выключить и включить компьютер. Да, это типичная фраза ребят из техподдержки вашего провайдера, но ведь помогает! Однако если после очередной перезагрузки из динамика раздаются писки, отличные от привычного одного короткого звукового сигнала, то нужно устранять неисправность. Об этом я расскажу в конце статьи.
3.2. AWARD BIOS – сигналы
Наряду с AMI, AWARD также является одним из самых популярных производителей БИОСа. Сейчас на многих материнских платах установлена версия 6.0PG Phoenix Award BIOS. Интерфейс привычен, можно даже назвать его классическим, ведь он не менялся уже более десяти лет. Подробно и с кучей картинок я рассказывал об AWARD BIOS здесь — https://pcpro100.info/nastroyki-bios-v-kartinkah/.
Как и у AMI, один короткий звуковой сигнал AWARD BIOS сигнализирует об успешном самотестировании и начале запуска операционной системы. Что же означают другие звуки? Смотрим таблицу:
| Тип сигнала | Расшифровка |
| 1 повторяющийся короткий | Проблемы с блоком питания. |
| 1 повторяющийся длинный | Неполадки с ОЗУ. |
| 1 длинный + 1 короткий | Неисправность ОЗУ. |
| 1 длинный + 2 коротких | Ошибка работы видеокарты. |
| 1 длинный + 3 коротких | Проблемы с клавиатурой. |
| 1 длинный + 9 коротких | Ошибка чтения данных с ПЗУ. |
| 2 коротких | Незначительные неисправности |
| 3 длинных | Ошибка контроллера клавиатуры |
| Непрерывный звук | Неисправен блок питания. |
3.3. Phoenix BIOS
У PHOENIX очень характерные «бипы», в таблице они записаны не так, как у AMI или AWARD. В таблице они указаны как сочетания звуков и пауз. Например, 1-1-2 будет звучать как один «бип», пауза, еще один «бип», опять пауза и два «бипа».
| Тип сигнала | Расшифровка |
| 1-1-2 | Ошибка ЦП. |
| 1-1-3 | Невозможно выполнить запись в CMOS. Вероятно, села батарейка на материнской плате. Неисправность материнской платы. |
| 1-1-4 | Неверная контрольная сумма BIOS ROM. |
| 1-2-1 | Неисправен программируемый таймер прерываний. |
| 1-2-2 | Ошибка контроллера DMA. |
| 1-2-3 | Ошибка чтения или записи контроллера DMA. |
| 1-3-1 | Ошибка регенерации памяти. |
| 1-3-2 | Не запускается тест ОЗУ. |
| 1-3-3 | Неисправен контроллер ОЗУ. |
| 1-3-4 | Неисправен контроллер ОЗУ. |
| 1-4-1 | Ошибка адресной строки ОЗУ. |
| 1-4-2 | Ошибка четности ОЗУ. |
| 3-2-4 | Ошибка инициализации клавиатуры. |
| 3-3-1 | Села батарейка на материнской плате. |
| 3-3-4 | Неисправность видеокарты. |
| 3-4-1 | Неисправность видеоадаптера. |
| 4-2-1 | Неисправность системного таймера. |
| 4-2-2 | Ошибка завершения CMOS. |
| 4-2-3 | Неисправность контроллера клавиатуры. |
| 4-2-4 | Ошибка работы ЦП. |
| 4-3-1 | Ошибка в тесте ОЗУ. |
| 4-3-3 | Ошибка таймера |
| 4-3-4 | Ошибка в работе RTC. |
| 4-4-1 | Неисправность последовательного порта. |
| 4-4-2 | Неисправность параллельного порта. |
| 4-4-3 | Неполадки в работе сопроцессора. |
POWER
Изменение режимов энергопотребления компьютера, конфигурирование схемы его включения и отключения.
- Suspend Mode – определение режима для отправки системы в состояние энергосбережения. Оптимальный вариант – S3(STR) или S3 Only – сохранение содержимого ОЗУ на диск и перевод остального оборудования в дежурное состояние. Экономность отразится на увеличенном времени пробуждения.
- ACPI – более тонкое управление электрическим питанием.
- APM Configuration – без опыта сюда вообще не следует заходить.
Рис. 3 – Раздел управления электропитанием
Hardware Monitor
Окно, где содержится информация с основных датчиков оборудования: температура центрального процессора, напряжение на его ядре, обороты вентилятора.
Как изменить настройки BIOS или UEFI
Как мы уже упоминали выше, вид меню BIOS или UEFI на разных компьютерах может отличаться. BIOS имеет текстовый интерфейс по которому можно перемещаться только с помощью клавиш стрелок, и делать выбор нажатием клавиши Enter. Клавиши, которые можно использовать в меню, в котором вы находитесь, указаны внизу экрана или справа (в зависимости от конфигурации прошивки).
UEFI обычно имеет графический интерфейс по которому можно перемещаться с помощью мыши и/или клавиатуры. Но на многих компьютерах всё ещё используется текстовый интерфейс даже с UEFI.
Будьте внимательны в меню BIOS или UEFI и вносите изменения в настройки только в том случае, если уверены в том, что делаете. Внося изменения в определённые настройки (особенно разгона), можно сделать работу компьютера нестабильной или даже повредить оборудование.
Некоторые настройки менее опасны чем другие. Например, изменение порядка загрузки (Boot Order или Boot Device Priority) менее рискованно, но и в результате их могут возникнуть сложности. Если изменить порядок загрузки и удалить жесткий диск из списка загрузочных устройств, то на компьютере не загрузится Windows до того момента, пока их порядок не будет восстановлен.
Даже если вы точно знаете, что ищете, на разных компьютерах, на разных BIOS и UEFI, одно и тоже меню может находится в разных местах и иметь другой вид. Поэтому лучше пользоваться вспомогательной информацией к каждому меню, которая расшифровывает то, что значит то или иное меню.
Например, меню «Enable Intel’s VT-x virtualization technology» обычно находится где-то в меню «Chipset». Но на некоторых компьютерах его необходимо искать в меню «System Configuration». Данное меню обычно имеет название «Virtualization Technology», но также может называться “Intel Virtualization Technology”, “Intel VT-x”, “Virtualization Extensions”, или “Vanderpool” и т.д.
Если в вашем BIOS вы не можете найти необходимое меню, то посмотрите руководство к компьютеру, материнской плате или на сайте производителя.
После того, как необходимые настройки были осуществлены, необходимо выбрать “Save Changes”, чтобы сохранить внесённые изменения и перезагрузить компьютер. Также можно выбрать пункт “Discard Changes”, чтобы перезагрузить компьютер без сохранения изменений.
Если после изменения настроек в работе компьютера стали наблюдаться проблемы, то попробуйте найти в меню BIOS или UEFI пункт который называется “Reset to Default Settings” или “Load Setup Defaults”. Таким образом настройки BIOS или UEFI будут сброшены к таким которые установлены производителем по умолчанию, отменив все внесённые пользователем изменения.
Previous values в биосе перевод
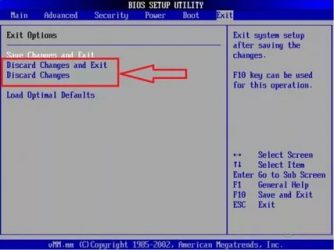
статьи Загрузка…
Discard Changes служит для отмены всех изменений в биосе за последний сеанс, после чего можно продолжить работу с биосом. Что это значит? А значит вот что — например вы открыли биос, настраивали там что-то минут десять, и вот вдруг вы решили — нет, не буду ничего настраивать, нужно отменить все настройки, то есть вернуть к состоянию, когда вы только зашли в биос. Вот для этого и нужна опция Discard Changes — отмена всех изменений за сеанс.
Дословный перевод опции — отменить изменения.
Есть еще опция Exit & Discard Changes — это почти тоже самое, только после применения опции будет произведен выход из биоса.
Как по мне — полезная опция. Есть еще похожая — Load Setup Defaults, она нужна чтобы сбросить абсолютно все настройки так бы сказать к заводскому состоянию, то есть как они были с самого начала в биосе.
Когда выберите Discard Changes, у вас может появиться окошко с заголовком Load Previous Values — переводится как загрузить предыдущие значения. И будут две кнопки — Yes и No. Я могу ошибаться, но вроде чтобы выбрать Yes, то нужно на клаве нажать английскую кнопку Y.
Discard Changes находится обычно в разделе Exit
POWER
Изменение режимов энергопотребления компьютера, конфигурирование схемы его включения и отключения.
- Suspend Mode – определение режима для отправки системы в состояние энергосбережения. Оптимальный вариант – S3(STR) или S3 Only – сохранение содержимого ОЗУ на диск и перевод остального оборудования в дежурное состояние. Экономность отразится на увеличенном времени пробуждения.
- ACPI – более тонкое управление электрическим питанием.
- APM Configuration – без опыта сюда вообще не следует заходить.
Рис. 3 – Раздел управления электропитанием
Hardware Monitor
Окно, где содержится информация с основных датчиков оборудования: температура центрального процессора, напряжение на его ядре, обороты вентилятора.
Управление загрузкой ПК.
Рис. 4 – Приоритетность устройств загрузки
Boot Device Priority
Изменение приоритетности накопителей, на которых будет искаться загрузчик для передачи ему прав управления компьютером от BIOS.
Вмешиваться стоит только после изменения аппаратной конфигурации в накопителях или переустановки ОС на иной раздел или носитель.
Hard Disk Driver
Независимо от интерфейса подключения можно указать номер жесткого диска, если их подключено два и более.
Даже включенный в порт SATA3 винчестер может быть первым, а работающий через SATA6 – вторым.
Boot Setting Configuration
Управление инициализацией системы перед запуском Windows.
- Quick Boot – отключение полной проверки ОЗУ и прочих не особо важных тестов для ускорения запуска ПК.
- Full Screen Logo – вывод на дисплей картинки с логотипом производителя и данными о железе. После выключения на экране показываются все сообщения POST-тестирования.
- Add On ROM Display Mod – изменение очередности устройств, о которых выводится информация на дисплей.
- Bootup Num-Lock – состояние клавиши Num-Lock при старте Windows.
- WaitFor‘F1’IfError – требование нажать F1 для продолжения запуска ПК.
- Hit ‘ DEL’ Message Display – можно отключить подсказку о том, какой кнопкой открывается окно настроек.
Звуковые сигналы ошибок при проходе Post
При начальном самотестировании системы (проход Post) могут возникнуть ошибки. Если они не критичны, то после вывода определённого сообщения загрузка компьютера продолжится. Если же будут обнаружены серьёзные ошибки, компьютерная система попытается сообщить о них пользователю, однако часто такую информацию вывести на экран бывает невозможно.
В таком случае, нужно будет руководствоваться звуковыми сигналами (они подаются системным динамиком, спикером, по завершению процедуры Post). С помощью них система сообщает о результатах самотестирования. Ниже приведён список таких сигналов для разных версий БИОСа (BIOS). Поэтому, если ваш компьютер «пищит», то вы сможете легко определить неисправность ПК.
Программа Aptio Setup Utility – BIOS фирмы American Megatrends Inc на системных платах Dell Inc.
Название данной опции у данного производителя в данной версии BIOS:
Последняя вкладка Exit
| Обозначение опции BIOS | Описание опции в БИОСе | Переведенное значение опции БИОС |
|---|---|---|
Reset the system after saving the changes.
Сохранить все изменения, внесенные в любой из параметров настройки и уйти в перезагрузку.
Reset system setup without saving any changes.
Не сохранять изменения – сброс настройки системы -перегрузить компьютер без сохранения изменений в БИОСе.
Restore/Load Default values for all the setup options.
Восстановление / Загрузить значения по умолчанию для всех параметров настройки.
Discard Changes done so far to any of the setup options.
Не сохранять изменения, внесенные в любой из параметров настройки
Save Changes done so far to any of the setup options.
Сохранить все изменения, внесенные в любой из параметров настройки
Простой компьютерный блог для души)
Всем привет! Ну что ребята, изучаем биос дальше? Сегодня у нас пункт Discard Changes и моя миссия как всегда узнать что это и рассказать вам здесь. Полетел я в интернет и вот что узнал, значит Discard Changes это опция, но полностью она называется так — Exit & Discard Changes, что она делает? Она просто позволяет выйти из биоса и при этом не сохранять никакие изменения. Например вы в биосе изменили частоту оперативной памяти. И потом если вы выберете пункт Exit & Discard Changes, то частоту, которую вы установили — то эта настройка не будет применена, то есть она не сохранится, будет стоять то, что стояло раньше. Ну, надеюсь понятно обьяснил.
Если вы выберите пункт Exit & Discard Changes, то у вас будет окошко и там будут две кнопки Yes и No или OK и Cancel, то есть Да или Нет на вопрос Discard Changes? Который буквально переводится как Отменить Изменения? =)
Опция полезна будет, если вы например настраивали что-то.. настраивали.. и в итоге подумали и решили — так, ничего не буду менять в биосе, пусть будет как было. Вот чтобы не искать там те все опции которые вы меняли, то для этого и стоит воспользоваться пунктом Exit & Discard Changes, и никакие ваши изменения настроек не будут сохранены в текущем сеансе работы с биосом.
Кстати есть и похожий пункт, он называется Save & Exit Setup, он делает все в точности наоборот — то есть просто сохраняет все ваши настройки, все ваши изменения и выходит из биоса.
Вот маленькая вам подсказка по еще другим пунктам биоса, тут кстати и про Exit & Discard Changes тоже сказано:
Вот еще смотрю, что все эти пункты могут быть вообще в отдельном разделе Exit:
Ну или в разделе Save & Exit:
А вот смотрите, нашел картинку и тут вижу что может быть и просто опция Discard Changes, это видимо чтобы просто отменить настройки в текущем сеансе без выхода из биоса? Ну вроде так.. в общем смотрите, вот этот пункт:
Кстати, я для интереса пошел в гугловский переводчик и там перевел фразу Discard Changes и вот результат:
В принципе что и ожидалось. Ну а слово Exit я думаю вы и так понимаете что означает Выход.
Вот нашел картинку, это уже биос нового образца в материнке MSI и тут тоже есть как просто Discard Changes так и Discard Changes and Exit, гляньте:
А вот тоже какой-то современный биос, это уже материнка Асус и здесь также есть два пункта Discard:
Ребята, ну будем уже закругляться. Вот я вам и рассказал что такое Discard Changes, вы поняли что это означает Отмена Изменений, такой пункт может быть как на старый биосах так и на новых. На этом все, удачи вам и будьте счастливы!!
Как настроить биос — основные разделы
MAIN — раздел для:
- непосредственной корректировки временных данных;
- определения и изменения некоторых параметров винчестеров (жестких дисков) после их выбора с помощью «стрелок» клавиатуры и нажатия кнопки «Ввод» (Enter). Рисунок 1.
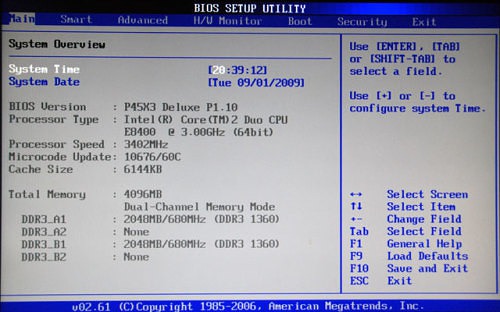
В меню Main BIOS Setup вы попадаете сразу, как зайдете в БИОС
Если вы хотите перестроить режимы винчестера, то после нажатия кнопки «Ввод» вы попадете в его меню по умолчанию. Для нормальной работы необходимо выставить «стрелками» и кнопкой «Ввод» в пунктах:
- LBA Large Mode — Auto;
- Block (Multi-Sector Transfer) — Auto;
- PIO Mode — Auto;
- DMA Mode — Auto;
- 32 Bit Transfer — Enabled;
- Hard Disk Write Protect — Disabled;
- Storage Configuration — желательно не изменять;
- SATA Detect Time out — изменять нежелательно.
- Configure SATA as — выставить на AHCI.
- System Information — данные о системе, которые можно почитать.
ADVANCED — раздел непосредственных настроек основных узлов компьютера. Рисунок 2. Он состоит из подразделов:
- JumperFree Configuration — из него (нажатием кнопки «Ввод» (Enter)) попадаем в меню Configure System Frequency/Voltage, которое позволяет настраивать модули памяти и процессор. Оно состоит из пунктов:
- AI Overclocking (режимы Auto и Manual) служит для разгона процессора вручную или автоматически;
- DRAM Frequency — изменяет частоту (тактовую) шины модулей памяти;
- Memory Voltage — ручная смена напряжения на модулях памяти;
- NB Voltage — ручная смена напряжения на чипсете.
- CPU Configuration — при нажатии кнопки «Ввод» (Enter) открывается меню, в котором можно просматривать и изменять некоторые данные процессора.
- Chipset — менять не рекомендуется.
- Onboard Devices Configuration — смена настроек некоторых портов и контролеров:
- Serial Portl Address — смена адреса COM-порта;
- Parallel Port Address — смена адреса LPT-порта;
- Parallel Port Mode — смена режимов параллельного (LPT) порта и адресов некоторых других портов.
AC Back Function что это?
AC Back Function — очень полезная опция, но не для всех. Позволяет автоматически включать комп после восстановления электричества. Вот смотрите, комп работал и свет пропал. ПК соответственно тоже выключился, только если у вас не стоит ИБП. И вот если в биосе опция AC Back Function была включена, то при появления света — комп автоматически заведется.
Нужно ли включать? Это уже смотрите по собственным потребностям. Если комп настроен на круглосуточную работу, то и так понятно — опцию AC Back Function нужно включать. Обычно это нужно для всяких рабочих станций, серверов. Например нужно для компов видеонаблюдения. А для домашних компов особым спросом опция не пользуется.
Опция может пригодиться вот в какой ситуации — например вы качаете сериалы, фильмы. И ушли на работу, или еще куда-то. И оставили комп включенным, чтобы он качал фильмы. И если пропадет свет, и например через два часа появится, то есть опция включена — комп автоматом включится и продолжит скачивать. Разумеется это я имею ввиду, если качалка автоматом запускается вместе с Windows.
Дословный перевод AC Back Function дословный — функция обратной связи АС.
Какие значения может иметь опция:
- Power Off, Disable, Keep Off, Soft Off — при выборе этого значения, комп после подачи света не будет автоматически включаться.
- Power On, Turn On, On, Soft On — комп автоматически включится после подачи света.
- Last State, Enable, Auto, Memory — если свет погас, а в это время комп работал — то после подачи света комп включится. Если комп не работал — то не включится, все просто)
- Former sts — когда свет появится, ПК будет выключен. Но по нажатию кнопки включения на компе — он вернется в исходное состояние. Честно говоря немного странная опция, или я что-то не понимаю.
- Off — ну тут все понятно, опция будет просто отключена.
Есть ли другие названия у опции? Да, есть, например они могут быть такими:
- AC Loss Auto Restart, AC Power Loss Restart;
- After AC Power Loss, After AC Power Lost;
- After Power Failure, Power State Resume Control;
- Power Failure, Power Again, Power On After Power Fail;
- PWR On After PWR Fail, PWR Lost Resume State;
- PWRON After PWR-Fail;
- Restore on AC/Power Loss, Restore on AC Power Loss;
- System After AC Back, State After Power Failure;
Опция AC Back Function
Насколько важно настраивать BIOS
Всё зависит от того, купили ли вы полностью собранный ноутбук/компьютер или собрали его самостоятельно. В последнем случае необходимо настраивать BIOS для нормальной работы. На многих купленных ноутбуках уже стоят правильные настройки и есть операционная система, готовая к работе, поэтому что-то менять в нём не нужно, но рекомендуется проверить корректность расстановки параметров от производителя.
Настройка на ноутбуках ASUS
Так как все настройки уже сделаны производителем, то вам остаётся проверить только их правильность и/или подкорректировать некоторые под свои потребности
Рекомендуется обратить внимание на следующие параметры:
- Дата и время. Если её поменять, то в операционной системе она тоже должна измениться, однако если время в компьютере проставляется через интернет, то в ОС изменений не будет. Рекомендуется корректно заполнять эти поля, так как это может оказать определённое влияние на работу системы.
Настройка работы жёстких дисков (параметр «SATA» или «IDE»). Если на ноутбуке всё нормально запускается, то не стоит его трогать, так как там всё настроено правильно, а вмешательство пользователя может отразиться на работе не лучшим образом.</li>
Если конструкция ноутбука подразумевает наличие дисководов, то проверьте, подключены ли они.</li>Обязательно посмотрите, включена ли поддержка USB-интерфейсов. Сделать это можно в разделе «Advanced», что в верхнем меню. Чтобы увидеть подробный список, перейдите оттуда в «USB Configuration».</li>Также, если считаете нужным, можете поставить пароль на BIOS. Сделать это можно в разделе «Boot».</li></ol>
В целом на ноутбуках ASUS настройки BIOS не отличаются от обычных, следовательно, проверка и изменение производятся так же как и на любом другом компьютере.
Подробнее: Как настроить BIOS на компьютере
Настройка параметров безопасности на ноутбуках ASUS
В отличие от многих компьютеров и ноутбуков, современные устройства ASUS оснащены специальной защитой от перезаписи системы — UEFI. Снимать данную защиту придётся в том случае, если вы бы хотели установить какую-нибудь другую операционную систему, например, Linux или более старые версии Windows.
К счастью, снять защиту несложно — нужно лишь воспользоваться этой пошаговой инструкцией:
- Перейдите в «Boot», что в верхнем меню.
- Далее в раздел «Secure Boot». Там нужно напротив параметра «OS Type» поставить «Other OS».
Сохраните настройки и выйдите из BIOS.</li></ol>
На ноутбуках ASUS настраивать BIOS нужно в редких случаях, например, перед переустановкой операционной системы. Остальные параметры за вас установил производитель.
Мы рады, что смогли помочь Вам в решении проблемы.
Опишите, что у вас не получилось.
Помогла ли вам эта статья?
Если вы искали настройки BIOS в картинках, то попали по правильному адресу.
Оберегать произведённые изменения будет литиевая батарея, встроенная в материнскую плату и поддерживающая требуемые параметры при потере напряжения.
Благодаря программе, удаётся наладить устойчивое взаимодействие операционной системы (ОС) с устройствами ПК.
Вход в Bios осуществляется при запуске системы и появлении на мониторе надписи, информирующей о начале загрузки.
Потребуется выполнить несколько нажатий клавиши «F2», позволяющих перейти к меню настроек.
Внимание!Некоторые материнские платы адаптированы под нажатие кнопки «DEL» — правильная операция прописывается в нижнем углу экрана
Функции системы BIOS
Поскольку система биос является первоначальной инстанцией для запуска устройства, она дает множество возможностей для любого пользователя, в том числе и изменение стандартных настроек для ноутбука чтобы расширить его возможности.
К основным функциям можно отнести:
- При включении питания, система может самостоятельно в автоматическом режиме производить диагностические мероприятия
- Инициализация устройств, отвечающих за ввод и вывод
- Оперирует программой BOOT, которая занимается процессом загрузки оперативной памяти
- Занимается качественной обработкой информации, а также обеспечивает хранение программ, отвечающих за обслуживание компьютера
- С помощью биоса можно выполнить самостоятельную настройку таким образом, чтобы добиться соответствующей конфигурации и выполнения всех требований, заявленных пользователем
- Участвует в процесс взаимодействия компьютера с оперативной памятью, а также поддерживает загрузку соответствующих драйверов.
Система BIOS представляет для каждого пользователя множество возможностей.
Однако важно отметить, что в случае, если опыт работы с биосом небольшой, то не рекомендуется выполняет изменение установленных конфигураций в самостоятельном порядке, поскольку это может привести к поломке устройства, а значит оплата двойного труда специалиста. Раздел биоса рекомендуется посещать только в том случае, когда пользователем были замечены некоторые негативные изменения в работе устройства
Раздел биоса рекомендуется посещать только в том случае, когда пользователем были замечены некоторые негативные изменения в работе устройства.
« Предыдущая запись
Setup defaults перевод на русский в биосе
Получить информацию о методах коррекции компьютера (ПК) и повышения его производительности, поможет материал, освещающий настройки Bios в картинках и детально поясняющий алгоритм действий.
Оберегать произведённые изменения будет литиевая батарея, встроенная в материнскую плату и поддерживающая требуемые параметры при потере напряжения. Благодаря программе, удаётся наладить устойчивое взаимодействие операционной системы (ОС) с устройствами ПК.
Вход в Bios осуществляется при запуске системы и появлении на мониторе надписи, информирующей о начале загрузки. Потребуется выполнить несколько нажатий клавиши «F2», позволяющих перейти к меню настроек.
Внимание! Некоторые материнские платы адаптированы под нажатие кнопки «DEL» — правильная операция прописывается в нижнем углу экрана
Основные разделы меню настроек
Есть несколько вариантов меню, обладающих определёнными отличиями, заключающимися в порядке расположения основных и дополнительных пунктов
Уделим внимание наиболее распространённой версии Ami, состоящей из следующих ключевых разделов:
- Main – определяет временные параметры применительно к накопителям с дисками;
- Advanced – изменяет режимы портов, памяти и помогает разогнать процессор;
- Power – регулирует питание;
- Boot – влияет на параметры загрузки;
- Tools – специальные настройки.
Внимание! Присутствующий раздел сетевой конфигурации Boot, позволяет регулировать параметры, касающиеся скорости загрузки системы, настроек клавиатуры с мышью. После завершения работы или ознакомления с меню Bios Setup Utility, надо нажать на горящую клавишу Exit, автоматически сохраняющую произведённые изменения
После завершения работы или ознакомления с меню Bios Setup Utility, надо нажать на горящую клавишу Exit, автоматически сохраняющую произведённые изменения.
Раздел Main — Главное меню
Начнём работу с раздела MAIN, используемого с целью видоизменения настроек винчестера и корректировки временных показателей.
Здесь вы сможете самостоятельно настроить время и дату компьютера, а также сделать настройку подключенных жестких дисков и других накопителей.
Меню MAIN
Чтобы переформатировать режим функционирования жёсткого диска, нужно выбрать жесткий диск (например: “SATA 1”, как показано на рисунке).
Далее, вы сможете внести изменения в следующие пункты:
- Type — в этом пункте указывается тип подключенного жесткого диска;
- LBA Large Mode — отвечает за поддержку накопителей объёмом более 504 Мбайт. Таким образом, рекомендованное значение здесь AUTO.
- Block (Multi-Sector Transfer) — Для более быстрой работы здесь рекомендуем выбрать режим AUTO;
- PIO Mode — включает работу жёсткого диска в устаревшем режиме обмена данными. Здесь будет также лучше всего выбрать AUTO;
- DMA Mode — дает прямой доступ к памяти. Чтобы получить более высокую скорость чтения или записи, следует выбрать значение AUTO;
- Smart monitoring — эта технология, на основе анализа работы накопителя способна предупредить о возможном отказе диска в ближайшем будущем;
- 32 bit Data Transfer — опция определяет, будет ли использоваться 32-битный режим обмена данными стандартным IDE/SATA-контроллером чипсета.
Везде с помощью клавиши «ENTER» и стрелок выставляется режим Auto. Исключение составляет подраздел 32 Bit Transfer, нуждающийся в фиксации настройки Enabled.
Важно! Требуется воздержаться от изменения опции “Storage Configuration”, которая находится в разделе “System information” и не допускать коррекции “SATA Detect Time out”
Раздел Advanced — Дополнительные настройки
Теперь приступим к настройкам базовых узлов ПК в разделе ADVANCED, состоящем из нескольких подпунктов. Первоначально потребуется установить необходимые параметры процессора и памяти в меню системной конфигурации Jumper Free Configuration.
Выбрав Jumper Free Configuration, вы перейдете к подразделу Configure System Frequency/Voltage, здесь есть возможность выполнения следующих операций:
- автоматический или ручной разгон винчестера — AI Overclocking;
- смена тактовой частоты модулей памяти — DRAM Frequency;
- ручной режим установки напряжения чипсета — Memory Voltage;
- ручной режим установки напряжения чипсета — NB Voltage
- изменение адресов портов (COM,LPT) — Serial и Parallel Port;
- установка настроек контроллеров — конфигурация Onboard Devices.
Раздел Power – Питание ПК
Пункт POWER отвечает за питание ПК и содержит несколько подразделов, нуждающихся в следующих настройках:
- Suspend Mode — выставляем автоматический режим;
- ACPI APIC — устанавливаем Enabled;
- ACPI 2.0 — фиксируем режим Disabled.
Вкладка Boot
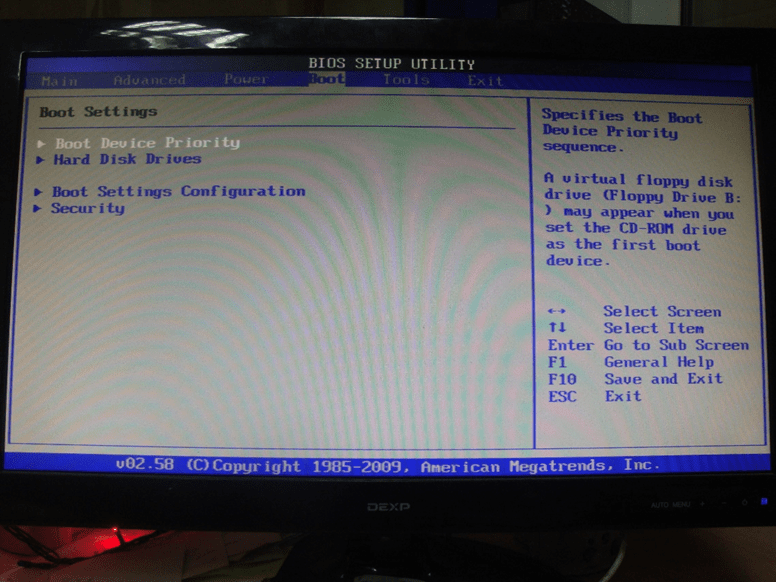
Порядок загрузки системы и данных с носителей определяется в этом разделе
Boot Device Priority
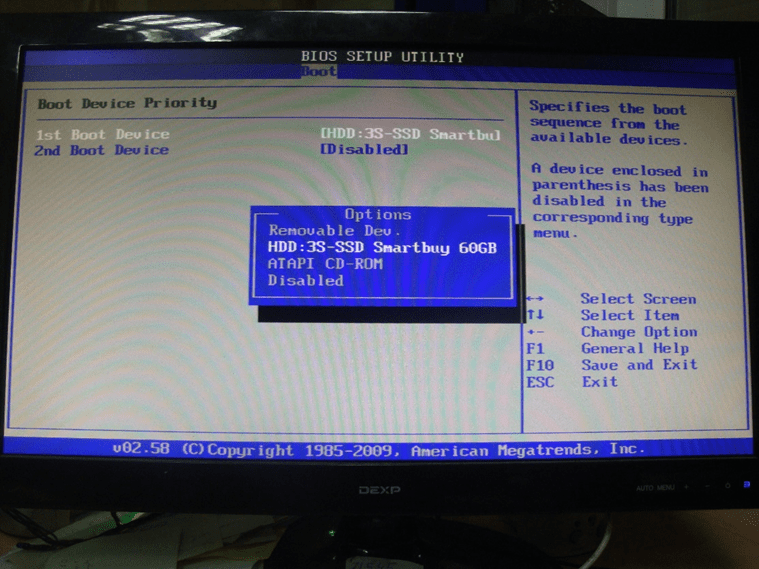
Тут можно определить, какое устройство будет грузиться первым
1st Boot Device – приоритетное устройство при загрузке системы, указывается тип и модель.
Hard Disk Drives

А тут уже устанавливается порядок чтения жестких дисков
Здесь определяется устройство, с которого будет грузиться операционная система. Данная функция актуальна, если в ПК стоит более одного жесткого диска.

А здесь все, что связано с самой загрузкой системы и ее скоростью
Security

Тут можно проводить манипуляции с паролем пользователя
- Change Supervisor Password – изменяет или удаляет пароль администратора, если он установлен.
- User Access Level – указывает права зашедшего с паролем пользователя.
- Change User Password – меняет пользовательский пароль, используемый для запуска BOS или ПК.
- Password Check – определяет область действия паролей, если они установлены – только при входе и изменении параметров или еще при загрузке операционной системы.