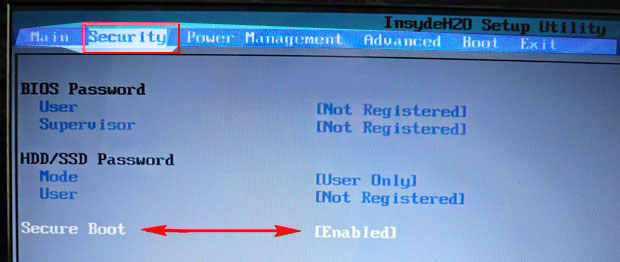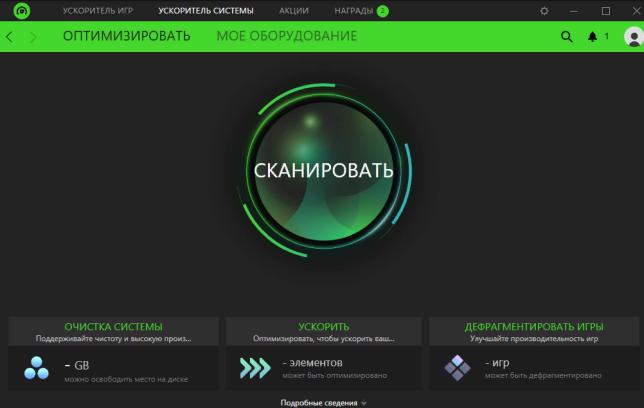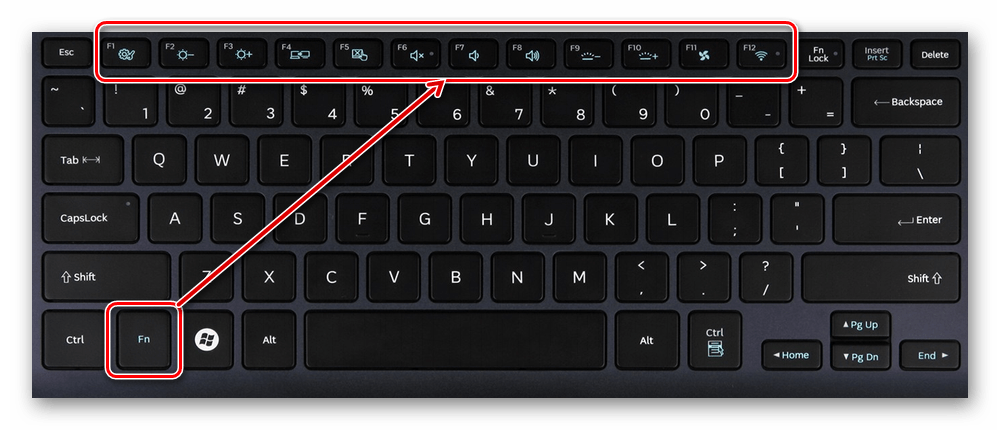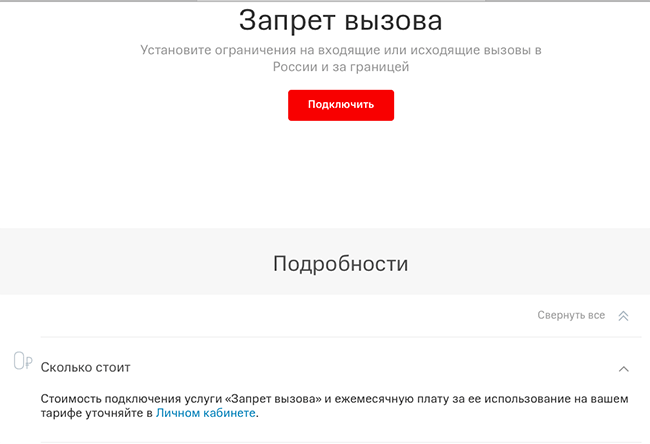Как включить режим турбо на ноутбуке
Содержание:
- Как оно работает?
- Описание программы
- Как включить или выключить Turbo Boost на Mac – Новости Украины и мира
- Технология Turbo Boost
- Шаги
- Лучшие процессоры на 1156 сокет
- Что лучше — Celeron или Pentium
- Как узнать версию BIOS материнской платы
- Активируем турборежим через BIOS
- Проверка работы режима
- Принцип наращивания частот
- Видеоинструкция
- Маркировка процессоров Intel
- Turbo Boost процессоров Intel
- Включение в BIOS
- среда, 9 апреля 2014 г.
- Когда нужно отключить режим Турбо в Яндекс браузере
- Второй этап — модифицирование Bios
- Ускорение как метод
- среда, 9 апреля 2014 г.
- Как включить Турбо Буст в Windows
- Что такое процессор Turbo Boost Clock?
Как оно работает?
Говоря простым языком, режим турбо буст – автоматическое повышение частоты активных ядер за счет тех, которые в момент работы пребывают в состоянии простоя. В отличие от ручного разгона, путем изменения коэффициента умножения системной шины в BIOS, обозреваемая технология носит интеллектуальный характер.
Повышение определяется выполняемой задачей и текущей загрузкой ПК. В режиме однопоточных вычислений, основное ядро разгоняется до максимально допустимых значений, путем заимствования потенциала остальных (другие все равно простаивают). Если в работу включается весь процессор, то частоты распределяются равномерно.
В процессе также затрагивается кэш-память, ОЗУ и дисковое пространство.
Режим Turbo Boost также «помнит» о следующих системных ограничениях:
- температуры при пиковой нагрузке;
- ограничение тепловыделения конкретной материнской платы;
- наращивание производительности без повышения вольтажа.
Иными словами, если Ваш ПК построен на базе материнской платы с TDP 95Вт, а ЦП работает с величиной тока 1,4В, при этом система охлаждения боксовая (стандартная), то функция турбо буста будет повышать мощь ЦП таким образом, чтобы вписаться в существующие ограничения и не выходить за температурные рамки.
Описание программы
Софт по своей технологии является дополнением к оборудованию, которое предоставляет возможность разгона процессора и посредством этого улучшения его работы. Очень удобно, что для такого разгона не требуется установки дополнительных программ, а параметры увеличения параметров нагрузки являются предельно простыми. Помимо этого, Intel Turbo Boost (ITB) помогает осуществлять слежение за прохождением процесса.
Применение технологии Турбо Буст позволяет динамически увеличивать производительность процессора и графического редактора во время высоких нагрузок. Это происходит в автоматическом режиме за счёт увеличения базовой частоты ядер в ситуации, когда значения мощности, температуры и силы тока не выходят за пределы максимальных показателей.
Время, в течение которого управление микропроцессором осуществляется с помощью данной технологии, и частота находятся в зависимости от таких факторов:
- условий эксплуатации;
- операционной среды;
- конструкции платформы;
- типа рабочей нагрузки.
Благодаря принятию в расчёт данных характеристик разгон частоты и увеличение производительности компьютера происходят абсолютно безопасно.
Для того чтобы ощутить реальный эффект в работе процессора, достаточно запустить Turbo Boost. При этом наибольший эффект от работы приложения становится заметен в однопоточных приложениях. Это обусловлено тем, что саморазгон процессора происходит за счёт использования ядер, которые мало загружены.
Как включить или выключить Turbo Boost на Mac – Новости Украины и мира
Практически все современные компьютеры Mac оснащены процессорами, поддерживающими технологию Turbo Boost, управляющую тактовой частотой по запросу операционной системы. Она ускоряет работу Mac или PC, однако активация данной функции также увеличивает расход заряда батареи. У пользователей Mac есть возможность активировать Turbo Boost для более быстрой работы компьютера или отключить его для экономии энергии.Для управления режимом Turbo Boost разработано специальное приложение, которое совместимо OS X El Capitan, но не работает с macOS Sierra. Использование «Turbo Boost Switcher for OS X» предусматривает наличие современного процессора типа Intel Core i5 или Core i7. Для управления работой Turbo Boost утилита будет загружать и выгружать расширения ядра.
Стоит отметить, что «Turbo Boost Switcher for OS X» предназначается только для опытных пользователей. В связи с тем, что приложение вносит изменения в системное ядро, перед его использованием необходимо сделать резервную копию данных на компьютере.
Как отключить Turbo Boost на OS XШаг 1: Перейдите на сайт rugarciap и загрузите Turbo Boost Switcher (доступны бесплатная и платная версии). Для запуска утилиты необходимо отключить Gatekeeper в разделе «Защита и безопасность».Шаг 2: После того, как вы запустите приложение, появится соответствующая иконка с молнией в верхней строке. Она открывает выпадающее меню управления утилитой. Здесь можно отключить Turbo Boost выбором пункта «Disable Turbo Boost».Шаг 3: По запросу ОС введите пароль администратора (этот обязательно, так как программа вносит изменения в системное ядро).
После отключения Turbo Boost операционная система пересчитает оставшееся время автономной работы. Если вы пользуетесь тяжелыми программами, то наверняка заметите снижение производительности. Отключать Turbo Boost рекомендуется только при необходимости продлить время работы компьютера вдали от розетки.
Как повторно включить Turbo BoostДля возврата в исходное состояние перейдите к выпадающему меню в строке состояния и выберите «Enable Turbo Boost» и снова введите пароль. Расширение ядра, которое блокирует работу функции, будет удалено.Действительно ли отключение Turbo Boost позволяет увеличить время автономной работы MacBook? В зависимости от особенностей использования компьютера, Turbo Boost может значительно улучшить автономность Mac. Но за счет общей вычислительной мощности. Иными словами, если отключить Turbo Boost, автономность ноутбука возрастет, но компьютер будет работать медленнее. Стоит ли жертвовать производительностью, зависит от ситуации. Иногда время работы от батареи гораздо важнее быстродействия.
Тесты «Turbo Boost Switcher» на MacBook Pro показали прирост автономности примерно на час. Некоторые пользователи говорят и о более кардинальных изменениях. «Отключение Turbo Boost снижает производительность центрального процессора примерно на треть, но при не ресурсоемких задачах разница практически незаметна. MacBook Pro также существенно меньше греется и работает на 25% дольше», – отметил автор ресурса Marco.org.
Как показывает практика, каждый пользователь хоть раз сталкивался с проблемой низкой производительности («подтормаживания» работы) устройства. В этой статье мы расскажем о технологии Turbo Boost – что это такое, для чего она предназначена. Уверены, что многие слышали про неё, но вряд ли смогут точно ответить на эти вопросы.
Технология Turbo Boost

Процессоры Intel Core I5 и I7, помимо установленной номинальной частоты, могут работать с большей скоростью. Эта скорость достигается благодаря специальной технологии Turbo Boost. При установке всех драйверов данная технология включается и работает по умолчанию. Однако, если вы установили всё ПО, а ускорения не наблюдается, стоит выполнить мониторинг Turbo Boost.
Что такое Turbo Boost и как он работает?
Turbo Boost – это технология, которая разработана специально для процессоров Intel Core I5 и I7 первых трех генераций. Она позволяет временно разогнать частоту работы ядер выше установленного номинала. При этом такой разгон выполняется с учётом силы тока, напряжения, температуры устройства и состояния самой операционной системы, то есть безопасно. Однако такой прирост в скорости работы процессора является временным. Он зависит от условий эксплуатации, типа нагрузки, количества ядер и конструкции платформы. К тому же, разгон с помощью Turbo Boost возможен только для процессоров Intel Core I5 и I7 первых трех генераций. Полный перечень устройств, которые поддерживают данную технологию следующий:
Стоит также отметить, что технология Турбо Буст работает только на операционных системах Windows 7 и 8. Windows Vista, XP и 10 не поддерживают данную технологию.
Как проверить, работает ли Turbo Boost?
Для того, чтобы проверить, включён и работает ли Turbo Boost, разработчики компании Intel выпустили специальную утилиту «Монитор технологии Turbo Boost». Работа данной программы простая:
Размер: 23 MB | Cкачали: 2247 раз | Тип файла: exe | Версия: 06.07.16
Скачиваем файл Setup.exe и запускаем его на своём ПК. Следуем указаниям мастера установщика.
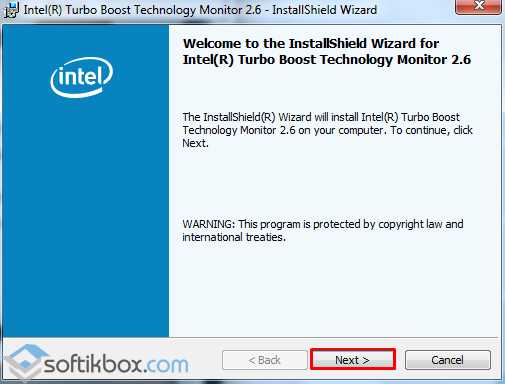
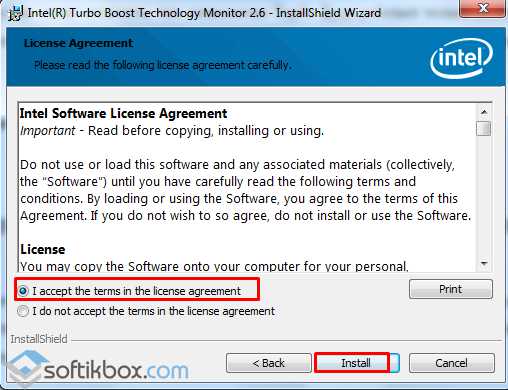
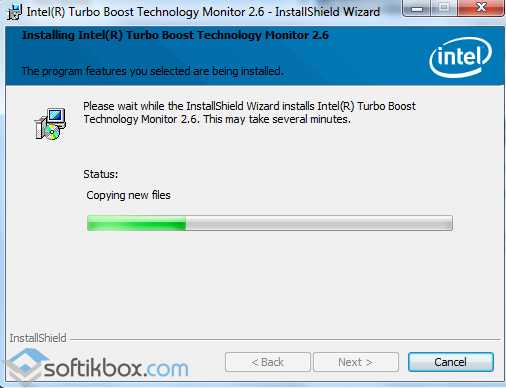
Откроется новое окно программы. Внизу указана номинальная частота ядра.
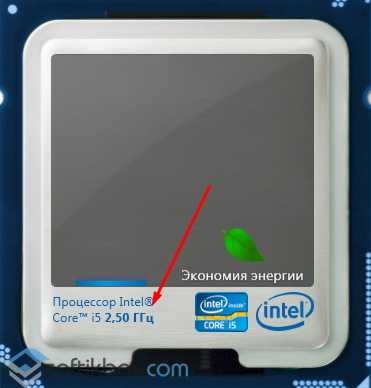
Если включить какую-то программу или даже видео в хорошем качестве, то увидим, как работает Turbo Boost.

Если же технология не работает, но ваш процессор её поддерживает, стоит её включить.
Как включить Turbo Boost?
Включить технологию Turbo Boost можно двумя способами:
- Через BIOS;
- Через Панель управления операционной системы.
В первом случае в BIOSе, в разделе «Load Default», необходимо сбросить все настройки. Что же касается активации режима через Панель управления, то для этого стоит выполнить следующие действия:
Жмём «Пуск», «Панель управления» и выбираем «Электропитание».
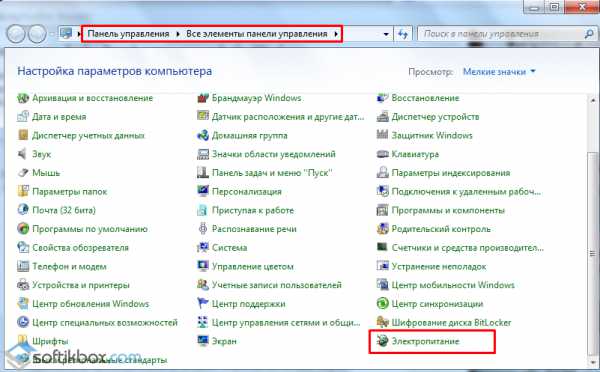
В новом окне ставим отметку «Сбалансированный режим» и жмём «Настройка плана электропитания».
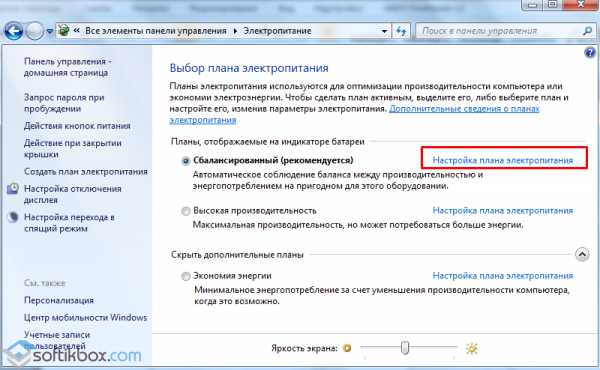
В следующем окне выбираем «Изменить дополнительные параметры питания».

В списке находим пункт «Управление электропитанием процессора». Для минимального и максимального состояния процессора выставляем 100%.

После перезагрузки компьютера, режим Turbo Boost будет активирован.
SoftikBox.com
Шаги
-
1
Войдите в BIOS.
Для этого в Windows 10:
- Откройте меню «Пуск» .
- Нажмите «Параметры» .
- Щелкните по «Обновление и безопасность».
- Нажмите «Восстановление».
- Щелкните по «Перезагрузить сейчас» в разделе «Дополнительные параметры загрузки». Компьютер перезагрузится, и вы увидите синий экран.
- Нажмите «Диагностика» на синем экране.
- Нажмите «Дополнительные параметры».
- Нажмите «Параметры UEFI».
- Нажмите «Перезагрузить». Компьютер перезагрузится, и вы войдете BIOS.
-
2
Найдите настройки процессора.
Интерфейс BIOS зависит от производителя материнской платы. В большинстве случаев настройки процессора находятся в разделе/меню «CPU Specifications» (Характеристики процессора), «CPU Features» (Функции процессора), «Advanced Core Features» (Дополнительные функции процессора) или аналогичном.
- С помощью клавиш со стрелками выделите нужный раздел, меню или опцию, а затем нажмите ↵ Enter, чтобы выбрать их.
- Нажмите Esc, чтобы вернуться назад.
-
3
Найдите опцию «Intel Turbo Boost Technology» (Технология Turbo Boost) в меню. Возле нее вы увидите слово «Enabled» (Включено) или «Disabled» (Отключено). Если это слово «Enabled», вносить изменения в BIOS не нужно.
-
4
Щелкните по Enabled (Включено) в меню.
-
5
Сохраните внесенные изменения. Для этого нажмите клавишу, которая указана внизу экрана. В большинстве случаев нажмите клавишу F10.
-
6
Выйдите из BIOS, а затем перезагрузите компьютер. Нажмите Esc и следуйте инструкциям на экране. Когда компьютер загрузится, технология Turbo Boost будет включена.
Лучшие процессоры на 1156 сокет
Платформа LGA1156 просуществовала совсем недолго: с конца 2009 по начало 2011 года. Она предназначалась для первых настольных процессоров семейства Core. Несмотря на свой почтенный возраст, эти процессоры подойдут не только для повседневных задач, но даже …
Что лучше — Celeron или Pentium
В этой статье мы выясним что лучше Pentium или Celeron. Процессоры Pentium появились в 1993 году и заменили собой х486. А через 5 лет свет увидели первые Celeron, призванные занять нишу моделей начального уровня. В …
Как узнать версию BIOS материнской платы
Функциональность материнской платы во многом определяет её прошивка. Для установки новейших процессоров в системные платы прошлых лет на них часто приходится обновлять BIOS. В новые версии микропрограммы добавляют коды для поддержки свежих моделей CPU на …
Активируем турборежим через BIOS
Этот вариант включения Turbo Boost на ноутбуке подходит для опытных пользователей. Он основан на сбросе в BIOS всех настроек до значений по умолчанию:
- Переходим в BIOS.
- В конце меню находим раздел «Load Default».
- Сбрасываем все настройки.
Для мониторинга состояния турборежима можно использовать утилиту Intel Turbo Boost Technology Monitor.
Проверка работы режима
Компанией Intel для проверки работоспособности режима разработана программа Turbo Boost Technology Monitor. Её бесплатно можно скачать с сайта производителя. Она не «тяжёлая» всего 23МВ. Установка и работа не составят особых затруднений даже для неподготовленного пользователя. Порядок действий:
- Кликаем мышью на exe файле на ноутбуке, выполняем инструкции мастера по установке.
- После полной установки открывается диалоговое окно программы. Номинальная частота процессора указывается внизу окна.
- Увидеть режим Turbo Boost в работе возможно, если включить видеотрансляции или запустить игру.
- Если режим не включён, то следуйте инструкциям, описанным выше.
Принцип наращивания частот
Мы разобрались, что делает функция. Теперь опишем, КАК она это делает. Процедура всегда выполняется по единому сценарию: система видит, как в процессоре активно трудятся ядра (1 или больше) и не справляются с нагрузкой, т.е. нуждаются в повышении частоты. Буст повышает значение каждого из них строго на 133 МГц (шаг) и проверяет следующие параметры:
- вольтаж;
- теплопакет;
- температура.
Если показатели не выходят за рамки, то система набрасывает еще 133 МГц (еще один шаг) и повторно сверяет показатели. При выходе за допустимый TDP камень начинает снижать частоту отдельно на каждом ядре на стандартный шаг, пока не достигнет максимальных допустимых значений.
Видеоинструкция
С помощью видеоролика вы сможете получить еще больше полезных сведений относительно автоматического разгона процессоров. Обязательно посмотрите видео, если вас заинтересовала данная тема!
Маркировка процессоров Intel
В названиях центральных процессоров от Intel скрываются интересные сведения о них. Если знаете расшифровку цифр и букв в названии устройств, сэкономите массу времени при выборе CPU. Особенно если просматриваете список популярных или новых моделей в …
Turbo Boost процессоров Intel
Turbo Boost
— дословный перевевод турбо подъём (турбо разгон, турбо ускорение) — технология компании Intel для автоматического увеличения тактовой частоты процессора свыше номинальной, если при этом не превышаются ограничения мощности, температуры и тока в составе расчетной мощности (TDP). Это приводит к увеличению производительности однопоточных и многопоточных приложений. Фактически, это технология «саморазгона» процессора.
И мне становиться совсем не понятно, когда начинающие, а порой и опытные любители разгона процессоров — отключают данную функцию для того, чтобы в итоге повысить тактовую частоту процессора, которая не даст значительного прироста. Доступность технологии Turbo Boost не зависит от количества активных ядер, однако зависит от наличия одного или нескольких ядер, работающих с мощностью ниже расчетной. Время работы системы в режиме Turbo Boost зависит от рабочей нагрузки, условий эксплуатации и конструкции платформы.
Технология Intel Turbo Boost обычно включена по умолчанию в одном из меню BIOS. Как мы знаем разгон процессора способом увеличения тактовой частоты процессора возможен только на материнских платах с «Z» чипсетом, но далеко не все пользователи знают, что ускорить быстродействие можно и на чипсетах с индексом «B» и других. В данном случае нам конечно не доступен полный контроль над значениями, но вот увеличить множитель процессора, чем овысить нижний порог Turbo Boost
нам вполне под силу, что дает ощутимый прирост именно в быстродействии и отзывчивости самой операционной системы, что является иногда очень полезным. Так как верхнее значение не изменяется, то и прироста в тяжелых просчетах, рендерах, играх ожидать не стоит, время данных вычислений останутся на том же уровне. Приведу пример на своей материнской плате GA-B75-D3H и процессоре i5 3570, так как внешний вид и расположение некоторых вкладок BIOS может отличаться в зависимости от модели и производителя.
Для увеличения параметра множителя надо перейти в BIOS при загрузке нажимая кнопку «DEL».
Перейти в Advensed Frequency Settings
И изменить параметр множителя на максимальный, данный параметр для каждой модели процессора индивидуален. Изменение множителя выполняется с помощью клавиш «Page UP» и «Page Down». Например, на моем i5 3470 с рабочими частотами 3,4 — 3,8 GHz максимально допустимый множитель 3,60 и скажу на личном опыте повышение частоты с 3,40 до 3,60 делает ОС заметно отзывчивее и быстрее. Программы запускаются быстрее, а так же пропадают моменты задумчивости системы, но еще раз повторю, что на рендере, FPS в играх это почти никак не отразится, так как максимальная частота и множитель остается на том же уровне, в моем случае — это 3,80 GHz и 36.
Чтобы усилить влияние на быстродействие, можно перейти «Расширенные настройки ядер ЦПУ» и изменить количество ядер на максимальное. В моем случае — это 4 ядра. Данный параметр отключает режим энергосбережения и для работы всегда будут использоваться все ядра, при режиме «Авто» количество и нагрузка на ядра подбирается автоматически и для некоторых задач может использоваться только 1 или 2 ядра и только при максимальных нагрузках распределять поток уже на все ядра.
Хочется заметить, что такой способ увеличения быстродействия абсолютно безопасен для процессора и других комплектующих вашего ПК, что я считаю наиболее важным фактом.
Включение в BIOS
Не волнуйтесь, динамический разгон центрального процессора активирован по умолчанию. Если отключали режим, включите его обратно в настройках BIOS/UEFI.
Перезагрузите компьютер и зайдите в BIOS соответствующей клавишей (Del, F2. F11). Если экран загрузки БИОС не появляется, отключите «Быстрый запуск» Windows 10.
Дальше всё зависит от интерфейса меню. В общем случае необходимо зайти в раздел с настройками процессора или электропитания и включить Turbo Boost. Опция часто находится в разделах:
- CPU Perfomance Settings;
- Advanced CPU Core Features;
- Power Management (Control);
- Advanced Frequency Settings;
- Advanced;
- Extreme Tweaker;
- Дополнительно, Конфигурация процессора и прочие переводы названий на русский язык в UEFI.
Носит название Intel Turbo Boost Tech (Technology) или Turbo Mode для Intel, либо Turbo Performance Boost Ratio или Core Performance Boost Ratio для AMD.
- Выберите значение «Enabled», «On» или «Включено».
- Сохраните настройки – жмите F10 и подтвердите выход с сохранением изменений.
Перед активацией технологии турборазгона убедитесь в:
- Качестве термопасты, нанесенной на процессор: если она давно не менялась, могла потерять изначальные свойства – замените её.
- Эффективности системы охлаждения, особенно при использовании процессора от Intel – они поставляются с дешевыми кулерами. При необходимости замените вентилятор с радиатором на качественные. Если компьютер геймерский, подумайте о жидкостном охлаждении.
- Качестве отвода горячего воздуха из корпуса устройства – возможно, нужно заменить штатный вентилятор или почистить устройство от пыли.
Также установите все обновления Windows и официальную версию драйвера для чипсета. Желательно обновить и BIOS материнской платы.
среда, 9 апреля 2014 г.
А как проверить, есть Turbo Boost в процессоре или нет?
Запустите HWiNFO (как им пользоваться смотрите здесь и здесь). В окне System summary в панели Features надпись Turbo будет гореть зеленым — это значит он есть в процессоре.
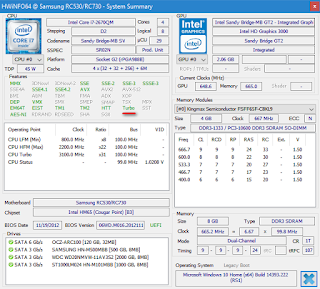
Хочу проверить его в деле
Турбобуст разгоняет процессор только при нагрузке. Откройте любую программу, показывающую частоту процессора (CPU-Z, Speccy, OpenHardwareMonitor, тот же HWiNFO). Теперь попробуйте, например, архивировать большой файл. Вы увидите, что частота процессора заметно увеличилась.
Если этого не происходит, то попробуйте поставить план электропитания «Высокая производительность» и отключить, если есть, фирменные утилиты для экономии энергии.
Так и включать или отключать?
Температура заметно повышается только во время продолжительных и сильных нагрузок на процессор (игры, кодирование аудио\видео). Если у вас такие нагрузки есть:
Если у вас ноутбук, вы его много используете в автономном режиме, то для увеличения времени на одной зарядке, вам лучше отключить турбо буст. Все-таки энергию он потребляет.
Для отключения нужно в текущем плане энергопитания изменить максимальное состояние процессора.

Хочу отключить турбо буст, какое значение мне поставить?
Как я уже писал, для отключения будет достаточно 99%.
Т.к
у меня ноутбук, то мне важно, чтобы он не перегревался. Небольшими экспериментами я определил для себя, что 98% будет оптимально по критерию производительность\температура
Когда нужно отключить режим Турбо в Яндекс браузере
Турбо – это особый режим работы с медленным интернетом, при котором удаётся ускорить процесс загрузки страниц. Чтобы повысить скорость работы сети, используется сторонний сервер Яндекса. Все данные сразу загружаются на него, а только затем поступают нам (пользователям).
Зачем это нужно? На сервере Яндекса выполняется сжатие контента и обрезка некоторой лишней рекламы. За счёт такого подхода удаётся значительно снизить вес файлов (на 20-50%). Правда, это негативно отражается на качестве картинок, но «экономия должна быть экономной».
При низкой скорости подключения этот режим действительно полезен, помогает значительно ускорить сёрфинг. Зато при повышении скорости интернета он начинает вредить. Внедрение в протокол «клиент-сервер» дополнительного сервера приводит к лишним затратам времени на пересылку данных третьей стороне. Компьютер успел бы загрузить сайт намного быстрее, чем третий сервер выполнить загрузку, сжатие и повторную отправку контента.
Второй этап — модифицирование Bios
На данном этапе мы будем модифицировать Bios удаляя ненужный микрокод процессора.
- Открываем вторую папку — «MMtool» и запускаем одноименный файл:
- Нажимайте на «Load Image» и выбирайте наш сохраненный дамп Bios, находящийся в первой папке.
Что бы приложение увидело файл, нам потребуется указать «Все файлы»:
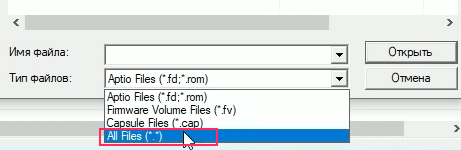
- После загрузки Bios переходим во вкладку «CPU Patch»:
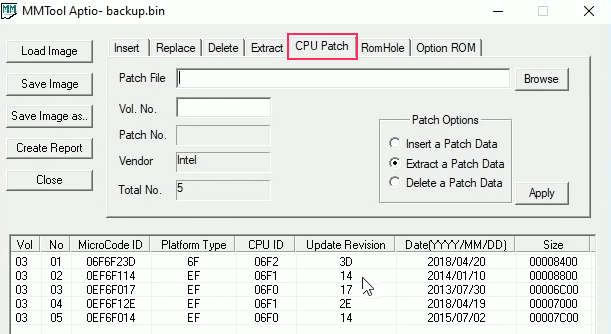
- Выбираем все строки с кодом CPU ID «06F2», ставим в «Patch Options» — «Delete a Patch Data» и нажимаем «Apply», после чего соглашаемся с изменениями:
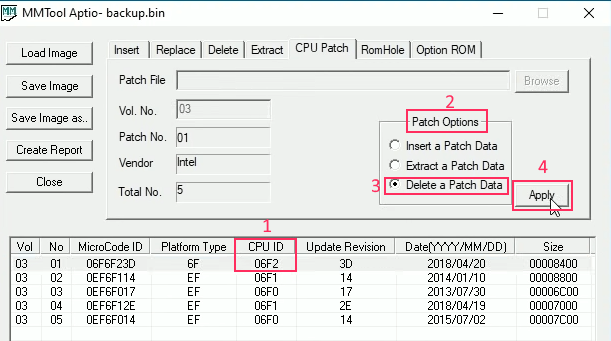
- После чего нам нужно сохранить обновленный Bios, для этого нажимаем на «Save Image». Программа перезапишет тот Bios, что лежал у Вас в первой папке:
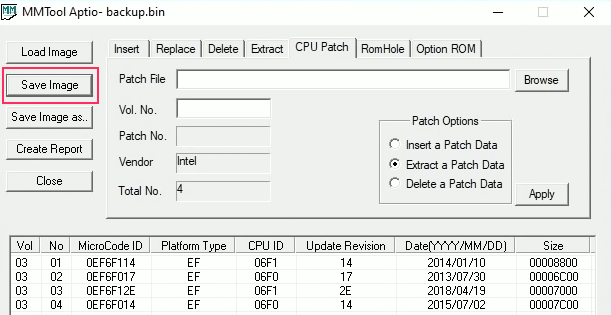
Ускорение как метод
Технологии Google AMP и Турбо Яндекса решают одну единственную задачу — мгновенное быстродействие. Это обеспечивается в ущерб SEO, рекламе и комфорту пользователей.
Для большинства коммерческих интернет-проектов ускоренные мобильные страницы не подходят. Да и настроить их не всегда бывает просто, а обслуживание требует дополнительных ресурсов.
Гораздо правильнее работать над оптимизацией существующей мобильной или адаптивной версии сайта. Ее ускорение улучшит поведенческие параметры и повысит позиции в поисковой выдаче. Это выгодно и вам, и вашей аудитории.
Работы по ускорению сайта требуют высокой квалификации. Обращайтесь к профессиональным разработчикам.
среда, 9 апреля 2014 г.
Intel Turbo Boost: включить или отключить?
Intel Turbo Boost — это технология саморазгона процессора на время сильной нагрузки. Разгон происходит за счет использования малозагруженных ядер. Поэтому наибольший эффект заметен в однопоточных приложениях, но и на многопоточных тоже заметен. Подробнее технология описана в википедии.
А как проверить, есть Turbo Boost в процессоре или нет?
Запустите HWiNFO (как им пользоваться смотрите здесь и здесь). В окне System summary в панели Features надпись Turbo будет гореть зеленым — это значит он есть в процессоре.
Хочу проверить его в деле
Турбобуст разгоняет процессор только при нагрузке. Откройте любую программу, показывающую частоту процессора (CPU-Z, Speccy, OpenHardwareMonitor, тот же HWiNFO). Теперь попробуйте, например, архивировать большой файл. Вы увидите, что частота процессора заметно увеличилась.
Если этого не происходит, то попробуйте поставить план электропитания «Высокая производительность» и отключить, если есть, фирменные утилиты для экономии энергии.
А какие минусы?
На мой взгляд, главный минус — это повышенное потребление энергии и температура на время разгона. Впрочем, температура не должна подняться выше TDP.
Так и включать или отключать?
Температура заметно повышается только во время продолжительных и сильных нагрузок на процессор (игры, кодирование аудиовидео). Если у вас такие нагрузки есть:
- Если у вас ноутбук или комп со слабой системой охлаждения, то вам имеет смысл отключить турбо буст.
- Если же у вас с охлаждением все в порядке, то отключать не нужно.
Если вы используете ноутбук или комп для серфинга, офиса и редко сильно нагружаете его, то вам не нужно отключать турбо буст, потому что во время коротких нагрузок температура не сильно повышается, и можно не волноваться об этом. Зато с саморазгоном приложения (например архиватор) будут работать быстрее.
Если у вас ноутбук, вы его много используете в автономном режиме, то для увеличения времени на одной зарядке, вам лучше отключить турбо буст. Все-таки энергию он потребляет.
Замерять температуру (а так же частоту и другие параметры) удобно с помощью бесплатной программы Open Hardware Monitor. Можно отображать на графике: отмечаете флажками нужные значения и открываете график: View —> Show Plot.
Как отключить Turbo Boost?
Для отключения нужно в текущем плане энергопитания изменить максимальное состояние процессора.
Панель управления —> Оборудование и звук —> Электропитание —> Настройка плана электропитания —> Изменить дополнительные параметры питания —> Управление питанием процессора:
- Максимальное состояние процессора : от сети и батареи поставить значение ниже 100 (для отключения достаточно поставить 99).
- Минимальное состояние процессора : так же проверьте, чтобы значение было ниже 100.
То есть, если стоит 100 — турбо буст включен. Если меньше 100 — выключен.
Хочу отключить турбо буст, какое значение мне поставить?
Как я уже писал, для отключения будет достаточно 99%.
Т.к
у меня ноутбук, то мне важно, чтобы он не перегревался. Небольшими экспериментами я определил для себя, что 98% будет оптимально по критерию производительностьтемпература
Как включить Турбо Буст в Windows
Такая фича больше подходит для ноутбуков, у которых можно настроить энергопотребление. Как это сделать:
p, blockquote 6,1,0,0,0 —>
- Запустить Панель управления и перейти в раздел «Электропитание»;
- Выбрать настраиваемый план энергопотребления и нажать на ссылку «Настройка»;
- В следующей вкладке нажать на кнопку «Изменить дополнительные параметры»;
- В выпадающем списке найти «Питание CPU»;
- Для активации турбо-режима для параметров «Минимальное состояние» и «Максимальное состояние» установить значение 100%.
Если назначить меньше процентов, режим разгона будет автоматически отключаться операционной системой.
p, blockquote 7,0,0,0,0 —>
Что такое процессор Turbo Boost Clock?
Современные процессоры, однако, также имеют множитель с турбобустом, что немного усложняет ситуацию. Что означает процессор с турбобустом? Что ж, и AMD, и Intel в настоящее время создают компьютерные процессоры, которые могут регулировать свою скорость в зависимости от того, что вы делаете. Турбобуст — это максимальная скорость, с которой процессор может работать.
Можно сказать, что процессоры, которые могут работать в режиме Turbo Boost, сами разгоняются без вашего вмешательства. Например, процессор со стандартной базовой частотой 3,6 ГГц и тактовой частотой 4,6 ГГц, такой как Ryzen 7 3700X , может работать на частоте 4,6 ГГц, если вы используете требовательные приложения или игры, но работает только на 3,6 ГГц. в остальное время. Процессор самостоятельно повышает скорость.
Для того чтобы процессор достиг своей самой высокой частоты тактовых импульсов, необходимо выполнить несколько условий:
- Питание: поскольку для более высокой скорости требуется больше энергии, ваша материнская плата должна обеспечивать питание, необходимое для того, чтобы процессор работал на частоте турбобуста.
- Температура. Чем выше мощность, потребляемая процессором от материнской платы, тем больше процессор нагревается. Таким образом, процессор должен иметь хорошую систему охлаждения, которая может поддерживать температуру в диапазоне. В противном случае, если температура поднимется слишком сильно, процессор перейдет в режим дроссельной заслонки. Это означает, что он автоматически снижает частоту, чтобы защитить себя от повреждений, вызванных перегревом.
- Использование: Чтобы достичь номинальной скорости турбобуста, у вашего процессора должна быть причина для этого. Если вашим приложениям или играм не нужна большая скорость, чем у базовых часов, у процессора нет причин увеличивать его до тактовых импульсов с турбобустом. Кроме того, если не все ядра вашего процессора активно используются, нет причин активировать Turbo Boost.
Кроме того, современные процессоры имеют более одного ядра, как правило, всего от 2 ядер до 16 ядер. У вас может возникнуть соблазн думать, что заявленная для вашего процессора скорость турбобуста означает, что он может достичь этой максимальной частоты на всех своих ядрах, но это может быть не так. Некоторые процессоры могут достичь его только на одном, двух или более ядрах, поэтому понимание того, что может предложить ваш процессор, еще сложнее. Тем не менее, одна вещь, в которой вы можете быть уверены, это то, что по крайней мере одно из ядер вашего процессора может достичь скорости турбо-ускорения в любой момент времени. Наиболее распространенная ситуация заключается в том, что, когда многоядерный процессор достигает своих скоростей турбобуста на двух из своих ядер, но другие ядра используют более низкие тактовые частоты.