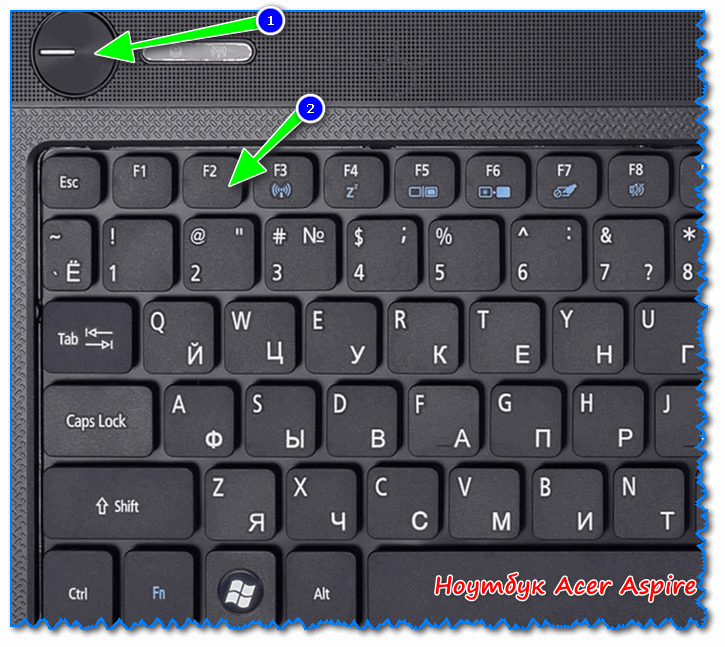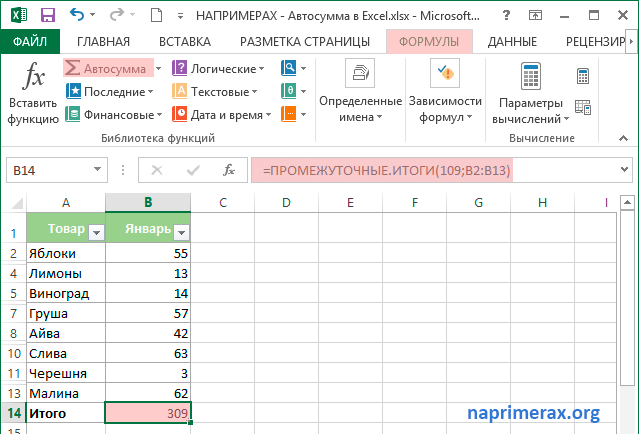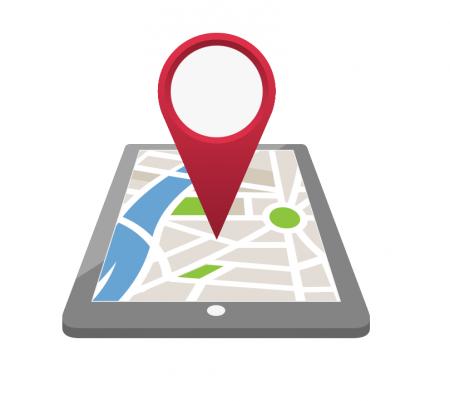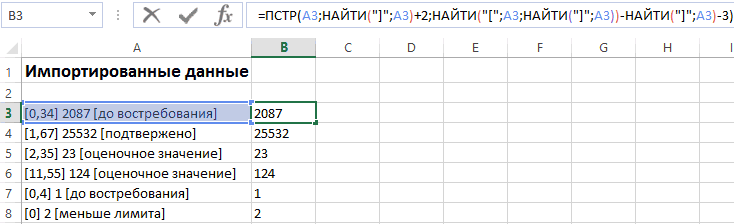Функция аппаратной виртуализации включена, но не поддерживается вашим хостом — что делать?
Содержание:
- Чем может быть полезна эта статья?
- Виды виртуализаций
- Как включить защиту с помощью аппаратной виртуализации в программе «Лаборатории Касперского»
- Чем может быть полезна эта статья
- Как узнать поддерживает ли ваше оборудование технологию виртуализации?
- Настройка виртуализации для популярных процессоров
- В чем особенности настройки виртуализации на Windows 7
- Узнаем статус виртуализации
- Приложения для проверки
- Включить аппаратную виртуализацию
- Шаг 1а. Загрузите настройки BIOS на компьютере, отличном от UEFI
- Шаг 1б. Загрузитесь в настройках BIOS на компьютере UEFI
- Шаг 2. Включите аппаратную виртуализацию Intel VT-x в прошивке BIOS / UEFI
- Шаг 3а. Убедитесь, что виртуализация оборудования включена в Windows
- Шаг 3б. Убедитесь, что виртуализация оборудования включена в Ubuntu
- Что такое виртуализация?
- Как войти в системные настройки BIOS?
Чем может быть полезна эта статья?
В данной статье вы узнаете, как перейти в настройки BIOS на вашем ПК/ноутбуке с ОС Windows 7 и включить аппаратную виртуализацию.
Вы можете выполнить рекомендации из этой статьи, если не можете найти настройки UEFI при попытке включить виртуализацию в Windows 10, 8.1 или 8.
Ноутбуки Dell
1. Перезапустите свой ноутбук.
2. При появлении экрана загрузки несколько раз нажмите на клавишу Esc.
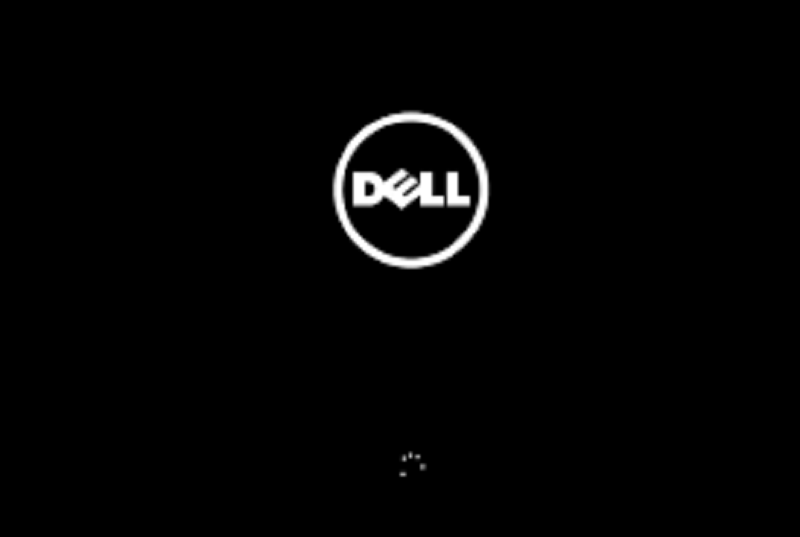
3. После появления следующего экрана нажмите на F10 для входа в настройки BIOS.
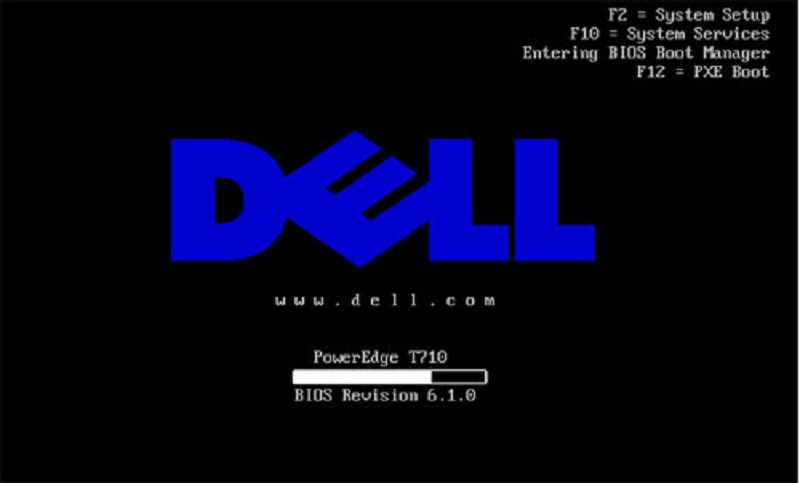
4. Используя клавиши-стрелки на клавиатуре, перейдите в раздел Advanced и нажмите на клавишу Enter. В появившемся меню выберите Virtualization и вновь нажмите на Enter.
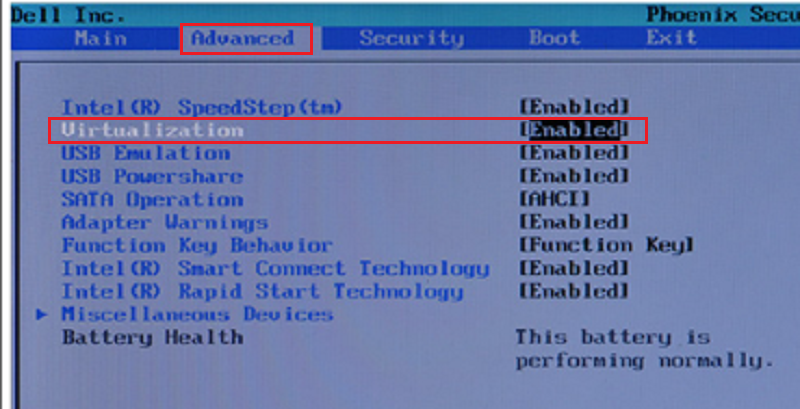
5. Выберите Enable и нажмите еще раз на Enter, чтобы сохранить изменения. Перезапустите систему.
ВНИМАНИЕ. Если данные настройки отсутствуют в модели вашего ноутбука, пожалуйста, перейдите на официальную страницу Dell для получения подробностей
Ноутбуки HP
1. Перезапустите свой ноутбук.
2. Во время перезапуска нажмите на клавишу F2, чтобы войти в BIOS.

3. Нажмите на правую кнопку—стрелку на клавиатуре, чтобы перейти в раздел System Configuration. Выберите Virtualization Technology и нажмите на клавишу Enter.
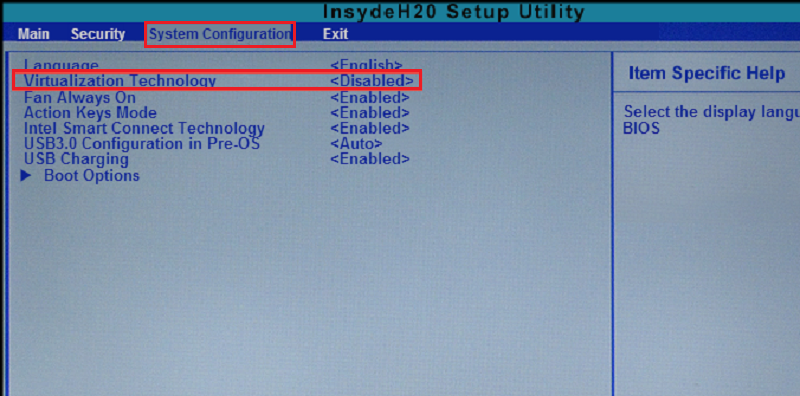
4. Выберите Enable и перезагрузите систему.
ВНИМАНИЕ. Если данные настройки отсутствуют в модели вашего ноутбука, пожалуйста, перейдите на официальную страницу HP для получения подробностей
Ноутбуки Asus
1. Перезапустите свой ноутбук.
2. Во время перезапуска нажмите на клавишу F2, чтобы войти в BIOS.
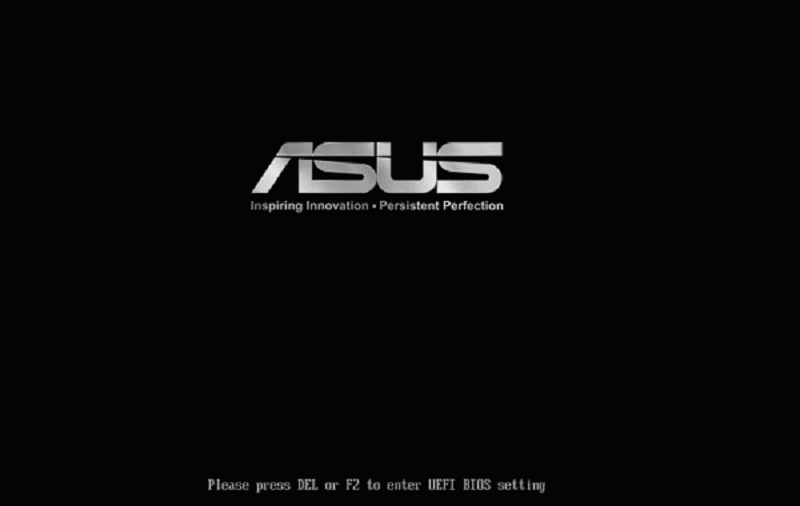
3. Используя кнопки-стрелки на клавиатуре, перейдите в раздел Advanced и нажмите на клавишу Enter. В появившемся меню выберите опцию Virtualization и вновь нажмите на клавишу Enter.
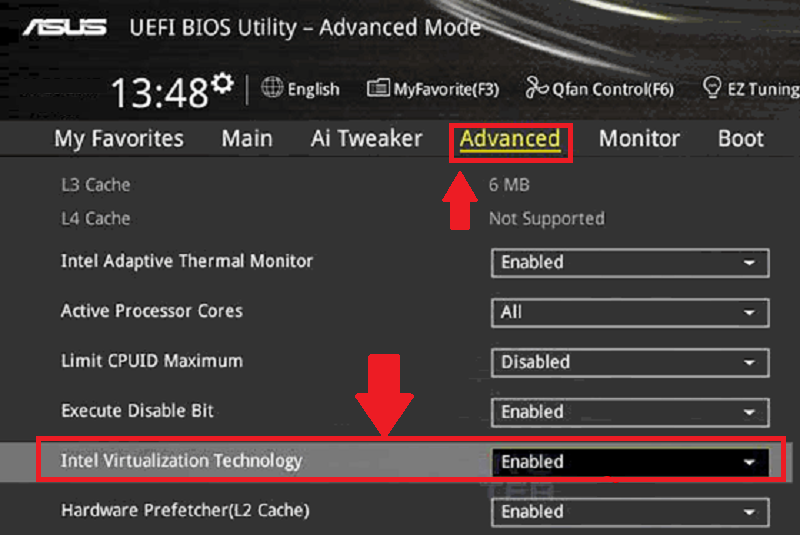
4. Выберите Enable и нажмите еще раз на Enter, чтобы изменения вступили в силу. Перезапустите систему.
ВНИМАНИЕ. Если данные настройки отсутствуют в модели вашего ноутбука, пожалуйста, перейдите на официальную страницу Asus для получения подробностей
Ноутбуки Acer
1. Перезапустите свой ноутбук.
2. Во время перезапуска нажмите на клавишу F2, чтобы войти в BIOS.
ВНИМАНИЕ. В некоторых ноутбуках Acer вместо F2 могут использоваться клавиши F1 или F12
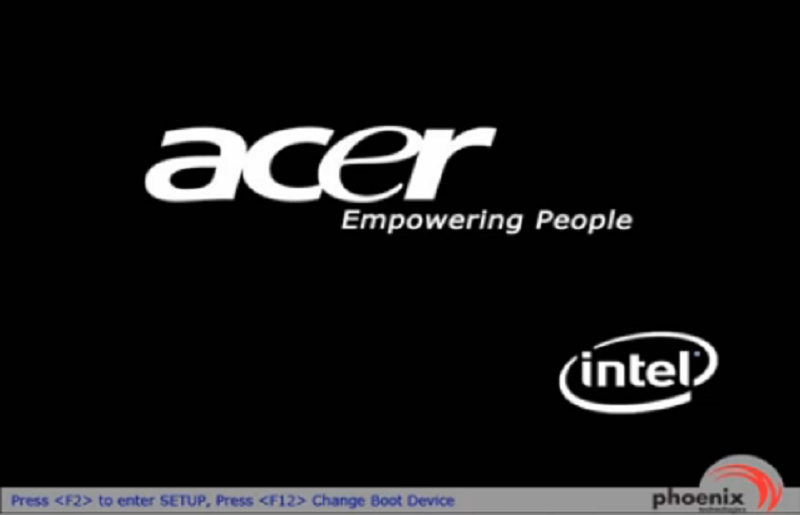
3. Нажмите на правую кнопку-стрелку на клавиатуре, чтобы перейти в раздел System Configuration. Выберите Virtualization Technology и нажмите на клавишу Enter.
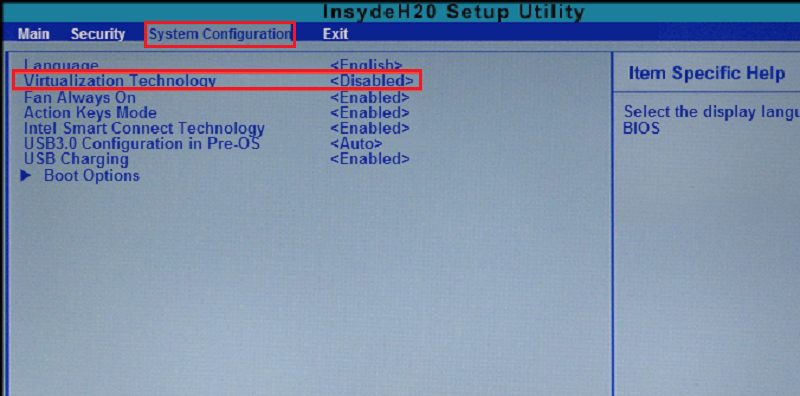 4. Нажмите на Enabled и вновь нажмите на Enter.
4. Нажмите на Enabled и вновь нажмите на Enter.
5. Нажмите на F10 и выберите Yes. Нажмите еще раз на Enter, чтобы сохранить изменения и перезапустить Windows.
ВНИМАНИЕ. Если данные настройки отсутствуют в модели вашего ноутбука, пожалуйста, перейдите на официальную страницу Acer для получения подробностей
Ноутбуки Lenovo
1. Перезапустите свой ноутбук.
2. Во время перезапуска нажмите на клавишу F1 или F2.
3. После появления нового экрана нажмите на F12, чтобы войти в BIOS.

4. Перейдите в раздел Security, выберите Virtualization и нажмите на клавишу Enter.
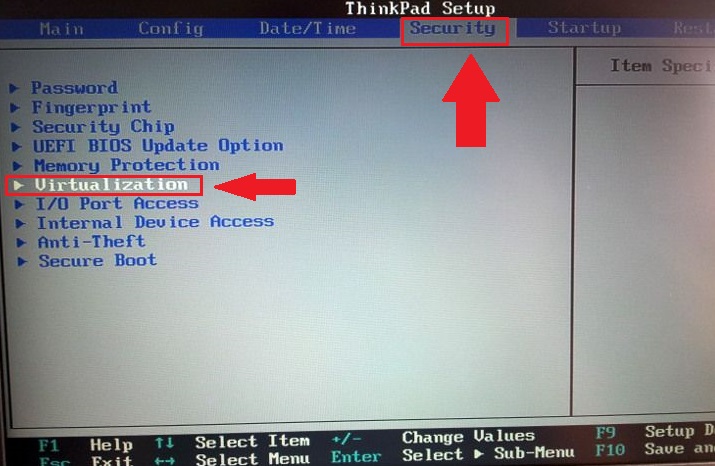 5. Выберите Intel(R) Virtualization Technology. Вновь нажмите на Enter. Выберите Enable и нажмите еще раз Enter.
5. Выберите Intel(R) Virtualization Technology. Вновь нажмите на Enter. Выберите Enable и нажмите еще раз Enter.
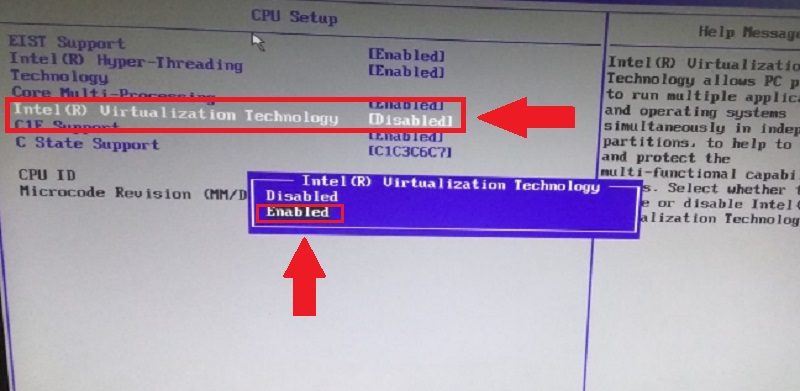 6. Напоследок нажмите на F10, YesиEnter, чтобы сохранить изменения и перезагрузить Windows.
6. Напоследок нажмите на F10, YesиEnter, чтобы сохранить изменения и перезагрузить Windows.
ВНИМАНИЕ. Если данные настройки отсутствуют в модели вашего ноутбука, пожалуйста, перейдите на официальную страницу Lenovo для получения подробностей
Есть вопросы?
Вопрос. В этом перечне нет ПК моего производителя? Что делать?
Вопрос. Могу ли я использовать BlueStacks без включения виртуализации?
Ответ. BlueStacks может быть запущен без включенной виртуализации, но настоятельно рекомендуем ее включить, чтобы получить высокую производительность и плавный игровой процесс. Отсутствие виртуализации может вызвать неожиданное поведение программного обеспечения и его служб.
Вопрос. Мой ПК есть в этом списке, но настройки BIOS выглядят иначе. Как быть?
Ответ. Если настройки BIOS вашего ПК выглядят иначе, пожалуйста, перейдите на сайт производителя и обратитесь в поддержку.
Вопрос. Я не могу авторизоваться в своем аккаунте Google. Отключенная виртуализация на моем ПК может быть причиной этой проблемы?
Ответ. Включенная виртуализация очень важна для бесперебойной работы BlueStacks. Ее отключение может вызвать проблемы с входом в систему, сбои, лаги, зависания и многое другое. Мы рекомендуем включить аппаратную виртуализацию, чтобы получить наилучший опыт использования BlueStacks.
Мы ценим, что вы с нами. Надеемся, вам нравится опыт использования BlueStacks. По любым вопросам пишите на support@bluestacks.com. Большое спасибо и успешной игры!
Виды виртуализаций
Технологии виртуализации — это результат работы двух известных компаний AMD и Intel, разрабатывающих и выпускающих процессоры и другое компьютерное оборудование.
Все началось с того, что программное обеспечение от Intel под названием гипервизор, используемое для работы с виртуальными системами, не обеспечивало требуемую производительность. В связи с этим корпорации начали поиск путей обхода возникшего затруднения и приступили к выпуску поддержки виртуальных машин, которая размещалась непосредственно в процессорах. Компания Intel назвала свою технологию Intel-VT-x, у AMD она получила имя AMD-V. Благодаря новым возможностям поддержка виртуальных систем благоприятно повлияла и улучшила функционирование главного процессора, без воздействия на центральную систему.
Использовать функцию виртуализации и включать ее в BIOSe необходимо лишь тогда, когда требуется установить и использовать на физическом ПК виртуальную машину.
Это может потребоваться для тестирования программного обеспечения или наблюдения за поведением компьютера с разнообразными комплектующими после инсталляции операционных систем разных видов.
Если необходимости в установке виртуальной системы нет, функция виртуализации не будет использоваться и включать ее нет необходимости. Также нужно учитывать, что изначально в BIOS она отключена и не оказывает никакого воздействия на работоспособность устройства.
Как включить защиту с помощью аппаратной виртуализации в программе «Лаборатории Касперского»
- В главном окне программы нажмите на кнопку настроек в левом нижнем углу. Чтобы узнать, как открыть программу, смотрите инструкцию в статье.
- В зависимости от версии программы «Лаборатории Касперского» выполните следующие действия:
- Версия 21.2.16.590 и 21.3.10.391. Перейдите в раздел Дополнительно.
- Версии 21.1.15.500 и 20.0.14.1085. Перейдите в раздел Дополнительно и выберите Дополнительные средства защиты и управления.
- Версия 19.0.0.1088. Перейдите в раздел Защита и выберите Безопасные платежи.
Чтобы посмотреть номер версии программы «Лаборатории Касперского», выполните инструкции из .
- Установите флажок Использовать аппаратную виртуализацию, если она доступна. Флажок отображается в 64‑разрядной версии Windows 8, 8.1 и 10.
Защита с помощью аппаратной виртуализации будет включена.
Чем может быть полезна эта статья
В данной статье вы узнаете, как перейти в настройки BIOS на вашем ПК/ноутбуке с ОС Windows 7 и включить аппаратную виртуализацию.
Вы можете выполнить рекомендации из этой статьи, если не можете найти настройки UEFI при попытке включить виртуализацию в Windows 10, 8.1 or 8.
, чтобы перейти кFAQ в конце этой статьи.
Ноутбуки Dell
1. Перезапустите ноутбук.
2. При появлении экрана загрузки несколько раз нажмите на клавишу Esc.
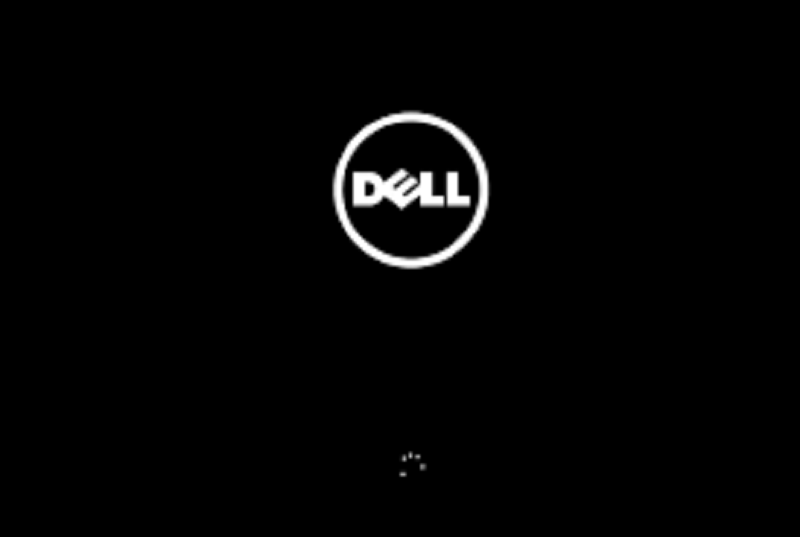
3. После появления следующего экрана нажмите на F10 для входа в настройки BIOS.
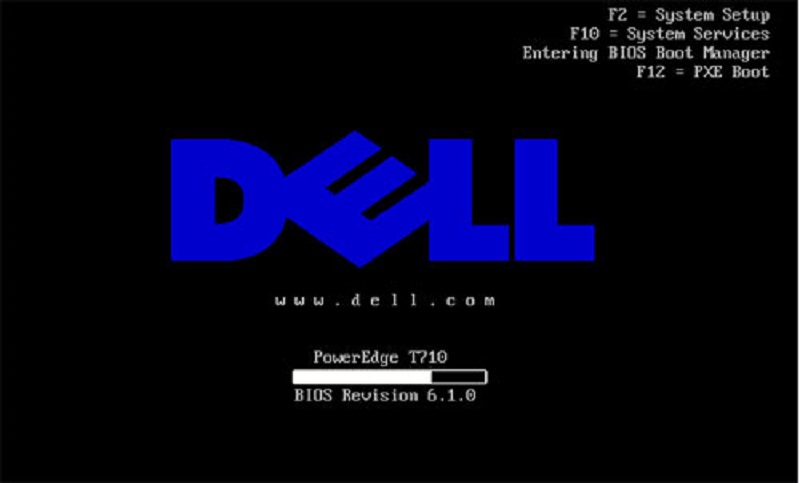
4. Используя клавиши-стрелки на клавиатуре, перейдите в раздел Advanced и нажмите на клавишу Enter.
5. В появившемся меню выберите Virtualization и вновь нажмите на Enter.
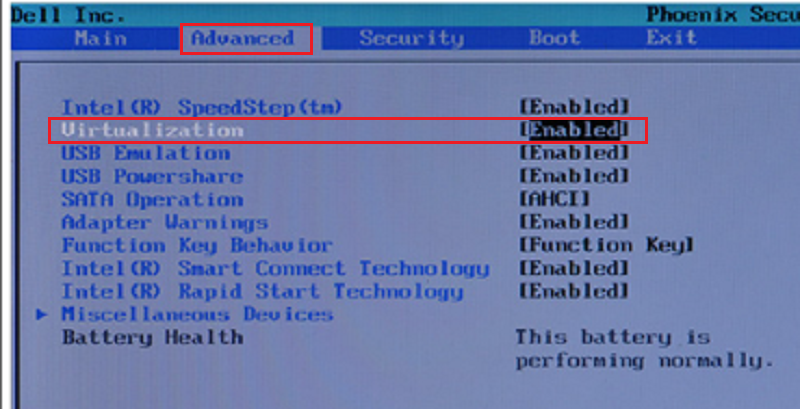
6. Выберите Enable и нажмите еще раз на Enter, чтобы сохранить изменения. Перезапустите систему.
ВНИМАНИЕ. Если данные настройки отсутствуют в модели вашего ноутбука, пожалуйста, перейдите на официальную страницу Dell для получения подробностей.
Ноутбуки HP
1. Перезапустите ноутбук.
2. Во время перезапуска нажмите на клавишу F2, чтобы войти в BIOS.

3. Нажмите на правую кнопку-стрелку на клавиатуре, чтобы перейти в раздел System Configuration.
4. Выберите Virtualization Technology и нажмите на клавишу Enter.
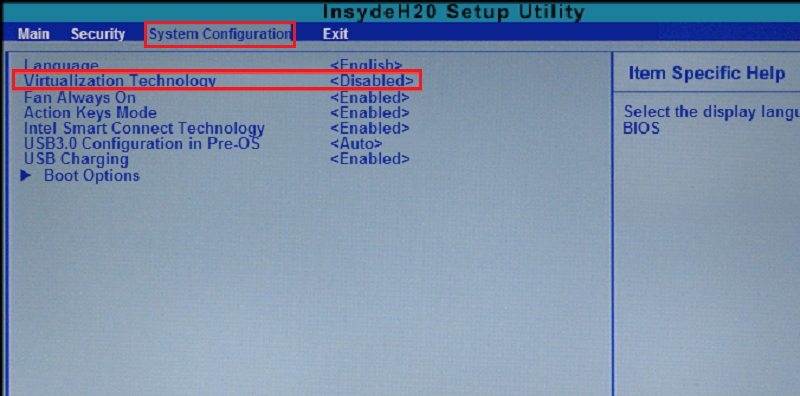
5. Выберите Enable.
ВНИМАНИЕ. Если данные настройки отсутствуют в модели вашего ноутбука, пожалуйста, перейдите на официальную страницу HP для получения подробностей
Ноутбуки Asus
1. Перезапустите ноутбук.
2. Во время перезапуска нажмите на клавишу F2, чтобы войти в BIOS.
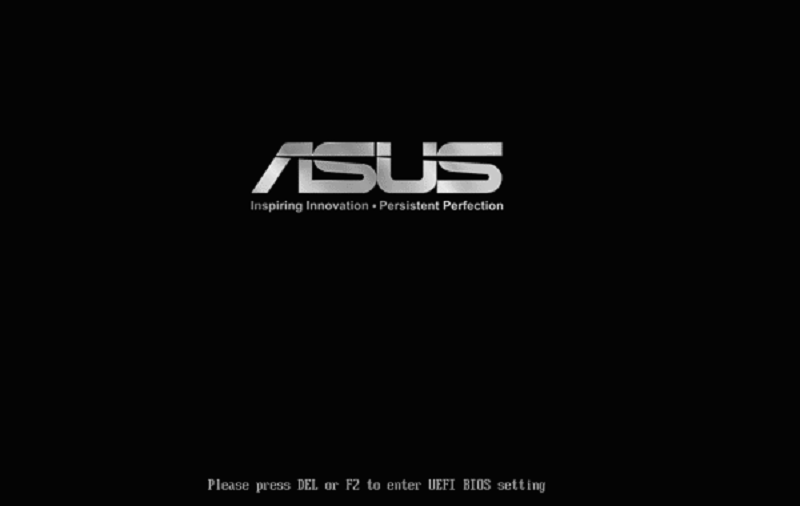
3. Используя кнопки-стрелки на клавиатуре, перейдите в раздел Advanced и нажмите на клавишу Enter.
4. В появившемся меню выберите опцию Virtualization и вновь нажмите на клавишу Enter.
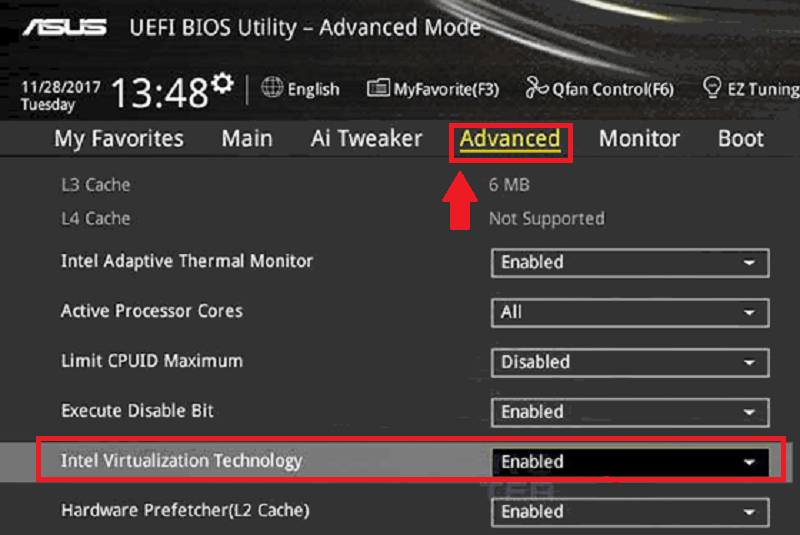
5. Выберите Enable и нажмите еще раз на Enter, чтобы изменения вступили в силу. Перезапустите систему.
ВНИМАНИЕ. Если данные настройки отсутствуют в модели вашего ноутбука, пожалуйста, перейдите на официальную страницу Asus для получения подробностей.
Ноутбуки Acer
1. Перезапустите ноутбук.
2. Во время перезапуска нажмите на клавишу F2, чтобы войти в BIOS.
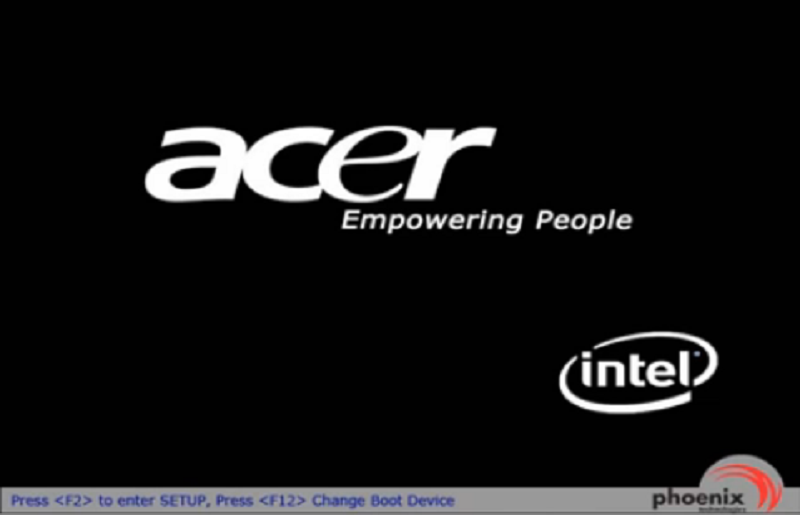
3. В некоторых ноутбуках Acer вместо F2 могут использоваться клавиши F1 или F12.
4. Нажмите на правую кнопку-стрелку на клавиатуре, чтобы перейти в раздел System Configuration. Выберите Virtualization Technology и нажмите на клавишу Enter.
5. Нажмите на Enabled и вновь нажмите на Enter.6. Нажмите на F10 и выберите Yes. Нажмите еще раз на Enter, чтобы сохранить изменения и перезапустить Windows.
ВНИМАНИЕ. Если данные настройки отсутствуют в модели вашего ноутбука, пожалуйста, перейдите на официальную страницу Acer для получения подробностей
Ноутбуки Lenovo
1. Перезапустите ноутбук.
2. Во время перезапуска нажмите на клавишу F1 или F2.
3. После появления нового экрана нажмите на F12, чтобы войти в BIOS.

4. Перейдите в раздел Security, выберите Virtualization и нажмите на клавишу Enter.
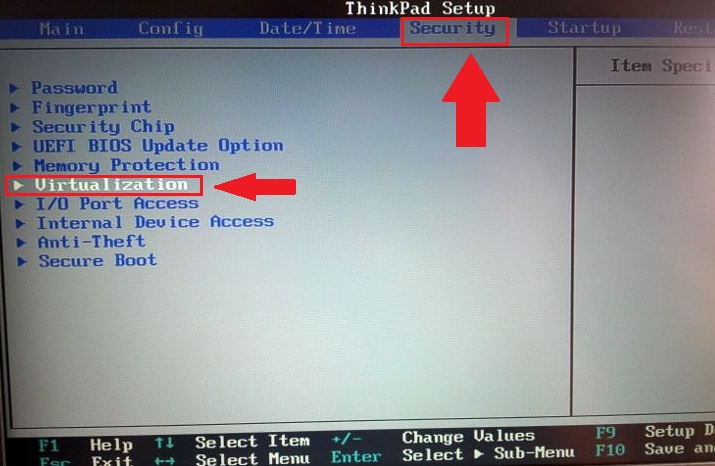 5. Выберите Intel(R) Virtualization Technology. Вновь нажмите на Enter.
5. Выберите Intel(R) Virtualization Technology. Вновь нажмите на Enter.
6. Выберите Enable и нажмите еще раз на Enter.
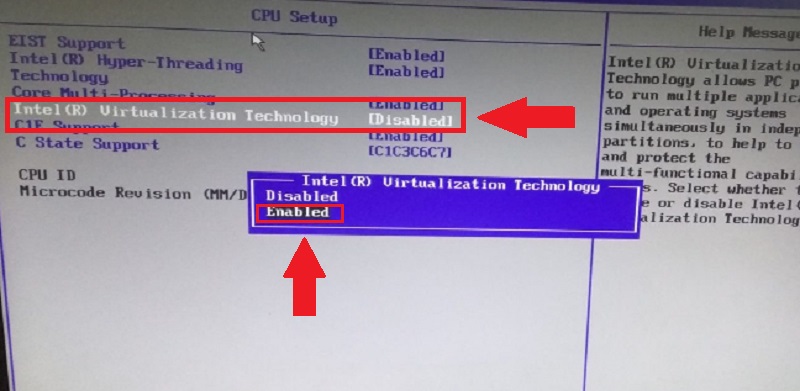 7. Напоследок нажмите на F10.
7. Напоследок нажмите на F10.
ВНИМАНИЕ. Если данные настройки отсутствуют в модели вашего ноутбука, пожалуйста, перейдите на официальную страницу Lenovo для получения подробностей
Есть вопросы?
Вопрос. В этом перечне нет ПК моего производителя? Что делать?
Вопрос. Могу ли я использовать BlueStacks без включения виртуализации?
Ответ. BlueStacks может быть запущен без включенной виртуализации, но настоятельно рекомендуем ее включить, чтобы получить высокую производительность и плавный игровой процесс. Отсутствие виртуализации может вызвать неожиданное поведение программного обеспечения и его служб.
Вопрос. Мой ПК есть в этом списке, но настройки BIOS выглядят иначе. Как быть?
Ответ. Если настройки BIOS вашего ПК выглядят иначе, пожалуйста, перейдите на сайт производителя и обратитесь в поддержку.
Вопрос. Можно ли включить аппаратную виртуализацию, не переходя в настройки BIOS?
Ответ. Пожалуйста, Это возможно в зависимости от вашей версии Windows.
Вопрос. Я не могу авторизоваться в своем аккаунте Google. Отключенная виртуализация на моем ПК может быть причиной этой проблемы?
Ответ. Включенная виртуализация очень важна для бесперебойной работы BlueStacks. Ее отключение может вызвать проблемы с входом в систему, сбои, лаги, зависания и многое другое. Мы рекомендуем включить аппаратную виртуализацию, чтобы получить наилучший опыт использования BlueStacks.
Мы ценим, что вы с нами. Надеемся, вам нравится опыт использования BlueStacks. По любым вопросам пишите на support@bluestacks.com. Большое спасибо и успешной игры!
Обновлено 30 июня 2020 года
Как узнать поддерживает ли ваше оборудование технологию виртуализации?
Большинство компьютеров, начиная с 2015 года, так или иначе поддерживают виртуализацию, так что вы можете пропустить этот шаг. Если же вы не уверены или хотите удостовериться наверняка, перед тем как загружать пару десятков гигабайтов на жесткий диск, рекомендуем воспользоваться соответствующими утилитами для анализа.

Если ваш компьютер работает на процессоре Intel, загрузите приложение Intel Processor Identification Utility.
Проверка процессора AMD

Чтобы проверить, поддерживает ли процессор от AMD аппаратную виртуализацию, понадобится скачать утилиту AMD V Detection Utility.
Руководство по ее применению крайне простое. Вам всего лишь нужно скачать и запустить файл. Как только он откроется, вы сразу же увидите сообщение, оповещающее вас о том, поддерживает ли компьютер аппаратную виртуализацию.
Настройка виртуализации для популярных процессоров
Устройство BIOS зависит от производителя вашего процессора и компьютера
Важно знать, где искать нужный пункт. Приведенные алгоритмы можно также использовать, чтобы решить проблему, как проверить, включена ли виртуализация Windows
Intel
Посмотреть все 3 фото
С этим процессором в BIOS необходимо работать по следующему алгоритму:
- найдите вкладку Advanced;
- в ней перейдите в CPU Configuration;
- перед вами появится список, в котором нужно найти строку Intel Virtualization Technology;
- смените напротив этой строки параметр с Disable на Enable;
- подтвердите свои действия.
После этого компьютер перезапустится и вы сможете пользоваться виртуализацией без ограничений. Если в строке напротив Intel Virtualization Technology стояло Enable, то ничего менять не нужно – на этом уровне все уже настроено.
AMD
Работа с настройкам и в этом случае не будет отличаться от описанной выше. Изменится лишь только название некоторых пунктов:
- найдите CPU Configuration;
- перед вами появится список, в котором нужно найти строку SVM Mode;
- смените напротив этой строки параметр на Enable;
- подтвердите свои действия.
После активации этого параметра, вы сможете работать с эмуляторами.
Как активировать виртуализацию на Windows 10 и 8?
Если вы все правильно сделали, то Hyper—V сразу появится в списке программ. После перезагрузки эта встроенная утилита начнет свою работу. Аналогично включается виртуализация на восьмой версии операционной системы.
В чем особенности настройки виртуализации на Windows 7?
Теперь разберемся, как включить виртуализацию на Windows 7. В отличие от более современных модификаций операционной системы, в «семерке» нет встроенной утилиты для создания виртуальных машин. Если вам потребовалась виртуализация, то необходимо действовать так:
- проверить возможность работы процессора в этом режиме;
- активировать виртуализацию в BIOS;
- скачать программную утилиту Hyper—V с сайта Microsoft;
- установить и настроить эту программу.
В чем особенности настройки виртуализации на Windows 7
На Windows 10 присутствует встроенная утилита для включения данной технологии, которая называется Hyper-V. На семёрке же такое средство отсутствует. Для настройки режима пользователю Виндовс семь придётся самостоятельно скачать Hyper-V с сайта Microsoft в интернете и установить средство на свой компьютер. Уже там можно выполнять дальнейшие действия, чтобы правильно настроить виртуализацию.
В общем-то настраивать ничего вручную не придётся, т. к. все параметры уже выставлены по умолчанию как нужно. Пользователю лишь потребуется активировать функцию, переведя соответствующий ползунок в положение Включено».
В некоторых ситуациях режим можно включить из окна программы для создания виртуальной машины после её установки на стационарный компьютер или ноутбук. И для этого не обязательно заходить в БИОС материнской платы, чтобы понять, как включить аппаратную виртуализацию на Виндовс 7.
Процесс создания виртуальной машины на ПК
Если в ПК стоит процессор от компании AMD, то процесс включения технологии осуществляется аналогичным образом через BIOS. По сути от марки ЦП здесь ничего не зависит. Главное, чтобы центральный процессор поддерживал нужный режим. А вот в настройках видеокарты могут стоять ограничения на использование виртуализации. Их надо будет снять, воспользовавшись специальной утилитой, в которой можно менять параметры видеоадаптера.
На основании вышесказанного можно утверждать, что виртуализация позволяет решать немало задач на домашнем компьютере
Поэтому, важно, чтобы ЦП поддерживал такую технологию, которая может потребоваться при создании машины для эмуляции другой операционной системы
Узнаем статус виртуализации
Прежде чем заходить в БИОС и делать что-то там, нужно разобраться, поддерживает ли установленный на вашем компьютере процессор аппаратную виртуализацию. Затем необходимо узнать, включена она или отключена на данный момент.
С помощью официальных программ
Узнать, поддерживает ли ваш процессор виртуализацию, можно и с помощью специальных программ. Я расскажу про официальные утилиты, которые выпустили производители процессоров Intel и AMD.
Для Intel
Запустите программу. Находясь на вкладке «Processor» (1), с помощью плюсика, разверните пункт «CPU TECHNOLOGIES» (2)
Дальше обратите внимание на строку «Intel Virtualization Technology» (3). Если напротив установлена галочка – процессор поддерживает виртуализацию
Для AMD
Сразу появится вот такое окно. Если надпись зеленого цвета, то виртуализация поддерживается и включена.
Текст в запущенном окне может быть написан и красным цветом. Это значит, что процессор не поддерживает функцию аппаратной виртуализации.
Полностью серый текст говорит о том, что функция поддерживается, но ее нужно активировать в BIOS. Именно такую картинку вы, скорее всего, и увидите.
Приложения для проверки
SecurAble
Очень простая программа, которая проверяет наличие аппаратных возможностей процессора, отвечающих за безопасность. Последним проверяемым параметром является интересующая нас поддержка аппаратной виртуализации. Если Вам интересно, как аппаратная виртуализация влияет на безопасность компьютера, нажмите на пиктограму и прочитайте довольно интересное объяснение (на англ.). Программа не требует установки, просто запустите и посмотрите результат.
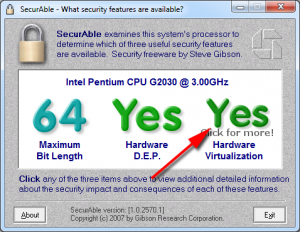
Программу можно скачать с сайта разработчиков.
CPU-Z (CPUID)
Популярная бесплатная программа, отображающая информацию об основных компонентах компьютера: процессоре, материнской плате, оперативной памяти и видеокарте. После запуска программа собирает информацию о компонентах компьютера, затем отображает ее в соответствующих вкладках.
Нас интересует первая вкладка “CPU”. По логотипу мы сразу видим, что в исследуемом компьютере установлен процессор от производителя Intel. В группе “Processor” есть поле “Instructions”, где перечислены все инструкции, поддерживаемые процессором. Нас интересует присутствие инструкции, которая упоминается в разделе “Технологии виртуализации” этой статьи.
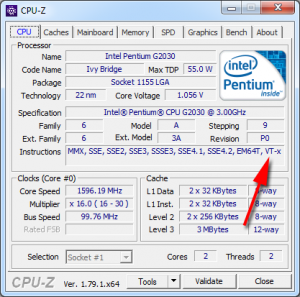
На картинке выше видно, что в поле “Instructions” присутствует инструкция “VT-x”, что свидетельствует о поддержке аппаратной виртуализации на исследуемом компьютере.
Скачать программу можно на официальном сайте — CPUID. Следует отметить, что там также присутствует портативная (portable) версия, не требующая установки.
AIDA64
AIDA64 – мощная программа, позволяющая подробно изучить компоненты компьютера. Программа платная, но для нашей цели подойдет и пробная 30-дневная версия. На сайте разработчика также можно скачать портативную (portable) версию, не требующую установки.
Запустите программу и в меню слева перейдите в раздел “Системная плата > CPUID”. В поле справа найдите список с названием “Виртуализация” и изучите его на предмет поддержки аппаратной виртуализации.
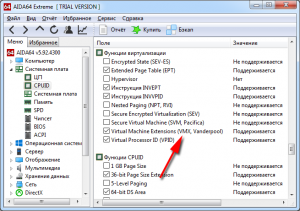
Как видно из картинки выше, процессор на исследуемом компьютере поддерживает набор инструкций “VMX” (кодовое название “Vanderpool”), что свидетельствует о присутствии в нем поддержки аппаратной виртуализации.
Включить аппаратную виртуализацию
Если виртуализация оборудования не включена в вашем UEFI или BIOS, вы можете увидеть одну или несколько из следующих ошибок:
- На этом компьютере не включен VT-x / AMD-V
- Аппаратное ускорение VT-x / AMD-V недоступно в вашей системе
Если вы столкнулись с этой проблемой, читайте дальше, чтобы включить аппаратное ускорение в BIOS или UEFI.
Шаг 1а. Загрузите настройки BIOS на компьютере, отличном от UEFI
Во-первых, если у вас есть прошивка BIOS, вы увидите параметры загрузки в BIOS, отображаемые во время загрузки. Обычно это отображается в течение первых нескольких секунд загрузки. Esc, Del, F2, F11 и т.д. – некоторые из типичных клавиш, которые перенесут вас в настройки BIOS. Фактический ключ зависит от вашей материнской платы. Если это относится к вам, то вы можете получить настройки BIOS гораздо проще, чем если бы у вас была прошивка UEFI. Загрузите настройки BIOS и перейдите к шагу 2, чтобы включить Intel VT-x для виртуализации. Если это не относится к вам (у вас есть компьютер UEFI), попробуйте вместо этого шаг 1b.
Шаг 1б. Загрузитесь в настройках BIOS на компьютере UEFI
Большинство современных компьютеров с Windows (Windows 8 и 10) поставляются с UEFI, который имеет несколько расширенных функций. Но он загружает ваш компьютер так быстро, и нет никаких вариантов, чтобы вмешаться и заставить ваш компьютер загружаться в BIOS. Но не бойтесь, процесс все еще прост.
Сначала удерживайте клавишу Shift и нажмите перезагрузку из меню, как показано на рисунке ниже.
Клавиша Shift + перезагрузка – загрузка Windows с настройками UEFI
Во время перезагрузки вы увидите несколько параметров загрузки, как показано на скриншоте ниже. Выберите «Устранение неполадок».
Устранение неполадок в Windows UEFI
На следующем экране выберите «Дополнительные параметры», как показано ниже.
Расширенные настройки Windows UEFI
В списке «Дополнительные параметры» найдите и выберите «Настройки прошивки UEFI», как показано на рисунке ниже.
Настройки прошивки UEFI
При появлении запроса нажмите кнопку перезагрузки, чтобы перейти к настройкам прошивки UEFI.
Перезапустите в настройках UEFI Fimware
Теперь вы должны увидеть параметры загрузки BIOS, как показано ниже. В этом руководстве нажатие клавиши F10 приведет меня к настройке BIOS.
Войдите в BIOS Setup на компьютере UEFI
Шаг 2. Включите аппаратную виртуализацию Intel VT-x в прошивке BIOS / UEFI
Местоположение, в котором можно включить опции VT-x / AMD-v, будет зависеть от марки материнской платы. Просмотрите все, чтобы найти варианты виртуализации. В моем случае это было в разделе «Конфигурация системы». Найдя, выберите и включите аппаратную виртуализацию, как показано ниже.
Найти и включить аппаратную виртуализацию VT-x / AMD-V в BIOS
Наконец, сохраните и выйдите из настроек BIOS / UEFI, как показано ниже.
Сохранить настройки BIOS UEFI и перезагрузить
Шаг 3а. Убедитесь, что виртуализация оборудования включена в Windows
Если все идет хорошо, ваш VirtualBox или Docker Engine должен запуститься без ошибок. Вы также можете вручную проверить, включено ли аппаратное ускорение на ПК с Windows, как описано ниже. Нажмите «Ctrl + Alt + Del» и выберите «Диспетчер задач». В диспетчере задач найдите и выберите вкладку «Производительность», чтобы узнать состояние виртуализации.
Проверьте, включена ли аппаратная виртуализация
Обратите внимание, что в моем случае виртуализация установлена на Включено на рисунке выше
Шаг 3б. Убедитесь, что виртуализация оборудования включена в Ubuntu
В Ubuntu вы можете проверить, включен ли Intel VT-x с помощью пакета. Сначала установите его с помощью следующих команд:
Затем проверьте состояние аппаратного ускорения в Ubuntu с помощью следующей команды:
Если аппаратная виртуализация включена, вы должны увидеть такой вывод:
Что такое виртуализация?
Термин «виртуализация» сегодня определенно в моде — его постоянно употребляют люди, хоть немного знакомые с компьютерной средой. Но далеко не всем известно его значение, и далеко не все представляют себе истинный потенциал этой продвинутой технологии.
Виртуализация, выражаясь самым простым языком, это компьютер в компьютере. Ее использование позволяет вам создавать виртуальную рабочую среду — своего рода изолированную «песочницу», процессы в которой никак не будут затрагивать ресурсы вашей собственной рабочей машины. При помощи виртуализации можно, к примеру, запускать сразу несколько версий одной операционной системы — удобно для тех, кто ценит ретро-игры или часто пользуется устаревшими, но полезными и функциональными приложениями, несовместимыми и актуальной версией Windows.
Дополнительный плюс — процессы, как мы уже отмечали чуть ранее, в этой «песочнице» протекают обособленно, а значит, вероятность занести на компьютер вирус или другое вредоносное ПО стремится к нулю.
Стоит, впрочем, отметить, что практически у любой современной технологии есть свои нюансы и «подводные камни». В нашем случае к ним можно отнести возможности процессоров — далеко не все из них способны работать с виртуализацией.

Как войти в системные настройки BIOS?
Чтобы это сделать, придется немного покопаться в системных настройках. Впрочем, эта процедура вовсе не так сложна, как может показаться поначалу. Затруднения могут возникнуть только на этапе входа в BIOS. Все дело в том, что у разных моделей персональных компьютеров и ноутбуков свои «ключи» — «горячие клавиши», которые нужно нажать, чтобы войти в нужный раздел. Но в общих чертах процедура схожа: чтобы попасть в BIOS, вам нужно перезапустить компьютер, и в тот момент, когда на экране появится фирменный логотип, нажать нужную кнопку. У изделий фирмы Acer это F8, у Asus — F12 и так далее.
Альтернативный вариант — открыть параметры компьютера, выбрать пункт «Обновление и безопасность», а затем перейти во вкладку «Восстановление». На этой вкладке нужно будет щелкнуть по строчке «Особые варианты загрузки». Компьютер перезапустится, после чего появится синий экран, где нужно будет выбрать пункт «Диагностика» + «Дополнительные параметры» — «Параметры встроенного ПО UEFI». За этим последует еще одна перезагрузка, после которой вы наконец попадете в нужный раздел с настройками.
Итак, мы успешно вошли в BIOS. Что дальше?