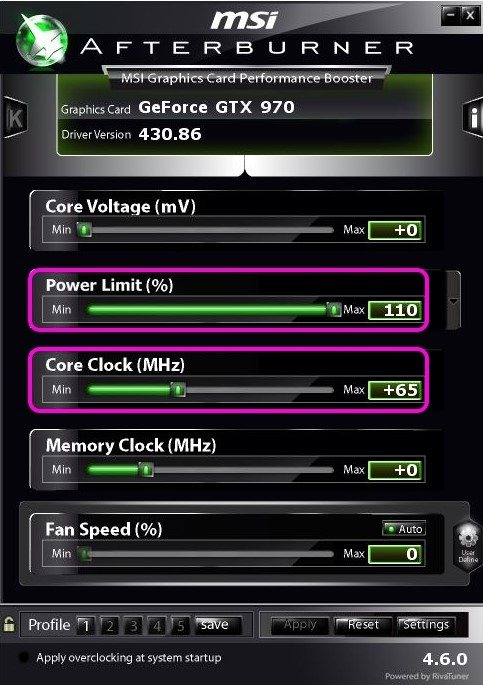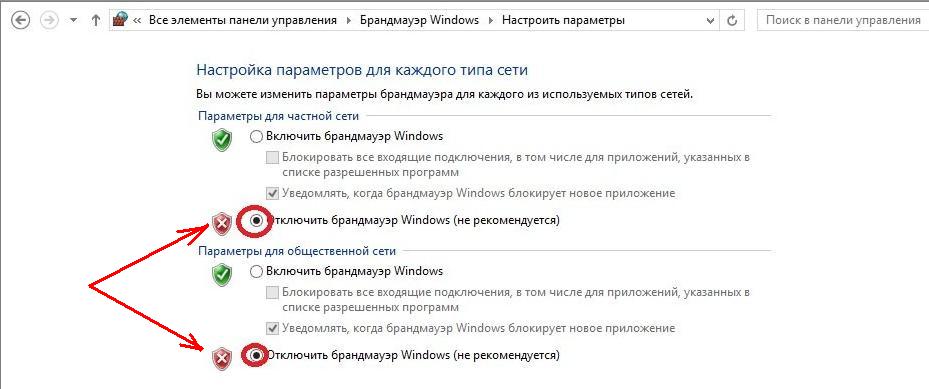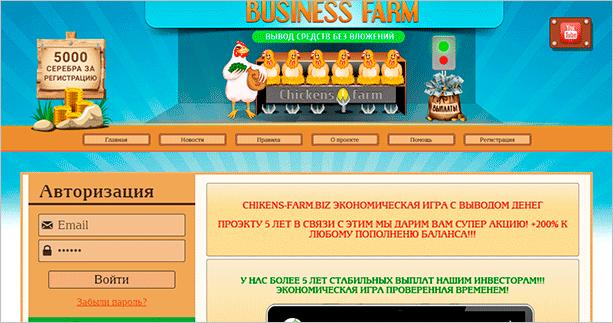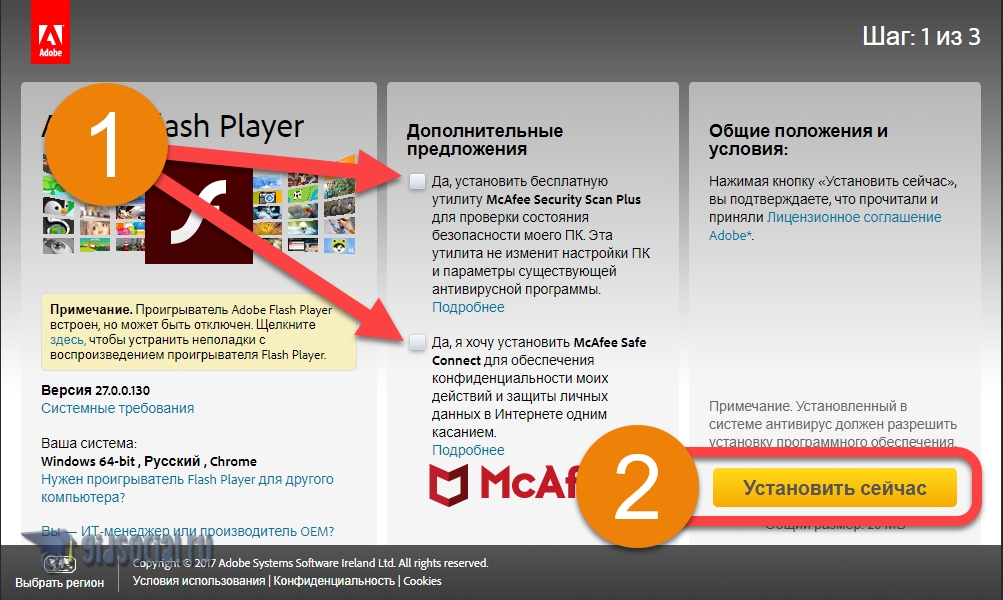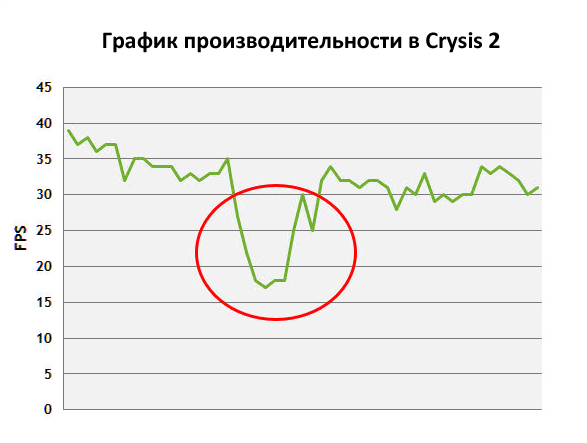Что значит fps в играх
Содержание:
Сколько нужно FPS для комфортной игры
Многие хвастаются очень высоким ФПС: индикатор показывает 100, а то и все 150 кадров в секунду. Единственная причина — попытка вызвать зависть у других пользователей с более слабым «железом».
Вернее, глаз то воспринимает, но вот центральная нервная система вообще и мозг в частности, из-за инертности попросту не реагируют должным образом
Поэтому неважно, что там показывает индикатор: 100, 150 или 200 кадров в секунду: восприниматься будет одинаково «гладкая» картинка
При отображении около 40 кадров глаз уже замечает рывки картинки, но играть все еще можно. Ниже 30 ФПС уже начинается «слайдшоу», которое не только раздражает, но иногда и влияет на сам игровой процесс: например: противник не успевает толком прорисовываться на мониторе игрока, особенно при большом скоплении персонажей или военной техники.
Отсюда проистекает неявный вывод. Многие игры могут искусственно ограничить количество отображаемых кадров на заданном пользователем пороге.
Настройки графики в игре
Разрешение: для начала ставим под разрешение вашей видеокарты и монитора. В случае если дальнейшие манипуляции все еще не дадудт вам удовлетворительные показкатели ФПС — можно снижать, вплоть до соотношении сторон на 4:3 и меньшего разрешения. Крутим ручку пока не будет нормальный фпс и приемлемая видимость.
Полный экран: играйте в полном экране, а не в окне или окне без рамок. Когда вы играете в окне — вся производительность идет на игру, если играете в окне — то производительность уходит так же на поддержания того что находится вне игры — рабочий стол, окна итд.
Вертсинх — выключаем, это роскошь только для сверх топовых компов.
Качество текстур: низкое или среднее, чем выше показатель — тем больше ОЗУ будет требоваться от вашего ПК.
Тени: низкое-среднее, но на низких могут быть артефакты с бликованием и рябью, но если цель фпс — то выбирать не приходится.
Детализация объектов: 2-4. Если надо больше фпс — то 2, но при таком раскладе у вас не будет видно игроков дальше пары сотен метров и тут уже есть шанс иметь хороший фпс, но быть легко убитыми. Хотя если вы играете в закрытых картах типа завода — вас это не будет касаться. Так же при высоком уровне при просмотре в оптику — будут наблюдаться лаги из за прогрузок (привет озу и скорость загрузки).
Общая видимость: Идете на завод ? вам вариант ставить по минимуму на 400, но на открытых картах можете не увидеть игрока в далеке, а он вас увидит. Но это речь про дальнии дистанции. Первый шаг ползунка 400, а второй уже 1000, а последующие по +500. Так что тестируйте оптимальный вариант. Хотя 400 должен хватить и не убивать геймплей.
Читайте так же: Все серии сериала Рейд (Raid) Escape from Tarkov
Дальность теней: Зачем нам тени когда нужен фпс? — Крутим в минимальное значение. Но в оптике они тоже будут прорисовываться там куда смотрите, что повлечет фризы, но выбирать не приходится.
SSAO/SSR: мягкое затенение и освещение, отключается как излишество во благо ФПС. Да и их отключение не сильно портят картинку.
Анизотропная фильтрация: на фпс влияет не сильно, а качество картинки меняет существенно, именно поэтому мы в драйвере выставили Анизотропная фильтрация: 16x — потому оставляем включенным.
Сглаживание: варианта два, либо выключить и превет лесенки, но ФПС выше. FXAA — сглаживает, при этом не сильно убивая ФПС — вероятно какой то из этих вариантов вам подойдет. SSAA — не наш выбор, много ресурсов , падает фпс, да и плохое качество, еще и картинку мылит. Либо вариант — ставим выкл, но добавляем SMAA сглаживание через Решейд — это конечно даст лучшую картинку чем FXAA и не сильно заберет фпс, но вот сам решейд сожрет ресурсы — это раз, во вторых решейд потихоньку запрещают разработчики, так что смысла особо в этом нет.
Резкость: не столько вопрос оптимизации графики сколько субъективность восприятия картинки — настраивайте под себя, на фпс не влияет.
Лимит кадров в лобби: ставим 60 или 30, что б не грузить и не греть видяху в лобби.
Лимит кадров в игре: монитор 60 герц? ставьте 60 фпс в игре — если у вас слабый ПК, то не факт что вы вообще упретесь в этот лимит, но можете потестить варианты.
Прочие настройки — не влияют на фпс и несут декоративный характер, настраиваются под себя.
Z-блюр например — замыливает оружие при прицеливании. Вроде как поможет фокусироваться на цели, а не окружении.
Шум: более резкая и четкая картинка.
Хроматическая аберрация: делаеит затемнение по краям экрана, делает некоторый эффект выпуклости.
Как пользоваться интерфейсом (настройки)?
Главное окно программы
Перейдем к разбору каждой вкладки. Начнем с первой – «Главное». Если у вас получилось русифицировать интерфейс, то вы увидите следующее окно:
В основной части окна приложения расположена информация о разработчике, сборке и версии
Обратите внимание на номер версии в правой части. Номер 3.5.99 свидетельствует о том, что вы используете самое последнее обновление Fraps. Ниже расположены параметры, позволяющие настроить режим работы:
Ниже расположены параметры, позволяющие настроить режим работы:
- запуск программы в свернутом режиме на панели задач;
- закрепление поверх любых других окон;
- включение/отключение возможности запуска вместе со стартом Windows.
А немного ниже еще две настройки:
- мониторинг Windows Aero. При включении функции появляется возможность записывать рабочий стол.
- минимизация на панели задач. При закрытии окна на «крестик» приложение сворачивается в системную панель.
Вкладка «FPS»
Теперь переходим к главному функционалу. Для пояснения названия раздела расшифруем аббревиатуру FPS – Frames Per Second. Frames Per Second – это количество кадров в секунду, отображаемых на экране в текущий момент. Данный показатель является основным при измерении производительности игр с любого компьютера.
Итак, во вкладке «FPS» находятся следующие настройки:
- папка для хранения тестов. Здесь отображается путь к директории, куда Fraps сохраняет логи с результатами тестов. Вы можете поменять конечную папку или перейти к ней по кнопке «Просмотр».
- проверка производительности. Тут назначается клавиша для включения/отключения функции теста. Можно задать другую кнопку или полностью выключить опцию.
- настройки теста. Этими тремя пунктами выбирается содержимое тестирования. По вашему усмотрению в логах будет сохранятся частота и время кадров, а также полный журнал со статистикой.
- остановка теста. Если активировать этот пункт и задать нужное время в секундах, то спустя выбранный срок тестирование автоматически закончится. Запись в лог тоже прекратится.
Эти параметры отвечают за настройку записи теста и отображаемой информации. Во второй половине окна можно выбрать местоположение оверлея:
- смена положения оверлея. Выбор клавиши для перемещения счетчика ФПС.
- выбор положения оверлея. Можно перемещать счетчик по всем 4 углам или вовсе отключить его.
- частота обновления каждую секунду.
Вкладка «Видео»
Настройки данного раздела позволяют записывать видео с экрана. Вы можете снимать ролики с рабочего стола, в окнах и любых играх. Программа позволяет «фрапсить» любые игры – проекты из Steam, сервера «САМП», популярный «Скайрим» и так далее. Вне зависимости от того, используется лицензия или пиратка.
Рассмотрим возможности раздела. Настраивать видео можно следующими функциями:
- папка для хранения. Как и в случае с выбором папки для логов с тестами, выбирается директория, где копятся все записи.
- Захват видео. Выбор клавиши для старта/стопа и полное выключение опции.
- Настройки видео. Частота кадров при записи экрана (60/50/30/29.97) и смена размера видео позволяет не только поменять качество, но и снизить нагрузку на компьютер при записи.
- Обновление буфера. По умолчанию 30 секунд.
- Разделение на файлы по 4 Гб.
Помните, что при использовании пробной версии вы ограничены по длине видеозаписи. Рекомендуем скачать полный активированный вариант, чтобы вести запись бесконечно. Единственным препятствием может стать количество места на жестком диске, поскольку ролики из Fraps весят крайне много.
Справа во вкладке «Видео» есть звуковые параметры:
- настройки звука (стерео, многоканальный и совместимость с Windows 7);
- запись внешнего ввода позволяет добавить микрофон или веб-камеру;
- выбор клавиши для активации захвата звука с внешнего устройства.
И в самом низу окна есть еще 3 параметра, влияющих на запись:
- скрыть/показать курсор при записи;
- заблокировать частоту кадров;
- захватывать RGB без потерь.
Вкладка «Скриншоты»
С помощью настроек этого раздела можно сделать скриншот. Здесь выбираются все необходимые параметры:
- путь к папке для хранения изображений;
- назначение клавиши для создания снимка;
- выбор формата изображения;
- отображение оверлея на скриншоте;
- повторный захват экрана с заданным промежутком времени (позволяет делать серию снимков).
N мерный вектор это
Дополнительных окон с настройками и скрытыми параметрами Fraps не имеет – все необходимое перечислено выше в инструкции. Теперь научимся правильно использовать весь функционал по назначению.
Настройки
Программа GeForce Experience NVIDIA предоставляет большой набор полезных инструментов и настроек.
Функция, которая позволяет запускать прямые трансляции, создавать скриншоты, записывать геймплей. Включить или отключить общий доступ можно в настройках.
Перейдите в раздел опций «Общие». В окне «Общий доступ» нажмите на «переключатель». Когда инструмент включен, переключатель горит зеленым цветом.
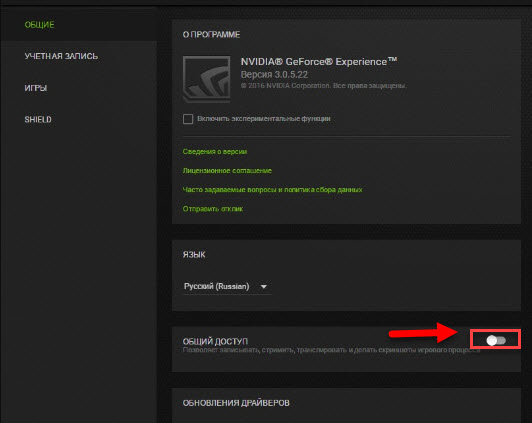
Мгновенный повтор
Что такое мгновенный повтор в Geforce Experience NVIDIA? Функция мгновенного повтора реализуется с помощью Shadow Play. Во время игры вы можете сохранить последние 30 секунд геймплея на жестком диске. Для этого нужно нажать на заданную горячую клавишу. По умолчанию ALT+Z.
После этого в игре откроется небольшое меню (оверлей) где нужно выбрать пункт «Мгновенный повтор».

Записанный 30-секундный ролик можно напрямую загрузить на YouTube или Facebook.
Счетчик FPS
Далее расскажем, как в Geforce Experience включить ФПС. Эта функция используется многими геймерами. Счетчик ФПС нужен для отслеживания количества кадров в игре. Чтобы его включить, откройте оверлей (ALT+Z) и выберите пункт настроек (иконка шестеренок).
В настройках выберите расположение HUD и пункт «Счетчик частоты кадров».
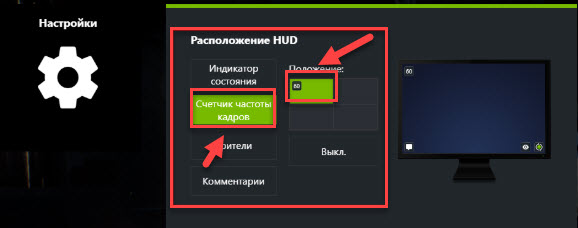
Теперь счетчик FPS будет отображаться в выбранном углу.
Также показать FPS Geforce Experience можно сочетанием клавиш ALT+F12.
Горячие клавиши
Чтобы запустить некоторые функции (например, открыть оверлей) или упростить процесс навигации в приложении воспользуйтесь горячими клавишами Geforce Experience NVIDIA. Посмотреть назначение клавиш по умолчанию можно в настройках оверлея.
Вызовите оверлей и откройте раздел опций. Выберите пункт «Горячие клавиши» в меню.
После этого можно посмотреть все клавиши, а также изменить их на более удобные варианты.
Запись
Еще одна полезная функция Shadow Play – запись игрового процесса. Вы можете записывать видеоролики любой продолжительности в разрешении 4K и 60 кадрах в секунду.
Для этого откройте оверлей и выберите пункт «Запись».

Прямые трансляции
Эта функция позволяет создавать прямые трансляции на популярных стриминговых площадках:
Функция запускается через оверлей.
GeForce Experience автозагрузка
Функция для автоматической загрузки обновлений драйверов. Включить автозагрузку NVIDIA Geforce Experience можно в настройках.
Откройте опции и перейдите в раздел «Общие». В окне «Загрузок» установите галочку возле пункта, отвечающего за автоматические загрузки.

Уведомления
Также в настройках GeForce Experience имеется возможность включения уведомлений для рабочего стола. В опциях можно выбрать два пункта для получения оповещений: обновления драйверов и награды.
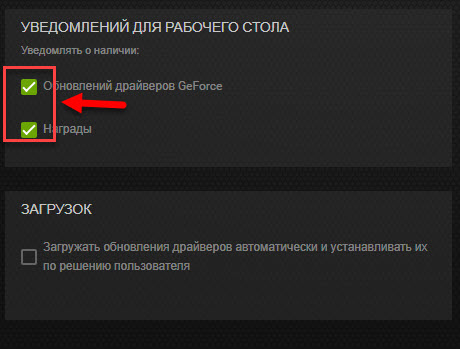
Настройка учетной записи
Внести изменения в учетную запись можно в разделе опций программы. Перейдите в раздел «Учетная запись».
Здесь можно сменить персональные данные, аватар, безопасность и конфиденциальность.
Источник
Как посмотреть FPS в играх Windows 10
Обновлённый игровой режим
Как включать игровой режим не будем разбираться. Сразу воспользуемся сочетанием клавиш Win+G, чтобы открыть панель Xbox Game Bar. В разделе производительность нажмите Запросить доступ. Смотрите: Не работает счетчик кадров Xbox Game Bar (не показывает FPS).
AMD Radeon Settings
В последнее время пользователи обладающие видеокартами от стороны красных заметили глобальное обновление утилиты сопровождающих драйвера. Вместо AMD Catalyst пользователи получили обновленные AMD Radeon Settings, которые обладают современным интерфейсом и широкими возможностями.
Сейчас AMD Radeon Settings отображает количество кадров в секунду, использование видеокарты, процессора и другие. Все параметры можно настраивать прямо в игре используя горячие клавиши: Alt+R, а сочетание Ctrl+Shift+O включает наложение.
Обновление AMD Radeon Software Adrenalin 2020 Edition опять принесло глобальное изменение интерфейса. Перейдите в Настройки > Общее, и найдите категорию Производительность. Перетяните ползунок Отобразить оверлей показателей в положение Включено.
GeForce Experience
Компания NVidia выпустила программу компаньона GeForce Experience для своих видеокарт, которая расширяет возможности драйверов. Программа GeForce Experience позволяет не только показывать FPS в играх, но и делится с друзьями своими видео, скриншотами и прямыми трансляциями игрового процесса.
Для включения отображения количества кадров в секунду пользователю необходимо открыть GeForce Experience и нажать кнопку Поделиться. Дальше перейти в Настройки > Расположение HUD > Счетчик частоты кадров в секунду и выбрать его положение.
MSI Afterburner
В программе перейдите в свойства нажав на шестеренку Настройки. Перейдите во вкладку Мониторинг и найдите пункт Частота кадров. Теперь установите отметку Показывать в ОЭД для активации частоты кадров (можно указать вид Текст или График).
Steam
Steam это лучший сервис цифрового распространения компьютерных игр и программ, разработанный компанией Valve. Именно Steam используют большинство пользователей для загрузки игр. Программа Steam позволяет включить удобный счетчик FPS во всех играх.
Достаточно просто включить счетчик количества кадров в секунду в настройках. В меню Steam выберите пункт Настройки. Откройте раздел В игре и в пункте Отображение частоты кадров установите нужное значение.
Есть возможность установить счетчик количества кадров в секунду в любом углу, а также тут можно включить высокий контраст счетчика кадров.
Fraps
Не большая утилита позволяющая достаточно быстро и удобно показывать FPS в играх. Пользователям достаточно скачать два мегабайта и установить утилиту на компьютер. Скачать бесплатную версию можно на официальном сайте программы.
Чтобы включить счетчик FPS в играх необходимо открыть программу Fraps и перейти во вкладку 99 FPS. Дальше в пункте Overlay Hotkey указываем горячую клавишу для включения счетчика в игре и ниже выбираем положение счетчика.
Заключение
Количество кадров в секунду является важным параметром, по которому можно определить уровень производительности компьютера в целом. Множество пользователей так и сравнивают производительность видеокарт разных производителей. Для комфортной игры пользователю необходимо не меньше 60 кадров в секунду.
Множество программ установленных на Вашем компьютере могут выводить счетчик количества кадров в играх. Далеко не многие пользователи знают как включить отображение FPS в GeForce Experience, AMD Radeon Settings или Steam. Пользователи вообще не догадываются что они способны заменить сторонние программы показывающие FPS в играх.
Что такое лучший FPS для игр?
Здесь мы подходим к главному вопросу. Тем не менее, это тот, на который невозможно ответить.
Зачем?
Ну, просто потому, что нет единой лучшей частоты кадров, которая идеально подходит для всех и для любого типа игры. Помимо личных предпочтений, его можно обобщить следующим образом:
30 FPS — достаточно для одиночной игры и для более кинематографического опыта.
60 FPS — идеальная частота кадров для большинства людей, поскольку дополнительная плавность делает игры более отзывчивыми и может обеспечить преимущество в многопользовательской игре
Также хорошо для игр, где важно реагировать на анимацию.. 120 FPS — намного более плавный и отзывчивый, чем 60 FPS, он может предоставить ценное преимущество геймерам в шутерах, хотя некоторые ценят дополнительную отзывчивость в однопользовательских играх, даже если это происходит за счет графики
120 FPS — намного более плавный и отзывчивый, чем 60 FPS, он может предоставить ценное преимущество геймерам в шутерах, хотя некоторые ценят дополнительную отзывчивость в однопользовательских играх, даже если это происходит за счет графики.
240 FPS — точно так же, как 120 FPS, 240 FPS, как правило, будут считаться полезными только геймеру в шутерах, желающему инвестировать в монитор с частотой 240 Гц. Очевидно, что он предлагает вдвое больше кадров в секунду, но разницу между 120 FPS и 240 FPS заметить труднее, чем разницу между 30 и 60 или между 60 и 120 FPS.
Кроме того, когда дело доходит до частоты кадров, также стоит отметить следующие факторы:
Тип монитора. Как упоминалось выше, только некоторые мониторы с высокой частотой обновления могут отображать частоту кадров сверх стандартных 60 Гц. Таким образом, получение одного такого монитора может означать передачу некоторых других функций. Например, мониторы 144 Гц и 240 Гц в основном используют панели TN, которые имеют низкую точность цветопередачи и углы обзора по сравнению с панелями IPS или VA.
Аппаратное обеспечение — если вы получаете монитор с высокой частотой обновления, вам также понадобится графический процессор, который может реально запускать игры с такими высокими частотами кадров, что может быть значительным вложением, если вы хотите поддерживать как высокую частоту кадров, так и высокие настройки графики в играх ААА.
Игры, в которые вы играете. Запуск новейших игр AAA со скоростью 120 FPS — дело непростое, но этого нельзя сказать о киберспортивных играх, таких как CS: GO, Overwatch, Dota 2 и т.д. Оптимизированные игры, которым не нужно слишком мощное оборудование для работы с трехзначными частотами, тогда вам не нужно беспокоиться о том, чтобы получить более $500 + GPU с вашим монитором 144 Гц / 240 Гц.
Ускорение установки игр
Наряду со стабильностью гейминга важную роль играет скорость установки игр. Порой, чтобы поиграть в любимый проект, человеку приходится ждать 1-2 часа, пока установятся все компоненты. Чтобы сэкономить время, рекомендуется действовать по инструкции:
- Запустите инсталлятор и начните установку игры.
- Откройте «Диспетчер задач».
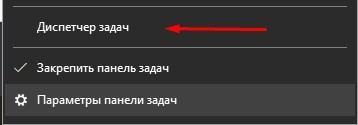
Во вкладке «Подробности» щелкните ПКМ по названию процесса, который отвечает за инсталляцию приложения.
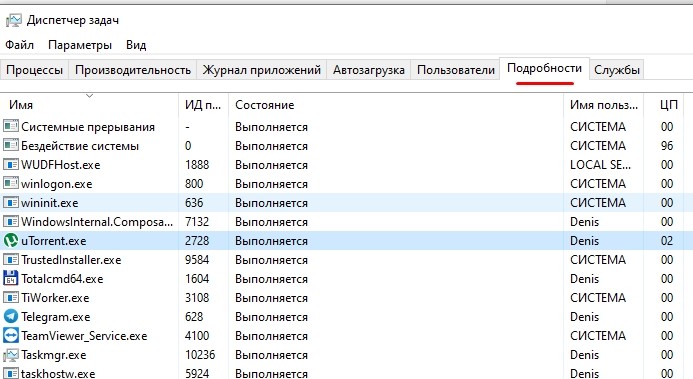
Установите высокий приоритет.
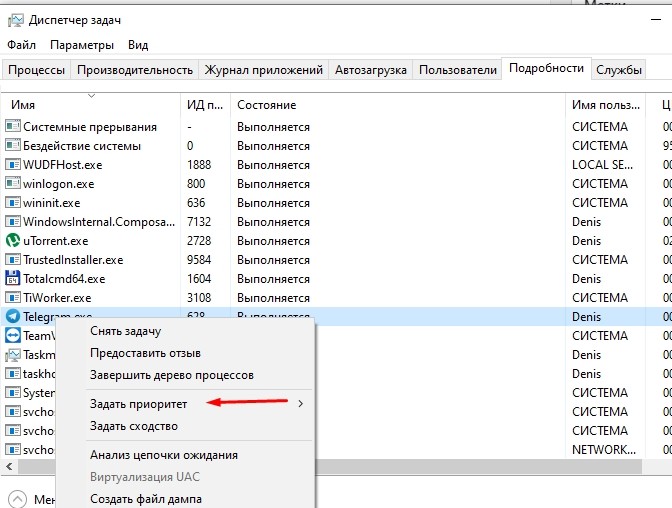
Важно. В процессе установки некоторых игр принимает участие не один, а сразу два процесса
Для обоих из них нужно выставить максимальный приоритет.
Увеличение приоритета заставит компьютер отдать все силы на обработку файлов игры и ее установку. Это поможет быстрее завершить инсталляцию необходимого проекта, но, в то же время, замедлит работу параллельных процессов.
Сколько кадров в видеоиграх?
Оптимальный фреймрейт в играх выше, чем в кино, — он начинается с 30 кадров в секунду. С точки зрения технологий кадровая частота в игровой индустрии работает иначе, нежели в кино, однако суть та же — чем больше FPS, тем лучше. Кроме того, именно счётчик FPS — главный показатель производительности той или иной игры.
Сравнение частоты в 30 FPS и 60 FPS в Assassin’s Creed: Origins, Limbo, Diablo 3, Grand Theft Auto 5 и других играх
Частота в 60 FPS обеспечивает куда более «плавное» изображение. Впрочем, важнее стабильная производительность. Высокий фреймрейт, который время от времени неожиданно «падает» до 35–45 кадров, игрок воспринимает хуже, чем стабильные 30 FPS. Любой такой сбой воспринимается как лаг, ведь мозг игрока «настраивается» на определённую кадровую частоту.
Сравнение разных кадровых частот в игре Forza Horizon 4
Кадровая частота игры во многом зависит от того, на какой платформе она запущена. Так, на ПК единственное ограничение в большинстве случаев — мощность «железа», которое может быть очень разным. Зачастую это вызывает дополнительные проблемы при оптимизации игры: сделать так, чтобы она работала одинаково на всех компьютерах, попросту невозможно — комбинаций «железа» слишком много.
При создании версий для игровых приставок, где установлены фиксированные комплектующие, ситуация немного проще — оптимизировать игру приходится под тот или иной «стандарт» (в зависимости от конкретной приставки). В этом случае, правда, возникает другая проблема: нередко мощности устройства не хватает для частоты в 60 кадров, и тогда разработчики искусственно ограничивают фреймрейт на отметке в 30 FPS. Это компромисс — низко, зато стабильно.
Правда, с появлением консолей нового поколения — Xbox Series X и PlayStation 5 — многие компании и студии при разработке стали целиться именно в 60 FPS, поскольку «железо» позволяет. По крайней мере, пока. Если верить рекламе, новые консоли способны выдавать и 120 FPS, но это, конечно, касается относительно «лёгких» с точки зрения графики игр.
«Мы никогда не пытались ограничить разработчиков в том, чего они пытаются добиться на нашей платформе, будь то 60 FPS на Xbox 360 или 4K и 60 FPS на Xbox One X. Мы хотим дать им инструменты для того, чтобы они создавали свои игры на любой из наших платформ. В поколении Xbox One X мы уже достигли момента, когда игры выглядят потрясающе, но у нас есть простор для того, чтобы сделать их ещё лучше. Я хочу, чтобы игры ощущались столь же здорово, как и выглядят. Думая о будущем, мы хотели сосредоточиться не только на количестве пикселей, но и на ощущениях от игр, которые обеспечивает высокий фреймрейт».
Фил Спенсер, глава Xbox. Интервью, 2020 год
Похожего мнения придерживаются и разработчики, которые сотрудничают с Sony.
«Разрешения 4K достаточнo, его хватит надолгo. Но мне хочется вместо того, чтобы оставаться на уровне 60 кадров в секунду, поднять частоту до 120 или даже 240 кадров в секунду. Я думаю, это то, что изменит игры».
Кадзунори Ямаути, руководитель разработки серии Gran Turismo. Интервью, 2020 год
Трейлер Gran Turismo 7, будущей части серии
И если в одиночных играх кадровая частота играет роль важную, но всё-таки не принципиальную, то в киберспорте высокий показатель FPS — залог успеха.
И не только он: ещё при подборе техники для соревнований профессиональные игроки учитывают частоту обновления экрана монитора. От неё зависит, как часто и быстро обновляется изображение на дисплее каждую секунду. Так, при частоте 60 Гц кадр меняется каждые 16 миллисекунд, при 144 Гц — каждые 6 миллисекунд.
С низким фреймрейтом провернуть нечто подобное в играх вроде Counter-Strike: Global Offensive было бы невозможно
Когда монитор обновляется с такой скоростью, разница не видна глазу, всё дело в мелкой моторике. После нескольких лет тренировок киберспортсмен в той же Counter-Strike: Global Offensive использует лишние 10 миллисекунд для более точного наведения прицела. Для реализации своего потенциала профессиональным игрокам необходима техника с максимальными характеристиками, даже несмотря на то, что упомянутая Counter-Strike — не слишком требовательная к «железу» игра.
Ещё один пример — Call of Duty: Black Ops — Cold War. Компания NVIDIA, которая выпускает видеокарты, в 2019 году провела исследование «фликшотов» — этим термином обозначают ситуации, когда игрок в шутере очень резко целится во врага и метко стреляет. В случае с Black Ops частота обновления 360 Гц улучшает качество стрельбы на 4% — по сравнению с монитором на 240 Гц. И этот небольшой перевес может оказаться решающим во время соревнования.
NVIDIA Experience
Специальная программа-счётчик для отслеживания показателей ФПС в компьютерных играх, разработанная непосредственно специалистами NVIDIA.
Софт создан для оптимизации видеокарт и всего ПК для максимально комфортных игр. Также служит в роли счётчика FPS.
Особенностью программы является автоматическое сканирование новых версий драйверов и их установка. Это позволяет постоянно за счёт актуальных обновлений получать свежие функции, возможности, повышать производительность и бороться с некоторыми недостатками.
Эта программа позволяет не просто смотреть на то, какой ФПС в тех или иных играх, а оптимизировать графические настройки, отталкиваясь от конкретных параметров компьютера.
ВНИМАНИЕ. Программа поддерживать ограниченное число процессоров. Также на их официальном сайте есть конкретный перечень игр, в которых возможно отслеживание FPS и вывод результатов на экран
Также на их официальном сайте есть конкретный перечень игр, в которых возможно отслеживание FPS и вывод результатов на экран.