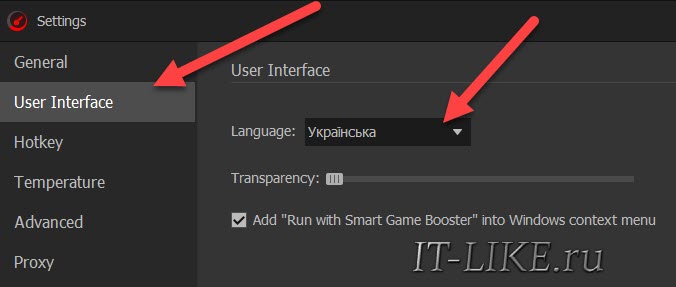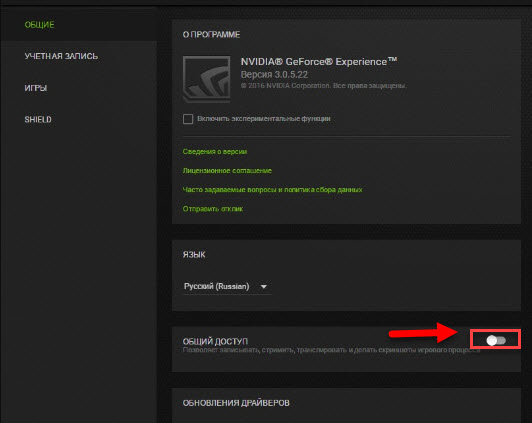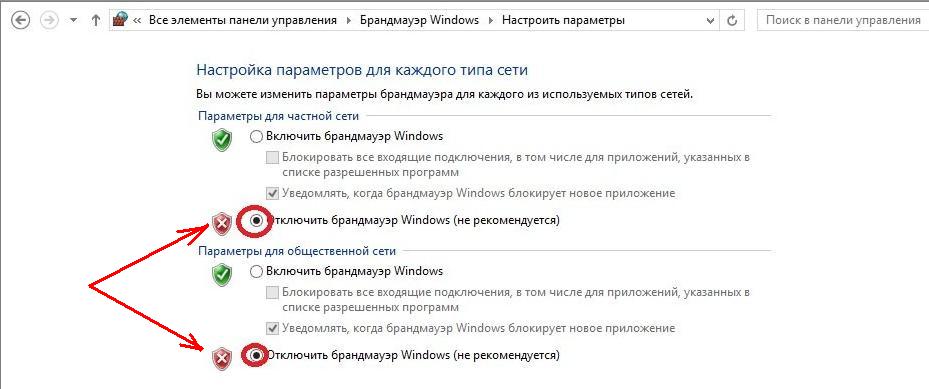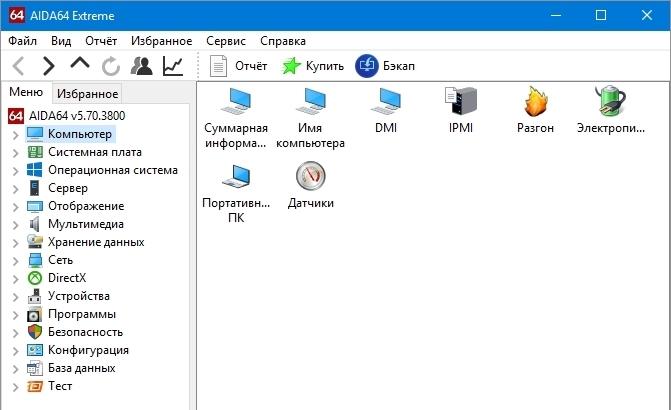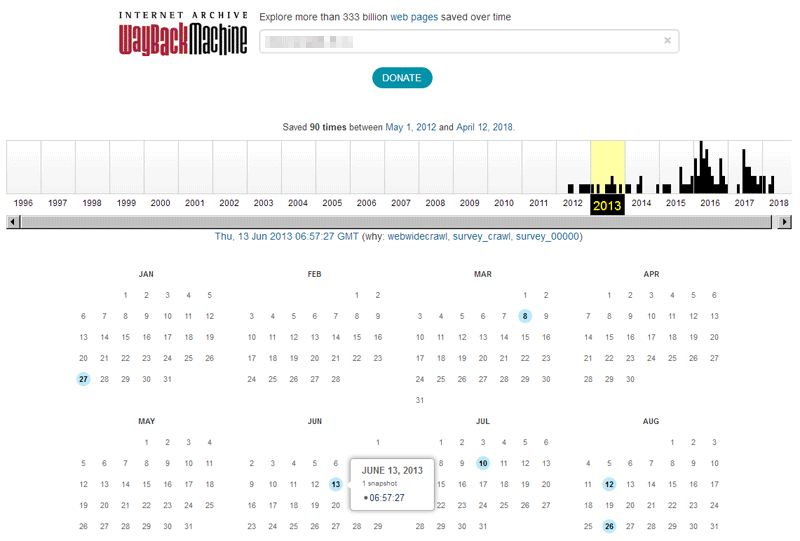Программы для мониторинга системы в играх
Содержание:
- Другие популярные программы
- Какая нормальная температура процессора во время игры?
- Программа для мониторинга системы в играх — FPS и все все все…
- Отключите запись экрана в фоновом режиме
- Как проверить температуру видеокарты
- Настройки Afterburner
- Сколько кадров в видеоиграх?
- Какая программа больше подходит
- Для чего используются программы
- Как посмотреть температуру ЦП в Windows 7/10
- CAM
- Как снять ограничение 60 FPS в играх Windows 10
- Batman: Arkham Knight
- Посмотреть температуру видеокарты в Aida64 Extreme
- Dxtory
- Вывод
Другие популярные программы
Если перечисленные выше варианты с мониторингом информации о процессоре и видеокарте не помогли, или же наоборот выглядят неудобными и чрезвычайно запутанными, обратить внимание стоит еще и на следующие инструменты:
- AIDA64 – системная утилита, пусть и не способная рассказывать о происходящих с компонентами персонального компьютера переменах, но, тем не менее, тоже способная заметно упростить мониторинг. Главное – сразу же открыть AIDA64 и перейти в раздел «Датчики» через панель «Компьютер». Как результат – куча полезной информации, обновляющейся в реальном времени. Процессор, видеочип, температура, обороты и вольтаж. Единственное, к чему придется привыкнуть – молниеносному переходу от игры к AIDA64 с помощью комбинации ALT + TAB.
- CAM – кроссплатформенный инструмент анализа и мониторинга, способный и о количестве FPS рассказать, и нагрузку на центральный процессор определить и предупредить о неожиданно высоких температурах. Дополнительный бонус – после завершения игровой сессии можно ознакомиться с подробной статистикой, отображающей самые «слабые» места в системе.
- GeForce Experience. Как видно из названия, GeForce Experience способен заниматься мониторингом, но только для тех ПК, где установлены карточки от NVidia. Отображается не слишком много информации – всего-то несколько «величин». Вроде количества кадров в секунду и загрузки системы в целом.
Какая нормальная температура процессора во время игры?
Как многие уже знают, игры создают дополнительную нагрузку на компоненты вашего ПК, особенно на ЦП и ГП. Этот стресс в большинстве случаев переходит непосредственно в жар. Во время игры ваше оборудование должно работать с более высокой скоростью, чтобы обеспечить соблюдение уровней производительности. Так что, естественно, ваши компоненты сильно нагреваются.
Но какова оптимальная температура процессора для игр? Это один из самых важных вопросов, которые нам задают здесь, и на который мы сочли необходимым ответить более подробно.
Мы решили собрать как можно больше лучших процессоров и графических карт и поместить все данные, которые смогли найти, в одну простую для понимания диаграмму. Это даст вам инструменты, необходимые для определения того, слишком ли сильно нагреваются ваши компоненты.
Программа для мониторинга системы в играх — FPS и все все все…
Всем привет! Пару лет назад я писал небольшую заметку о лучших программах для показа FPS в играх и понял что геймерам данных недостаточно (частично к этому подтолкнуло YouTube сообщество с их игровыми тестами)… поэтому решил написать более подробно про MSI Afterburner — программе для мониторинга системы в играх.
Многие пользователи имеют необходимость контролировать свою систему здесь и сейчас, особенно актуально это во время игры — современные компьютерные игрушки очень требовательны и способны загрузить даже самые производительные системы! Отобразить температуры важных компонентов и вывести на экран скорость вращения кулеров вашей видеокарты может быть очень полезным…
Отключите запись экрана в фоновом режиме
Система может записывать геймплей игр в фоновом режиме, что влияет на производительность. Причем вы даже можете не замечать, что запись идет. Ощущаться это будет только в снижении производительности и подтормаживаниях, особенно если компьютер у вас слабый.
Перейдите в параметры Windows. Сделать это можно по-разному:
- левой кнопкой мыши на «Пуск» и выбрать «Параметры» (значок шестеренки),
- правой кнопкой мыши на «Пуск» и выбрать «Параметры»,
- нажать сочетание клавиш «Win + I» (Win — значок с эмблемой Windows).
Далее перейдите в пункт «Игры». На левой панели выберите пункт «DVR для игр». Отключите ползунок «Вести запись для игр в фоновом режиме».
Также по желанию можно и вовсе отключить «Меню игры» и запись видео силами системы. На наш взгляд, удобнее пользоваться оверлеем от производителя видеокарты. Но выбор программы для записи видео и скриншотов целиком на ваше усмотрение.
Как проверить температуру видеокарты
Температура видеокарты это главный показатель, который необходимо мониторить на всем протяжении работы устройства. Если пренебречь этим правилом, то можно получить перегрев графического чипа, который может повлечь за собой не только нестабильную работу, но и выход из строя весьма недешевого видеоадаптера.
Сегодня обсудим способы наблюдения за температурой видеокарты, как программные, так и те, где требуется дополнительное оборудование.
Мониторинг температуры видеокарты
Как было сказано ранее, мы будем мониторить температуру двумя способами. Первый это использование программ, которые считывают информацию с датчиков графического чипа. Второй – применение вспомогательного инструмента, именуемого пирометром.
Способ 1: специальные программы
Софт, при помощи которого можно измерить температуру, условно разделяется на две категории: информационный, позволяющий только наблюдать за показателями, и диагностический, где возможно проведение тестирования устройств.
Одним из представителей программ первой категории является утилита GPU-Z. Она, кроме сведений о видеокарте, таких как модель, объем видеопамяти, частота процессора, выдает данные о степени загрузки узлов видеокарты и о температуре. Всю эту информацию можно найти на вкладке «Sensors».
Программа дает возможность настроить отображение минимальных, максимальных и средних значений. Если мы хотим проверить, до какой температуры нагревается видеокарта при полной нагрузке, то в выпадающем списке настроек нужно выбрать пункт «Show Highest Reading», запустить приложение или игру и некоторое время поработать или поиграть. GPU-Z автоматически зафиксирует максимальную температуру графического процессора.
Также к таким программам относятся HWMonitor и AIDA64.
Софт для проведения тестирования видеокарт позволяет снимать показания с датчика графического процессора в режиме реального времени. Рассмотрим мониторинг на примере Furmark.
-
После запуска утилиты нужно нажать кнопку «GPU stress test».
-
Далее необходимо подтвердить свое намерение в диалоговом окне с предупреждением.
-
После всех действий начнется тестирование в окне с бенчмарком, шутливо именуемого пользователями «лохматым бубликом». В нижней части мы можем видеть шкалу изменения температуры и ее значение. Продолжать мониторинг следует до тех пор, пока график не превратится в прямую линию, то есть, температура перестанет повышаться.
Способ 2: пирометр
Не все компоненты на печатной плате видеокарты оборудованы датчиком. Это чипы памяти и подсистема питания. Вместе с тем, данные узлы также имеют свойство выделять довольно много тепла под нагрузкой, особенно при разгоне.
Измерить температуру этих компонентов можно с помощью вспомогательного инструмента – пирометра.
Измерение происходит просто: нужно навести луч прибора на компоненты платы и снять показания.
Мы познакомились с двумя способами мониторинга температуры видеокарты. Не забывайте следить за нагревом графического адаптера – это позволит быстро диагностировать перегрев и принять необходимые меры.
Мы рады, что смогли помочь Вам в решении проблемы.
Настройки Afterburner
После запуска приложения в оконном режиме нажмите на кнопку Settings в нижнем правом углу. Далее по алгоритму:
- Выбрать вкладку motitor («Мониторинг»);
- Установить галочки напротив параметров, которые нужно выводить на экран;
- Поставить галочку «Показывать в Оверлейном Экранном Дисплее.
Для того, чтобы изменения вступили в силу, нажмите кнопку ОК. Теперь при запуске любой видеоигры поверх экрана будут выводиться параметры, отображение которых вы выбрали. Этот же оверлей захватывается при записи происходящего на экране, так что опция пригодится стримерам или видеоблогерам, делающих обзоры игр.
Сколько кадров в видеоиграх?
Оптимальный фреймрейт в играх выше, чем в кино, — он начинается с 30 кадров в секунду. С точки зрения технологий кадровая частота в игровой индустрии работает иначе, нежели в кино, однако суть та же — чем больше FPS, тем лучше. Кроме того, именно счётчик FPS — главный показатель производительности той или иной игры.
Сравнение частоты в 30 FPS и 60 FPS в Assassin’s Creed: Origins, Limbo, Diablo 3, Grand Theft Auto 5 и других играх
Частота в 60 FPS обеспечивает куда более «плавное» изображение. Впрочем, важнее стабильная производительность. Высокий фреймрейт, который время от времени неожиданно «падает» до 35–45 кадров, игрок воспринимает хуже, чем стабильные 30 FPS. Любой такой сбой воспринимается как лаг, ведь мозг игрока «настраивается» на определённую кадровую частоту.
Сравнение разных кадровых частот в игре Forza Horizon 4
Кадровая частота игры во многом зависит от того, на какой платформе она запущена. Так, на ПК единственное ограничение в большинстве случаев — мощность «железа», которое может быть очень разным. Зачастую это вызывает дополнительные проблемы при оптимизации игры: сделать так, чтобы она работала одинаково на всех компьютерах, попросту невозможно — комбинаций «железа» слишком много.
При создании версий для игровых приставок, где установлены фиксированные комплектующие, ситуация немного проще — оптимизировать игру приходится под тот или иной «стандарт» (в зависимости от конкретной приставки). В этом случае, правда, возникает другая проблема: нередко мощности устройства не хватает для частоты в 60 кадров, и тогда разработчики искусственно ограничивают фреймрейт на отметке в 30 FPS. Это компромисс — низко, зато стабильно.
Правда, с появлением консолей нового поколения — Xbox Series X и PlayStation 5 — многие компании и студии при разработке стали целиться именно в 60 FPS, поскольку «железо» позволяет. По крайней мере, пока. Если верить рекламе, новые консоли способны выдавать и 120 FPS, но это, конечно, касается относительно «лёгких» с точки зрения графики игр.
«Мы никогда не пытались ограничить разработчиков в том, чего они пытаются добиться на нашей платформе, будь то 60 FPS на Xbox 360 или 4K и 60 FPS на Xbox One X. Мы хотим дать им инструменты для того, чтобы они создавали свои игры на любой из наших платформ. В поколении Xbox One X мы уже достигли момента, когда игры выглядят потрясающе, но у нас есть простор для того, чтобы сделать их ещё лучше. Я хочу, чтобы игры ощущались столь же здорово, как и выглядят. Думая о будущем, мы хотели сосредоточиться не только на количестве пикселей, но и на ощущениях от игр, которые обеспечивает высокий фреймрейт».
Фил Спенсер, глава Xbox. Интервью, 2020 год
Похожего мнения придерживаются и разработчики, которые сотрудничают с Sony.
«Разрешения 4K достаточнo, его хватит надолгo. Но мне хочется вместо того, чтобы оставаться на уровне 60 кадров в секунду, поднять частоту до 120 или даже 240 кадров в секунду. Я думаю, это то, что изменит игры».
Кадзунори Ямаути, руководитель разработки серии Gran Turismo. Интервью, 2020 год
Трейлер Gran Turismo 7, будущей части серии
И если в одиночных играх кадровая частота играет роль важную, но всё-таки не принципиальную, то в киберспорте высокий показатель FPS — залог успеха.
И не только он: ещё при подборе техники для соревнований профессиональные игроки учитывают частоту обновления экрана монитора. От неё зависит, как часто и быстро обновляется изображение на дисплее каждую секунду. Так, при частоте 60 Гц кадр меняется каждые 16 миллисекунд, при 144 Гц — каждые 6 миллисекунд.
С низким фреймрейтом провернуть нечто подобное в играх вроде Counter-Strike: Global Offensive было бы невозможно
Когда монитор обновляется с такой скоростью, разница не видна глазу, всё дело в мелкой моторике. После нескольких лет тренировок киберспортсмен в той же Counter-Strike: Global Offensive использует лишние 10 миллисекунд для более точного наведения прицела. Для реализации своего потенциала профессиональным игрокам необходима техника с максимальными характеристиками, даже несмотря на то, что упомянутая Counter-Strike — не слишком требовательная к «железу» игра.
Ещё один пример — Call of Duty: Black Ops — Cold War. Компания NVIDIA, которая выпускает видеокарты, в 2019 году провела исследование «фликшотов» — этим термином обозначают ситуации, когда игрок в шутере очень резко целится во врага и метко стреляет. В случае с Black Ops частота обновления 360 Гц улучшает качество стрельбы на 4% — по сравнению с монитором на 240 Гц. И этот небольшой перевес может оказаться решающим во время соревнования.
Какая программа больше подходит
Требуется утилита для показа FPS и загрузки CPU, которая будет работать в режиме оверлея (то есть поверх игры) как на windows 10, так и на Виндовс 7. Существует множество таких программ. Лучшим, на мой взгляд, является приложение для разгона видеокарт MSI Afterburner.

- Температуру графического и центрального процессора;
- Загруженность обоих компонентов;
- Частоту кадров в игре;
- Скорость вращения кулеров.
Также программа может захватывать видео и делать скриншоты — в общем, полный «фарш», при этом бесплатно. О том, как посмотреть сколько используется оперативной памяти, вы можете почитать здесь.
Для чего используются программы
Не все до конца понимают, зачем вообще нужна программа для просмотра текущего ФПС в различных играх.
Фактически можно выделить несколько причин:
- Отсутствие встроенной функции. Если в игре изначально не заложена функция отображения числа кадров за секунду, то многим пользователям захочется её получить. Это возможно, только если будет установлена программа, которая и показывает текущий ФПС в компьютерных играх.
- Необходимость настроить игру. Опираясь на статистику и данные проверки, юзер может подкорректировать текущие настройки, внести какие-то изменения и оптимизировать игровой процесс.
- Сравнение реальных данных со встроенным счётчиком. Ещё одна причина, ориентированная на любопытных геймеров. Даже когда в игре предусмотрена функция отображения FPS, она не всегда соответствует действительности. Установив независимый софт, легко понять, обманывает разработчик или нет.
Но всё же главная причина кроется именно в возможности выбора оптимальных настроек графики.
Как посмотреть температуру ЦП в Windows 7/10
Теперь давайте выясним, как узнать температуру процессора. Поскольку Windows не обладает внятными средствами для вывода данных температурных датчиков, для этих целей следует использовать специальные утилиты. Программ, позволяющих осуществлять проверку температуры процессора, существует достаточно много. Из них мы выбрали пять самых популярных.
AIDA64
Пожалуй, самая известная программа для получения сведений об аппаратных компонентах компьютера и их тестирования. С помощью этой программы вы можете получить исчерпывающие сведения о жёстких дисках, мониторе, видеоадаптере, материнской плате, устройствах ввода, процессоре и установленном на ПК программном обеспечении. Поддерживается приложением и определение текущей температуры аппаратных компонентов.
Чтобы получить эти сведения, запустите программу, выберите в левой колонке Компьютер – Датчики и найдите блок ЦП. В этом блоке будет указана температура по Цельсию и Фаренгейту для каждого ядра процессора.
SpeedFan
Эта небольшая программка позиционируется как инструмент контроля скорости вентиляторов, но с таким же успехом она может использоваться для определения рабочей температуры процессора. Данные показываются в режиме реального времени в правой колонке на вкладке «Readings» (Показатели).
Как и AIDA64, SpeedFan способна определять температуру для каждого ядра процессора (показатели CPU и core). Также приложением поддерживается динамическое изменение скорости вращения кулеров, ведение статистики изменения параметров, анализ жёстких дисков по данным S.M.A.R.T. с использованием онлайновой базы.
Speccy
Проверить температуру CPU можно с помощью бесплатной программы Speccy, созданной разработчиками популярного чистильщика Ccleaner. Предназначается Speccy для получения подробной информации об аппаратном обеспечении. Приложение показывает основные технические характеристики процессора, жестких дисков и оптических приводов, материнской платы, видео- и аудиокарты, оперативной памяти, сетевого окружения и периферийных устройств, если таковые подключены. Также программа предоставляет детализированные сведения об операционной системе.
Что касается температуры процессора, посмотреть её можно в разделе «Общая информация». Если же нужно получить данные по каждому ядру, необходимо переключиться в раздел «Центральный процессор».
Core Temp
Компактная простая программа для проверки температуры процессоров Intel и AMD. Утилита показывает основные характеристики ЦП, позволяет наблюдать в режиме реального времени за температурными показателями, в том числе для каждого ядра, имеет функцию защиты от перегрева, поддерживает импорт данных в файл Excel, а также отправку уведомлений при достижении установленного температурного порога. Все данные отображаются в одном единственном окошке утилиты, в нижней его области.
CPUID HWMonitor
Ещё одна простая, бесплатная и удобная утилита для считывания различных показателей аппаратных компонентов компьютера. Помимо температуры, CPUID HWMonitor определяет скорость вращения кулеров, предоставляет сведения о нагрузке на ядра процессора, а также напряжении в основных контрольных точках. Интерфейс утилиты представлен древовидным списком компонентов: процессора, видеокарты и т.д.
Чтобы узнать текущую температуру CPU, необходимо раскрыть пункт с названием вашего процессора, а в нём развернуть элемент «Temperatures». При наличии в списке пункта CPU, можно будет посмотреть температуру сокета. Дополнительно утилитой поддерживается сохранение данных мониторинга в лог.
CAM
Является комплексным многофункциональным софтом, направленным на мониторинг состояния компьютера и повышение его производительности. Одной из возможностей как раз и является отображение фреймрейта. Причём программа делает это поверх запущенной игры.
CAM предлагается на бесплатной основе. Предусмотрен русскоязычный интерфейс, что также можно считать преимуществом.
ВНИМАНИЕ. Чтобы работать с программой, юзеру придётся пройти процедуру регистрации.. Основной функционал направлен именно на мониторинг, а не на разгон ПК
В большей степени подходит для новичка, чем следующий софт в актуальном рейтинге
Основной функционал направлен именно на мониторинг, а не на разгон ПК. В большей степени подходит для новичка, чем следующий софт в актуальном рейтинге.
CAM может:
- отображать FPS и другие характеристики;
- разгонять видеокарты;
- следить за данными с компьютерных сенсоров;
- предупреждать о нарушениях в работе ПК;
- контролировать температуру процессора и видеокарты;
- хранить данные о производительности в облачном хранилище;
- следить за историей FPS в различных ранее запускаемых играх;
- настраивать отображение фреймрейта.
Софт с широкими возможностями. Но некоторым юзерам требуется время, чтобы разобраться в интерфейсе.
Как снять ограничение 60 FPS в играх Windows 10
В первую очередь стоит принудительно отключить вертикальную синхронизацию в играх. Непосредственно функция вертикальной синхронизации ограничивает количество кадров в секунду в зависимости от частоты обновления монитора.
Как всегда, рекомендуем обновить драйвера видеокарты. По возможности обновить до последней версии Windows 10. Даже если же в самой операционной системе были ошибки обновление их исправит.
Панель управления NVIDIA
Перейдите в Панель управления NVIDIA > Параметры 3D > Управление параметрами 3D. Изменить значение глобального параметра Вертикальный синхроимпульс на Выключено.
В принципе можно Глобальные настройки для всех игр сразу или Программные настройки для отдельного приложения из списка. В любом случае изменяем значение вертикального синхроимпульса.
AMD Radeon Software Adrenalin Edition
Перейдите в Настройки Radeon > Настройки > Видеокарта. Значение параметра Ждать вертикального обновления устанавливаем Всегда выключено. В разделе Игры > Компьютерные игры можно настроить вертикальную синхронизацию каждого приложения.
Обратите внимание! Возможно, Вы используете функцию Radeon Chill, которая ограничивает частоту кадров для уменьшения энергопотребления и выделения тепла. Её также нужно будет отключить. Смотрите подробней: Настройка AMD Radeon Software Adrenalin 2020 Edition
Смотрите подробней: Настройка AMD Radeon Software Adrenalin 2020 Edition.
Оптимизация приложений во весь экран
В некоторых ситуациях наблюдается ограничение частоты кадров даже без использования вертикальной синхронизации. Встречался баг с ограничением FPS в играх Windows 10. Интересно то что после перехода в оконный режим ограничение убирается.
Откройте Свойства нужного приложения, выбрав соответствующий пункт в контекстном меню. Теперь перейдите в раздел Совместимость и установите отметку Отключить оптимизацию во весь экран.
В принципе точно не помешает запуск игры от имени администратора Windows 10. Достаточно отметить соответствующий пункт в указанном выше разделе. Это убирает все ограничения, которые касаются прав.
Отключение игрового режима Windows 10
В некоторых версиях операционной системы проблемы с ограничением FPS вызывал непосредственно игровой режим. А более точно то недоработанная функция записи игрового процесса. Сейчас уже всё работает как положено. Но если никакие способы не помогают, можете попробовать её отключить.
Перейдите в расположение Параметры > Игры > Меню игры. Перетяните ползунок Записывайте игровые клипы, делайте снимки экрана и транслируйте их с помощью меню игры в положение Отключено.
Теперь в разделе Клипы перетягиваем в Отключено значение Вести запись в фоновом режиме, пока идёт игра. На слабых компьютерах вовсе не рекомендуется использовать фоновую запись. Это может повлиять на качество игры.
Ну и собственно в категории Игровой режим отключаем Режим игры. Когда режим игры включён, система Windows оптимизирует компьютер для игры. Насколько он полезный для Вам можно увидеть только на практике в прямом сравнении.
Заключение
В первую очередь отключаем функцию синхронизации по вертикали или VSync. Она может отключаться как в драйверах видеокарты, так и непосредственно в игре
Очень важно убедиться что ограничивает FPS не эта функция.
Если ограничение наблюдается только в полноэкранном режиме, тогда отключаем оптимизацию во весь экран. В некоторых ситуациях действительно помогает. И напишите, получилось ли решить проблему.
По возможности обновляем операционную систему до последней версии
Это можно сделать несколькими простыми способами. Начиная от центра уведомлений и вплоть до помощника по обновлению Windows 10.
И напишите, получилось ли решить проблему.
По возможности обновляем операционную систему до последней версии. Это можно сделать несколькими простыми способами. Начиная от центра уведомлений и вплоть до помощника по обновлению Windows 10.
Batman: Arkham Knight
{related=19050=Rocksteady завершает свою трилогию о Бэтмене. Всю информацию о новой игре мы собрали в нашем превью}До релиза этого многообещающего проекта от Rocksteady еще пара коротких месяцев, но это ожидание будет стоить того, ведь Arkham Knight разрабатывается с применением передовых технологий и запомнится нам как одна из самых красивых в визуальном плане компьютерных игр — об этом говорят предыдущие игры серии, а также трейлеры проекта.
Недавно появились системные требования Batman: Arkham Knight — они оказались достаточно гуманны для всех обладателей РС. Эту горячую новинку 2015 года нельзя упустить и не попробовать, заодно проверив, сколько же десятков FPS выдаст ваш компьютер.
- Обзор Middle-earth: Shadow of Mordor
- Обзор Tomb Raider (2013)
- Обзор BioShock Infinite
Посмотреть температуру видеокарты в Aida64 Extreme
Пользователи, простые владельцы домашних ПК, энтузиасты, представители бизнес организаций, заинтересованы в том, чтобы компьютерное оборудование работало исправно и служило как можно дольше.
За состоянием компьютерной системы и корпоративных сетей следит программное обеспечение, которое диагностирует, анализирует и тестирует производительность и стабильность системы, уведомляет о неполадках и аварийных ситуациях. Одна из таких программ – Аида64, мощный инструмент мониторинга и диагностики железа и программной части. ПО уведомляет пользователя о работе компьютера и владелец ПК, который скачает программу, не станет задумываться о том, как, например, узнать температуру видеокарты. Aida64 Extreme, которая предназначена для домашнего использования, покажет владельцу ПК множество значений и характеристик железа.
Функция мониторинга и диагностики
В арсенале Аида64 широкие возможности. Программа считывает показатели датчиков, которые установлены на внутренних устройствах компьютера.
Aida64 отображает информацию о скорости вращения вентиляторов, напряжении и электроэнергии, которую потребляют компьютерные комплектующие в системном трее или на рабочем столе.
Программа уведомляет владельца ПК о перегрузках или перегреве, создавшихся аварийных ситуациях, которые угрожают стабильной работе персонального компьютера.
Информация записывается в журнал, а владелец ПК сохраняет ее в файлах или экспортирует во внешние приложения.
В Aida64 встроена база данных, в которой содержится информация о внутренних компьютерных устройствах. Пользователь не лезет внутрь корпуса, но проверяет характеристики железа при помощи точной отчетности, которую предоставит программа.
Так же Аида64 анализирует операционную систему ПК, текущие процессы, предоставляет информацию о прикладных программах на жестком диске, антивирусах. Подробный отчет содержит данные о службах, сервисах, DLL файлах, даже посещенных пользователем интернет страницах.
Где посмотреть температур видеокарты в Аида64
Юзер может в любое время посмотреть температуру графической карты. Для этого владелец ПК:
- Запускает Aida64 на компьютере.
- В открывшемся окне программы из списка слева юзер выбирает вкладку «Компьютер».
- Жмем на последнем пункте «Датчики».
- Во втором столбце «Температуры» ищет «Графический процессор» или «диод ГП».
Напротив указано температура нагрева – в Цельсиях и в Фаренгейтах.
Температура видеокарты под нагрузкой
При помощи Аида64 пользователь проверяет не только значение температуры комплектующих во время стабильной работы компьютера. Чтобы проверить, до какой температуры нагревается графический процессор под дополнительными нагрузками, юзер:
- Запускает программу.
- Выбирает в главном меню пункт «Сервис».
- Заходит в «Тест стабильности системы».
- Появится окно. Если пользователь хочет посмотреть температуру видеокарты, он отмечает галочкой «Stress GPU».
- Запускает стресс-тест, нажимая «Start».
В результате произойдет загрузка видеокарты до 100% мощности. Юзер наблюдает за тем, как меняется температурный режим. Если в течение 5 минут температура поднимается до критической отметки (для графического процессора она достигает 90 градусов), владелец принимает меры, чистит ПК и меняет термопасту, во избежание поломки комплектующей.
Функция тестирования
Точные 64-битные тесты проверяют производительность компьютера при выполнении задач. Юзер видит, какова пропускная способность у памяти, как работает процессор, с какой скоростью жесткие диски и другие носители информации обмениваются данными.
Стресс-тесты нагружают компьютерную систему, и проверяют стабильность работы комплектующих во время разгона компьютера.
Технические требования
Aida64 Extreme Edition:
- Требует 40 Мб дискового пространства.
- Задействует 32 Мб оперативной памяти.
- Процесс тестирования требует 128 Мб RAM.
- Работает с ОС Windows 95 и выше
- Для корректной работы требуется процессор Intel Pentium и выше.
Преимущества
Основные плюсы Аида64 Экстрим:
- Занимает мало места на жестком диске.
- Не требует установки.
- Сообщает пользователю точную подробную информацию о состоянии компьютерной системы.
- 30-дневный тестовый период, в течение которого владелец ПК использует программу в полном объеме.
Программное обеспечение Aida64 Extreme Edition – один из мощнейших инструментов для мониторинга ПК, позволяет юзеру избежать серьезных неполадок в работе системы и продлевает срок эксплуатации домашнего компьютера.
Dxtory
В интернете имеется не так много подходящих утилит, которые могут отображать нужную информацию. Рассмотренные уже программы самые лучшие для проведения мониторинга. Немного ниже по полярности стоит Dxtory.
В основном она занимается захватом скриншотов и записью того, что происходит на экране. Здесь присутствуют все нужные опции для создания предварительной конфигурации и настройки конкретного захвата.
В качестве дополнения выступает панель оверлея с основными данными, а именно:
• наличие счетчика кадров;
• нагрузка на видеокарту.
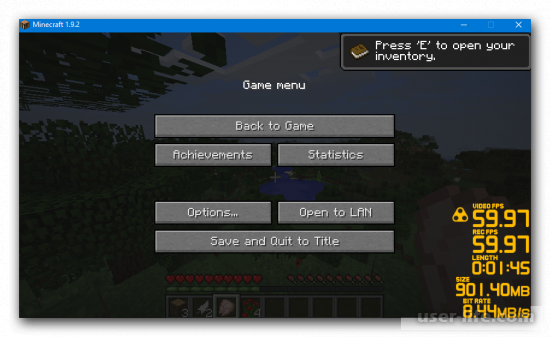
Если вас устраивает минимальный набор пунктов в процессе мониторинга, то можно воспользоваться данной программой.Софт имеется в свободном доступе, но имеется и платный вариант.
В нем вы не найдете каких- либо особенностей, так как программа работает в основном для поддержки ПО. Русского языка нет, но разобраться в устройстве программы вполне возможно.
Вывод
Подведем итог. Теперь мы способны в любой момент получить технические данные комплектующих. Для этого достаточно просто запустить программу. Вычислить неисправность теперь будет значительно проще. Обычно производитель указывает критическую температуру для видеокарт в диапазоне 90-105 градусов, однако на практике видеокарта начинает терять стабильность уже после 75 °C. Если вы играете в тяжелую игру, температура растет и в какой то момент происходит вылет драйвера, то дело однозначно в перегреве. Решить эту проблему можно несколькими способами:
- Заменить корпусный вентилятор «на выдув» на более мощный.
- Вручную повысить уровень оборотов видеокарты (сделать это можно с помощью всё той же MSI Afterburner, ползунок Fan Speed).
- Если видеокарте уже больше трех лет, то ее стоит почистить и/или заменить термопасту. Для этого можно обратиться в сервисный центр.