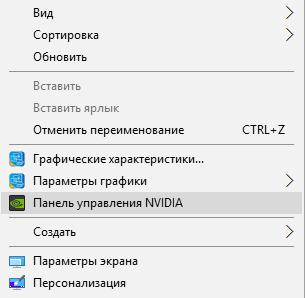Msi afterburner — разогнать видеокарту, фпс в играх, настроить и разблокировать ползунки
Содержание:
- Первый запуск и настройка внешнего вида
- Как настроить скорость вращения кулера видеокарты в MSI Afterburner
- Что делать, если не активен ползунок регулировки напряжения (Core Voltage) в утилите MSIAfterburner?
- Как работать с МСИ Афтербёрнер
- Как включить мониторинг в MSI Afterburner
- ВКЛЮЧИТЕ «ФИКСИРОВАННЫЙ» КОНТРОЛЬ НАПРЯЖЕНИЯ
- Как разгонять видеокарты NVIDIA MSI Afterburner
- Как пользоваться программой
- Установка MSI Afterburner
- Как настроить и использовать MSI Afterburner
- Настройка MSI Afterburner
- Сохранение результатов разгона видеокарты
- Разгон видеокарты от nVidia (по шагам)
- Разгон видеокарты AMD Radeon
- Что такое RivaTuner?
Первый запуск и настройка внешнего вида
Начальный вид программы может зависеть от скаченной версии и разновидности, например, быть таким:
Или более продвинутым и модным, вроде вот такой вот красоты:
Если у Вас первый вариант или отличный, от любого из указанного из двух, то надо найти кнопку настроек (на первом скриншоте выше это кнопка «Settings» в правом нижнем углу, а на втором, красном, это иконка с изображением шестрёнок), затем тыкнуть в неё и перейти во вкладку «Интерфейс»:
Где выбрать последний из предложенных форматов интерфейса, а именно «MSI Tech Afterburner skin by Drerex Design», ну и/или не делать этого, а оставить тот что есть, либо понравившейся Вам и работать с ним по аналогии с тем, что написано в статье (как говорится, на вкус и цвет все BSOD-ы разные).
Как настроить скорость вращения кулера видеокарты в MSI Afterburner
После установки и запуска MSI Afterburner вы должны увидеть примерно такой интерфейс, как на скриншоте внизу.
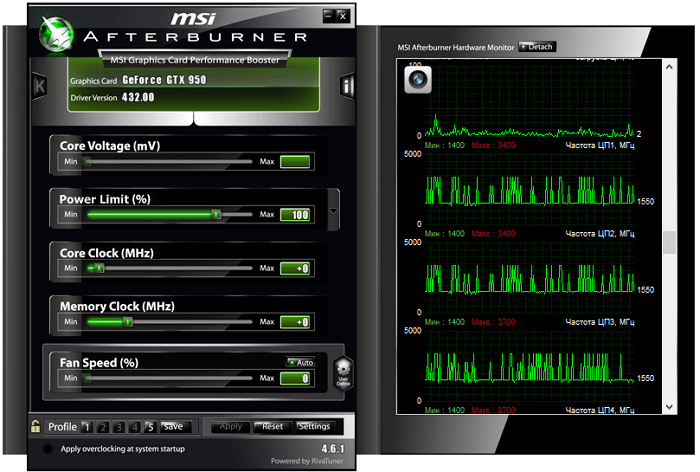
Если ваш интерфейс отличается от того, что показано на скриншотах, то вы можете его изменить. Для этого перейдите в настройки, откройте вкладку «Интерфейс» и выберите вариант «Default MSI Afterburner v3 skin».
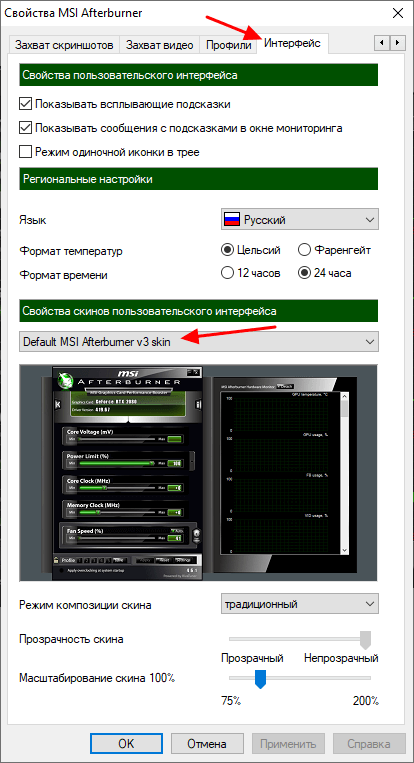
В нижней части интерфейса MSI Afterburner есть опция «Fan Speed». По умолчанию эта опция работает в режиме «Auto». Это означает, что видеокарта сама управляет скоростью своих кулеров. Чтобы перейти в ручной режим управления нажмите на кнопку «Auto», чтобы выключить автоматический режим.
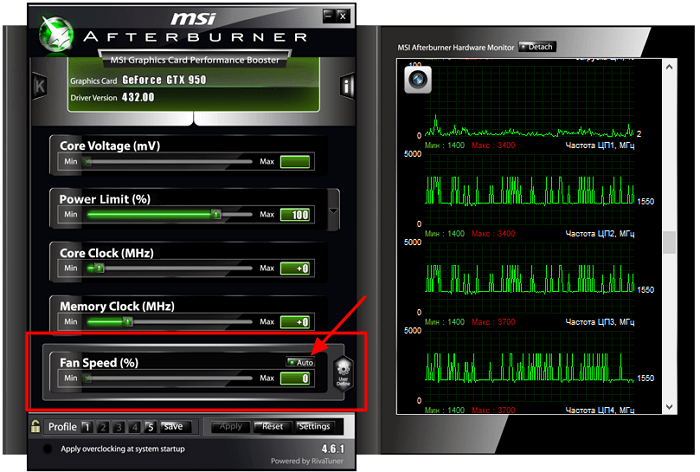
После этого можно вручную задать скорость вращение кулера. Для этого нужно переместить ползунок «Fan Speed» и нажать на кнопку «Apply».
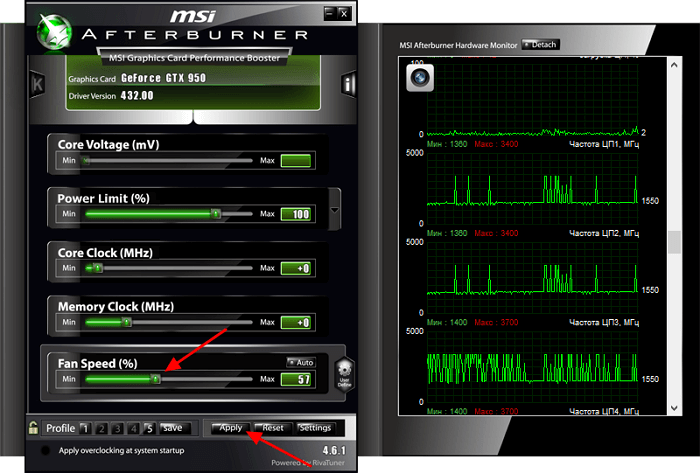
Указав значение 100% можно проверить, как видеокарта работает на максимальных оборотах кулеров, а также оценить ее максимальный уровень шума.
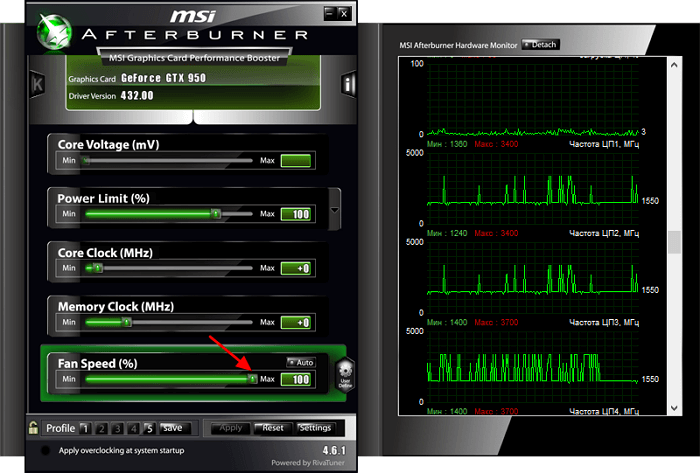
Но ручной способ управления кулерами не очень удобен. Вместо этого лучше настроить график, который управляет кулером в зависимости от температуры графического чипа. Для этого нужно нажать на кнопку «User Define» и перейти в настройки.
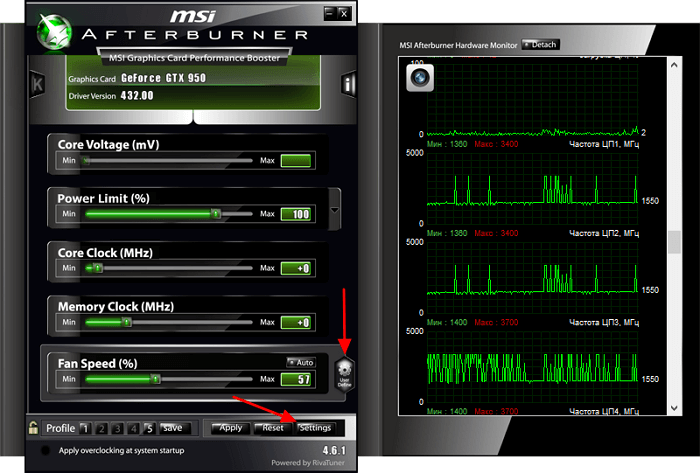
В настройках программы MSI Afterburner нужно открыть вкладку «Кулер». Здесь будет доступен график для настройки скорости вращения кулеров видеокарты. По горизонтали здесь указана температура графического чипа, а по вертикали скорость вращения в процентах. Таким образом, график устанавливает, с какой скоростью будут вращаться кулеры при определенной температуре.
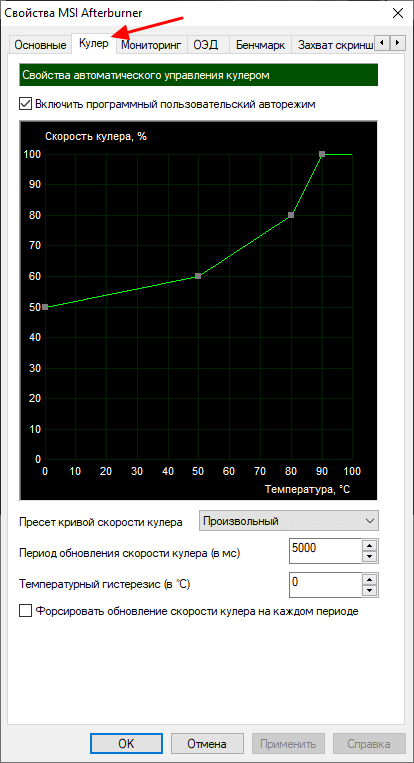
Чтобы настроить скорость вращения кулеров видеокарты нужно переместить точки графика в подходящее положение и нажать на кнопку «Применить».
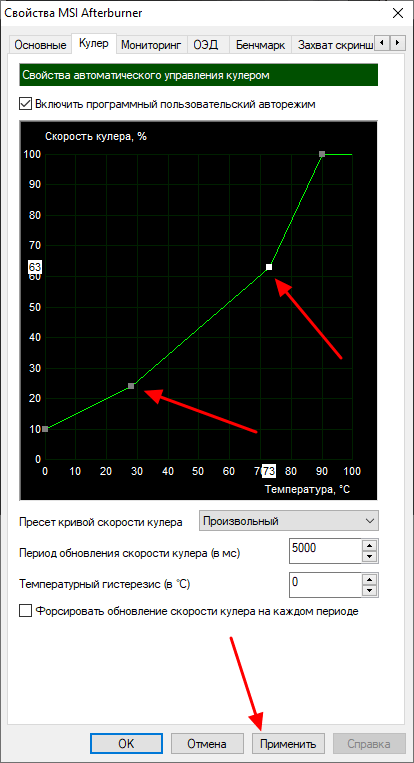
При желании можно кликнуть по линии графика и добавить новую точку. Это позволит сделать график более плавным.
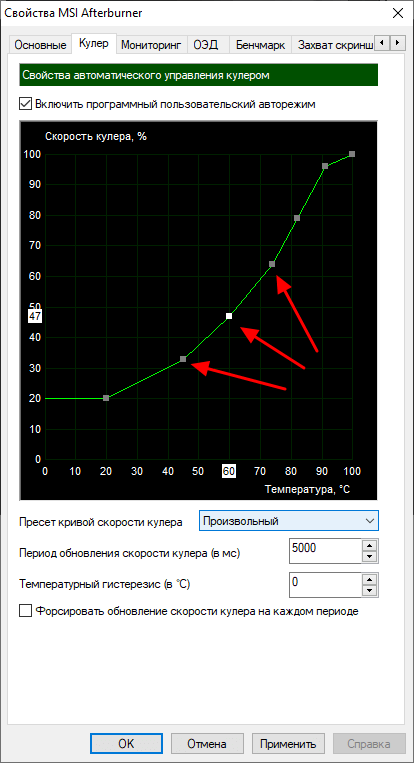
Также будет не лишним зайти на вкладку «Основные» и включить автоматический запуск MSI Afterburner при следующем старте операционной системы Windows. Без этого настройки, указанные в MSI Afterburner, не будут работать после перезагрузки.
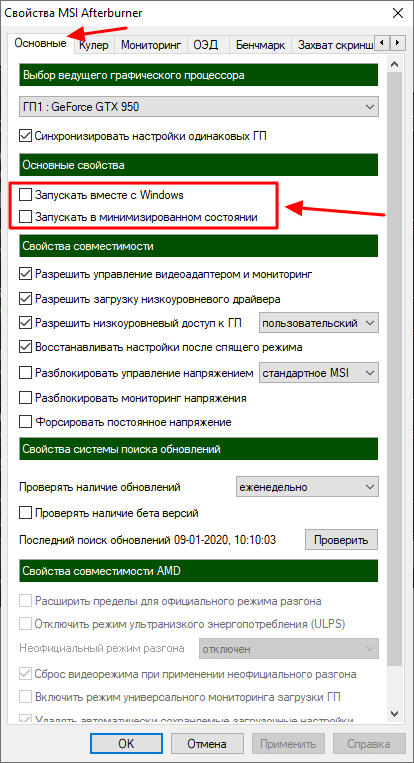
Если вам покажется, что вы настроили что-то не так, то вы можете вернуться к стандартным настройкам. Для этого в MSI Afterburner есть кнопка «Reset».
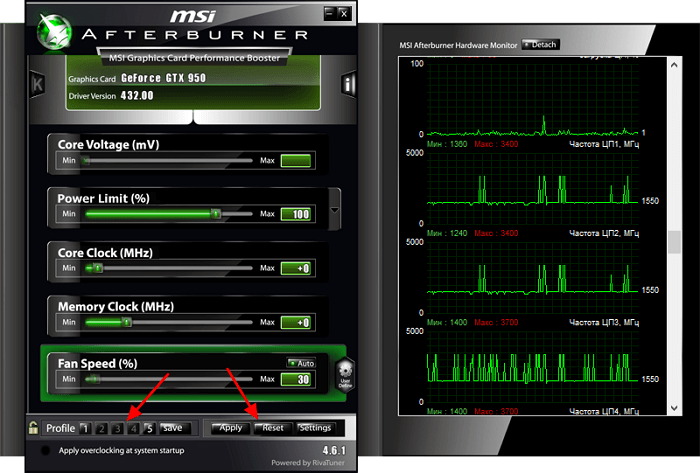
Также вы можете настроить несколько разных профилей и переключаться между ними по мере необходимости.
Источники
- https://comp-security.net/%D0%BA%D0%B0%D0%BA-%D1%80%D0%B0%D0%B7%D0%BE%D0%B3%D0%BD%D0%B0%D1%82%D1%8C-%D0%B2%D0%B8%D0%B4%D0%B5%D0%BE%D0%BA%D0%B0%D1%80%D1%82%D1%83-%D1%87%D0%B5%D1%80%D0%B5%D0%B7-msi-afterburner/
- https://altcoinlog.com/nastroika-msi-afterburne/
- https://geekon.media/nastrojka-programmy-msi-afterburner/
- https://www.cryptoprofi.info/?p=1239
- https://comp-security.net/%D0%BA%D0%B0%D0%BA-%D0%BD%D0%B0%D1%81%D1%82%D1%80%D0%BE%D0%B8%D1%82%D1%8C-%D0%BA%D1%83%D0%BB%D0%B5%D1%80-%D0%B2%D0%B8%D0%B4%D0%B5%D0%BE%D0%BA%D0%B0%D1%80%D1%82%D1%8B-%D0%B2-msi-afterburner/
Что делать, если не активен ползунок регулировки напряжения (Core Voltage) в утилите MSIAfterburner?
В случае, если в утилите MSIAfterburner не доступна регулировка напряжения на ядре видеокарты (Core Voltage), нужно проверить корректность редактирования конфигурационного файла MSIAfterburner.cfg, а также файлов *.cfg индивидуальных настроек видеокарт.
Пример неактивной опции регулировки напряжения в утилите MSI Afterburner:
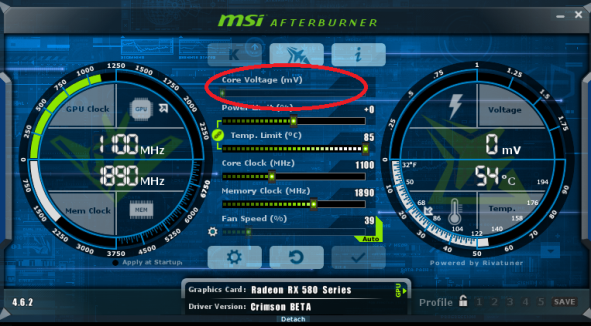
Разблокировка опции Core Voltage производится в файлах *.cfg индивидуально для каждой видеокарты путем включения опции VDDC_Generic_Detection. Для этого в каждом конфигурационном файле видеокарт должны быть строки:
VDDC_Generic_Detection=1
Если их там нет, то нужно вставить их в каждый конфигурационный файл самостоятельно, а затем сохранить изменения.
Опция управления напряжением становится активной после корректировки файла *.cfg путем включения в настройках опции VDDC_Generic_Detection=1:

Проверить корректность применения настроек разгона и даунвольтинга можно в программе GPU-Z:
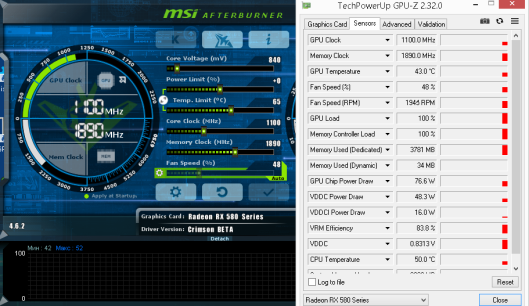
Как работать с МСИ Афтербёрнер
Вы уже знаете о том, что делает MSI Afterburner. Теперь будет подробная информация о том, как выполнить основные настройки, которые позволят начать комфортную работу с утилитой.
Как выбрать удобное оформление
Стандартное оформление является не самым удобным. Далее подробная инструкция по поводу того, как настроить MSI Afterburner, чтобы в результате получить комфортный интерфейс:
Откройте настройки, нажав на кнопку в виде шестеренки. На изображении на неё указывает стрелочка.
- Выберите вкладку «Интерфейс» и следующем подразделе кликните на «Свойства скинов…».
- Укажите удовлетворительное для вас оформление.
Разбор интерфейса
Чтобы вы понимали, что и где отображается, вот подробное объяснение касательно ключевых компонентов:
- Слева есть панель, которая отражает значение частоты, с которой работает графический процессор, а также видеопамять.
- Справа отражается показатель текущей температуры, а также уровень напряжения.
- В центральной части находится фрейм, содержащий ползунки, о которых будет рассказано далее.
Под фреймом расположена кнопка для вызова настроек. Есть элемент, благодаря которому вы можете всё сбросить до заводского состояния.
- Нижняя часть занята окном мониторинга, где отображен график температуры и других параметров платы.
- Последний из важных элементов – это панель для управления профилями разгона, а также переключения между ними.
Что можно настроить на главном экране
Если продолжать рассматривать главный экран, следует отдельно описать фрейм с ползунками. Там можно отрегулировать:
- Частоту памяти.
- Количество оборотов кулера.
- Частоту, с которой работает графическое ядро.
- Температуру.
- Мощность.
- Напряжение, поступающее на ядро.
Как охлаждать систему эффективно
Например, как настроить при помощи MSI Afterburner температуру процессора? Данное действие можно реализовать путём изменения параметров охлаждения.
Для того, чтобы внести изменения в настройки МСАЙ Автобернер, нажмите на маленькую шестерёнку, которая расположена рядом с ползунком под названием «Fan Speed».
Что касается настроек, в разделе «Кулер» укажите частоту обновления параметра. Тогда вы гарантируете себе работу ПК, в рамках которой система будет эффективно и вовремя охлаждаться.
Настройка для игр
Одни из ключевых параметров – это частота ядра и видеопамяти. Ползунок «Core Clock» отвечает за изменение показателя частоты CPU. Чем выше поставите параметр, тем больше информации будет обрабатываться в рамках одного такта.
«Memory Clock» является настройкой, которая программирует частоту видеопамяти.
Теперь вы знаете, как настроить MSI Afterburner для игры. Главное – действовать обдуманно, чтобы не нанести вреда системе.
Как включить мониторинг в MSI Afterburner
В окне с настройками MSI Afterburner открываем вкладку «Мониторинг». Здесь сосредоточены все настройки, которые касаются мониторинга в играх.
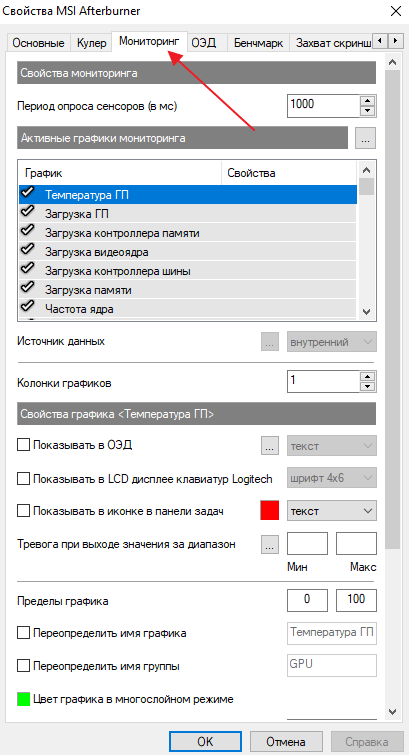
На вкладке «Мониторинг» есть список параметров, которые можно мониторить прямо во время игры.
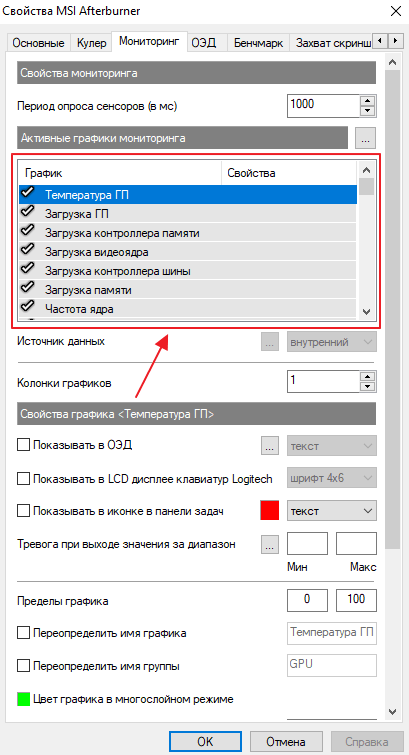
В этом списке нужно выбрать те параметры, которые нужны именно вам и включить для них опцию «Показывать в ОЭД». Для этого нужно выделить мышкой один из параметров и установить отметку напротив данной опции.
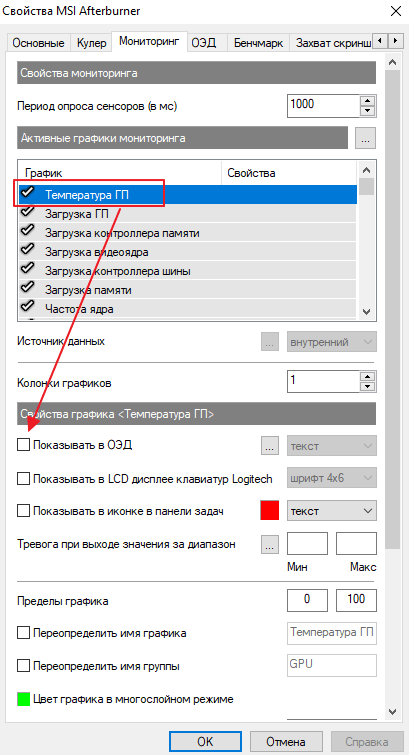
После включении опции «Показывать в ОЭД» можно выбрать способ мониторинга данного параметра. В впадающем списке можно выбрать «Текст», «График» либо «Комбо».
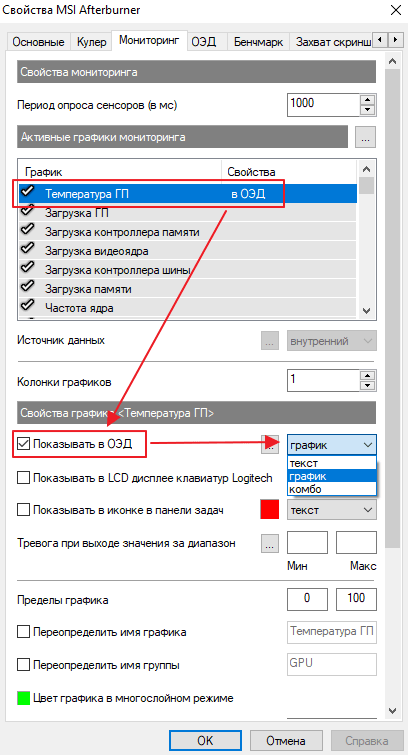
В результате, рядом с параметром для которого вы включили мониторинг, должна надпись «в ОЭД».
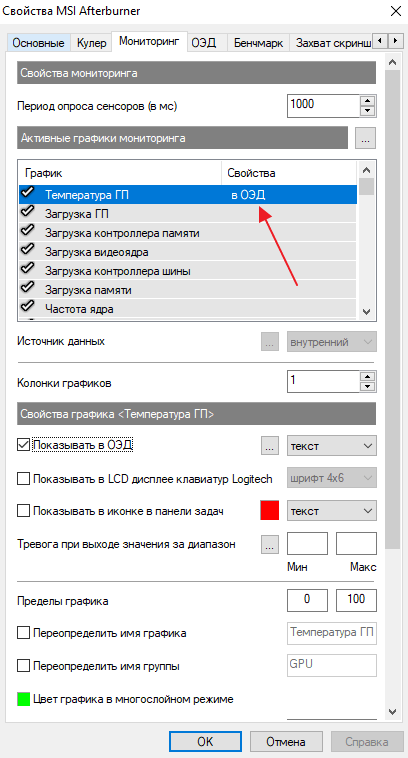
Если опция «Показывать в ОЭД» неактивна и не нажимается, то это означает, что данный параметр отключен. Для того чтобы включить возможность мониторинга данного параметра установите отметку в левой части списка.
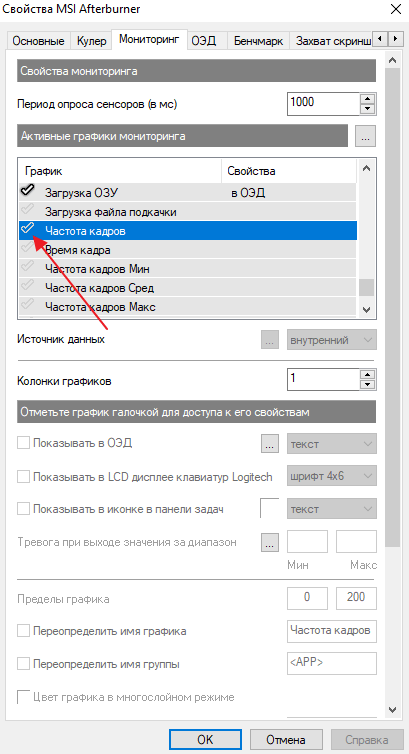
После того как мониторинг всех нужных параметров включен, сохраните настройки программы MSI Afterburner с помощью нажатия на кнопку «ОК».
ВКЛЮЧИТЕ «ФИКСИРОВАННЫЙ» КОНТРОЛЬ НАПРЯЖЕНИЯ
Шаг 1. Перейдите в папку «MSI Afterburner Profiles» (C: \ Programs (x86) \ MSI Afterburner \ Profiles). Шаг 2: Щелкните правой кнопкой мыши файл «VEN_10DE & DEV…» и выберите> Свойства> Безопасность. Шаг 3: Выберите «Редактировать», затем нажмите «Пользователь (Имя пользователя \ Пользователь)» и нажмите «Разрешить» для первого поля с полями разрешений ниже — Полный контроль. Нажмите ОК и еще раз ОК (чтобы файл можно было сохранить после изменения). Шаг 4: Теперь вы можете открыть файл «VEN_10DE & DEV…» в WordPad и заменить все, что видите:
Формат = 2 CoreVoltageBoost = PowerLimit = ThermalLimit = ThermalPrioritize = CoreClkBoost = MemClkBoost = VDDC_Generic_Detection = 1
Как разгонять видеокарты NVIDIA MSI Afterburner
Успешно преодолев все шаги в подготовке к разгону, можно начинать разгон по простому алгоритму. Пользователю достаточно поднимать частоту ядра видеокарты. После чего сразу же проверять стабильность работы разгона и температуру в FurMark. Однако, в зависимости от производителя графического чипа, делать это следует по-разному.
Видеокарту от NVIDIA наиболее удобно разгонять с помощью приложения MSI Afterburner, от компании MSI. Если карта от AMD, то помимо MSI Afterburner, разгон можно осуществить через штатный компонент, установленный с драйверами WattMan.
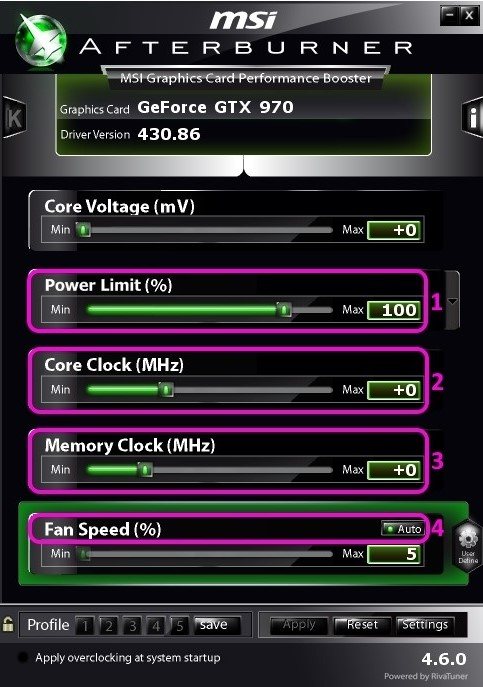
В главном окне Afterburner нас интересуют 3 основных параметра: Power Limit
(1),Core Clock (2) иMemory Clock (3). Как видно на рисунке, частоты имеют значения +0, а лимит мощности 100%, что значит, карта не разогнана.
А также следует обратить внимание на параметр Fan Speed
(4), то есть скорость вращения вентилятора видеокарты. Для лёгкого разгона стоит оставить режим работыAuto. Прежде всего, стоит освободить карту от ограничений потребления тока и мощности, передвинув максимум вправо ползунок Power Limit
. Теперь видеокарта не будет занижать свои частоты для соответствия заявленной мощности.
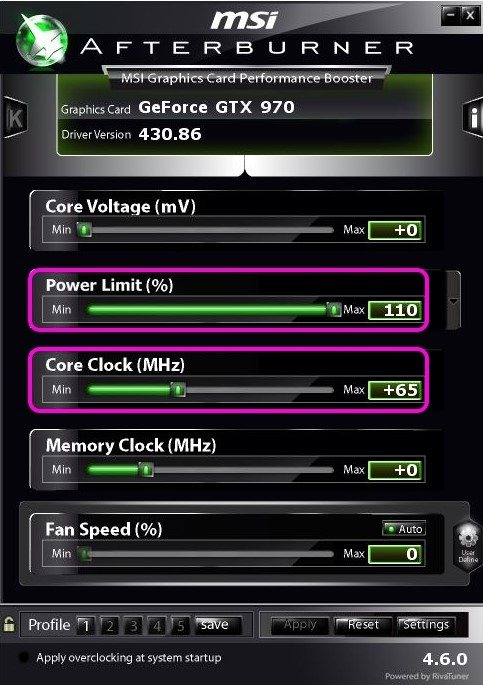
Начать разгон можно, подняв значение Core Clock
на 60 МГц и нажав кнопкуApply в нижней части окна. После чего стоит запустить FurMark и проверить результат. Смотреть нужно на температуру, частоту ядра (частоту памяти, при её разгоне) и FPS, который должен вырасти. Убедившись в стабильности работы видеокарты, можно снова перейти к поднятию частоты.
На отметке +120 МГц, подопытная зависла на некоторое время, даже без нагрузки. В таком случае лучше нажать кнопку Reset
и сбросить все значения по умолчанию. Далее, стоит уменьшить частоту разгона до +90 МГц и проверить стабильность. После запуска FurMark ПК зависает на минуту с чёрным экраном, значит, разгон нужно снижать ещё. На +65 имеем стабильную работу на повышенных частотах.
Для начала вернемся к GPU-Z и проверим параметр GPU Clock
, который вырос как раз на те 60 МГц, добавленных в программе MSI Afterburner. Вместе с частотой также поднялась скорость пиксельного и текстурного заполнения, что подтверждает успех. В FurMark можно также увидеть прибавку производительности, оценив возросшие частоты GPU и среднее количество кадров за секунду.
На примере разгона графической карты GeForce GTX 970 от NV >Итого после разблокировки ограничения мощности и прибавки частоты на 65 МГц, то есть на 8,5% прирост FPS составил 8 кадров, что равно 7.5%. При этом температура поднялась до 76С, что вполне нормально, ввиду лёгкого разгона, и не вызывает подозрений.
Многие задаются вопросом: «Как правильно разгонять видеокарту через msi afterburner?»
Перед разгоном карты необходимо обратить внимание на ее охлаждение. Именно этот процесс актуален для запуска передовых игр, создающих большую нагрузку на видеопроцессор
Если на карте стоит слабый кулер, то разгонять ее не рекомендуется, иначе можно полностью вывести элемент из строя.
Также не стоит разгонять видеокарты, установленные в ноутбуках. Если обратиться к статистике, то процент сгорания видеокарт при разгоне в случае ноутбуков больше, чем в случае ПК. Наконец, далеко не все карты поддерживают функцию разгона.
Как пользоваться программой
Как включить мониторинг FPS в MSI Afterburner? Для начала нужно при установке программы поставить галочку рядом с дополнительным компонентом Riva Tuner Statistics Server.
Дело в том, что без этой программы невозможно отображение кадров и прочих данных на экране.
Теперь переходим к тому, как в MSI Afterburner включить FPS в играх. После запуска программы нужно нажать на символ шестеренки, который открывает меню настроек.
Далее следуем во вкладку «Мониторинг» и тут выбираем те показатели, которые мы хотим видеть на экране — то есть, процессор, ОЗУ и видеокарта, а также кадры.
В активных графиках мониторинга ищем пункт «Частота кадров» и ниже настраиваем по своему вкусу:
- Выбираем цвет.
- Размер цифр.
- Шрифт.
- Расположение показателей.
Таким же образом можно подключить и мониторинг другого оборудования.
После того, как включили FPS в MSI Afterburner, можно запустить игру и проверить работоспособность программы.
Итак, мы видим отображение кадров, ОЗУ, процессора и видеокарты. Заметьте, что цвет каждого из них разный — это помогает быстрее определять какой показатель за что отвечает.
На этом скриншоте можно заметить, что стандартные аббревиатуры заменены на название оборудования. Таким образом можно переименовать любое комплектующие в рамках программы.
Установка MSI Afterburner
Начинать мы будем именно с установки программы, так как данный процесс содержит ряд важных моментов, на которых следует заострить внимание
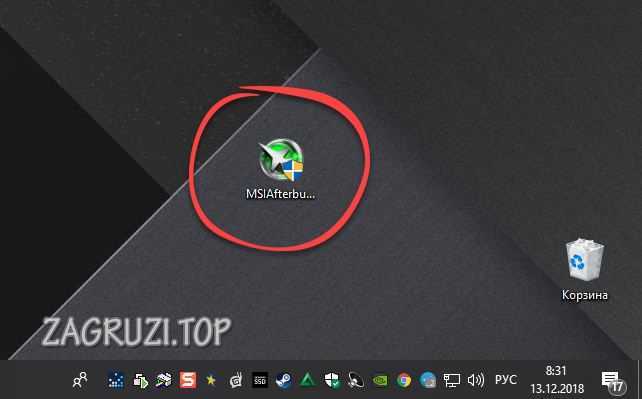
- Выбираем язык, который наиболее удобен для нас, и жмем кнопку «ОК».
- Начинаем установку кликом по кнопке «Далее».
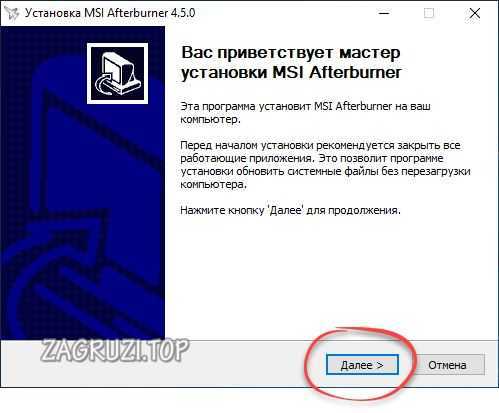
- Принимаем лицензионное соглашение MSI Afterburner и жмем обведенную кнопку.
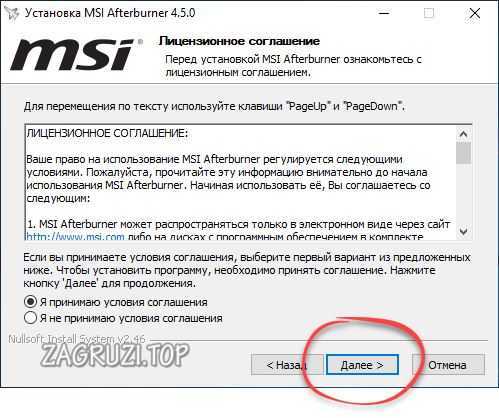
- Оставляем оба флажка активными и жмем кнопку «Далее».
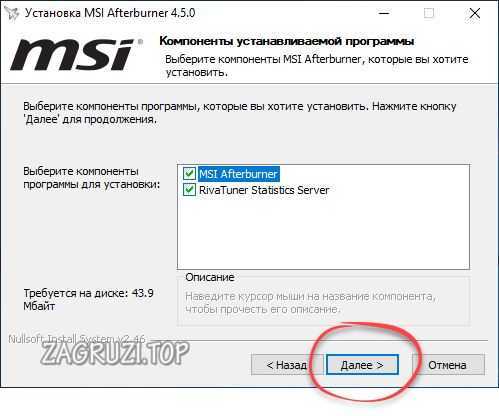
- При необходимости меняем путь установки. В нашем случае он останется по умолчанию. Затем жмем кнопку перехода к следующему шагу.
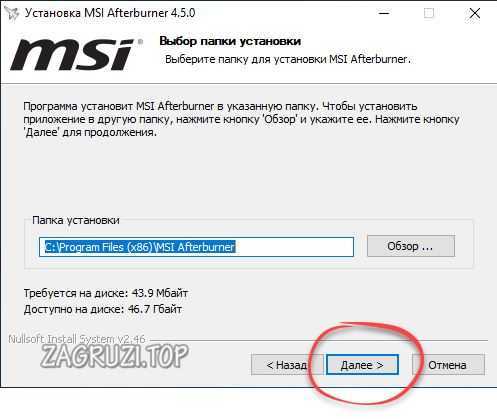
- Создаем ярлыки в меню «Пуск» и идем дальше.
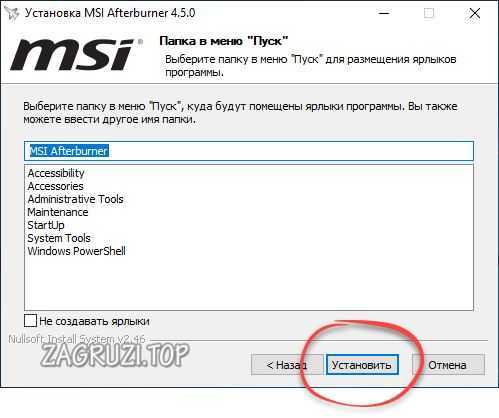
- После этого начнется, собственно, и сама установка. Дожидаемся завершения процесса.

- Дальше у нас начнет устанавливаться дополнительная утилита в лице RivaTuner Remote Statistics Server. Выбираем русский язык и жмем «ОК».
- Продолжаем инсталляцию, кликнув по выделенной кнопке.
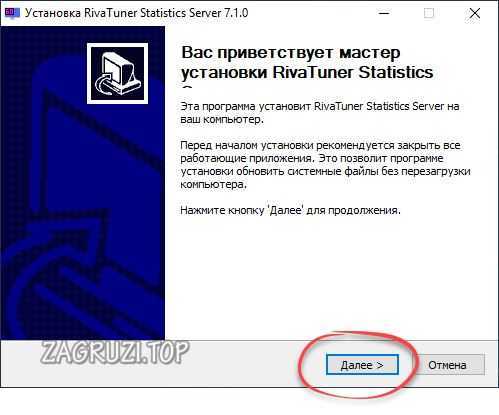
- Устанавливаем флажок принятия лицензии в первую позицию и подтверждаем выбор.
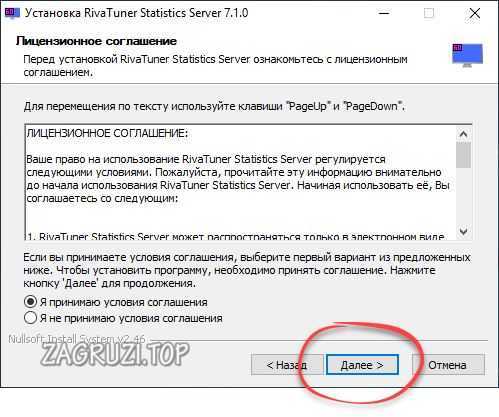
- Указываем целевой каталог для инсталляции программы, затем переходим к следующему шагу.
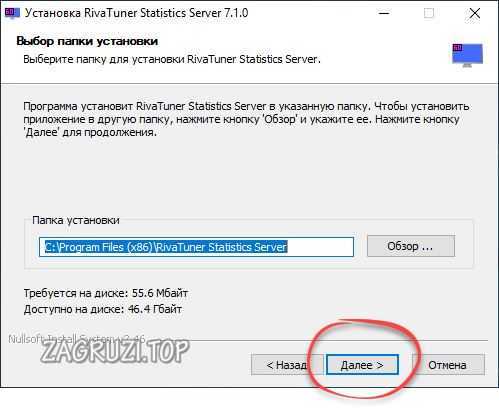
- Ждем окончания инсталляции.
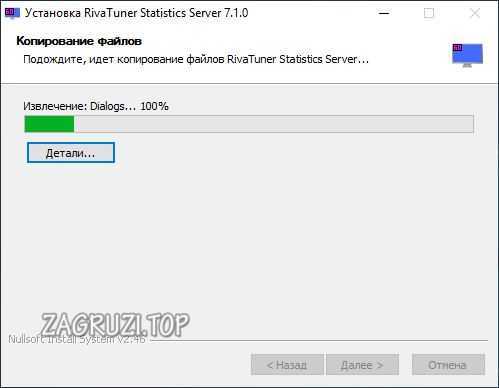
- Если на вашем компьютере или ноутбуке отсутствует Microsoft DirectX, он установится автоматически, предварительно загрузив с официального сайта последние версии библиотек.

- После этого процесс установки можно завершать.
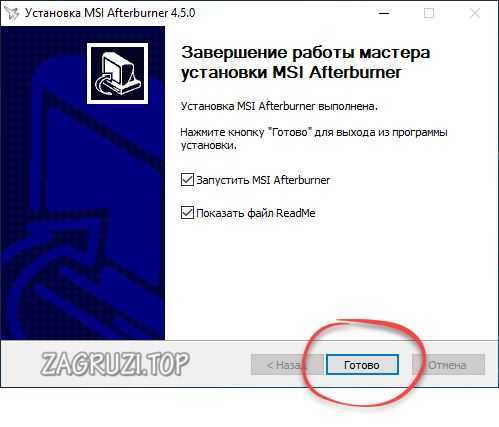
Далее мы переходим к обзору MSI Afterburner и инструкции о том, как пользоваться программой.
Как настроить и использовать MSI Afterburner
Сменить скин интерфейса
Стандартный скин интерфейса со временем устарел. Он уже не совсем понятен и удобен для новичков. Для обычного пользователя процесс использования программы кажется сложным. Всё из-за устаревшего и по умолчанию выбранного скина интерфейса.
Перейдите в расположение программы Настройки > Интерфейс. В разделе свойства скинов пользовательского интерфейса выберите, например, MSI Cyborg Afterburner skin by Drerex Design или MSI Mystic Afterburner skin by Drerex Design (это два самых удобных скина).
Важно! При необходимости можно выбрать русский язык интерфейса. Всё очень просто
Не нужно искать русскую версию программы. В ней уже встроена нужная пользователю локализация. Язык меняется непосредственно в вышеуказанном расположении ПО.
Настроить кулера видеокарты
Для быстрой настройки найдите параметр Fan Speed (%) и отключите автоматический режим кнопкой Авто. Теперь можно вручную перетянуть ползунок скорости (в процентах) в нужное значение. Для применения изменений нужно нажать кнопку Сохранить.
Тонкая настройка заключается в ручной коррекции графика температуры. Перейдите в Настройки > Кулер и отметьте Включить программный пользовательский авторежим. Установите несколько значений скоростей кулера в зависимости от температур.
Включить мониторинг в играх
Перейдите в раздел Настройки > Мониторинг. Выделите нужный параметр, например, Частота кадров и установите отметку Показывать в ОЭД. Ещё укажите отображать как Текст или График.
Теперь в разделе ОЭД обязательно установите сочетание клавиш Показывать ОЭД и Спрятать ОЭД. Например, не используемые в системе клавиши F7 и F6. По умолчанию не заданы, и включить мониторинг не получится.
Включайте все полезные данные, которые нужно видеть во время игры. Значения загрузки или температуры графического процессора недоступны без компонента RivaTuner Statistics Server. Он по умолчанию устанавливается вместе с программой MSI Afterburner.
Правильно разогнать видеокарту
На примере GeForce GTX 970 уже рассматривали безопасный разгон видеокарты. Нас интересуют основные параметры Power Limit
,Core Clock иMemory Clock . Для лёгкого разгона можно оставить значение параметраFan Speed в положенииAuto. Перетянув вправо ползунок Power Limit
, снимаем ограничения мощности. Видеокарта не должна занижать свои частоты в соответствии со своими заявленными характеристиками. Теперь можно перейти непосредственно к повышению частот.
Для разгона нужно поднимать значение Core Clock
на20—60 МГц и применять изменения кнопкойApply . Запускайте стресс тестирования видеокарты или бенчмарки, например, FurMark для проверки её стабильности в разгоне. Обязательно контролируйте рабочие температуры.
Подопытная видеокарта на отметке +120 МГц зависала на некоторое время. В таком случае лучше нажать кнопку Reset
для сброса всех значений по умолчанию. Стоит уменьшить частоту разгона до +90 МГц и проверить стабильность работы. Думаю алгоритм разгона понятен.
Захват скриншотов и видео
В расположении Настройки > Захват скриншотов и Захват видео нужно выбрать глобальные горячие клавиши. Можно настроить даже функцию предзаписи видео (Авто или Вручную). При необходимости указываем свою папку для сохранения и формат.
Стресс-тестирование видеокарты
Тестирование видеокарты происходит с использованием программы MSI Kombustor. Это опциональный отдельно загружаемый и устанавливаемый модуль для стресс-тестирования видеоадаптера, базирующийся на технологии FurMark. Нужно нажать кнопку K-Kombustor.
Эта кнопка не активна если MSI Kombustor не установлен. Пожалуйста, помните, что тестирование стабильности — это неточная наука. Используйте Kombuster в качестве вспомогательно инструмента при разгоне или оценки работоспособности видеокарты.
MSI Afterburner — это программа, которая действительно заслуживает внимания пользователей. Её используют для мониторинга в играх, повышения производительности, записи игрового процесса, тонкой настройки скорости вентиляторов и даже в майнинге.
С новыми более современными скинами приятно использовать MSI Afterburner. Она поддерживает все нужные языки интерфейса. Процесс установки не является чем-то сложным. Если Вы ищете, как пользоваться и настроить, тогда думаю с установкой Вы уже разобрались.
Источник
Настройка MSI Afterburner

- Gpu Clock — это показатель тактовой частоты видеокарты. Если у Вас ферма из нескольких карт, то будет показываться выбранная видеокарта.
- Core Voltage (mV) – этот ползунок отвечает за энергопотребление видеокарты, Вы можете как разогнать, так и понизить этот показатель. Чем меньше Core Voltage, тем меньше затрат на электроэнергию: понижение этого показателя позволит экономить на электричестве, а в случае если Вы уперлись «в потолок» по энергопотреблению, данная функция позволит понизить потребление тока видеокартами, и даст возможность установки дополнительных карт, если вы майнер.
- Power Limit – отвечает за энергопотребление карты. При большем разгоне, то есть если Вы хотите сильно разогнать видеокарту, то и энергопотребление необходимо добавлять, иначе карта не будет удерживать частоты и сбрасывать их до заводских. Показатель часто заблокирован. Ниже скажем как его разблокировать.
- Temp. Limit – ползунок отвечающий за критическую температуру видеокарты. В случае превышения этого (установленного Вами) показателя, видеокарта сбросит частоты (уйдет в throttling).
-
Core Clock (MHz) – это разгон частоты GPU (графического процессора) видеокарты.
Данный разгон необходим для увеличения хешрейта вашей видеокарты во время майнинга или для повышения производительности (ФПС) в играх.
-
Memory Clock (MHz) – Это разгон памяти видеокарты. Обычно это дает небольшой прирост в играх, но в майнинге прирост ощутим.
Особенно в ethash алгоритме.
-
Fan Speed – ползунок, отвечающий за скорость вращения вентиляторов видеокарты. Где 100% — это максимальная скорость вращения, а 0% — это минимальная скорость. Если Fan Speed заблокирован, то его нужно разблокировать, нажав на слово «Auto», которое находится рядом. В режиме «Auto», вентиляторы будут сами автоматически выставлять процент нагрузки, в зависимости от температуры GPU. Но при майнинге в режиме «Auto» этот показатель будет почти всегда 100%, так как сам процесс майнинга сильно нагревает видеокарту.
Fan Speed – если ваша видео карта сильно греется, мы все равно не рекомендуем выставлять 100% оборотов, так как тем самым быстрее исчерпается ресурс кулеров (а это одна из самых частых поломок).
- Кнопка, открывающая расширенные настройки .
- Температура ядра видеокарты. Если в ферме несколько видеокарт, то отображается последняя выбранная видеокарта и ее температура.
- Start Up – позволит добавить msi afterburner в автозагрузку. Если иконка обведена (в данном случае красным, но бывает и другого цвета, так как можно установить другую тему оформления), то MSI Afterburner будет автоматически запускаться при включении компьютера (фермы).
- Profile – Это показатели от одного до пяти. Они отвечают за сохранение вашей конфигурации. То есть, Вы можете установить нужный разгон (памяти, ядра), нужную скорость вращения вентиляторов и так далее и сохранить это на любую цифру от 1 до 5. Если при этом активна функция «Start Up» то при перезагрузке или включении Вашей фермы, она будет сразу применять все настройки к видеокартам, которые Вы задали.
При увеличении разгона видеокарты по памяти и по ядру, лучше всего прибавлять по 10 единиц.

- Название выбранной видеокарты
- При нажатии на слово «GPU», выйдет список всех видеокарт. Выбирайте каждую карту по очереди и устанавливайте для нее разгон и скорость вращения кулеров.
- Сброс всех настроек разгонов до заводских.
Так же разгонять видеокарты можно прямо в майнерах. Смотрите примеры разгона:
Как сделать разгон и снизить напряжение карт в PhoenixMiner
Как сделать разгон и снизить напряжение в Claymore Dual Miner
Сохранение результатов разгона видеокарты
Для того чтобы текущие настройки разгона видеокарты срабатывали при каждом запуске MSI Afterburner нужно включить опцию «Apply ovecloking at system startup», которая находится в самом низу окна программы.
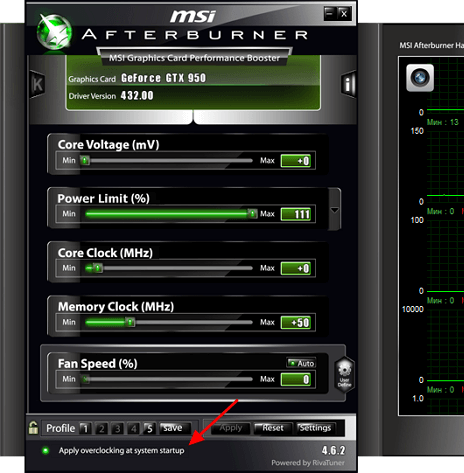
Также нужно зайти в настройки и на вкладке «Основные» включить автозагрузку программы MSI Afterburner.
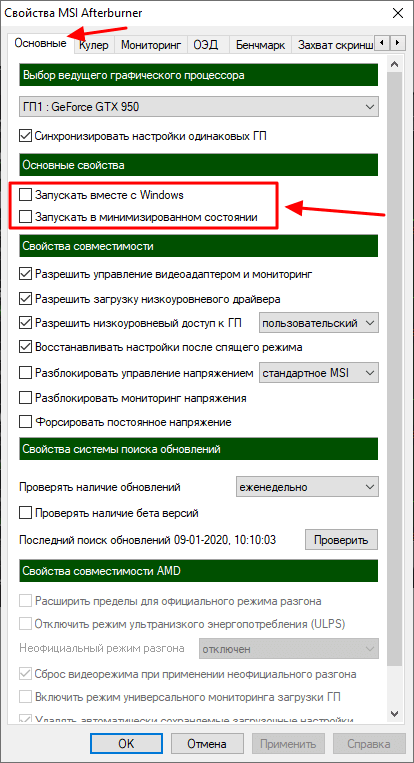
Кроме этого, будет не лишним сохранить текущие настройки разгона видеокарты в виде профиля. Для этого нажмите на кнопку «Save», сделайте двойной клик по профилю и нажмите «Apply».
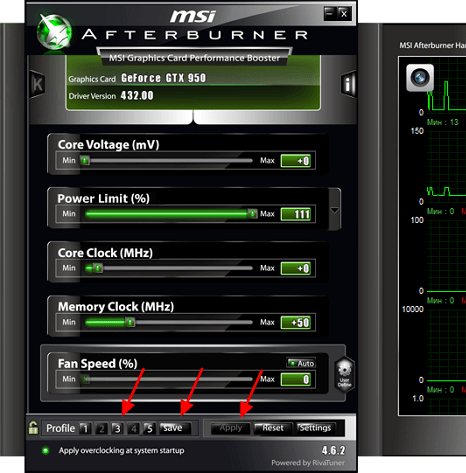
При необходимости, сохраненные в MSI Afterburner профили разгона видеокарты можно активировать с помощью комбинаций клавиш или автоматически при запуске игр. Для этого зайдите в настройки программы и перейдите на вкладку «Профили».
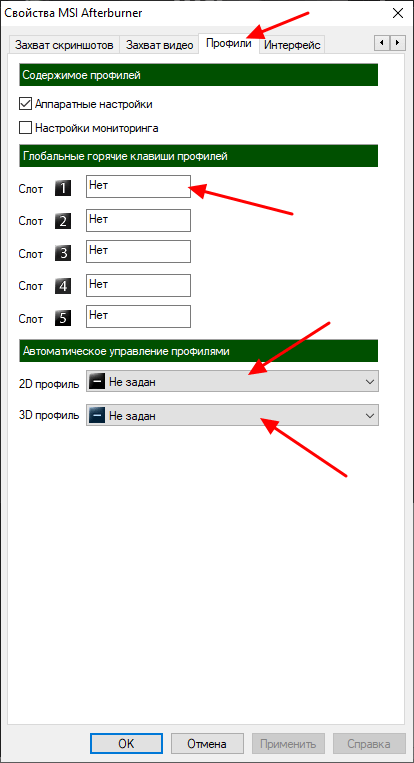
Здесь можно указать комбинации клавиш для каждого из 5 профилей, а также выбрать 2D и 3D профили. 2D профиль – это профиль, который будет работать в обычном режиме, а 3D профиль – это профиль для игр и других 3D приложений.
Разгон видеокарты от nVidia (по шагам)
ШАГ 1: загрузка утилиты
Вообще, для разгона видеокарты нам понадобиться увеличить частоты у ее:
- памяти (Memory Clock);
- шейдерных блоков (Shader Clock);
- графического ядра (видео-чипа / GPU Clock). Обычно, его частота указывается в описании карты (например, 954 МГц у GeForce GT 710).
Увеличить частоты можно с помощью разных утилит, но наиболее просто это делается в nV >nvidiaInspector.exe .
ШАГ 2: настройка nVidia Inspector
После запуска утилиты nVidia Inspector пред вами предстанет окно с параметрами вашей видеокарты. Это уже неплохо, значит утилита “видит” и распознает карту и можно идти дальше.
Рассмотрим весь процесс разгона в nVidia Inspector по шагам:
- для начала запустите нужную вам игру и утилиту для просмотра FPS (Fraps, например). Это позволит воочию “увидеть” что даст нам разгон (в своем примере взял игру Civilization 4). После, посмотрев FPS, сверните игру (Alt+Tab) ;
- далее в правом нижнем углу окна nV >”Show Overclocking” (стрелка-1 на скриншоте ниже) ;
- должно появиться доп. окно справа. В нем есть три заветные ползунка: GPU Clock, Memory Clock, Shader Clock (частота видеочипа, памяти, шейдеров соответственно) ;
- теперь сдвиньте ползунки Memory Clock и Shader Clock вправо на 5-10% (Memory: было 800 – стало 880 MHz; Shader: было – 1560, стало – 1700 MHz) ;
- нажмите кнопку “Apply Clock” (стрелка-4 на скрине ниже) .
Собственно, всё! Частоты мы подняли и видеокарта теперь должна работать пошустрее. В моем тесте получилось выжать из GeForce GT 440 еще около 12% к FPS (было 107, стало 120). Разумеется, значения эти примерные, и в каждой игре производительность может сильно меняться (т.е. в одной FPS вырастет на 5%, в другой – на 25%)!
До разгона – 107 кадров (скриншот из игры Civilization IV)
После разгона 120 кадров (скриншот из игры Civilization IV)
Кстати, после перезагрузки компьютера — утилита NVIDIA Inspector запущена не будет, а значит частоты будут сброшены на дефолтные. Чтобы при каждой загрузке Windows — утилита запускалась автоматически и разгоняла видеокарту — необходимо добавить ее в автозагрузку. См. ссылку ниже.
ШАГ 3: тесты и до-настройка
Разумеется, частоты у видеокарты повышать можно не до бесконечности (в среднем 5-15%). У каждой видеокарты — своя граница (определяется экспериментально ) , после которой она начинает работать не стабильно: в игре могут появиться искажения в графике (артефакты), ошибки, подвисания. В общем-то, это сразу заметно!
Важно! При разгоне, обычно, требуется несколько итераций, чтобы подобрать наиболее высокие и безопасные частоты
Кстати, обратите внимание на один момент: при повышении частот — будут повышаться и температуры, и видеокарта может начать перегреваться!. Вообще, чтобы протестировать стабильность работы видеокарты — рекомендую воспользоваться утилитой FurMark
Она за 5-10 мин. хорошо нагрузит карту и позволит одновременно наблюдать и за температурой, и за FPS, и за частотами
Вообще, чтобы протестировать стабильность работы видеокарты — рекомендую воспользоваться утилитой FurMark. Она за 5-10 мин. хорошо нагрузит карту и позволит одновременно наблюдать и за температурой, и за FPS, и за частотами.
FurMark — стресс-тест в действии (крутится бублик)
Температура видеокарты: как ее узнать, допустимые и критические значения t-ры — https://ocomp.info/temperatura-videokartyi-normal.html
ШАГ 4: за счет чего еще можно увеличить FPS в играх
Вообще, многие пользователи ошибочно считают, что только за счет разгона можно существенно ускорить игру и поднять FPS. На самом деле есть еще пару важных моментов (которые могут дать куда больший результат)!
1) Настройки драйвера видеокарты
От драйвера и настроек зависит очень многое. Поэтому, во-первых, порекомендовал бы проверить обновлен ли он у вас, и все ли необходимые игровые компоненты установлены в Windows (сделать это проще всего с помощью утилиты Driver Booster).
Обновить всё – игровые компоненты, звуковые и игровые устройства и пр. / Driver Booster
Во-вторых, обратите внимание, что в панели управления видеодрайвером (не только у nVidia) в параметрах 3D можно выставить приоритет для карты: на производительность или качество изображения. Если ползунок полностью выкрутить на производительность – удается добавить еще 5-15% FPS (причем, на глаз разница в качестве изображения может быть и незаметна!)
Разгон видеокарты AMD Radeon
После настройки охлаждения видеокарты можно начинать делать разгон через MSI Afterburner. В главном окне программы производится разгон видеокарты но прежде чем начать разгон с помощью MSI Afterburner нужно активировать ползунки напряжения. Открываем настройки программы и ставим галочки у пунктов Разблокировать управление напряжением и Разблокировать мониторинг напряжения после этого сохраните настройки нажатием на кнопку ОК и окно настроек закроется.
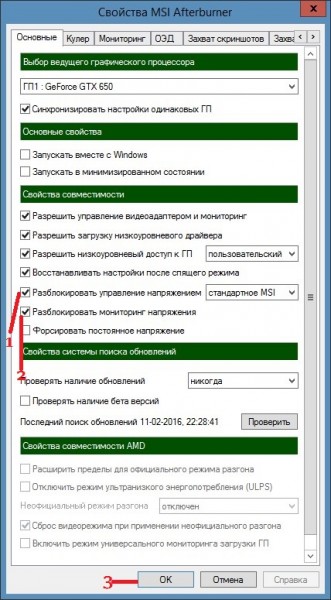 Чтобы разогнать видеокарту MSI Afterburner нужно активировать ползунки напряжения
Чтобы разогнать видеокарту MSI Afterburner нужно активировать ползунки напряжения
Разгонять видеокарту нужно прибавляя к каждому параметру по несколько пунктов, а если прибавить сразу на полную то может произойти сбой программы и перезагрузка компьютера. Разгон видеокарты через MSI Afterburner нужно начинать с пункта Core Clock, увеличив его всего на 10 пунктов нажмите на кнопку Apply. Если не произошло никаких искажений и не появились какие-нибудь точки или полосы на мониторе то можно переходить к следующему параметру Memory Clock и увеличить его тоже на 10 пунктов. Если вы таким образом очень сильно увеличите параметры то необходимо будет немного увеличить напряжение видеокарты но в этом случае видеокарта начнёт сильнее греться и вам нужно будет протестировать её на какой-нибудь игре. Поиграв 15 минут в игру и если видеокарта не нагревается больше 90 градусов то можно оставить эти параметры.
При увеличении очередной характеристики иногда может произойти сбой и ваш компьютер перезагрузится и все параметры вернутся к заводским параметрам. Поэтому записывайте или запоминайте сколько пунктов вы уже добавили, чтобы не начинать заново настраивать разгон видеокарты. Если вам не понравились сделанный вами разгон видеокарты можно нажать кнопку Reset и все настройки вернутся к заводским.
Что такое RivaTuner?
Это приложение с открытым исходным кодом, которое используется для мониторинга производительности и разгона видеокарт NVIDIA. Его название в основном связано с линейкой карт NVIDIA, выпущенных до GeForce в конце 90-х годов 20-го века, но это продукт, не имеющий прямого отношения к NVIDIA.
Сегодня это приложение интегрировано в большинство приложений для разгона, поставляемых различными производителями графических карт. Таким образом, мы можем найти его в ASUS GPU Tweak, EVGA Precision X и MSI Afterburner. Из трех инструментов только один от EVGA и MSI можно загрузить с их веб-сайтов.
Мы выбрали MSI, который необходимо установить для использования вместе с RivaTuner.