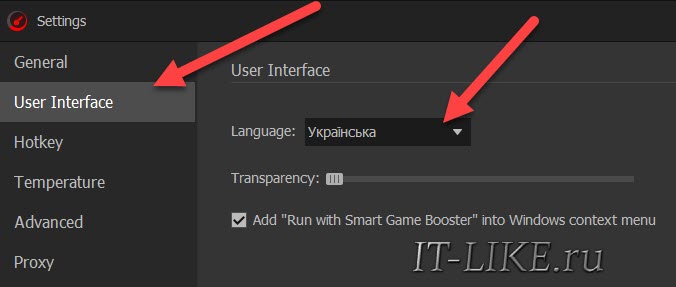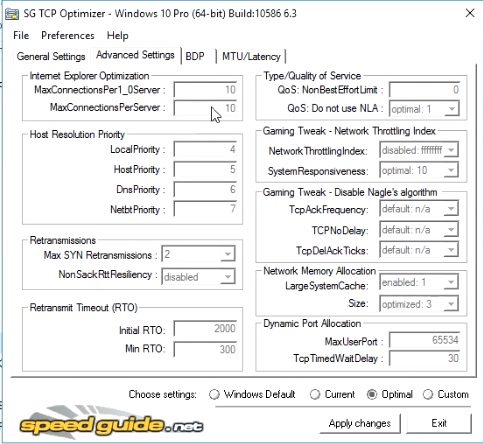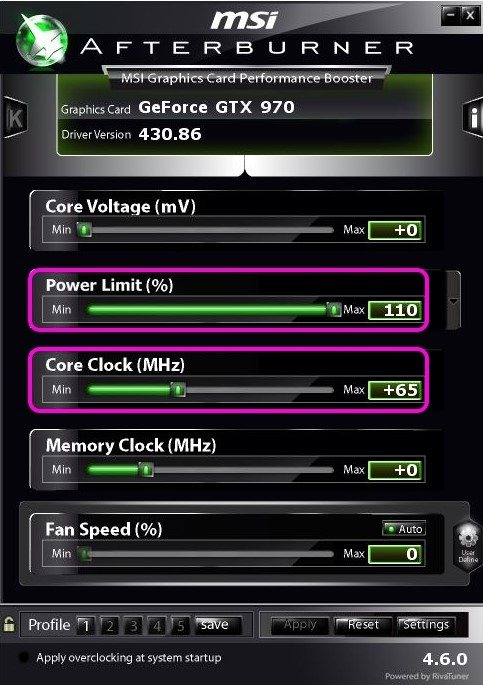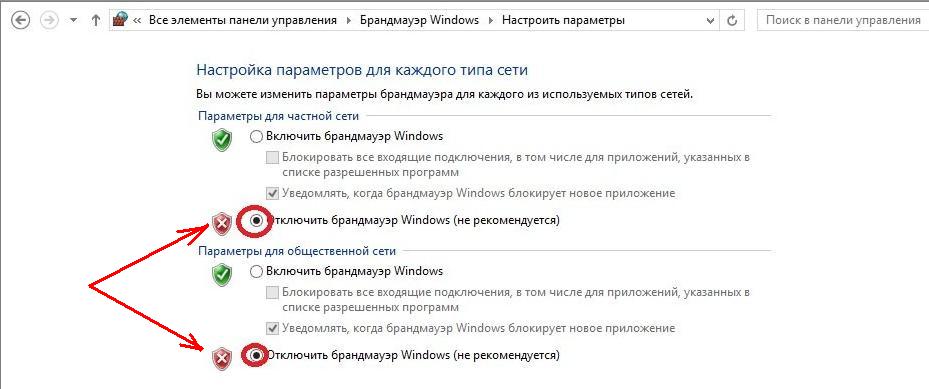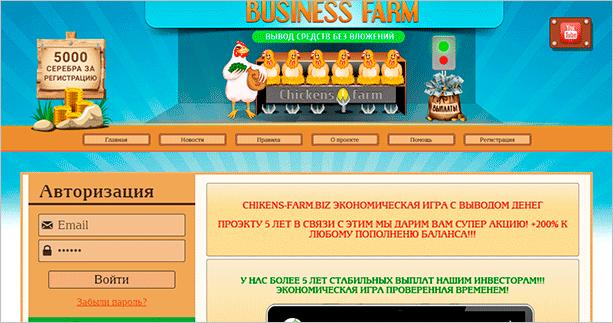Как проверить свой fps (посмотреть фпс) в играх
Содержание:
- Что такое ФПС
- Как улучшить FPS
- Как узнать ФПС в компьютерных играх
- Как узнать FPS?
- Что такое фпс в играх?
- Most Popular Server CPUs Comparisons
- Что такое лучший FPS для игр?
- CAM
- Какие есть FPS
- Что такое FPS?
- Какая частота кадров оптимальна для игр?
- Most Popular Laptop CPUs Comparisons
- Crysis 3
- Как убрать ограничение ФПС в GeForce Experience
Что такое ФПС
Расшифровка FPS — frames per second, то есть кадры в секунду. Этот показатель можно сравнить с герцовкой монитора, то есть с частотой его обновления. Однако, в отличие от герцовки, зависящей от характеристик монитора, показатель зависит от мощности компьютера.
Что влияет на этот параметр:
- Модель видеокарты и ее производительность;
- Тактовая частота процессора;
- Объем оперативной памяти и ее частота;
- Системные требования игры;
- Разрешение окна игрового клиента.
О том, как посмотреть параметры вашей видеокарты, можно почитать вот тут.
Именно поэтому хорошо оптимизированная игра «летает» даже на среднем по мощности компьютере, а какой-нибудь недодел пятилетней давности будет тормозить даже на мощном игровом современном компе.
Отдельно нужно упомянуть онлайн игры, явление массовое. Так как создатели синглплеерных игр в большинстве случаев перед релизом тщательно их «дорабатывают напильником», стараясь добиться идеальной работы, в случае с многопользовательскими проектами ситуация несколько иная.
Также стоит упомянуть читеров, которые или есть, или пытаются быть почти в любой игре. Спам макросами от клиента к серверу приводит к дискомфорту остальных пользователей. Один из возможных эффектов — катастрофическое падение FPS в непосредственной близости от персонажа, владелец которого использует читы или брутфорсит сервер.
Как улучшить FPS
Увеличить фпс в играх можно несколькими способами, для получения наилучшего результата проделайте все описанные ниже действия. Не забывайте провести проверку на вирусы – шпионское ПО может заметно тормозить систему.
Драйвера
За обработку изображения отвечает видеокарта, поэтому начнем увеличение fps именно с нее. Для начала обновите драйвера на видео – лучше всего скачать их с официальных сайтов производителей видеоадаптеров: NVIDIA или AMD. Такие файлы будут максимально соответствовать особенностям оборудования.
Настройки видеокарты
После установки драйверов проведите их настройку. В современные видеоадаптеры зашиты десятки функций, которые делают картинку более приятной для глаза. В игре же эти улучшения часто незаметны, а нагрузку на графический процессор они создают значительную. Стоит поставить минимальный уровень ряду параметров, чуть ухудшив изображение, но увеличив скорость его обработки.
Для карт NVIDIA открывайте панель управления – кликайте в пустом месте рабочего стола мышкой и выбирайте одноименный пункт. Переходите на «Управление параметрами 3D» и отключайте:
- вертикальную синхронизацию;
- сглаживание;
- масштабируемые текстуры;
- тройную буферизацию;
- ограничение расширения
Ряд параметров активируйте:
- отрицательное отклонение УД;
- трехлинейную оптимизацию;
- фильтрацию текстур – поставить на максимальную.
В утилите AMD устанавливайте:
- минимальный уровень сглаживания, детализации, ожидания вертикальной развертки, анизотропной фильтрации;
- выключите тройную буферизацию Open GL.
Сохраните настройки, количество кадров в секунду увеличится на 20%.
Windows
Установки ОС не мало влияют на быстродействие видео. Почистите списки программ, автоматически загружаемых при включении компьютера. В Windows 10 кликайте правой кнопкой на «Пуске» и запускайте «Диспетчер задач», в предыдущих версиях зажмите Ctrl+Alt+Del и выбирайте тот же пункт. Переходите во вкладку «Автозагрузка» и снимите галки с нечасто используемых приложений – утилиты для обновлений Update, Skype, uTorrent. Сами программы при этом останутся на ПК, но не будут постоянно висеть в процессах.
Затем отключите визуальные эффекты ОС: правым кликом открывайте свойства у «Моего компьютера», переходите в «Дополнительные параметры». В блоке «Быстродействие» включайте «Обеспечить наилучшее…».
Очистка
Жесткий диск компьютера постепенно замусоривается файлами, они разбиваются на фрагменты. Чтобы оптимизировать расположение данных:
- в «Проводнике» кликайте правой кнопкой мышки на диск, если в системе их несколько – повторите затем действия для каждого;
- в «Свойствах» кликайте на «Очистка диска» и дождитесь удаления файлов;
- выбирайте «Выполнить дефрагментацию» – в окошке запустите сначала анализ содержимого, затем дефрагментацию.
Более глубокую очистку умеют делать специализированная программа – CCleaner. Она удалить излишние данные на диске и в реестре Windows, повысив быстродействие.
Специальные программы
Улучшить игровые параметры помогут специальные программы:
- Auslogics BoostSpeed 9 – ускоряет работу, удаляя ненужные файлы, очищая реестр и автозагрузку. Увеличивает скорость подключения к сети.
- Game Booster – настройка параметров вручную и автоматически. Чистит память, отключает фоновые процессы, грамотно перераспределяет системные ресурсы.
- Game Accelerator – регулирует значения для увеличения быстродействия в играх, оптимизируя ОС и параметры аппаратных средств.
Как узнать ФПС в компьютерных играх
Многие начинающие геймеры интересуются, «Как узнать свой ФПС?» ведь это важный показатель в компьютерных играх. FPS – это количество кадров, отображаемых на мониторе за одну секунду, и чем их больше, тем выше скорость отклика и реалистичнее графика.
Индекс ФПС в играх зависит от нескольких факторов:
- Производительности ПК/ноутбука, видеокарты и ОС.
- Версии установленного видеодрайвера.
- Настройки игровой графики,
- Требований и особенностей компьютерных игр.
Как видите, FPS – это не постоянный, а переменный показатель, поэтому в каждой игре данное число отличается. Даже в одной компьютерной игре ФПС периодически изменяется, поскольку меняются визуальные эффекты, графика уровней и остальное. Для большинства современных многопользовательских шутеров (CS: GO, Dota 2, Overwatch и других), диапазон 60-80 FPS принято считать самым оптимальным.
Естественно, если играть в простую стрелялку или стратегию, то и 30 ФПС будет достаточно, а на более динамичные – иногда даже 60 FPS окажется мало. Если на мониторе изображение замирает или прыгает, то лучше не предпринимать никаких активных действий.
Как узнать FPS в игре
Сегодня проверить ФПС можно несколькими эффективными способами: дополнительными программами и с помощью игровой консоли. Программы, позволяющие быстро и точно узнать свой ФПС в игре
Fraps. Это, наверное, самое популярное и бесплатное приложение, которое позволяет проверить FPS в игре, а также записывать видео (стримы) и делать снимки экрана. Благодаря минимальным системным требованиям данная программа легко запускается и стабильно работает даже на устаревших ПК/ноутбуках.
Чтобы посмотреть свой ФПС достаточно запустить утилиту, нажать на вкладку FPS и по предпочтениям настроить отображение информации, а также установить горячие клавиши. Далее переходим в игру и смотрим количество кадров в секунду.
Интерфейс Fraps
PlayClaw. Данный софт тоже позволяет узнать свой FPS (можно выбрать цвет отображения информации), записывать стримы, делать скриншоты игры и назначать горячие клавиши. Интерфейс программы простой и понятный. Чтобы настроить под себя, необходимо запустить бесплатное приложение, перейти в папку «Plugins» и рядом с «FPS overlay» поставить галочку. При запуске компьютерной игры, как правило, в левом верхнем углу отображается значение ФПС.
Интерфейс PlayClaw
FPS Monitor. Это платная утилита, которая выводит на экран монитора все важные показатели компьютера: количество кадров в секунду, состояние ОП, нагрузку видеокарты, загрузку ядер ЦП и остальные. При этом пользователь может в настройках программы отметить отображение только самых необходимых данных.
Интерфейс FPS Monitor
Практически все современные компьютерные игры (CS: GO, Dota 2 и другие) предусматривают возможность проверить свой ФПС через игровую консоль. Чтобы узнать FPS в CS:GO следует кликнуть по меню «Настройки», выбрать раздел «Включить консоль» и установить значение «Да». После нажатия на клавишу «Ё» будет отображаться информации о количестве кадров в секунду. Убрать отображение FPS в CS: GO можно с помощью команды «cl_showfps 0».
<a href=»https://cq.ru/games/cs-go»>CS:GO</a> с включенными через консоль параметрами
Сегодня узнать свой FPS в Dota 2 довольно легко. Для этого необходимо запустить приложение и клацнуть на изображение «Шестеренки». Затем перейти в меню «Расширенные настройки», раздел «Прочие» и поставить галочку рядом с «Отображать информацию о сети». В зависимости от разрешения экрана все статистические данные (ФПС, задержка сервера, потерянные пакеты связи) появятся уже во время соревновательного поединка или тренировочного боя в верхнем левом, либо правом углу.
Где именно нужно поставить галочку
Как увеличить FPS в игре
Сразу отметим, что увеличить ФПС практически невозможно, так как маленькое количество кадров в секунду, в большинстве случаев, вызвано слабой технической оснасткой компьютера или мобильного гаджета. Но даже в таком случае есть некоторые секреты, которые помогут немного увеличить FPS.
- В настройках игры установить минимальные значения графики и уменьшить разрешение экрана.
- Очистить операционную систему от ненужных файлов.
- Обновить драйвера видеокарты и отключить некоторые визуальные эффекты.
- Разогнать видеокарту до средних показателей.
Теперь вы знаете, как узнать свой FPS в компьютерных играх, а также как увеличить ФПС. Ниже оставляйте конструктивные комментарии.
Как узнать FPS?
Fraps
Fraps можно смело назвать настоящим ветераном среди программ по отображению и подсчету количества кадров в секунду. Выпущенная в далеком 1999 году, программа стабильно выполняет свои функции и по сей день. Сам Fraps не является полностью бесплатной программой, однако его возможностей в бесплатной версии хватает вполне для простого отображения FPS.
Настройка программы для отображения текущего количества ФПС запредельно простое — достаточно установить Fraps, и запустить его. Затем, нужно в окне программы перейти на вкладку FPS, и там в правой части окна настроить место для отображения FPS.
Кроме того, можно настроить горячую клавишу, по которой можно будет показывать и скрывать FPS — для этого нужно назначить нужную кнопку в пункте «Overlay hotkey». На этом настройка Fraps для отображения FPS закончена.
- Легкость настройки
- Бесплатная версия содержит необходимый минимум для отображения количества кадров в секунду
MSI Afterburner
MSI Afterburner известен в первую очередь как программа для разгона видеокарт, однако кроме этого, в нем есть огромное количество функций, в том числе и возможность отображения текущего количества кадров. Скачать MSI Afterburner можно по этой ссылке (прямая ссылка с официального сайта MSI).
Установка программы разбита на два этапа, в первом будет установлен сам MSI Afterburner, во втором будет установлен RivaTuner Statistics Server. Последняя программа обязательно нужна для отображения количества кадров на экране компьютера.
После завершения установки необходимо открыть настройки программы — делается это нажатием кнопки Settings, либо иконки шестеренки (зависит от выбранной обложки приложения, на картинке-примере эти кнопки выделенны оранжевым цветом).
Далее, попав в настройки, нужно перейти на вкладку «Мониторинг», и в списке «Активные графики мониторинга» найти пункт «Частота кадров» (не путать с пунктом «Время кадра»), рядом с которым нужно поставить галочку. Далее, чуть ниже, нужно поставить галочку у пункта «Показывать в Оверлейном экранном дисплее», после чего можно смело нажать кнопку «Ок» и свернуть приложение.
Для того, чтобы настроить горячую клавишу для показа и скрытия количества кадров в секунду, нужно зайти в настройки, открыть вкладку «ОЭД», и там назначить клавишу у пункта «Переключить видимость ОЭД».
- Большие возможности программы, которые уходят далеко за простое отображение FPS
- Программа абсолютно бесплатная
Origin
Данный способ подойдет для отображения fps в играх, которые распространяются эксклюзивно через Origin — Apex Legends, серия Battlefield, Titanfall и т. д. Для включения показа fps в этих играх средствами Origin, нужно в верхнем меню программы выбрать пункт «Origin», и в выпадающем списке нажать на «Настройки приложения».
В открывшихся настройках нужно перейти на вкладку «Внутриигровой экран Origin», и в самом низу найти пункт «Во время игры». Для включения показа fps, нужно сменить значение у настройки «Показать кадровую частоту» с «Отключено» на любое другое значение.
Steam
Если вы запускаете игру через Steam, то с его помощью можно легко включить отображение fps в игре. Для этого нужно открыть Настройки — В игре — и поменять значение пункта «Отображение частоты кадров» с «Отключено» на нужное.
После этого можно будет легко узнать количество фпс в любой игре, запущенной из библиотеки Steam.
Что такое фпс в играх?
Аббревиатура расшифровывается как «число кадров в секунду» и обозначает, сколько кадров видеокарта способна отображать каждую секунду и/или сколько
кадров спасобен отображать ваш монитор. Первое зависит от вычислительной мощности видеокарты, а второе полностью зависит от частоты
обновления монитора.
В любой игре FPS определяет, аналогичную ситуацию. Чем выше FPS, тем более гладкой и отзывчивой будет игра.
Напротив, низкий ФПС создаст впечатление, будто игра поддергивается, фризит, тормозит и сделает ее более сложной и менее приятной для игры.
Если вы новичок в играх, будь то настольный компьютер, консоль или и то и другое, вы обязательно услышите или увидите аббревиатуру «FPS», используемую в игровых и аппаратных
дискуссиях.
Рейтинги ФПС округляются до следующего:
- 30 — самая распространенная частота кадров, наблюдаемая в большинстве консольных игр и на некоторых недорогих ПК. Это также рассматривается как минимальный уровень для того, чтобы игра не лагала и была играбельной, хотя большинство людей не замечают никакого поддергивания, пока ФПС не упадет до или ниже 20.
- 60 — часто считается идеальной частотой кадров, 60 FPS достижимо только на консолях в некоторых хорошо оптимизированных играх, в то время как приличный игровой ПК сможет получить 60 кадров в большинстве игр, хотя игры AAA могут требовать определенной степени настроек. Это также максимальная частота кадров, отображаемая на обычных мониторах и телевизорах.
- 120 — достижимо только на высококлассных игровых ПК, которые подключены к мониторам с частотой обновления 144 Гц, 120 ФПС заметно плавнее, чем 60 FPS. Из-за высоких требований к оборудованию и неизбежно высоких цен он остается популярным только среди энтузиастов-геймеров.
- 240 — пиковая частота кадров, которую можете получить сегодня, 240 FPS отображается только на мониторах с частотой обновления 240 Гц, так же как 120 ФПС видна только на 144 Гц мониторах. Разница между 120 FPS и 240 практически не различима. Это в сочетании с еще более высокой стоимостью оборудования делает очевидным, почему 240 кадров предназначены только для небольшого числа игровых энтузиастов.
Физически невозможно поддерживать полностью стабильную частоту кадров и что она будет колебаться независимо от того, насколько мощна система, на которой вы играете,
или насколько хорошо оптимизирована игра. Кроме того, чем выше фпс, тем менее заметны будут эти колебания.
Среднее и высокое обновление экрана
Почему важен высокий фпс?
Особенно в шутерах. Но он может быть больше или меньше, чем вы ожидаете. Некоторые пользователи могут вообще не получить никаких улучшений.
Представьте, что вы смотрите что-то, работающее на скорости 1 ФПС. Это означает, что вы будете видеть только одно изображение каждую секунду,
что будет больше похоже на слайд-шоу, чем на видео.
Не только высокая частота кадров влияет на плавность изображения, но и визуальный потенциал, в первую очередь анимация. При условии, что игра имеет
естественную анимацию, она будет отображаться плавно с высоким FPS. На устаревших играх с более грубой анимацией, картинка может отображаться с рывками.
Как помогает высокий FPS?
Увидев больше кадров на экране, вы сможете быстрее реагировать на любые происходящие изменения. Более отзывчивая игровая среда позволяет лучше наблюдать и анализировать ее в реальном времени.
В некоторых случаях если у вас онлайн-игра начала дергаться, и персонаж просто застревает позади экрана, то проблема может быть аппаратная. Заключается неисправность в роутере или в вашем провайдере интернета.
Чем FPS выше, тем лучше?
Большинство единодушно согласится, что чем выше, тем лучше. Но правда в том, что иногда более низкий FPS лучше в некоторых случаях.
Зачем нужен высокий фпс?
- Гладкость — если компьютер пытается поддерживать постоянную частоту кадров и, таким образом имеет частые падения FPS, было бы более приятно ограничить его на уровне 30. Так получаете более плавное изображение.
-
Погружение. Большинство фильмов снимаются с частотой 24 кадра в секунду, поэтому 30 кадров в секунду могут придать игре более кинематографический характер. В некоторых старых играх или в тех, которые не используют
технологию захвата движения, анимация может показаться слишком неуклюжей на высоких частотах.
Most Popular Server CPUs Comparisons
AMD Epyc 7252
2019
8C/16T
3.1-3.2GHz
$ 790
VS
Intel Xeon E-2144G
2019
4C/8T
3.6-4.5GHz
$ 272
AMD Epyc 7282
2019
16C/32T
2.8-3.2GHz
$ 1200
VS
AMD Epyc 7402
2019
24C/48T
2.8-3.35GHz
$ 2900
AMD Epyc 7252
2019
8C/16T
3.1-3.2GHz
$ 790
VS
Intel Xeon Gold 6234
2019
8C/16T
3.3-4GHz
$ 2216
Intel Xeon Gold 6238R
2020
28C/56T
2.2-4GHz
$ 2610
VS
Intel Xeon Gold 6250
2020
8C/16T
3.9-4.5GHz
$ 3400
Intel Xeon Silver 4214
2019
12C/24T
3.2-3.2GHz
$ 694
VS
Intel Xeon W-2295
2019
18C/36T
3-4.8GHz
$ 1333
AMD Epyc 7702P
2019
64C/128T
2-3.35GHz
$ 4425
VS
Intel Xeon Gold 6242
2019
16C/32T
2.8-3.9GHz
$ 2529
Intel Xeon Gold 6238L
2019
22C/44T
2.1-3.7GHz
$ 2573.66
VS
Intel Xeon Gold 6246
2019
12C/24T
3.3-4.2GHz
$ 3286
AMD Epyc 7742
2019
64C/128T
2.25-3.4GHz
$ 6950
VS
Intel Xeon W-2225
2019
4C/8T
4.1-4.6GHz
$ 444
AMD Epyc 7742
2019
64C/128T
2.25-3.4GHz
$ 6950
VS
Intel Xeon Gold 6240
2019
18C/36T
2.6-3.9GHz
$ 2448
AMD Epyc 7232P
2019
8C/16T
3.1-3.2GHz
$ 790
VS
Intel Xeon Gold 5215
2019
10C/20T
2.5-3.4GHz
$ 1221
AMD Ryzen Threadripper 3960X
2019
24C/48T
3.8-4.5GHz
$ 1400
VS
AMD Ryzen Threadripper 3970X
2019
32C/64T
3.7-4.5GHz
$ 1990
Intel Xeon Silver 4208
2019
8C/16T
3.2-3.2GHz
$ 417
VS
Intel Xeon Silver 4214
2019
12C/24T
3.2-3.2GHz
$ 694
AMD Epyc 7252
2019
8C/16T
3.1-3.2GHz
$ 790
VS
Intel Xeon Gold 5220
2019
18C/36T
2.2-3.9GHz
$ 1557
AMD Ryzen Threadripper 2990WX
2018
32C/64T
3-4.2GHz
$ 1799
VS
Intel Xeon D-2183IT
2018
16C/32T
3-3GHz
$ 1764
Intel Xeon Gold 5220T
2019
18C/36T
1.9-3.9GHz
$ 1727
VS
Intel Xeon Gold 6242
2019
16C/32T
2.8-3.9GHz
$ 2529
Intel Xeon E-2276ME
2019
6C/12T
2.8-4.5GHz
$ 450
VS
Intel Xeon Gold 6246
2019
12C/24T
3.3-4.2GHz
$ 3286
AMD Epyc 7502P
2019
32C/64T
2.5-3.35GHz
$ 2300
VS
Intel Xeon Gold 6242
2019
16C/32T
2.8-3.9GHz
$ 2529
Intel Xeon Platinum 8268
2018
24C/48T
3.9-3.9GHz
$ 6302
VS
Intel Xeon W-3175X
2018
28C/56T
3.8-3.8GHz
$ 2999
AMD Epyc 7742
2019
64C/128T
2.25-3.4GHz
$ 6950
VS
Intel Xeon Gold 5218
2019
16C/32T
2.3-3.9GHz
$ 1273
AMD Epyc 7542
2019
32C/64T
2.9-3.4GHz
$ 6000
VS
Intel Xeon Gold 5217
2019
8C/16T
3-3.7GHz
$ 1522
Что такое лучший FPS для игр?
Здесь мы подходим к главному вопросу. Тем не менее, это тот, на который невозможно ответить.
Зачем?
Ну, просто потому, что нет единой лучшей частоты кадров, которая идеально подходит для всех и для любого типа игры. Помимо личных предпочтений, его можно обобщить следующим образом:
30 FPS — достаточно для одиночной игры и для более кинематографического опыта.
60 FPS — идеальная частота кадров для большинства людей, поскольку дополнительная плавность делает игры более отзывчивыми и может обеспечить преимущество в многопользовательской игре
Также хорошо для игр, где важно реагировать на анимацию.. 120 FPS — намного более плавный и отзывчивый, чем 60 FPS, он может предоставить ценное преимущество геймерам в шутерах, хотя некоторые ценят дополнительную отзывчивость в однопользовательских играх, даже если это происходит за счет графики
120 FPS — намного более плавный и отзывчивый, чем 60 FPS, он может предоставить ценное преимущество геймерам в шутерах, хотя некоторые ценят дополнительную отзывчивость в однопользовательских играх, даже если это происходит за счет графики.
240 FPS — точно так же, как 120 FPS, 240 FPS, как правило, будут считаться полезными только геймеру в шутерах, желающему инвестировать в монитор с частотой 240 Гц. Очевидно, что он предлагает вдвое больше кадров в секунду, но разницу между 120 FPS и 240 FPS заметить труднее, чем разницу между 30 и 60 или между 60 и 120 FPS.
Кроме того, когда дело доходит до частоты кадров, также стоит отметить следующие факторы:
Тип монитора. Как упоминалось выше, только некоторые мониторы с высокой частотой обновления могут отображать частоту кадров сверх стандартных 60 Гц. Таким образом, получение одного такого монитора может означать передачу некоторых других функций. Например, мониторы 144 Гц и 240 Гц в основном используют панели TN, которые имеют низкую точность цветопередачи и углы обзора по сравнению с панелями IPS или VA.
Аппаратное обеспечение — если вы получаете монитор с высокой частотой обновления, вам также понадобится графический процессор, который может реально запускать игры с такими высокими частотами кадров, что может быть значительным вложением, если вы хотите поддерживать как высокую частоту кадров, так и высокие настройки графики в играх ААА.
Игры, в которые вы играете. Запуск новейших игр AAA со скоростью 120 FPS — дело непростое, но этого нельзя сказать о киберспортивных играх, таких как CS: GO, Overwatch, Dota 2 и т.д. Оптимизированные игры, которым не нужно слишком мощное оборудование для работы с трехзначными частотами, тогда вам не нужно беспокоиться о том, чтобы получить более $500 + GPU с вашим монитором 144 Гц / 240 Гц.
CAM

Является комплексным многофункциональным софтом, направленным на мониторинг состояния компьютера и повышение его производительности. Одной из возможностей как раз и является отображение фреймрейта. Причём программа делает это поверх запущенной игры.
CAM предлагается на бесплатной основе. Предусмотрен русскоязычный интерфейс, что также можно считать преимуществом.
ВНИМАНИЕ. Чтобы работать с программой, юзеру придётся пройти процедуру регистрации.. Основной функционал направлен именно на мониторинг, а не на разгон ПК
В большей степени подходит для новичка, чем следующий софт в актуальном рейтинге
Основной функционал направлен именно на мониторинг, а не на разгон ПК. В большей степени подходит для новичка, чем следующий софт в актуальном рейтинге.
CAM может:
- отображать FPS и другие характеристики;
- разгонять видеокарты;
- следить за данными с компьютерных сенсоров;
- предупреждать о нарушениях в работе ПК;
- контролировать температуру процессора и видеокарты;
- хранить данные о производительности в облачном хранилище;
- следить за историей FPS в различных ранее запускаемых играх;
- настраивать отображение фреймрейта.
Софт с широкими возможностями. Но некоторым юзерам требуется время, чтобы разобраться в интерфейсе.
Какие есть FPS
Человеческий глаз — очень продвинутый орган, но он едва может отличить пару кадров. Из-за этого и из-за аппаратных стандартов FPS обычно округляется до следующих частот:
30 FPS — производительность, ориентированная на консоли и более слабые ПК. Имейте в виду, однако, что замедление смены кадров заметно только при скорости менее 20 FPS, поэтому все, что выше 20 FPS, можно считать играбельным.
60 FPS — это цель для большинства игровых ПК. На консолях только менее требовательные или лучше оптимизированные игры могут управлять стабильными 60 FPS.120 FPS — частота кадров, которая возможна только на мониторах с частотой обновления 120–165 Гц, и это то, чего могут добиться только более мощные высокопроизводительные игровые ПК в требовательных играх без каких-либо падений настроек. Это не достижимо консолями (пока).240 FPS — управляется только самыми быстрыми мониторами с частотой 240 Гц, 240 FPS — это то, что могут показывать современные дисплеи.
Имейте в виду, что чем выше частота кадров, тем труднее человеческому глазу увидеть разницу. Например, любой сможет увидеть, насколько плавнее 60 FPS по сравнению с 30 FPS, но разницу между 120 FPS и 240 FPS часто трудно увидеть в реальном времени, даже если сравнивать бок о бок.
Что такое FPS?
FPS — это аббревиатура, обозначающая количество кадров в секунду. По сути, он показывает, сколько изображений способен отображать графический процессор каждую секунду, и сколько изображений отображается на вашем мониторе каждую секунду.
Например, если игра работает с частотой 1 кадр в секунду, вы будете видеть только одно изображение каждую секунду. Это больше похоже на слайд-шоу, чем в режиме реального времени, и игра, очевидно, будет неиграбельной при скорости 1 FPS.
Таким образом, в основном, чем больше кадров рендерится и отображается каждую секунду, тем более плавным будет впечатление.
Какая частота кадров оптимальна для игр?

И вот мы, наконец, добрались до заглавного вопроса. Однако, ответить на него однозначно попросту невозможно. Почему?
Как минимум потому, что не существует идеальной частоты кадров для каждой игры. Если отбросить личные предпочтения, то можно сказать примерно следующее:
- 30 FPS – вполне подойдет для одиночных и более кинематографичных игр.
- 60 FPS – идеальная для большинства людей частота кадров – благодаря большей плавности игры становятся более отзывчивыми, что может предоставить преимущество в мультиплеере. Также хороша для игр, где важна реакция на анимации.
- 120 FPS – гораздо плавнее и отзывчивее, чем 60 FPS. Может предоставить значительное преимущество в соревновательных играх, хотя некоторые и в одиночных ценят большую отзывчивость, даже ценой ухудшения графики.
- 240 FPS – как и в случае со 120 FPS, значение в 240 FPS может потребоваться разве что киберспортсменам, готовым вложиться в монитор с частотой обновления 240 Гц. Очевидно, что это значение вдвое выше, но реально заметить разницу между 120 и 240 FPS гораздо сложнее, чем между 30 и 60 или между 60 и 120 FPS.
Кроме того, при выборе целевого значения частоты кадров стоит учитывать также следующие факторы:
- Тип монитора – как уже было сказано, отобразить частоту кадров выше стандартных 60 в секунду способны лишь определенные мониторы с высокой частотой обновления. А выбор такого монитора может повлечь за собой отказ от других возможностей. Например, в мониторах с частотой обновления 144 и 240 Гц чаще всего используются TN-матрицы, у которых по сравнению с IPS и VA хуже цветопередача и углы обзора. Если вы хотите получше разобраться с различными типами матриц, посмотрите эту статью. Кроме того, стоит учитывать разрешение.
- Железо – если вы приобретаете монитор с высокой частотой обновления, вам также потребуется видеокарта, которая сможет обеспечить работу игр с высокой частотой кадров. Для AAA-игр с высокими настройками графики она может быть очень дорогой.
- Игры – достичь 120 FPS в последних AAA-играх непросто, но про киберспортивные игры типа CS: GO, Overwatch, Dota 2 и т.д. этого не скажешь. Если вы играете в основном в них или другие хорошо оптимизированные игры, которым для трехзначной частоты кадров сверхмощное железо не требуется, то дорогая видеокарта для монитора с частотой обновления 144 или 240 Гц вам не потребуется.
Most Popular Laptop CPUs Comparisons
AMD Ryzen 3 3200U
2019
2C/4T
2.6-3.5GHz
$ 290.03
VS
Intel Pentium Gold 4415Y
2019
2C/4T
1.7-1.6GHz
$ 161
AMD Ryzen 3 3300U
2019
4C/4T
2.1-3.5GHz
$ 286.26
VS
Intel Core i3-10110U
2019
2C/4T
2.1-4.1GHz
$ 281
Intel Core i7-8706G
2018
4C/8T
3.1-4.1GHz
$ 371.64
VS
Intel Core i7-8850H
2018
6C/12T
2.6-4.3GHz
$ 395
AMD Athlon 300U
2019
2C/4T
2.4-3.3GHz
$ 286
VS
AMD Athlon PRO 300U
2019
2C/4T
2.4-3.3GHz
$ 290.03
AMD Athlon 300U
2019
2C/4T
2.4-3.3GHz
$ 286
VS
Intel Celeron J4025
2019
2C/2T
2-2.9GHz
$ 278.19
Intel Core i5-8400H
2018
4C/8T
2.5-4.2GHz
$ 250
VS
Intel Core i5-8500B
2018
6C/6T
4.1-4.1GHz
$ 192
AMD Ryzen 7 3700U
2019
4C/8T
2.3-4GHz
$ 284.13
VS
Intel Core i7-8665U
2019
4C/8T
1.9-4.8GHz
$ 409
AMD Ryzen 9 4900H
2020
8C/16T
3-4.4GHz
$ 975
VS
AMD Ryzen 9 4900HS
2020
8C/16T
3-4.3GHz
$ 402.17
AMD Ryzen 5 3580U
2019
4C/8T
2.1-3.7GHz
$ 286.26
VS
Intel Core i5-8310Y
2019
2C/4T
1.6-3.9GHz
$ 280
AMD Ryzen 7 3700U
2019
4C/8T
2.3-4GHz
$ 284.13
VS
Intel Core i7-8557U
2019
4C/8T
1.7-4.5GHz
$ 430
AMD Ryzen 7 2800H
2018
4C/8T
3.3-3.8GHz
$ 371.64
VS
Intel Core i7-8700B
2018
6C/12T
4.6-4.6GHz
$ 303
AMD Ryzen 7 3700U
2019
4C/8T
2.3-4GHz
$ 284.13
VS
AMD Ryzen 7 PRO 3700U
2019
4C/8T
2.3-4GHz
$ 290.03
Intel Core i5-10210U
2019
4C/8T
1.6-4.2GHz
$ 300
VS
Intel Core i5-1035G7
2019
4C/8T
1.2-3.7GHz
$ 309
AMD Ryzen 7 2800H
2018
4C/8T
3.3-3.8GHz
$ 371.64
VS
Intel Core i7-8709G
2018
4C/8T
3.1-4.1GHz
$ 348.76
AMD A6-9225
2018
2C/2T
2.6-3GHz
$ 257.96
VS
Intel Core i3-8145U
2018
2C/4T
2.1-3.9GHz
$ 281
AMD Ryzen 7 2800H
2018
4C/8T
3.3-3.8GHz
$ 371.64
VS
Intel Core i7-8750H
2018
6C/12T
2.2-4.1GHz
$ 395
Intel Pentium Gold 6405U
2019
2C/4T
2.4-2.4GHz
$ 161
VS
Intel Pentium Silver N5030
2019
4C/4T
1.1-3.1GHz
$ 268.06
Intel Core i5-1035G4
2019
4C/8T
1.1-3.7GHz
$ 320
VS
Intel Core i5-1035G7
2019
4C/8T
1.2-3.7GHz
$ 309
AMD Ryzen 3 2200U
2018
2C/4T
2.5-3.4GHz
$ 257.58
VS
Intel Core i3-8130U
2018
2C/4T
2.2-3.4GHz
$ 281
AMD Ryzen 3 3300U
2019
4C/4T
2.1-3.5GHz
$ 286.26
VS
Intel Core i3-1005G1
2019
4C/8T
1.2-3.4GHz
$ 281
Crysis 3
{related=9405=Готовимся расплавить свой компьютер в заключительной части трилогии Crytek}Детище Crytek вышло больше двух лет назад, однако до сих пор остается одним из самых визуально отполированных проектов, который вдобавок до предела нагружает даже современные видеокарты и процессоры.
Отличительная особенность Crysis 3 — великолепно проработанная растительность, а также изобилующие деталями локации. Если вы готовы посетить джунгли, выросшие на месте современного Нью-Йорка, а также повоевать с врагами во время одной из самых ресурсоемких миссий «Снять с предохранителя», то подготовьте 11 ГБ на жестком диске.
Как убрать ограничение ФПС в GeForce Experience
На ноутбуках программа GeForce Experience с целью продления времени работы от батареи может ограничивать ФПС. Функция Battery Boost увеличивает время автономной работы во время игры путём ограничения частоты в 30 fps.
Перейдите в расположение общие Настройки и найдите параметр Battery Boost. Перетяните его значение в положение Отключено. Ну или можно просто установить другое значение Максимальная частота кадров повыше.
Возможно, задействована вертикальная синхронизация в играх. Её можно отключить непосредственно в приложении или панели управления NVIDIA.
Достаточно перейти в раздел Параметры 3D > Управление параметрами 3D. Значение Вертикальный синхроимпульс установить на Выключено.
В панели управления можно изменить как глобальные параметры, так и программные настройки. Так можно отключить вертикальную синхронизацию и снять ограничение кадров, даже если оно установлено в самой игре.
Заключение
Приложение GeForce Experience дополняет функциональность устаревшей панели управления. Без него невозможно нормально пользоваться компьютером с графикой серий GTX и RTX. Задумайтесь что в следующий раз покупать видеокарту NVIDIA или AMD.
Счётчик FPS хоть и можно включить, настроить его под свой вкус совсем не получается. Доступен только зелёный цвет и четыре его расположения. Надеемся что в будущем строенный мониторинг получит глобальное расширение и доработку возможностей.
А как Вам такое? Теперь количество кадров можно посмотреть в игровом режиме ОС Windows 10. Нужно обновление November 2019 Update (версия 1909). Его можно даже настроить под себя. Смотрите, как правильно включить счётчик в Windows 10.