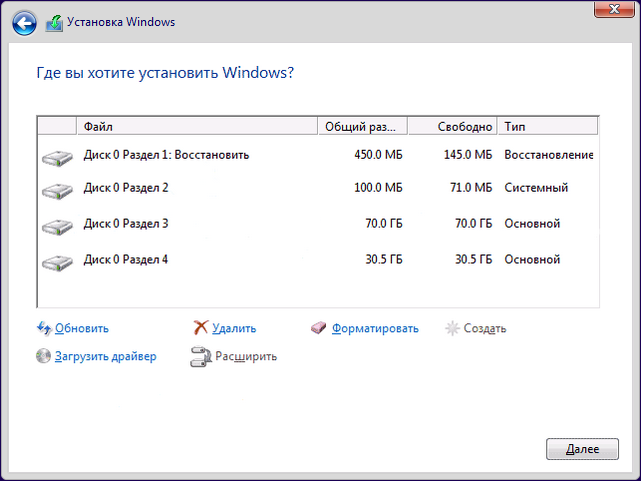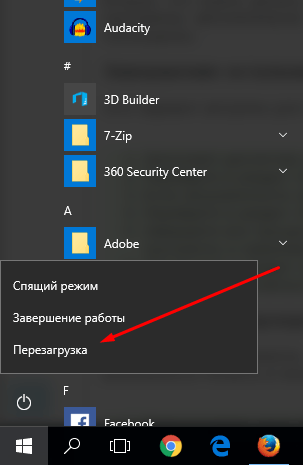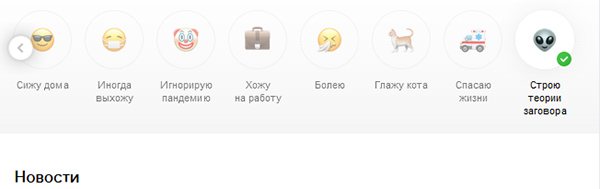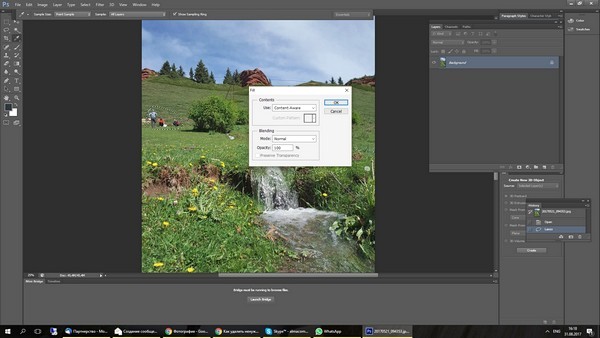Как сделать, чтобы игры не лагали: советы как убрать лаги и увеличить fps в играх (фото инструкции + видео советы)
Содержание:
- Проверка системных требований
- Освобождение заполненной памяти или диска
- Обновление драйверов
- Почему тормозят игры на ноутбуке и компьютере?
- Причины появления лагов
- Аппаратные причины
- Графические лаги
- Почему тормозят игры — аппаратное ускорение компьютера
- Почему тормозят игры — Установка и использование оптимизирующих программ
- Несколько полезных советов
- Специальная утилита GameGain
- Пробная переадресация портов
- 1.1. Увеличение быстродействия благодаря отключению эффектов
- Настройка видеокарты
- Работа с Total Commander
- Почему тормозят игры — аппаратное ускорение компьютера
- 3.2.1. Дефрагментация
Проверка системных требований
Узнать, будет ли игра работать на вашем компьютере без лагов, иногда можно даже до её установки.
- Если компьютер не соответствует даже минимальным требованиям, лаги будут наверняка;
- При совпадении с основными пунктами этих требований (например, установлено 2 ГБ ОЗУ и требуется не меньше этого объёма памяти) лагов может не быть, но никакой гарантии их отсутствия нет;
- Желательно ориентироваться на рекомендуемые требования или даже на присутствующие иногда на форумах или официальных сайтах игры «максимальные» требования. Обычно так называют параметры, при которых программа не лагает.

Требования для игры, на которые следует ориентироваться
Характеристики на Windows 8, 7 и 10 можно увидеть на вкладке свойств компьютера в пункте «Графика и счётчики производительности».
Здесь же оценивается и система – по нескольким параметрам от 1.0 до 7.9. Чем больше эти цифры, тем лучше.
Нет определённых цифр для каждой игры, но, например, при среднем показателе 3–4 не стоит рассчитывать, что ПК сможет нормально запустить современную программу.

Примерные показатели производительности среднего компьютера 2011 года выпуска
Большинство компьютеров, выпущенных за последние 5 лет, можно попробовать усовершенствовать, установив новый процессор и видеокарту, или добавив памяти.
Более старые системные блоки часто требуют практически полной замены, начиная от материнской платы.
Однако рассчитывать на то, что на обновлённом ПК будут работать все игры, не стоит. С другой стороны, стоимость полной замены может оказаться слишком дорогой.
Освобождение заполненной памяти или диска
Бывают ситуации, когда сделать так, чтобы игра не лагала несложно. Иногда достаточно только освободить переполненную память операционной системы, занятой большим количеством процессов.
Также следует периодически чистить реестр, проверять место на системном диске (обычно называется C:, на нём должно оставаться не меньше 15–20% от общего объёма или более 10 ГБ).
Не стоит устанавливать на компьютере лишние, то есть не требующиеся для постоянного использования, программы, а большинство нужных – размещать на дополнительном диске.
Чистить реестр стоит при помощи специальных программ, типа CCleaner или Mz Game Accelerator. Последняя предназначена специально для освобождения памяти и места для игр.
Нередко такую же функцию по проверке и очистке реестра выполняют антивирусы.
Кстати, антивирусная программа тоже помогает очистить память от лишних процессов, некоторые из которых запускаются вредоносными программами – вирусами.
Диспетчер задач Windows и размер памяти, выделяемый на процессы
Обновление драйверов
Забыл рассказать о том, что обновление драйверов видеокарты тоже помогают играм идти быстрее. В основном заметные результаты достигаются при том, если ваш старый драйвер живет уже 1-2 года. У меня когда-то давно, когда вышла первая Borderlands, был такой прикол — упомянутая игра ужасно тормозила, когда остальные практически летали. Так и она тоже полетела, когда обновил драйвер: он уже год простаивал. Такие дела. А это старые добрые ссылки:
1. Обновление драйверов Nvidia
2. Обновление драйверовAMD (Если у вас APU-графика или вы не уверены, воспользуйтесь этой утилитой: Автовыбор и загрузка нужного драйвера AMD Radeon) Обязательным условием для успешного функционирования любой игры является наличие самых свежих драйверов для всех устройств в системе. Скачайте утилиту Driver Updater , чтобы легко и быстро загрузить последние версии драйверов и установить их одним щелчком мыши:
- загрузите Driver Updater и запустите программу;
- произведите сканирование системы (обычно оно занимает не более пяти минут);
- обновите устаревшие драйверы одним щелчком мыши.
Почему тормозят игры на ноутбуке и компьютере?
Первая причина – ноутбук. Он не предназначен для игр, и вы должны это были знать, когда покупали его. Лэптопы гораздо слабее по производительности, чем компьютеры, поэтому на них постоянно тормозят игры. Плюс они быстро греются. Как результат – игра начинает тормозить через некоторое время. Это может быть 10 минут или час в зависимости от вашей модели.
Еще одна причина – мало оперативной памяти (ОЗУ). Сначала ее хватает, но через некоторое время нагрузка увеличивается, и начинаются глюки, лаги, тормоза. Это явно говорит либо о перегреве, либо о нехватке ОЗУ.
Еще часто тормозят игры после переустановки Windows. Как правило, из-за того, что вы забыли установить драйвер на видеокарту. Но иногда проблема кроется в кривой сборке Windows или наличии вирусов. Ведь на самом деле после переустановки ОС ваш ПК должен летать, а не глючить.
Иногда игры тормозят после обновления драйверов на видеокарту. Бывает, что разработчики выпускают кривую версию, которая работает некорректно. Вам остается либо подождать новую, либо восстановить предыдущую версию.
Если стали тормозить игры, которые раньше шли нормально, то здесь проблема, скорее всего в захламленности. Тут нужно оптимизировать компьютер или ноутбук, почистить его от мусора – словом, это можно исправить.
Почему тормозят онлайн игры вроде World of Tanks или Dota 2? Здесь помимо проблем с ПК причина может быть в медленном интернете. Из-за высокого пинга игрушки тоже лагают.
И, наконец, последняя причина на Windows 7, 8 или 10 – это разработчики. Сегодня стало модно выпускать сырой продукт, а затем «латать» его патчами. Вспомните последние игрушки: Мафию 3, Resident Evil 7, No Man Sky, Deus Ex Mankind Divided и т.д. В первые дни после релиза в них просто невозможно играть. Даже на мощных ПК или ноутбуках. И никакая оптимизация здесь не поможет, ведь проблема в самой игрушке.
Но в остальных случаях можно попробовать оптимизировать ПК, чтобы ускорить игры на Windows 7, 8 или 10. И ниже приведено 11 простых советов, как это сделать.
Причины появления лагов
Тому, что компьютер стал медленно работать, может способствовать ряд причин:
-
непрофессиональная установка оперативной системы. Она проводится без учёта индивидуальных характеристик ПК, его оперативной памяти, разрешения, разрядности и пр. Такая проблема возникает, как правило, с «машинами» старых моделей, на скриншоте вы можете увидеть оценку;
повышенная температура вашей. Для того чтобы её проверить, следует установить бесплатную программу Everest или Ashampoo WinOptimazer. Если температура процессора и видеокарты в районе 40 градусов, то это нормально и проблема не в ней;
способствовать “лаганию” вашего ПК может неочищенный кэш системы. Удалить не нужный софт не значит уничтожить её, а только переместить (или отдалить) в другое, недоступное нашему взору место. Поможет вам в уничтожении виртуального мусора программа CCleaner или всё тот же Ashampoo WinOptimazer.
Избавиться от этого можно следующим образом:
- в пуске зайти в строчку «выполнить»;
ввести «msconfig»;
в появившейся закладке выбрать подменю — «автозагрузка»;
снять галочки со всех ненужных процессов (кроме ctfmon). После чего нажать «ОК» и выполнить перезагрузку;
причиной заторможенности также может стать хранение информации на системном диске С. Загруженность диска, негативно сказывается на его работоспособности и быстродействии;
вирусы. Самая распространённая причина, которая возникает из-за отсутствия антивируса, или из-за его пассивности;
в случае, когда вы пользуетесь стационарным ПК, нужно очистить от пыли системный блок внутри.
Аппаратные причины
Причины, вследствие которых тормозят игры, подразделяют на две категории: аппаратные и программные. Если тормозит игра на компьютере, то только после правильного определения категории причины станет понятно, что именно необходимо делать. Существуют подсказки, опираясь на которые, можно проанализировать проблемы, выявить недостатки и столь успешно их ликвидировать, даже не имея в этом направлении практического опыта.
Недостаточность системных ресурсов
Каждая игра сопровождается определёнными системными требованиями. Если игра приобретается на диске, то эти требования обязательно будут прописаны на обложке. Если же игра скачивается с веб-ресурсов, то именно там можно ознакомиться с требованиями.
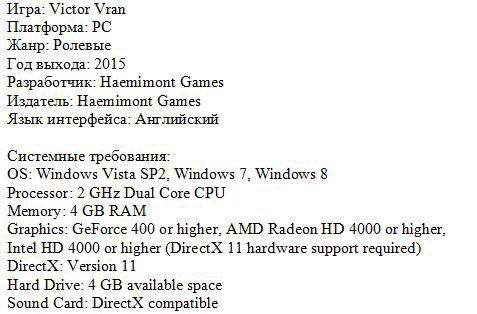
Если технические параметры компьютера не соответствуют требованиям игры, опытные пользователи рекомендуют даже не пытаться скачивать её, а лучше всего — поискать что-либо иное или предыдущую версию игры. При игнорировании такого совета игра может быть загружена, проинсталлирована, но корректно работать она всё равно не будет.
Существуют технические хитрости, применяя которые, можно «разогнать» видеокарту, приблизив её до желаемых параметров. Конечно, поступив таким способом, можно запустить игру, но мастера не рекомендуют так делать, поскольку «разгон» видеокарты провоцирует повышение температуры, вследствие чего она просто может выйти со строя.

Случается иногда и так, что системные требования вроде бы соответствуют игровым характеристикам, но, несмотря на это, нормально играть всё равно не удаётся, — постоянно что-то подвисает или выбивает.
В процессе игры системные ресурсы ПК вынуждены работать в усиленном режиме, а иногда просто на пределе. Вследствие такой напряжённой работы видеокарта существенно нагревается. Операционная система, пытаясь предотвратить выход видеокарты со строя, может стать причиной перезагрузки ПК или выхода из игры.
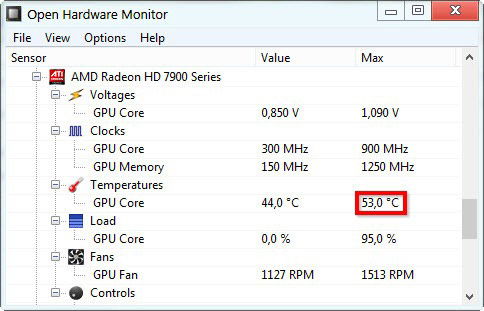
Подтвердить перегрев видеокарты несложно. Если игра запускается, но спустя небольшой промежуток времени начинает лагать, а дальше начинает существенно тормозить, — следовательно, проблемы связаны именно с перегревом видеокарты. Особенно тормозят игры, когда в их сценарии начинаются тяжёлые сцены.
Что делать, если стали тормозить игры, которые раньше шли нормально, а причина связана с перегревом? Догадаться тут может даже неопытный пользователь: следует улучшить систему охлаждения. Для этого можно почистить вентиляторы, которые могут быть покрыты большим и плотным слоем пыли
Только производить чистку следует предельно внимательно и осторожно, чтобы не повредить никакие платы и составляющие ПК. Лучше всего доверить эту работу мастерам, способным не только осуществить эффективную чистку, но и нанести новый слой термопасты

Если проблема заключается не в запылённости, специалисты рекомендуют игроманам приобрести специальную подставку под ноутбук с дополнительными охлаждающими механизмами.
Температурный режим видеокарты легко отследить при помощи специальных программ, которые можно скачать самостоятельно, но только с проверенных источников.
Графические лаги
Это самая известная разновидность лагов. Проявляются они в общем снижении скорости передачи игровой картинки, являются довольно распространенным явлением и поэтому хорошо знакомы почти каждому геймеру. Как правило, главной причиной их возникновения является ваша система, которая не в состоянии выработать такое количество кадров в секунду (Frames Per Second, FPS), чтобы визуально все выглядело четко и гладко. Каждый раз, когда случается графический лаг, это проявляется в том, что ваши действия через контроллеры не находят оперативного отклика в изменении игровой картинки на дисплее. Такая задержка в отображении ваших действий на экране объясняется тем, что системе требуется больше времени, чтобы создать каждый новый кадр графики и отправить его на ваш монитор.
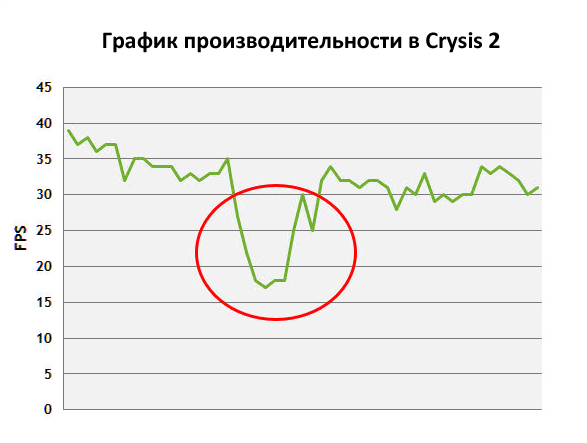
Пример: вы только что повернули за угол дома, очутившись во внутреннем дворике, где несколько человек ведут между собой ожесточенную перестрелку; возможно, где-то недалеко взорвалась дымовая граната и несколько обычных. И самое обидное в данной ситуации то, что вы реагируете на нее быстрее, чем это делает ваш персонаж. Вы уверены, что реакция не была запоздалой – во всем виноват проклятый лаг!
Решение: как вам быть на 100% уверенными, что именно графический лаг стал причиной этой проблемы? Подойдите к вопросу с научной точки зрения и воспользуйтесь утилитой FRAPS для того, чтобы измерить актуальный уровень фреймрейта. Запустите FRAPS еще до того, как запустите игру и наблюдайте за графиком FPS, который программа будет строить уже во время того, когда будет вестись игра. Каждый раз, когда значение маленького желтого счетчика будет опускаться ниже 25-30 FPS, вы начнете сталкиваться с некоторым количеством графических лагов (особенно в быстрых играх). Если же значение опустится ниже показателя в 15-20 FPS, то лаги станут заметно ощутимее. Когда фреймрейт серьезно «проседает», то существует только два пути улучшить такое положение вещей:
Первый из них предполагает настройку графических установок игры и оптимизацию Windows таким образом, чтобы постоянно поддерживались высокие значения FPS. Конкретно игровые настройки влияют на производительность более, чем любые другие. Например, такие настройки как antialiasing или ambient occlusion способны значительным образом снизить фреймрейт. Если он у вас «скачет», то попробуйте отключить данные графические настройки. Если вам очень важна производительность, то можно уменьшить разрешение
Обратите также особое внимание на увеличение минимального уровня FPS. Нет смысла поддерживать его большинство времени на уровне 100 FPS, если во время интенсивных битв он опускается до значений первых десятков
Второй путь окажет некоторый удар по вашему кошельку, но в каком-то смысле даст понять, что никакая оптимизация не поможет, если система просто-напросто не отвечает установленным требованиям для конкретной игры: это апгрейд ваших комплектующих. В случае с графическими лагами самым важным улучшением является новая и более мощная видеокарта. На примере Battlefield 3 мы рассматривали возможности разных видеокарт в обеспечении уровня FPS. Прочитать это можно здесь.
Почему тормозят игры — аппаратное ускорение компьютера
Если видеокарта отображает данные некорректно, рекомендуется включить ускорение аппаратных компонентов. Это позволяет ускорить работу требуемых компонентов.
Загрузите и установите специальное программное обеспечение. После этого графический процессор начнет обрабатывать поступающую информацию отдельными блоками, что ускорит работу игры.
Как включается аппаратное ускорение?
Для этого необходимо выполнить определенные действия:
- установить драйвер;
- перейти в параметры дисплея через окно Персонализации;
- нажать на пункт с дополнительными параметрами;
- провести диагностику установленных программных компонентов;
- установить дополнительное программное обеспечение для автоматического обнаружения и загрузки необходимых драйверов и компонентов.
Отключить этот параметр можно, выполнив описанные действия в обратном порядке. На некоторых компьютерах нет возможности включить эту настройку.
Видео: как включить и отключить аппаратное ускорение?
Для этого рекомендуется ознакомиться с видео. В них пошагово описано процедуру включения и отключения аппаратного ускорения.
Почему тормозят игры — Установка и использование оптимизирующих программ
Есть специальные программы для ускорения игр. Они позволяют настроить системные ресурсы наиболее оптимально.
Advanced System Optimizer
Приложение распространяется за определенную плату, но обладает широким функционалом. Позволяет очистить систему от мусорных файлов и оптимизировать все возможные элементы. При помощи удобной панели управления вам не придется ничего настраивать вручную. Достаточно просто включить оптимизатор игр нажатием одной кнопки.
Game Buster
Работает практически со всеми современными играми. Позволяет автоматизировать установку оптимальных параметров. Проводит диагностику диска и дефрагментацию. Позволяет делать скриншоты и записывать видео во время игрового процесса. Одна из лучших программ для оптимизации игр на ПК.
SpeedUpMyPC
Для получения лицензии необходимо пройти регистрацию. Предоставляется огромный функционал для очистки ненужных компонентов. Позволяет избавить систему от различных ошибок. Есть русский интерфейс. Для оптимизации достаточно просто нажать одну кнопку.
Game Gain
Небольшое приложение, которое распространяется условно-бесплатно. Есть платный контент. Перед запуском потребуется провести очистку системы. Для оптимизации потребуется указать процессор и версию операционной системы. После этого дается возможность достичь оптимального результата для запуска игр. Работает в паре с другими программами для повышения производительности в играх.
Game Accelerator
Программа для разгона игр достаточно старая, но работает хорошо. Предоставляет несколько основных режимов для настройки. Позволяет экономить расход энергии. Оптимизирует работу системных ресурсов.
Game Fire
Хорошая утилита для игр. Может изменить многие системные характеристики. Устанавливает приоритет исполнения, увеличивает скорость работы игр, позволяет изменить даже скрытые настройки системы.
Speed Gear
Работает над ускорением даже во время игрового процесса. Позволяет ускорять или замедлять воспроизведение кадров. Других подобных программ не существует.
Game Turbo Booster
Программа для улучшения производительности игр отключает службы, которые не используются. Позволяет освободить память и разогнать ЦПУ. Возможны конфликтные ситуации с антивирусными программами. Поэтому стоит вносить исключения.
Game Prelauncher
Прога для оптимизации игр на виндовс 10, которая добивается высокого быстродействия системы. Закрывает программы и службы для освобождения ресурсов. Это позволяет существенно ускорить игровой процесс.
GameOS
Старая утилита, которая практически не используется. Подходит для старых компьютеров. Работает только на старых версиях ОС.
Wise Game Booster
Позволяет выбрать наилучшие настройки графики – ускоритель игр NVIDIA. Подходит для любой операционной системы. Есть русский интерфейс. Управление простое и понятное.
MSI Afterburner
Программа для экстремального увеличения FPS в играх. Оптимальное решение для большинства производителей видеокарт. Возможно выбрать горячие клавиши для определенных настроек.
EVGA Precision X
Похожа на предыдущий booster для игр. Используется исключительно для NVIDIA. Позволяет разогнать работу видеокарты, процессора и других ресурсов.
WPS Performance Station
Одно из новейших средств, который построен на принципе работы нейросети. Позволяет мгновенно проанализировать ресурсы и расставить приоритеты. Рекомендуется для использования тем, у кого мало оперативки. Лучший ускоритель игр для Windows 10.
Razer Cortex
Распространенное приложение, которое позволяет отключить все фоновые процессы. Позволяет максимально использовать ресурсы системы. Работает автоматически. Скачать приложение для ускорения игр можно на официальном сайте разработчика.
WTFast
Предназначен для ускорения браузерных игр. Отключает ненужные системные программы. Позволяет сократить время сетевого отклика. Программа распространяется на платной основе.
SpeedItUp Extreme
Программа для улучшения производительности игр, которая позволяет значительно увеличить эффективность работы системных компонентов даже на старых устройствах. Позволяет оптимизировать приложения различного предназначения.
Представленные программы для ускорения игр позволяют распределить ресурсы так, чтобы максимально оптимизировать загрузку игр. Вместе с этим вы сможете запустить практически любую игру на оптимальных настройках. При этом не стоит забывать и об аппаратной составляющей. Так как программы не смогут помочь запустить современную игру на старом компьютере.
Несколько полезных советов
И напоследок приведу еще несколько полезных рекомендаций, как ускорить игры на ноутбуке Windows 10, 8 или 7:
- Почистите его от пыли. Из-за нее ПК или ноутбук быстро греется, в результате чего игры начинают тормозить.
- Выключайте все программы перед игрой. Вряд ли вам нужен открытый браузер, фотошоп или что-то еще. Но именно из-за них могут глючить игрушки.
- Установите программу для оптимизации игр. Например, Razer Game Booster, GameGain и пр. Они делают примерно то же, что описано выше, но в автоматическом режиме.
- Попробуйте установить другую версию игры. Иногда бывает так, что ранняя версия работает лучше новой. Или наоборот (если вышел патч, и устранил критические ошибки, которые были раньше).
- Подождите патчей. Возможно, игрушка просто не оптимизирована. Сегодня это, к сожалению, обычное дело. Подождите месяц или два, пока разработчики устранят лаги и тормоза (если вообще исправят).
- Не пользуйтесь Geforce Experience. Эта программа так вам «оптимизирует» игрушки, что даже на самом мощном ПК они будут сильно глючить. Не стоит ей доверять – лучше выставить все настройки вручную (путем экспериментов).
Кстати, если вы запускаете слишком старые игрушки (например, 2000 года выпуска), то на Windows 10 или 8, они могут не пойти. Или будут сильно глючить. Проблема здесь в том, что разработчики не могли наперед знать, какая выйдет ОС в будущем. Поэтому многие из старых игрушек просто не оптимизированы для новых версий Виндовс.
Специальная утилита GameGain
GameGain (http://www.pgware.com/products/gamegain/) — утилита для любителей игр. Она может выбрать оптимальные настройки ОС Windows,которые позволят вам ускорить работоспособность игр. Причем, прирост скорости может оказаться значительным, особенно, в купе со всеми другими советами из данной статьи.
После запуска утилиты, вы увидите простое окно, в котором вам предложат выбрать вашу ОС и ваш процессор. По умолчанию, обычно, утилита уже сама правильно определяет ОС и процессор. После выбора вам нужно нажать кнопку «Optimize now» (оптимизировать сейчас), а после этого перезагрузить компьютер.
К слову, утилита поддерживает все современные ОС Windows: 2000, XP, 2003, Vista, 7, 8.
Пробная переадресация портов
Перенаправление портов было последней мерой каждого игрока, ведущего войну против лагов. Древний метод позволяет игрокам настраивать способ отправки пакетов на игровой сервер со своих компьютеров, а также оптимизирует процесс получения.
Перенаправление портов может быть чрезвычайно полезным, если путь, назначенный вам вашим интернет-провайдером, и игровой сервер, к которому вы подключены, имеют невысокую производительность. Такая низкая производительность может быть вызвана количеством людей на одной линии или просто общими проблемами с сервером на стороне интернет-провайдера.
Изменение ваших портов будет сильно зависеть от модели вашего модема и его интерфейса. Найдите руководство, адаптированное для вашего маршрутизатора, или найдите соответствующую часть в руководстве пользователя.
TCP
- PlayStation 4: 80, 443, 9960-9969, 1024-1124, 3216, 18000, 18120, 18060, 27900, 28910, 29900
- Xbox One: 80, 443, 9960-9969, 1024-1124, 3216, 18000, 18120, 18060, 27900, 28910, 29900
- ПК: 80, 443, 9960-9969, 1024-1124, 3216, 18000, 18120, 18060, 27900, 28910, 29900
UDP
- PlayStation 4: 1024-1124, 18000, 29900, 37000-40000
- Xbox One: 1024-1124, 18000, 29900, 37000-40000
- ПК: 1024-1124, 18000, 29900, 37000-40000
В редких случаях, когда ни одно из вышеперечисленных решений не работает и служба поддержки Apex не может найти причину ваших причин, вам может потребоваться связаться с вашим интернет-провайдером, поскольку могут возникнуть проблемы с интернет-инфраструктурой вашего дома. Расскажите своему интернет-провайдеру обо всех опробованных вами решениях.
Скорее всего, они смогут решить вашу проблему удаленно или отправить команду к вам домой для проверки ваших кабелей.
1.1. Увеличение быстродействия благодаря отключению эффектов
Если вы замечали, то в Windows 7 есть очень много визуальных эффектов, такие как плавное открытие окна, вылетания всяческие и прочее. Тем, кому они не нужны или даже мешают, посвящается.
Для их частичного или полного отключения нужно перейти в «Свойства Системы». Это можно сделать несколькими способами:
— Зайдите в «Пуск», после чего выберите «Компьютер». Там вы найдете кнопку «Свойства системы», которая нам и нужна.
— Нажмите на клавиатуре сочетание клавиш «Win» (Флажок) + «Pause|Break». Вы сразу же окажетесь в Свойствах системы, что очень даже хорошо.
Дальше нажимайте на «Дополнительные параметры системы». Замечу, что сюда может попасть только администратор. Такие места и настройки отмечаются сине-желтым щитком. Убедитесь, что права администратора у вас есть.
Теперь все очень просто. Заходите во вкладку «Дополнительно», а там нажмите первую кнопку «Параметры», которая находится в Быстродействии. Вы автоматически попадете в настройку визуальных эффектов. Сделайте все так, как и на скриншоте, и нагрузка на систему сильно уменьшится. Не торопитесь выключать окно, оно нам еще понадобится.
Настройка видеокарты
В этом разделе статьи мы изменим настройки видеокарты, заставив ее работать на максимальную производительность. Действовать будем в «родных» драйверах без всяких дополнительных утилит.
Как известно, настройки по умолчанию — не всегда позволяют обеспечить оптимальные настройки для каждого пользователя. Естественно, если у вас новый мощный ПК — то вам нет смысла что-то менять, т.к. игры и так у вас будут «летать». А вот остальным, стоит посмотреть, что же предлагают нам поменять разработчики драйверов для видеокарт…
6.1 Ati Radeon
Почему-то считается, что эти карты лучше подходят для видео, для документов, но не для игр. Возможно это было ранее, на сегодняшний день они и с играми работают весьма не плохо, причем в них нет такого, что некоторые старые игры перестают поддерживаться (подобный эффект наблюдался на некоторых моделях карт Nvidia).
И так..
Заходим в настройки (лучше всего открыть их, воспользовавшись меню «пуск»).
Далее переходим во вкладку 3D (в разных версиях название может несколько отличаться). Здесь нужно выставить производительность Direct 3D и OpenLG на максимум (просто сдвиньте ползунок в сторону скорости)!
Не лишним будет заглянуть в «специальные установки».
Все доступные ползунки сдвигайте в сторону скорости работы. После сохраняйте и выходите. Экран компьютера может пару раз «мигнуть»…
После этого попробуйте запустить игру. Таким способом удается ускорить игру за счет качества графики: она станет немного хуже, зато игра будет работать быстрее. Можно путем настроек добиться оптимального качества.
6.2 Nvidia
В картах от Nvidia нужно перейти в настройки «управления параметрами 3D».
Далее в настройках фильтрации текстур выбрать «высокую производительность».
Данная функция позволит настроить множество параметров видео-платы Nvidia на максимальную скорость работы. Качество картинки, конечно, снизится, зато игры будут тормозить меньше, а то и вовсе перестанут
Для многих динамических игр — количество кадров (FPS) более важно, чем сама отчетливость картинки, на которую у большинства игроков не будет даже времени обратить свое внимание.
Работа с Total Commander
Я знаю, что многие сайты советуют при борьбе с тормозами качать такие программы, как CCleaner (Что вы и можете сделать при желании), но я не из таких. Мне очень хотелось бы пробить в массы такую полезную программу, как Total Commander. Раньше я думал, что ею пользуется большинство, но это оказалось не так. Многие всё еще колупают «Мой Компьютер», открывая по несколько окон. А это довольно неудобно, согласитесь. Total Commander — это великолепный файловый менеджер, которым я уже пользуюсь много лет и не жалуюсь (Ссылка).
Но это только его главный плюс, как программы. Total Commander умеет очень много того, что понадобится нам для улучшения работы компьютера и игр. Если вам не нравится эта идея, то можете скачать другую программу, но это очень даже зря. К ней легко привыкнуть, правду говорю. Попробуйте. А я перехожу к 4-ем полезнейшим дополнениям TC.
Почему тормозят игры — аппаратное ускорение компьютера
Если видеокарта отображает данные некорректно, рекомендуется включить ускорение аппаратных компонентов. Это позволяет ускорить работу требуемых компонентов.
Загрузите и установите специальное программное обеспечение. После этого графический процессор начнет обрабатывать поступающую информацию отдельными блоками, что ускорит работу игры.
Как включается аппаратное ускорение?
Для этого необходимо выполнить определенные действия:
- установить драйвер;
- перейти в параметры дисплея через окно Персонализации;
- нажать на пункт с дополнительными параметрами;
- провести диагностику установленных программных компонентов;
- установить дополнительное программное обеспечение для автоматического обнаружения и загрузки необходимых драйверов и компонентов.
Отключить этот параметр можно, выполнив описанные действия в обратном порядке. На некоторых компьютерах нет возможности включить эту настройку.
Видео: как включить и отключить аппаратное ускорение?
Для этого рекомендуется ознакомиться с видео. В них пошагово описано процедуру включения и отключения аппаратного ускорения.
3.2.1. Дефрагментация
Не менее полезная штука, которая позволяет все данные на дисках укомплектовать. То же самое, что складывать белье стопкой, а носки — парами. Дефрагментация сильно помогает компьютеру работать быстрее, но и длится она довольно долго. Для каждого диска нужно проделать несколько действий, чтобы все было хорошо:
Красные квадратики — это плохие квадратики. Чем их больше, тем хуже. Мы же пытаемся их сложить в один большой фрагмент, который и фрагментом то по сути быть перестанет. Для каждого диска сначала сделайте дефрагментацию, а потом оптимизацию. После этого лучше всего перезагрузить компьютер.