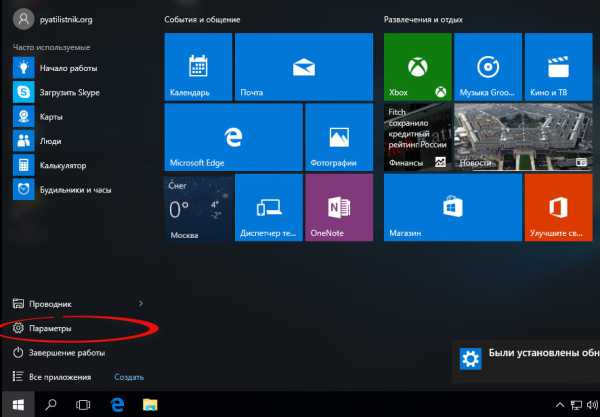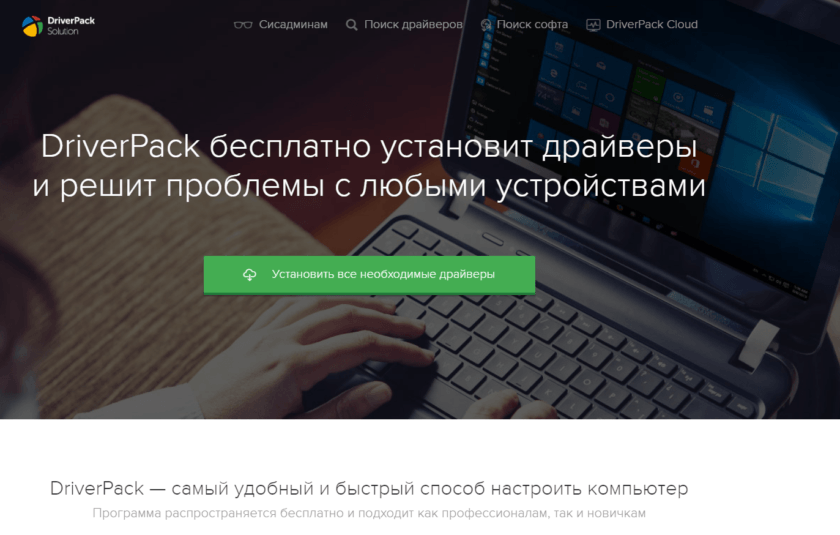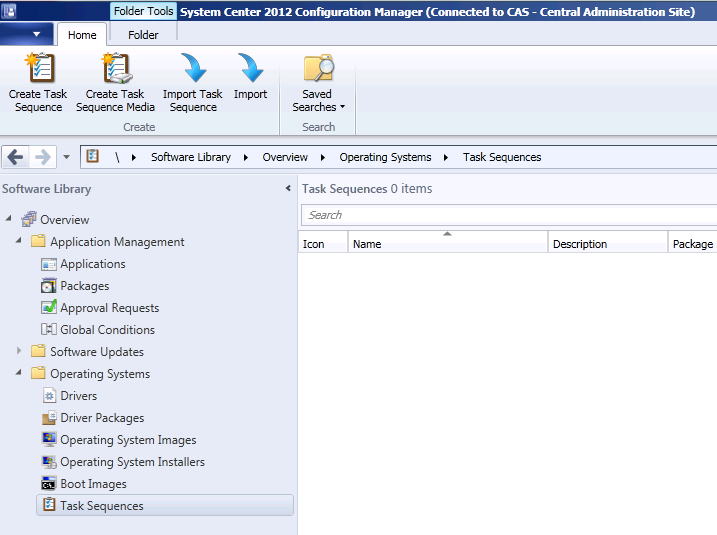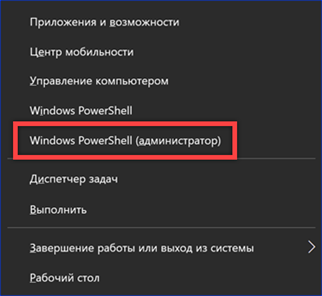Методы ручной установки драйверов в ос windows 10
Содержание:
- Обновляем драйвера с помощью Driver Updater
- Как посмотреть установленные драйвера
- Просмотр списка драйверов
- Где взять драйвера при переустановке системы
- Если автоматический поиск драйверов не сработал
- DriverPack Solution
- Как узнать какие драйвера нужны?
- Инсталляция и использование
- Что такое драйверы и для чего они нужны
- Установка через настройки Windows
- Вместо вывода
Обновляем драйвера с помощью Driver Updater
Программа имеет удобный и понятный интерфейс на русском языке. На данный момент, софт может обновить более 400.000 драйверов из 150.000 устройств. Сканирование системы происходит довольно быстро. Есть резервное копирование драйверов, на случай, если что-то пойдёт не так.
Обновление идёт более медленно, чем сканирование. Причем намного. Длительность зависит от количества драйверов и их самих. Часть драйверов обновляются быстро, часть, довольно медленно. Но, главное, чтобы драйвера подходили для компьютера. Из недостатков – программа платная. Зато, есть демо версия на бесплатный период. Можно зайти на сайт производитель и скачать Driver Updater (демо версию).
Но, можно просто найти проверенный торрент сайт и скачать с него данную программу. Хотя, это и некрасиво по отношению к производителю. Итак, скачиваем Ashampoo Driver с Торрент сайта. Устанавливаем программу. Не забываем во время установки поставить русский язык.
Установив программу, она тут же начинает сканировать компьютер на предмет старых драйверов.
У меня программа обнаружила 6 устаревших драйверов.
Перед обновлением, я рекомендую создать точку восстановления системы. Кроме точки восстановления, давайте перейдём в меню с права «Резервное копирование» и создадим копии нужных нам драйверов, поставив над ними галочки (можно поставить над всеми). Я советую обязательно поставить галочки над пунктом «Видеоадаптеры, мониторы, процессоры, клавиатура, мыши». Иначе, при неудачном обновлении, компьютер может дать серьёзный сбой.
Итак, нажимаем «Начать резервное копирование». Программа начинает копировать драйвера.
По поводу меню «Восстановление», я думаю, всё понятно. При неудачном обновлении, выбираем нужные резервные копии, и восстанавливаем прежние драйвера, нажав «Восстановить сейчас».
Зайдём в меню «Настройки». В «Общих настройках» я советую оставить всё по умолчанию. Но, если вам нужно, можно поставить галочку над пунктом, к примеру, «Сканировать при запуске». Хотя, делать это я вам не рекомендую. Зачем вам нужно сканирование драйверов при каждом запуске компьютера?
Меню драйвера показывают вам, где на вашем жестком диске будет находиться папка с резервной копией драйверов. Со временем, старые копии я советую удалять. Не стоит захламлять компьютер. Также, следите за тем, чтобы бегунок «Создать точку восстановления» был включен.
Если вы не хотите обновления определенного драйвера, в меню «Список игнорируемого» нужно поставить путь до этого драйвера и данный драйвер обновляться не будет. Это может пригодиться, если на компьютере определённое устройство очень старое.
В «Планировщике» можно поставить время и день, когда вы желаете, чтобы началось сканирование драйверов. К примеру, поставим еженедельно, день вторник и нужное вам время. Вы будете знать, что в это время начнётся сканирование драйверов и не будете нагружать компьютер на время обновления.
Советую почитать: — Как создать диск восстановления windows 10
В меню «Соединение» оставляем всё по умолчанию. Иначе, если вы что-то напутаете, может пропасть интернет.
Теперь остаётся начать обновление. Для этого, нажмём начать обновление. У нас появляется предупреждение.
Соглашаемся с уведомлением, нажав «Хорошо, мне понятно». У нас начинается обновление.
Как видно из скриншота, программа выполняет резервное копирование, создаёт точку восстановления, проверяет целостность драйверов. Обновление заняло у меня два часа. Но, это мелочи по сравнению с тем, что драйвера установились удачно. По окончании обновления появляется надпись: — «Поздравляем! Ваши драйвера успешно обновлены».
Вывод: — программа для обновления драйверов Ashampoo Driver Updater 16 очень удобная и практичная, способная искать драйвера довольно быстро и качественно. Это одна из лучших программ в своём роде! Удачи!
Как посмотреть установленные драйвера
Просматривать установленные драйвера мы будем через Диспетчер устройств. Но перед этим проведем небольшую его настройку. В командную строку через кнопочку пуск необходимо ввести слово – среда (в восьмерке нажмете горячие клавиши Win + R). Выбираем «Изменение переменных среды текущего пользователя».
У нас открылось новое окошко. Жмем по верхней кнопочке «Создать».
В новом окне вводим в верхнюю строчку сочетание — devmgr_show_nonpresent_devices
В нижнюю ставим циферку 1. Жмём «Ок», во втором окне тоже «Ок».
Всё, мы подкорректировали наш Диспетчер. Теперь у нас есть возможность просмотреть драйвера устройств, которые неактивны.
Для этого кликнем правой кнопкой мыши на нашем рабочем столе по ярлычку Компьютер. Выберем «Свойства». Далее, вверху с лева выберем Диспетчер устройств.
В меню Диспетчера выбираем «Вид», затем «Показать скрытые устройства».
У нас покажутся устройства, которые мы установили на компьютер.
Ищем драйверы, нажмем на них, и нам покажутся все драйвера, установленные на ПК.
Запомните! Если вы решили удалить какой-нибудь из них, то можно удалить только те драйвера, которые вам точно не нужны, и вы в этом полностью уверены, иначе можно получить большие проблемы с системой.
Для ускорения работы установленного вами Windows я рекомендую: — Ускоритель компьютера.
Кроме этого, можно не только посмотреть установленные драйвера, но, и обновить их. Подробнее в статье «Как обновить драйвера». На этом всё. Теперь вы знаете, как посмотреть установленные драйвера. Успехов! И поосторожнее с драйверами!
Или, выбрать по своему усмотрению среди прочих видеокарт.
С уважением Андрей Зимин! 19.07.2015 г.
Анекдот:
Порядок действий:
• в открывшемся окне перейти на вкладку «Драйвер», где нажать кнопку «Сведения»;
• откроется еще одно окно, в котором и будет отображена необходимая информация (список файлов драйвера).
Важно. Если Вы планируете использовать файлы драйвера для установки устройства на другом компьютере, кроме самих файлов, полученных изложенным выше способом, понадобится еще и файл сведений для установки
Найти его можно в папке C:Windowsinf. По умолчанию, указанная папка скрыта. Чтобы ее увидеть, на компьютере необходимо включить отображение скрытых файлов и папок. Как это сделать см. здесь. Файл сведений для установки имеет расширение.inf. Его название можно определить следующим способом: • открыть диспетчер устройств; • в списке оборудования найти нужное устройство, щелкнуть по нему правой кнопкой мышки и в появившемся меню выбрать «Свойства». • в открывшемся окне перейти на вкладку «Сведения». В расположенном там выпадающем списке выбрать пункт «Имя INF». После этого название файла отобразится в поле «Значение».
Однако, более надежным и простым способом переноса драйвера на другой компьютер является использование специальных программ. Неплохим вариантом является программа Driver Genius. • Driver Genius:
⇒ Подробнее о программе | скачать >>>
- https://lumpics.ru/how-to-view-drivers-on-windows-10/
- http://info-kibersant.ru/kak-posmotret-ustanovlennye-drajvera.html
- https://www.chaynikam.info/gde-fayli-drayverov.html
Просмотр списка драйверов
Ситуации, когда требуется получить данную информацию, встречаются нечасто. По этой причине инструменты, позволяющие решить поставленную задачу, не очень популярны. Вместе с тем, они существуют как в самой системе, так и могут быть получены извне. Далее мы рассмотрим несколько простых способов просмотра набора драйверов.
Способ 1: Сторонние программы
В этом параграфе мы познакомимся с продуктами разработчика NirSoft, который предлагает множество бесплатных утилит для взаимодействия с системой. Они имеют более широкий функционал в сравнении со встроенными инструментами, а в некоторых случаях дают простому пользователю возможность заглянуть гораздо глубже «под капот» Windows, чем это позволяет Microsoft. Сегодня мы воспользуемся двумя программами – InstalledDriversList и DriverView.
Для того чтобы скачать архив, необходимо прокрутить страницу вниз и найти ссылки
Обратите внимание, что здесь имеются варианты для разных версий ОС. Если вы пользуетесь 64-разрядной Windows, то загружайте файл с соответствующим названием

Обе утилиты являются portable, то есть не требуют установки. Достаточно распаковать полученный файл в подготовленную заранее папку.

InstalledDriversList
Эта программа позволяет просмотреть список всех установленных в систему драйверов и получить подробную информацию о них. Запускаем исполняемый файл с соответствующим названием из той папки, куда мы распаковали архив.

Главное окно содержит целевой перечень и множество столбцов с характеристиками, которые для удобства можно перемещать. Основными являются «Driver Name» (имя драйвера), «Display Name» (отображаемое название), «Description» (описание) и «Startup Type» (тип запуска).

Если потянуть полосу прокрутки вправо, можно получить и другую информацию, такую, как тип самого драйвера и файла, его версию и расположение, параметры памяти и так далее.

Двойной клик по драйверу открывает окно с данными, собранными в более компактный блок.

Как вы могли заметить, возле всех позиций стоят цветные значки. Они означают следующее:

Правый клик открывает контекстное меню, с помощью которого можно сохранить данные в формате текстового файла или HTML-документа. Сделать это можно как для выбранного драйвера, так и для всего списка целиком.

DriverView
Эта утилита имеет схожий функционал, но отображает только те драйвера, что в данный момент работают в системе.

Розовым цветом подсвечены «дрова» от сторонних разработчиков, то есть самостоятельные программы, не относящиеся к ОС Windows.

Способ 2: Сведения о системе
Если требуется быстро получить список установленных драйверов, не прибегая к сторонним программам, то можно воспользоваться встроенным в Windows инструментом с названием «Сведения о системе». Вызывается он из строки «Выполнить» (Win+R) командой
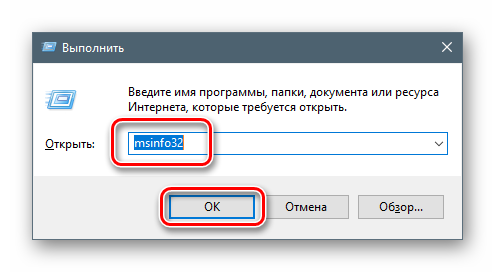
Нужные нам данные находятся в ветке «Программная среда – Системные драйверы».

Способ 3: «Диспетчер устройств»
Получить сведения о драйверах для конкретных устройств, включенных в систему, можно в «Диспетчере устройств» Windows.
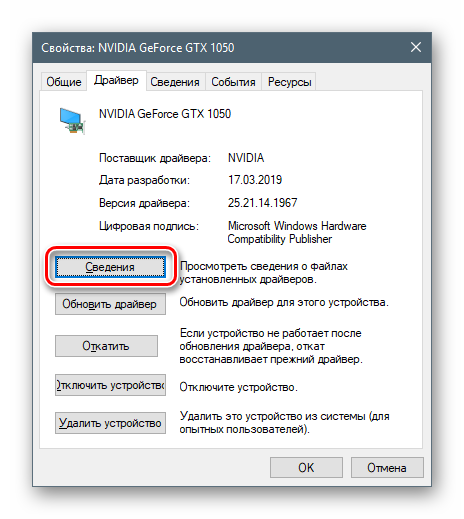
В представленном списке отображается расположения каждого из файлов ПО, а ниже указаны данные о выбранном документе.
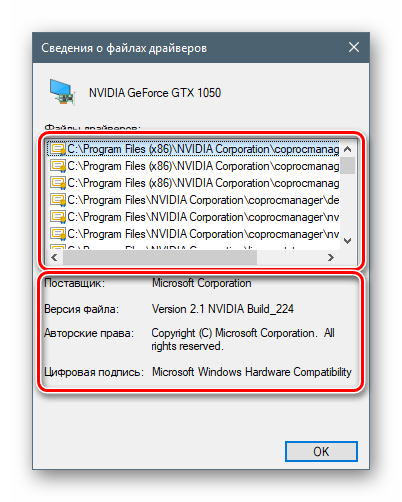
Способ 4: «Командная строка»
Если по каким-то причинам требуется получить сведения о драйверах без использования графического интерфейса, можно прибегнуть к помощи «Командной строки», запущенной от имени администратора.
Есть два варианта получения необходимых данных – в сжатом и подробном виде. В первом случае нам поможет команда
driverquery /fo list

Если требуются более подробные сведения, то вводим такую команду:

Для улучшения читабельности данных можно скопировать все содержимое «Командной строки» (CTRL+A, CTRL+C), а затем вставить в стандартный блокнот. Чтобы все столбцы отобразились корректно, нужно отключить функцию «Перенос по словам» в меню «Формат».

Заключение
Мы привели несколько способов просмотра информации о драйверах в Windows 10. Каждый из них будет удобен в определенной ситуации. Наиболее «продвинутым» является использование утилит от NirSoft. Если нет желания запускать на ПК сторонние программы, вполне подойдут и стандартные инструменты. «Командная строка» выручит при невозможности обращения к графическому интерфейсу при сбоях или удаленном администрировании.
Источник
Где взять драйвера при переустановке системы
При покупке компьютера или ноутбука, в комплекте идут диски с драйверами, для ваших комплектующих компьютера. Но бывают случаи, что нужно переустановить систему, а диски с нужным программным обеспечением канули в Лету. Как тут быть? Где узнать, какие именно нужны драйверы для компьютера?
Можно воспользоваться специальными программами, которые автоматически подбирают драйвер для вашего устройства компьютера, устанавливают и обновляют до последней версии. Неплохой способ. Простой и понятный, скачал программу, нажал найти и установить, и готово.
Такой софт, устанавливает универсальные драйвера, подходящие для большинства компьютеров.
Самые распространённые драйверпаки;
- DriverPack Solution
- Snappy Driver Installer
- Driver Booster
Это справедливо для USB контроллеров, звуковых устройств, мышки и т. д. Всё будет работать, конечно, но такие драйверы не дадут использовать все возможности, к примеру, графического процессора.
Желательно скачивать драйверы, непосредственно, для конкретной модели оборудования на сайте разработчика.
Если автоматический поиск драйверов не сработал
В таких случаях обновление придётся делать вручную. И здесь уже на стандартный подход рассчитывать не приходится, поскольку для софта от AMD и Nvidia предусмотрены разные алгоритмы.
Это самый надёжный способ установить на свой компьютер действительно актуальную версию драйвера. При условии, что вы точно определили наименование вашего графического акселератора. Процедура проста: заходим на сайт компании, в разделе загрузки драйверов указывает тип видеокарты, семейство и серию, а также тип установленной на вашем компьютере операционной системы и её разрядность.
Подтвердив выбор нажатием кнопки «Поиск», нужно выбрать самый свежий драйвер, скачать его и инсталлировать экзешник.
С использованием утилиты Nvidia Experience
У Nvidia есть программа для обновления драйвера видеокарты Geforce. Скачать утилиту Experience можно на официальном сайте производителя графических процессоров. Особенно она полезна будет геймерам, позволяя оптимизировать работу видеочипа с целью достижения максимального показателя FPS в ресурсоёмких играх.
Она же предлагает автоматическое обновление драйверов, для чего в главном меню программы необходимо выбрать пункт «Проверить наличие обновлений». Если утилита обнаружит, что на сайте Nvidia есть ПО новой версии, она самостоятельно его загрузит и инсталлирует. В настройках утилиты можно выставить опцию автообновления – в этом случае программа уведомит вас о наличии свежих драйверов по мере их появления.
Практически аналогичные способы обновления графических драйверов предлагает компания AMD – на её официальном сайте в разделе Download таким же образом указываем характеристики видеокарты и используемой операционной системы, скачиваем драйвер и самостоятельно его устанавливаем.
Использование специализированных программ
У AMD для автоматического обновления драйвера видеокарты имеется утилита CPU-Z, у Intel – Driver&Support Assistant (речь идёт об интегрированном видеоадаптере, в то время как CPU-Z может быть использована и для встроенной, и для дискретной карты).
Перед тем, как перейти к рассмотрению практических вопросов, предлагаем немного теории. Встроенные видеоадаптеры производят две постоянно конкурирующие компании, Intel и AMD. При этом интеловские процессоры могут иметь видеочип от AMD, который устанавливается в одном боксе с центральным процессором (пример –i7-8809G с видеопроцессором Radeon RX VegaM GH).
Итак, рассмотрим процедуру для встроенной карты (обычно именно такие видеодрайвера устанавливаются на ноутбуках):
- Если чип интеловский, используем фирменную утилиту Driver&Support Assistant. Запускаем её, она произведёт сканирование компьютера и, проанализировав версию драйвера, при необходимости предложит скачать и инсталлировать более свежее ПО, и не только для графического чипсета. Сама процедура несложная, нужно просто следовать инструкциям.
- Если у вас аэмдешный процессор, используем утилиту CPU-Z (желательно портабельную версию, её не нужно устанавливать, а функционал на 100% идентичен, причём обязательно с учётом разрядности вашей операционной системы). После запуска программы переходим во вкладку Mainboard, где будет указана модель вашей MotherBoard. Именно по ней и следует искать драйвера для графического чипсета на официальном сайте AMD. Скачиваем их и устанавливаем самостоятельно. Точно такую же операцию производим в отношении центрального процессора. Отметим, что утилита не переустанавливает драйвера, она только помогает правильно определить тип процессоров, в том числе графического.
А теперь рассмотрим, как правильно обновить драйвера для дискретной видеокарты. Используем уже упоминавшуюся утилиту CPU-Z. Запускаем её, смотрим на вкладке Graphics, какая видеокарта используется на вашем компьютере, обычно в списке она идёт второй.
У нас возможны два варианта:
- графика от NVIDIA – в этом случае запускаем GeForce Experience и используем утилиту для переустановки драйверов;
- если чип от AMD – идем на сайт разработчика в раздел Support и скачиваем свежий набор ПО, а затем устанавливаем его самостоятельно.
К слову, существует немало программ от сторонних разработчиков, которые умеют выполнять аналогичную работу. Правда, большинство из них представлено платными версиями. Если вы не хотите тратить деньги на ПО, которое будет использоваться максимум 1-2 раза в год, ищите программы с бесплатным периодом, которые после инсталляции можно удалить стандартным способом.
Мы же рекомендуем полностью бесплатную утилиту DriverHub, которая в состоянии определять все установленные в ОС Windows драйвера, искать их свежие версии и самостоятельно обновлять.
DriverPack Solution
Утилита оснащена несложным меню пользователя, которое представляет комплекс нескольких кнопок и функций. Установка не требует определенных навыков, умений.
Внимание! Софт предлагает различные функциональные наборы на системы 64 и 32 bit. Режим «Эксперт» позволит обновить установленные драйверы и удалить нежелательные элементы (встроенные в обновления браузеры или замаскированные вирусные блоки)
Приложение позволяет выбирать вручную список скачиваемых дополнений или запускать пакетную обработку данных. Установка утилиты бесплатная, работает в русскоязычном формате.

Как узнать какие драйвера нужны?
Как правило после переустановки системы, речь пойдет о windows, возникает проблема с драйверами. Нужно узнать какие драйвера нужны, какой еще установить?
Перед любой переустановкой операционной системы необходимо позаботится о драйверах к вашему оборудованию в системном блоке или ноутбуке.
Обязательно узнайте разрядность вашей операционной системы, этот параметр стоит учитывать и при выборе драйвера.
Где берем драйвер для ноутбука?
Что касается драйверов для ноутбуков то там обстоит дело проще. Нужно зайти на сайт производителя и выбрав свою модель ноутбука в разделе загрузок скачать весь комплект драйверов для той операционной системы которую вы будете устанавливать, не забывая про разрядность.
С системным блоком дела обстоят по сложнее.
Перед переустановкой домашнего компьютера желательно узнать как минимум какая у вас видеокарта, какой чипсет на материнской плате. Как правило в комплекте с компьютером идет диск с драйверами, бывает не один. Можно поставить драйвера оттуда, а затем обновить их до последней версии.
Если вы не позаботитесь о драйверах заранее, то после установки операционной системы, если у вас один компьютер в доме, у вас могут возникнуть проблемы их найти вообще. Без драйвера может не работать сетевая карта, WI-FI, а это значит нет доступа в интернет, соответственно встает вопрос где взять драйвер, какие драйвера нужны?
Итак ниже показано как узнать какие драйвера еще не установлены и какие именно нужны.
Необходимо открыть диспетчер устройств:
windows 8.1 и 10 — в левом нижнем углу нажимаем на значок windows, правой кнопкой мыши, и выбираем диспетчер устройств.
windows 7 — нажимаем пуск, затем панель управления. В открывшемся окне выбираем система и безопасность, если это крупные значки, затем система. Если мелкие значки выбираем сразу система и в открывшемся новом окне слева выбрать диспетчер устройств.
Второй способ для windows 7, если есть значок «Мой компьютер» на рабочем столе, нажимаем на него правой кнопкой мыши и в выпавшем меню выбираем система. Затем в открывшемся окне справа выбираем нужное нам, диспетчер задач.
Далее действия для всех версий операционных систем аналогичны.
Узнаем сведения об отсутствующем или не работающем драйвере.
Перед нами открылся диспетчер устройств и если мы видим рядом с каким нибудь устройством знак восклицания или вопроса, то для этого устройства необходимо обновить или установить драйвер. Устройство работает не корректно если стоит знак восклицания, нет драйвера если стоит знак вопроса.
Далее нужно навести на устройство, которое вас интересует, курсор мышки и нажать правую кнопку мыши. В открывшемся списке выбрать свойства.
Откроется новое окно где нужно перейти на вкладку сведения, ниже из списка выбрать из выпадающего списка ИД оборудования. Ниже в окне будет информация об устройстве которое поможет нам найти нужный драйвер.
Скопируем или перепишем эту информацию и откроем браузер. В строку поиска впишем эту информацию и всемирная паутина найдет нам кучу сведений об этом устройстве и какой драйвер именно нужно.
Осталось дело за малым правильно воспользоваться предоставленной нам информацией и скачать нужный нам драйвер. Естественно потом установить его.
Пример показан на отсутствующем драйвере устройства в виртуальной машине VMware, и как видно из поиска по интернету в первой и четвертой строке поиска яндекса говорится именно о драйвере VMware.
Если возникнут вопросы пишите нам постараемся как можно подробней ответить на интересующие вас вопросы.
Всем Удачи!
Инсталляция и использование
Скачать приложение можно здесь.
Если вы интересовались, как бесплатно обновить все драйвера на компьютере Windows 10, то решение найдено – полная автоматизация процесса и интуитивный интерфейс. После запуска начинается проверка устройств.
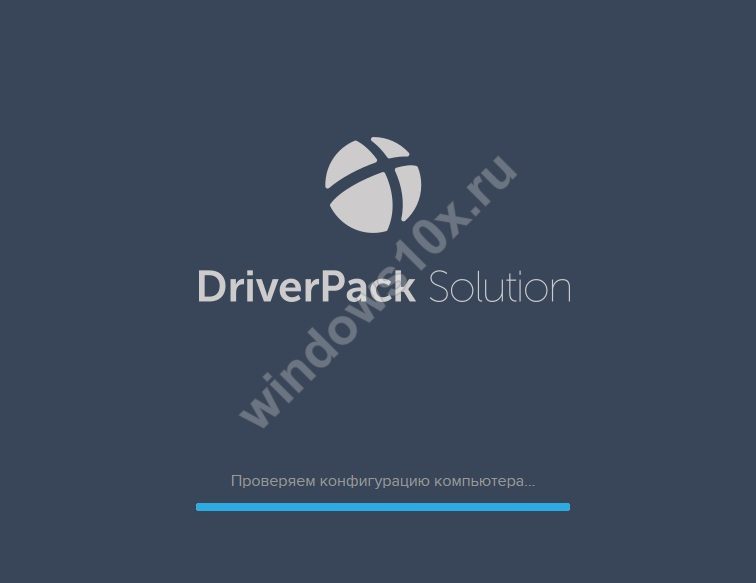
Затем формируется порядок, в котором утилита их будет обновлять. После чего вам будет предложен список актуальных программ.


Снимайте галочки там, где хотите отказаться от предложения обновить.

С помощью меню слева можно выбрать и другие опции. Например, установка наиболее часто используемых пользователями программ.

Приложение позаботится о защите.

И покажет результат диагностики системы.

Доступны настройки для продвинутых пользователей.

В целом, это идеальный вариант, если вам необходимо обновить все драйвера на Виндовс 10, не прилагая к этому никаких усилий. Также читайте другую статью на нашем сайте о том, как скачать Discord для Windows 10 (64 bit)
Что такое драйверы и для чего они нужны
Драйверы — это связующий мост между материнской платой, жестким диском, монитором и остальным компьютерным железом, и вашей операционной системой. Программное обеспечение, обеспечивающее доступ ОС к аппаратному обеспечению. Без драйверов, компьютер не сможет вывести на экран изображение, воспроизвести звук, подключить флешку или клавиатуру, операционная система их просто не увидит.
Каждый пользователь, так или иначе, сталкивается с драйверами, устанавливает и регулярно их обновляет, даже не подозревая об этом. Производители, стараются максимально оградить нас, рядовых пользователей, от такого страшного слова, как «драйвер», пряча установку и обновление в красивую упаковку либо настраивают в предустановке автоматическое обновление.
Установка через настройки Windows
Windows 10 максимально оптимизировал свою систему установки и обновления драйверов, что значительно упрощает работу пользователя с компьютером.
Этот способ основывается на том, чтобы ОС Windows сама осуществила поиск обновлений для драйверов. К сожалению, система справляется с этой задачей не всегда.
Бывает, что она не может найти обновления для драйверов, когда они есть.
Но попробовать этот метод можно:
1. Меню Пуск→Диспетчер устройств→Драйверы.
2. Отыщите в списке нужное устройство, откройте его меню и нажмите кнопку Обновить драйверы.
3. В открывшемся окошке выберите Автоматический поиск обновленных драйверов.
Автоматический поиск драйверов
4. Подождите, пока идет процесс поиска.
5. Если ОС найдет обновления, то предложит их инсталляцию. Или же сообщит о том, что драйверы не найдены.
Вместо вывода
Таким образом, установить драйвера сетевой карты, звукового адаптера или материнской платы можно с использованием функции автоматического обновления. Они практически всегда входят в комплектацию операционной системы и практически не вызывают никаких проблем. Однако графический драйвер требует особого внимания, поскольку от него зависит продуктивность работы видеокарты.
Его обновления лучше всего скачивать с сайта производителя устройства. Там же можно найти и другие полезные дополнения для своей видеокарты. Если же вы не можете найти необходимый драйвер самостоятельно, то имеет смысл воспользоваться специальными программами. Определить какие из них лучшие очень сложно, поскольку существуют серьезные отличия. Каждый должен определиться самостоятельно, ориентируясь на свои потребности.