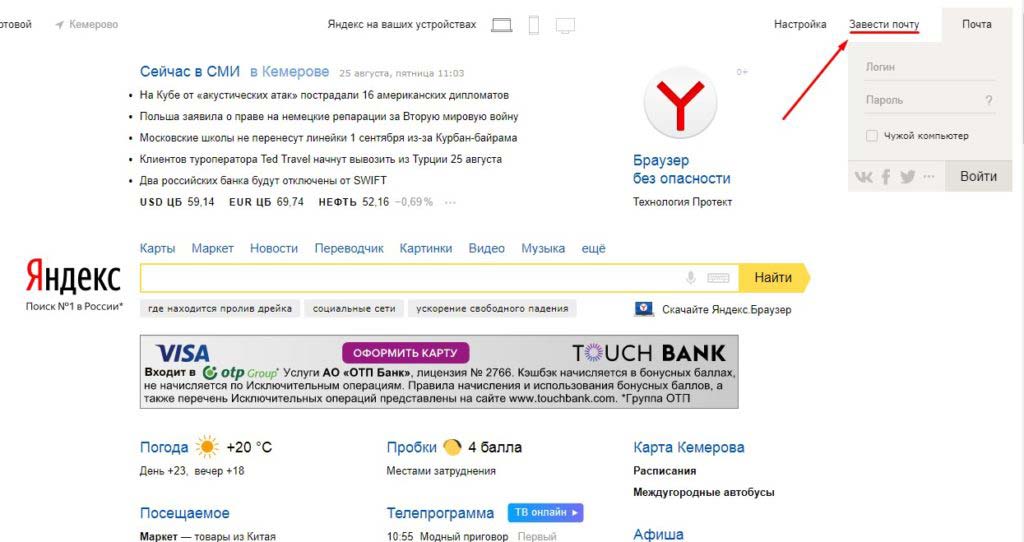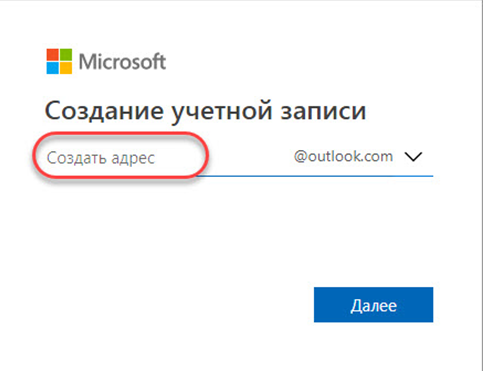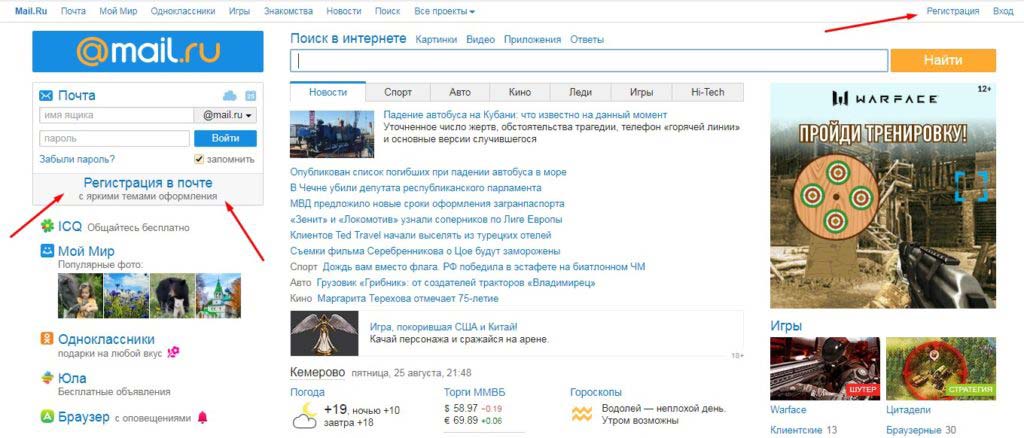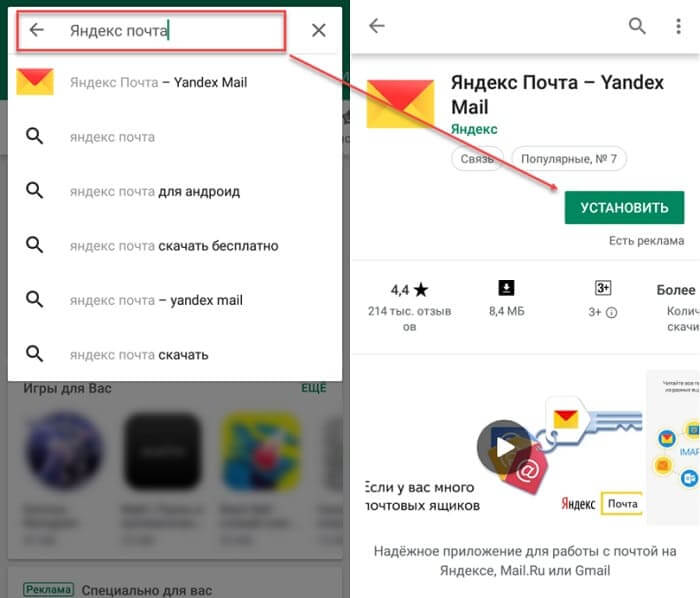Яндекс почта
Содержание:
- Регистрация в почте Яндекса
- Как включить POP3
- Настройки cookies
- Ответы на частые вопросы
- Apple Mail
- Как восстановить доступ к ящику
- Через QR-код
- Как пользоваться Яндекс.Почтой
- Возможности ЛК
- Почта на Яндексе, войти в почтовый ящик с телефона после синхронизации
- На компьютере
- Регистарция почтового ящика на Яндекс
- Инструкции по настройке почты на Yandex
- Коротко о почте Яндекс
- Возможности Яндекса после создания почтового ящика
- Если «Яндекс» ответил «Учетной записи с таким логином не существует»
- Настройка Яндекс Почты при помощи протоколов POP3 и IMAP
- Яндекс почта для домена
- Способы авторизации в почте Яндекса
- Расширенные настройки почтового ящика на Яндекс
Регистрация в почте Яндекса
Чтобы зарегистироваться в Яндекс.Почте (получить свой адрес), можно открыть сайт Яндекс.Почты через стартовую страницу Vhod.ru, как мы только что рассказали, или просто открыть Яндекс и в правом верхнем углу нажать «Завести ящик». Каким бы способом ты ни воспользовался, начнется несложная процедура регистрации. Нужно будет придумать имя ящика (свой адрес, в конце которого будет @yandex.ru, например: ivanova.nina@yandex.ru) и пароль, который необходимо запомнить и держать в секрете. Также потребуется указать основные личные данные.
Обрати внимание, что можно указать свой номер телефона — это очень полезно, если тебе в будущем потребуется восстановить доступ к почте (например, если ты забудешь пароль). Указывай тот номер, которым ты пользуешься и который у тебя всегда при себе
Если ты не укажешь номер, то как вместо этого тебе предложат назначить секретный вопрос, ответ на который знаешь только ты (это нужно для того, чтобы защититься от взлома).
Как включить POP3
IMAP может быть подключен только на новых аккаунтах. В случае если учетная запись и почтовый адрес были созданы давно, целесообразно настраивать POP3. Этот вариант пользуется большей популярностью, кроме того, подобное подключение позволит сэкономить место на диске.
Для этого нужно сделать следующее:
- Войдите в Яндекс Почту через любой браузер. Укажите логин и пароль, после чего выполните вход в личный кабинет.
- Перейдите в папку с входящими сообщениями. В верхней части экрана нажмите на значок «шестеренка» для перехода в меню с настройками.

В открывшемся меню выберите пункт «Почтовые программы».
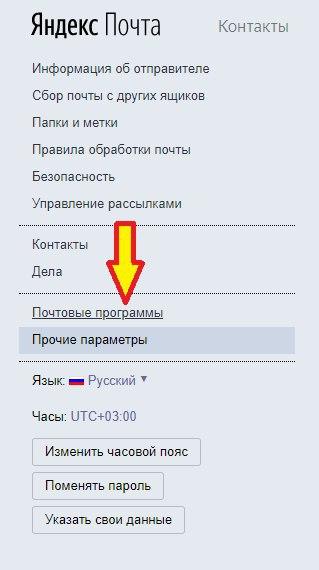
Выберите подходящий вариант подключения – «С сервера Яндекс по протоколу POP3» и поставьте галочку.
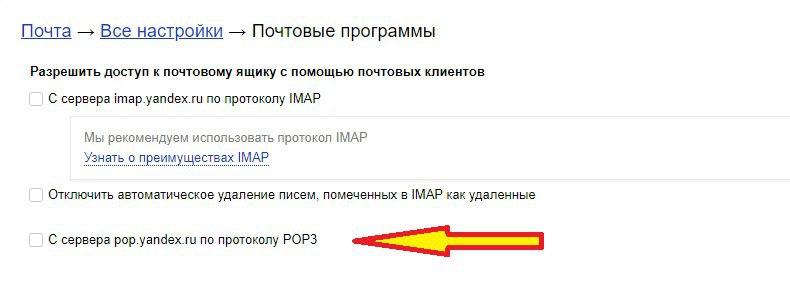
После того, как все настройки будут выполнены, не забудьте сохранить их. Для этого убедитесь, что вы правильно поставили галочку и нажмите кнопку «Сохранить».
Настройка почты POP3 позволит вам получать письма сразу в папки компьютера – это быстро и удобно. Кроме того, все входящие сообщения также сохраняются на сервере, и их можно найти в любое удобное время. Прямо сейчас откройте браузер и начните настраивать Яндекс Почту, если вы будете действовать по нашей инструкции, то настройка займет не более десяти минут.
Ещё одной причиной неудачи при авторизации может быть неправильная настройка (или отключение) так называемых «cookies» — данных, которые браузер сохраняет на компьютере пользователя при посещении сайтов. В частности, браузер может сохранять пароли к сайтам — в том числе и к сайту «Яндекса».
Для корректной работы с сервисами «Яндекса» cookies должны быть разрешены. Но часто запрещают хранение cookies из соображений безопасности (вредоносные сайты могут записывать в cookies свою информацию). В таком случае следует внести сайт «Яндекса» в список исключений в настройках cookies. Настройка cookies в различных браузерах похожа, но детали могут отличаться. Как именно надо настроить cookies для конкретного браузера — подробно описано на странице http://help.yandex.ru/common/browsers-settings/browsers-cookies.xml.
Если cookies разрешены (для всех сайтов или по крайней мере для «Яндекса»), может понадобиться очистить cookies, чтобы удалить из них неверные данные. Это также делается в настройках браузера.
Ответы на частые вопросы
Как защитить свою почту
Нажмите на иконку в правом верхнем углу ящика и выберите «Безопасность».
- Назначьте сложный пароль: минимум 10 знаков, включая большие и маленькие буквы, цифры, символы.
- Привяжите к почте свой номер мобильного телефона.
- Не забывайте выходить из ящика на чужих устройствах (компьютерах, телефонах). Для этого нужно щелкнуть по своему логину в правом верхнем углу и выбрать «Выйти из сервисов Яндекса».
На компьютере уже выполнен вход в другой ящик. Как, не закрывая его, зайти в еще одну почту?
Откройте главную страницу yandex.ru. В правом верхнем углу сайта нажмите на аватарку (картинку пользователя).
Выберите пункт «Добавить пользователя».
Откроется форма для входа. Введите логин/пароль и войдите. Теперь будет открыто сразу два ящика. Переключаться между ними можно через логин в правом верхнем углу страницы.
На заметку. А еще можно войти в другой ящик через режим инкогнито. Тогда данные от этой почты не сохранятся на компьютере.
Что делать, если почта медленно работает
Обычно это связано со скоростью интернета. Значит, интернет либо медленный, либо работает с перебоями.
Тогда можно воспользоваться легкой версией. Это та же самая Яндекс Почта, только упрощенная. Доступна она по адресу: mail.yandex.ru/lite.
В Яндекс Почте есть возможность войти в ящик через соцсеть. Что это значит?
Да, можно войти в ящик при помощи социальной сети: Вконтакте, Facebook, Одноклассники, Twitter. Или через адрес в другой системе – Mail.ru, Google.
Но это получится сделать только в том случае, если вы изначально регистрировали ящик на соцсеть. Тогда адрес будет привязан к вашей страничке и можно заходить в почту без логина и пароля.
Я не нашел ответ на свой вопрос
Apple Mail
Настройка Mail.ru (IMAP) в системе macOS осуществляется на уровне системных настроек, либо через встроенную программу «Почта».
Для настройки через приложение «Почта» необходимо проделать следующее:
- Открыть само приложение «Почта».
- В верхнем меню выбрать пункт «Файл».
- Выбрать подменю «Добавить учетную запись».
Так же как и в случае с The Bat, в клиенте от Apple предлагается пошаговая настройка.
В первом окне будет предложено ввести основные данные для ящика:
- Ваше имя (любое на выбор, оно не должно быть связано с почтовым ящиком).
- Адрес e-mail (полный адрес с @ и доменом).
- Пароль (использованный при регистрации на сайте mail.ru).
Дальнейшую настройку программа произведет автоматически, но могут возникнуть ошибки, и тогда программа предложит ввести дополнительные данные.
- Тип сервера — следует выбрать IMAP.
- Описание — название ящика (любое, на выбор пользователя).
- Сервер, куда будет поступать входящая почта — imap.mail.ru.
- Пароль — пароль, использованный при регистрации на сайте mail.ru.
Сервер, откуда будут отправляться ваши письма — нужно указать сервер smtp.mail.ru (внимание, необходимо также поставить пометку напротив опции «Использовать только этот сервер», а также напротив опции «Использовать аутентификацию»).
Имя пользователя — здесь нужно ввести полный адрес электронного ящика, вместе с @ и доменом.
Пароль — тот самый пароль, что был введен в предыдущем окне.
После проделанных операций программа предложит еще раз проверить все данные и создать новый ящик.
После того как новый ящик был добавлен в список ящиков программы, необходимо изменить порт в настройках. Для этого нужно:
- Открыть настройки программы «Почта».
- Выбрать подменю «Учетные записи».
- В данном подменю необходимо найти пункт «Сервер исходящей почты» и в выпадающем меню выбрать подпункт «Изменить список SMTP-серверов».
- Далее нужно поставить отметку напротив опции «Использовать произвольный порт» и ввести туда порт 465.
- Далее необходимо поставить отметку напротив опции «Использовать SSL».
Как восстановить доступ к ящику
Если войти никак не получается, Яндекс поможет восстановить доступ. Для этого под формой для входа нажмите на ссылку «Не помню логин» или «Не помню пароль». И следуйте инструкции.
Сайт попросит ввести данные, которые были указаны в настройках ящика. Это может быть номер мобильного, ответ на секретный вопрос. Если всё сделаете правильно, почту вам вернут сразу же.
Это самый простой способ восстановления. Но если ничего не получится, есть еще один вариант. Он значительно сложнее, поэтому советую использовать его только в крайнем случае:
Загрузится анкета восстановления:
Ее нужно заполнить теми данными, которые были указаны в ящике
Обратите внимание на поле «Электронный адрес для связи». Здесь нужно ввести другую свою почту – на нее придет решение о восстановлении доступа
Если второго ящика нет, зарегистрируйте его. Лучше сделать это на каком-нибудь другом сайте — Майле или Гугле (Gmail). О том, как это сделать, читайте здесь.
Через QR-код
Существует метод входа на свою электронную почту для пользователей сайта и приложения Яндекс одновременно. Если вы авторизованы через смартфон или планшет в данной программе (ссылка для Android https://play.google.com/store/apps/details?id=ru.yandex.searchplugin&hl=ru и iOS https://apps.apple.com/ru/app/%D1%8F%D0%BD%D0%B4%D0%B5%D0%BA%D1%81/id1050704155), то сделайте следующее:
1. Откройте сайт https://yandex.ru/ и перейдите к форме авторизации по первой инструкции из статьи.
2. На этапе ввода логина нажмите иконку QR-кода.
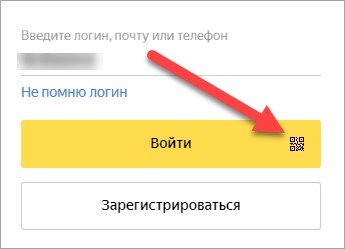
3. Откройте приложение Яндекс на телефоне и нажмите на иконку камеры с лупой.
4. Наведите камеру на QR-код с экрана компьютера.
5. Спустя пару секунд в браузере на ПК совершится авторизация в том же аккаунте, который используется на мобильном устройстве.
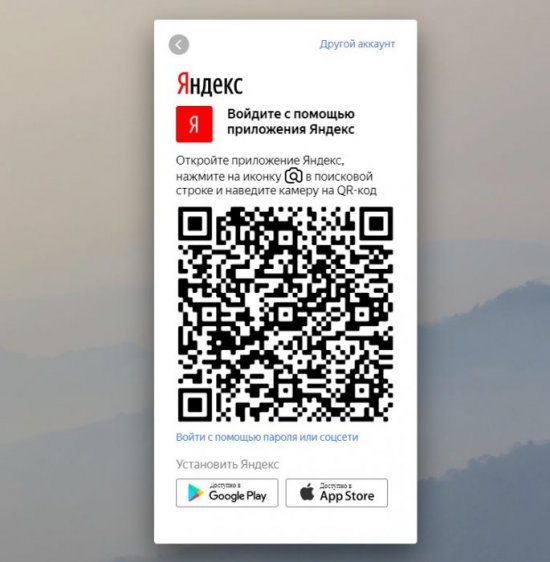
Как пользоваться Яндекс.Почтой
Итак, если ты уже прошел регистрацию и у тебя есть почтовый ящик. Что делать дальше?
Как посмотреть письмо?
Когда ты входишь на Яндекс.Почту (например, через Vhod.ru), ты попадаешь в свою папку «Входящие». Это письма, которые тебе пришли. Среди них могут быть письма от людей, рассылки, реклама и прочее. На экране видно, сколько у тебя непрочитанных писем и сколько писем всего в этой папке. Например, «Входящие 2 / 99» означает, что у тебя 2 новых письма, а всего в папке — 99.
Вверху показаны самые свежие письма, ниже — более старые. Новые письма выделены жирным шрифтом. Чтобы открыть письмо и прочитать, просто нажми на него! Чтобы вернуться назад, нажми на «Входящие» или перелистни пальцем назад, если ты читаешь письма на телефоне.
Как ответить на письмо?
Открой письмо, на которое хочешь ответить. Внизу будет пустое поле (нужно долистать до конца, если письмо длинное), где можно сразу написать ответ. Когда все готово, нажми «Ответить».
Другой вариант — нажми кнопку «Ответить». При этом способе в окне ответа будет процитировано письмо, на которое ты отвечаешь. Можно просто написать ответ, а можно отвечать на отдельные части письма, вставляя свои ответы между строк. Закончив отвечать, нажми кнопку «Отправить». Письмо уйдет к адресату, а его копия появится в папке «Отправленные». Всегда можно открыть ее и посмотреть, что, кому и когда отвечал.
Как написать и отправить письмо?
Нажми кнопку «Написать». Там, где пустое поле «Кому», введи адрес получателя (например, petr.smirnov@mail.ru). Желательно также кратко указать тему, чтобы получатель сразу понял, о чем письмо. Ниже напиши само письмо. Когда все готово, нажми «Отправить». Как и в случае с ответом на входящее письмо, твое письмо отправится по адресу, а его копия будет находиться в папке «Отправленные».
Возможности ЛК
После авторизации вы сразу оказываетесь в личном кабинете, откуда можно управлять письмами. К функциям почтового сервиса относятся:
- Прием и просмотр писем. Скачивание присланных файлов и архивирование.
- Сортировка сообщений и объединение в папки.
- Составление и отправка письма с текстом, файлами, ссылками. Быстрое прикрепление данных из Яндекс.Диска.
- Сохранение черновиков и настройка отложенной отправки. Создание расписания и переадресация входящих писем.
- Настройка панели быстрого доступа к функциям (пересылка, удаление, пометки и так далее).
- Смена темы интерфейса. Изменение фоновой картинки.
Эта почта бесплатная. Единственное, за что может потребоваться оплата некоторым пользователям – это хранилище «Диск», если регулярно пересылать объемные файлы.
Главную страницу электронной почты Яндекс можно поменять с помощью меню «Вид». Можно переместить входящие письма вверх, вправо и переключиться между крупным и стандартным шрифтами.
В Yandex.Mail есть все необходимые функции для отправки, получения, сортировки и создания сложных писем. Сервис ничем не уступает аналогичным площадкам Google, Mail.ru и другим.
Почта на Яндексе, войти в почтовый ящик с телефона после синхронизации
После того, как вы синхронизировались в почтовом ящике Яндекс, в почту можно организовать доступ следующими способами:
- через мобильное приложение Яндекс почта;
- мобильный сайт почты;
- предустановленное приложение Яндекс браузер.
Приложения можно установить в Плей маркете. В статье можете узнать – «Что такое Плей Маркет». Когда установите приложение, запускаете его и просто вводите те данные почты, которые вводили, например, на компьютере.
Кроме того, вы можете добавить почтовый ящик в установленное приложение Яндекс почта. Для этого нажмите на «+» и выберите почту. Подробная инструкция по входу в Яндекс почту есть на данном сайте – «yandex.ru/support/mail-app-android/auth.html».
На компьютере
Мы нашли два способа, с помощью которых можно зайти на свой личный профиль Яндекс почты. Это вход через поисковик и сам почтовый сервис. Давайте рассмотрим каждый из случаев подробнее в следующих разделах.
Если Вы забыли пароль смотрите эту инструкцию Как восстановить пароль от Яндекс почты
Способ 1
Авторизуемся в своем личном профиле через главную страницу Яндекса:
- Открываем страницу https://yandex.ru/ и в верхнем правом углу кликаем по кнопке «Войти в почту».
- Далее в отобразившемся окне вводим свой логин, телефон или саму почту. После этого кликаем по кнопке «Войти».
- После вводим свой пароль и еще раз кликаем по кнопке «Войти».
- Если прошло все успешно, то будет получен доступ к почте, в которую мы входили.
Это был один из способов, через который можно попасть в свой личный профиль Яндекс почты. Далее мы рассмотрим еще один способ, немного отличающийся от выше рассмотренного.
Способ 2
Данный способ подразумевает вход напрямую через почту. Выглядит он следующим образом:
- В завершении вводим пароль от своей страницы и нажимаем «Войти».
- После этого мы успешно входим в свой личный профиль электронной почты.
Совет при входе с чужого компьютера
Если вы входите в свою почту с чужого компьютера, то ни в коем случае не сохраняйте введенный вами пароль. Сохраненный в браузере пароль может быть использован другим человеком, а это значит, что он с легкостью сможет получить доступ к вашей почте
Также после использования почты, не забывайте выходить из своего аккаунта. Сделать это совсем несложно: кликните по иконке профиля, и в выпадающем меню выберете «Выйти из сервисов Яндекса».
Регистарция почтового ящика на Яндекс
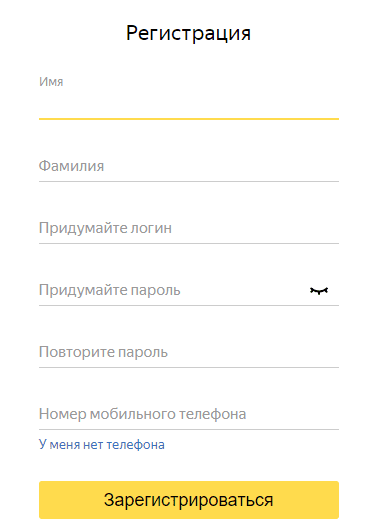
Чтобы воспользоваться Яндекс Почтой, сначала требуется зарегистрироваться:
- Посетить портал компании и нажать на «Завести почту», расположенную в углу главной страницы.
- Заполнить небольшую анкету. Потенциальному пользователю потребуется предоставить следующую информацию – имя, фамилию, желаемый логин. Если логин уже занят другим пользователем, система предложит аналогичные варианты, доступны для регистрации. Что касается выбора пароля – нужно придумать надежный вариант, способный выступать защитой профиля. Указывать простые пароли вроде «pass» или «1111» категорически запрещено. Страницу быстро взломают злоумышленники. Поэтому идеальным вариантом считается длинная комбинация символов, содержащая цифры, заглавные и строчные латинские буквы, специальные знаки.
- Указать телефонный номер. Он необходим для восстановления доступа к пользовательской странице. Если потерять пароль, можно всегда возобновить посредством соответствующей формы. Если мобильный телефон указать нельзя, система предложит выбрать секретный вопрос. Пользователю понадобится придумать подходящий ответ и запомнить. Вопрос должен быть сложный, чтобы вашей почтой не завладели злоумышленники.
Инструкции по настройке почты на Yandex
Общие правила
Вы можете получать и отсылать почту не только через веб-интерфейс, но и с помощью различных почтовых клиентов. Например:
Если вы хотите получать почту с помощью ваших почтовых клиентов, включите работу протоколов POP3 или IMAP .
Чтобы это сделать, зайдите в Настройки вашего почтового ящике на Яндексе, откройте раздел «Почтовые программы». Выберите протокол, который хотите использовать, отметив его флажком. Сохраните результат, нажав на кнопку «Сохранить изменения».
Подробнее о работе протоколов POP3 и IMAP читайте ниже.
Настройка по протоколу IMAP
По протоколу IMAP почтовая программа будет не просто скачивать новые письма, а синхронизировать информацию на вашем компьютере с данными на сервере, отображая сразу всю структуру вашего ящика — все папки, как стандартные, так и настроенные вами вручную.
Для настройки почтового клиента по протоколу IMAP, укажите следующие данные:
- в разделе Входящие сообщения/Incoming mail (IMAP) нужно указать адрес почтового сервера imap.yandex.ru, установить SSL-защиту и порт 993. Если ваша программа по каким-то причинам не поддерживает SSL-защиту соединения, вы можете указать порт 143 и подключаться без SSL
- в разделе Исходящие сообщения/Outgoing mail (SMTP) необходимо указать адрес сервера smtp.yandex.ru, и подключаться по безопасному соединению SSL через порт 465. В случае, если вы не можете воспользоваться безопасным соединением, вы можете подключиться к SMTP-серверу по портам 25 или 587
При настройке почтовых программ в качестве логина и пароля для доступа к почтовому серверу нужно указать ваши логин и пароль на Яндексе. В качестве логина нужно указывать полный адрес почтового ящика.
Мы не рекомендуем использовать почтовый сервер вашего провайдера для отправки почты от вашего имени на Яндексе.
Поддержка протокола IMAP включится автоматически при первой авторизации в почтовой программе.
Настройка по протоколу POP3
При использовании протокола POP3 все ваши письма (из тех папок, которые вы укажете в Настройках ящика) будут скачиваться почтовой программой на ваш компьютер в папку «Входящие», после чего их можно будет при необходимости разложить по папкам с помощью фильтров, настроенных в самой почтовой программе.
Имейте ввиду, что многие почтовые программы по умолчанию удаляют письма с сервера при скачивании. В этом случае все письма в вашем ящике будут перемещаться в папку «Удаленные», откуда будут удалены по прошествии недели. Чтобы сохранить письма в ящике, вы можете установить в настройках почтовой программы опцию сохранения копий писем на сервере при скачивании, если ваша программа позволяет это сделать. Произвести эту настройку с нашей стороны невозможно.
При настройке почтовой программы по протоколу POP3 необходимо указать следующие данные:
- в разделе Входящие сообщения/Incoming mail (POP3) нужно указать адрес почтового сервера pop.yandex.ru, установить SSL-защиту и порт 995. Если ваша программа по каким-то причинам не поддерживает SSL-защиту соединения, вы можете указать порт 110 и подключаться без SSL
- в разделе Исходящие сообщения/Outgoing mail (SMTP) необходимо указать адрес сервера smtp.yandex.ru, и подключаться по безопасному соединению SSL через порт 465. В случае, если вы не можете воспользоваться безопасным соединением, вы можете подключиться к SMTP-серверу по портам 25 или 587
При настройке почтовых программ в качестве логина и пароля для доступа к почтовому серверу нужно указать ваши логин и пароль на Яндексе. В случае, если вы настраиваете доступ к ящику вида login@yandex.ru , логином является первая часть адреса — login. Если же вы пользуетесь Яндекс.Почтой для доменов, в качестве логина нужно указывать полный адрес почтового ящика.
Мы не рекомендуем использовать почтовый сервер вашего провайдера для отправки почты от вашего имени на Яндексе.
Если вы скачиваете почту при помощи почтового клиента по протоколу POP3, вы можете:
- Оставить все настройки по умолчанию. Тогда будут скачиваться письма только из папки Входящие.
- Настроить скачивание писем из любого набора папок, включая папку Спам или собственные папки. Выбрать папки для скачивания можно на странице «Настройки» — в разделе «Почтовые клиенты». Также вы можете установить настройку «При получении почты по POP3, письма в почтовом ящике Яндекс.Почты помечать как прочитанные», которая уже в веб-интерфейсе позволит понять, какие письма были забраны почтовым клиентом. При скачивании почты клиентами письма по умолчанию не помечаются как прочитанные.
О доступе в вашу почту через почтовые программы вы можете прочитать в следующих статьях:
Коротко о почте Яндекс
Созданный электронный ящик в Яндекс почте можно просматривать в почтовых программах Outlook, The Bat и Thunderbird.
Достоинства: Удобный, простой, понятный интерфейс, сбор писем с нескольких ящиков, простота отправки писем, надежная спамооборона, защита от вирусов, неограниченный объем, возможность смены дизайна.
Функции Яндекс почты
- Группировка по обсуждениям
- Метки
- Видео, аудио (Mp3) и фото появляются в самом сообщении, можно посмотреть и послушать
- Запись видео письма с веб-камеры прямо в браузере
- Открытки для писем
- Возможность рисовать прямо в письме
- IMAP (наконец-то),
- Отправка больших файлов до 5 Gb, благодаря интеграции файлообменника от Яндекса
- Встроенный переводчик (если письмо не на вашем родном языке, то появится услуга перевода)
- Встроенный — Я.Онлайн,
- Возможность менять стиль почты (дизайн и цвет)
- Просмотр документов прямо в почте в форматах — *.doc и *.xls.
Интерфейс почты доступен на многих языках:
- азейрбаджанский
- беларусский
- грузинский
- казахский
- румынский
- русский
- татарский
- турецкий
- украинский
Возможности Яндекса после создания почтового ящика
Вместе со вторым пришедшим на мой новый адрес письмом пришло уведомление о том, что еще можно использовать на Яндексе, используя вход через почтовый аккаунт.
Это Яндекс.Диск, Яндекс.Деньги, Яндекс.Музыка и Яндекс.Маркет. Нажав на предложенные в письме ссылки на данные разделы, вы сможете самостоятельно ознакомиться с сервисами.
Яндекс.Диск. Облачное хранилище (ранее мы уже рассматривали его аналог Дропбокс) предлагает до 10 Гб свободного места для мультимедиа файлов, которое увеличивается до 20 Гб на бесплатной основе, остальной объем предоставляется уже платно.
Кроме того, что сюда можно загрузить документы непосредственно с электронных носителей или сохранить полученные по почте файлы, можно экспортировать данные из социальных сетей – Вконтакте, Одноклассники, Instagram, Facebook, Google, Mail.Ru или импортировать их.
Можно создать общую папку для обмена с большим количеством участников, настроив доступ и отслеживая все изменения, которые будут происходить в ней.
Также предусмотрена отдельная корзина, где документы хранятся до 30 дней и раздел с почтовыми вложениями.
Есть собственный фоторедактор, который поможет изменить изображения и творчески их обработать.
Яндекс.Деньги. Компания обладает собственной системой оплаты, которая работает с большинством платежных систем, используемых при покупках в интернете.
Яндекс.Маркет. Данный сервис давно завоевал одобрение интернет-пользователей, благодаря именно их отзывам и удобному поиску по товарам, очень легко и просто совершать покупки в сети.
Предусмотрены также и мобильные приложения для смартфонов, работающих на платформах Android или iOS.
Яндекс.Музыка
Тоже весьма удачное решение, привлекающее пристальное внимание пользователей сети к компании. Для того чтобы просто прослушать музыку любого жанра не обязательно даже проходить регистрацию
Однако после этого вы получаете возможность получать персональные рекомендации каждый день на основе того, что вы слушаете. У каждого жанра есть свое радио, можно пролистывать сборники и просматривать тематические подборки.
Если «Яндекс» ответил «Учетной записи с таким логином не существует»
Вероятно, в этом случае просто забыли логин от почты «Яндекс» и ввели неправильный логин.
В таком случае есть три пути:
- Если с этого компьютера недавно удавалось войти в «Яндекс.Почту», можно попробовать воспользоваться страницей «Восстановление доступа». Под полем для ввода логина или адреса электронной почты в таком случае «Яндекс» попытается подсказать логин — тот логин, с которого недавно заходили в почту.
- Можно связаться с друзьями или знакомыми и у них спросить свой адрес электронной почты. Первая часть адреса — до знака @yandex.ru — и будет логином.
- Ну а для предусмотрительных — зарегистрировавших в сервисах «Яндекс» свой мобильный телефон — можно восстановить почту по номеру телефона: зарегистрированным на «Яндексе» номером телефона можно пользоваться как логином наравне с основным (если в настройках для этого номера «использовать номер телефона как логин» переключатель был установлен во «вкл.»).
Настройка Яндекс Почты при помощи протоколов POP3 и IMAP
Если вам не подходит специальный клиент для Яндекс Почты. Или вы хотите получать почту с разных почтовых ящиков в одном приложении. То вы можете настроить Яндекс Почту при помощи почтовых интерфейсов POP3 и IMAP. Для примера продемонстрируем, как это делается в приложении K9 Mail.
Открываем приложение и нажимаем добавить новый почтовый ящик. После этого вводим адрес электронной почты, пароль и нажимаем на кнопку «Вручную».
Дальше выбираете тип протокола, который хотите использовать. Для примера выберем POP3.
Дальше нужно ввести данные для доступа к почте и нажать на кнопку «Далее»
На момент написания статьи Яндексом используются следующие настройки POP3:
- Для входящей почты: адрес сервера — pop.yandex.ru;
- защита соединения — SSL;
- порт для подключения — 995;
Для исходящей почты
- адрес сервера — smtp.yandex.ru;
защита соединения — SSL;
порт для подключения — 465;
Для подключения по протоколу IMAP:
- Для входящей почты:
адрес сервера — imap.yandex.ru;
- защита соединения — SSL;
- порт для подключения — 993;
Для исходящей почты
- адрес сервера — smtp.yandex.ru;
защита соединения — SSL;
порт для подключения — 465;
—>
В этом уроке я покажу настройку Яндекс Почты на компьютере и телефоне. Мы научимся добавлять ящик в почтовые программы и мобильные приложения, редактировать профиль.
Покажу, как его установить и подключиться к своему ящику на примере телефона Android. На iPhone все аналогично.
1. Установите приложение.
2. Разрешите доступ к данным телефона.
3. После установки запустите приложение. Его значок находится на экране. В начальном окне из списка выберите «Яндекс».
4. Введите электронный адрес в поле «Логин».
5. Введите пароль и нажмите «Войти».
Вы успешно вошли в электронный ящик.
Другие программы
Для работы с почтой на мобильном можно использовать и другие программы. Обычно в них нужно просто указать свой адрес и пароль, а остальные настройки приложение сделает автоматически. Но можно указать их и вручную. Покажу, как это сделать на примере клиента K9-Mail на Андроид.
2. Откройте его, введите электронный адрес и пароль. Затем нажмите «Вручную».
3. Выберите нужный протокол и настройте его.
IMAP
- Сервер IMAP: imap.yandex.ru
- Безопасность: SSL/TLS
- Порт: 993
- Остальные поля не трогаем и нажимаем «Далее».
- Сервер SMTP: smtp.yandex.ru
- Порт: 465
- Галочку напротив пункта «Авторизация»
- Остальные поля не трогаем, нажимаем «Далее»
В режиме «Интервал проверки» установите время проверки входящей почты и поставьте галочки напротив всех пунктов для получения уведомлений о входящей почте. Нажмите кнопку «Далее».
Введите название ящика и имя, которое будет показано получателю. Нажмите кнопку «Готово».
POP3
- Сервер POP3: pop.yandex.ru
- Безопасность: SSL/TLS
- Порт: 995
- Остальные поля не трогаем, нажимаем «Далее».
- Сервер SMTP: smtp.yandex.ru
- Порт: 465
- Галочку напротив «Авторизация»
- Остальные поля не трогаем, нажимаем «Далее»
В режиме «Интервал проверки» установите время проверки входящих сообщений. Поставьте галочки напротив всех пунктов для получения уведомлений. Нажмите кнопку «Далее».
Добавьте название электронного ящика и имя. Нажмите «Готово».
По умолчанию после получения писем, программа оставляет копии на сервере.
Яндекс почта для домена
Чтобы зарегистрировать свой домен и получить доступ к почтовым ящикам, для начала в верхней панели сервисов от Яндекс нажмите на «Все сервисы».
Внизу расширенного списка в разделе «Для бизнеса» вы найдете «Почту для домена». Чтобы зарегистрировать свой домен, просто введите его название в строке и нажмите «Подключить домен».
Вам станут доступны корпоративная почта, личная почта и почта для ваших пользователей, если речь идет о сайте или портале. Давайте по порядку.
Корпоративная почта. Яндекс предоставляет возможность использовать как минимум тысячу бесплатных почтовых адресов. Для того, чтобы увеличить количество, вы можете подать соответствующую заявку.
Управлять аккаунтами довольно просто – например, удалить неиспользуемые или добавить при необходимости дополнительные, сменить пароли (даже в массовом масштабе).
Кроме того, интерфейс позволяет устанавливать собственный логотип фирмы, пользоваться Календарем для планирования встреч и мероприятий. Дополнительные возможности – «адрес по умолчанию», «алиасы ящиков», «алиасы доменов».
Личная почта. Предназначена непосредственно для владельца домена. А еще тысячу адресов вы сможете раздать всем своим знакомым, друзьям и близким людям.
Объем не ограничивается, гарантируется высокая защита от вирусов (Dr.Web) и спама. Предусмотрена также мобильные приложения для портативных устройств и те же дополнительные возможности, что и для корпоративной почты (подробнее узнайте в разделе «Почта для домена»).
Почта для пользователей. Вы получаете почтовый сервис от Яндекс на вашем домене, бесплатный почтовый хостинг. Можно прямо на сайте создать форму, по которой пользователи будут регистрироваться и заходить. Дополнительный бонус – виджет, где будет отражаться количество приходящих писем.
Кроме всех этих возможностей, Яндексом предоставляется полезная для вашего сайта функция — DNS-хостинг. Вы делегируете домен, а серверы Яндекса будут обеспечивать его полноценную работу.
Необходимо будет естественно подтвердить право на владение, для удобства в использовании есть удобный редактор записей. Еще один сервис – Чат в почте для домена.
Способы авторизации в почте Яндекса
Почтовый сервис поддерживает несколько способов авторизации.
Через пароль
Для такого способа необходимо отрыть главную страницу портала, нажать клавишу «войти» и указать логин с паролем. Система быстро проверит данные для предоставления доступа. Если авторизация срывается – рекомендуется проверить правильность данных или воспользоваться формой восстановления.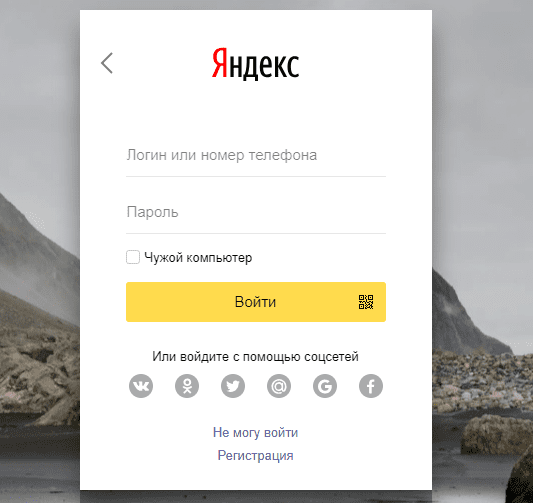
Через социальную сеть
Чтобы авторизация проходила быстрее, разработчики компании предусмотрели прикрепление страницы социальной сети к аккаунту. Можно добавить Одноклассники, ВКонтакте или Фейсбук. Для этого понадобится авторизоваться в почте обычным способом, пользуясь логином и паролем. Затем нажать кнопку и логотипом используемой социальной сети для подтверждения привязки. В дальнейшем посещать почту будет намного проще.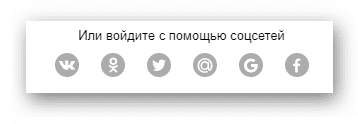
Вход через чужой компьютер
Некоторые пользователи посещают Яндекс Почту посредством чужого компьютера. Наглядным примером является необходимость проверить новые письма на работе. Пользоваться обычным способом авторизации не рекомендуется – конфиденциальную информацию способны похитить злоумышленники. Поэтому необходимо поставить галочку возле пункта «Чужой компьютер». После закрытия почты пользовательский сеанс не сохранится – можно не переживать за безопасность аккаунта.
Расширенные настройки почтового ящика на Яндекс
Доступ ко всем настройкам можно получить, если нажать на «шестеренку» рядом с почтовым аккаунтом. Вот, что вы увидите.
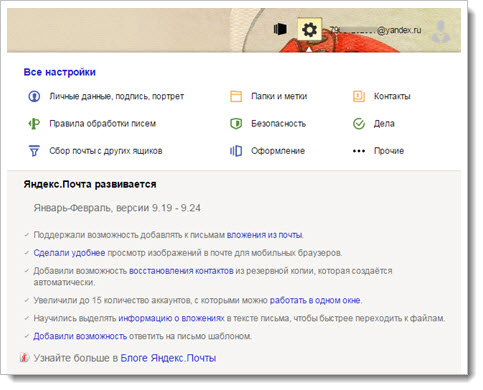
Большинство параметров вы уже обсудили, обратимся к неизученным особенностям:
Правила обработки почты. Здесь создаются правила для белых и черных списков адресатов, что максимально упрощает дальнейшую сортировку и автоматически позволяет отправлять неугодные письма в Спам.
Это могут быть как конкретные известные почтовые адреса, так и те письма, которые будут отвечать задаваемым параметрам.
Правила, которые можно создавать в индивидуальном порядке, будут работать на исключение задаваемых слов в адресе или теме письма.
Вы сможете определять параметры и создавать специальные папки, куда будут помещаться входящая корреспонденция автоматически (воспользуйтесь «Конструктором правил»).
Безопасность. Здесь вы найдете подробную инструкцию, помогающую придумать сложный и надежный пароль.
Также вы получите доступ к журналу посещений, где зафиксированы все действия в Яндекс почте, даже при использовании программ по сборке писем.
Дела. Есть в Яндексе такой полезный сервис – можно вести электронный учет дел, которые необходимо выполнить (есть мобильные приложения).
Вот такая форма появится у вас в интерфейсе электронной почты Яндекс.
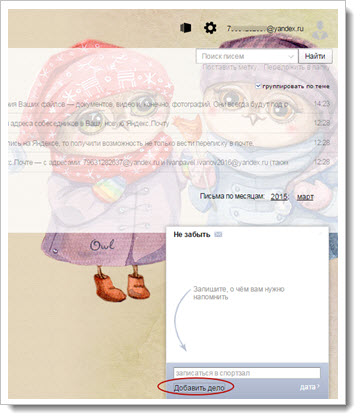
Прочие параметры. Здесь находится доступ ко всем нюансам в работе с почтой, которые можно не найти в быстром доступе.
Задайте желаемые критерии:
- Количества писем на странице (максимум 200)
- Видимости писем
- Демонстрации вложений в теле письма
- Использования меню
- Возможностей редактирования писем и их отправки
- Видимости различных возможностей интерфейса
- Перехода писем после их отправки, удаления или перемещения
- Звуковых уведомлений о входящей корреспонденции