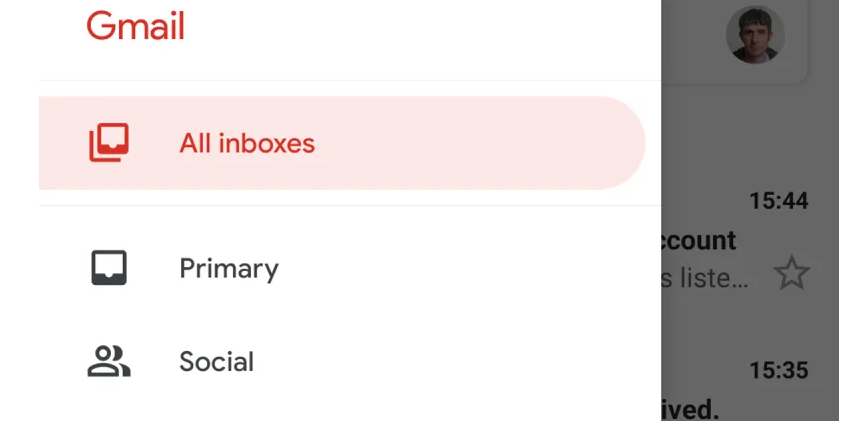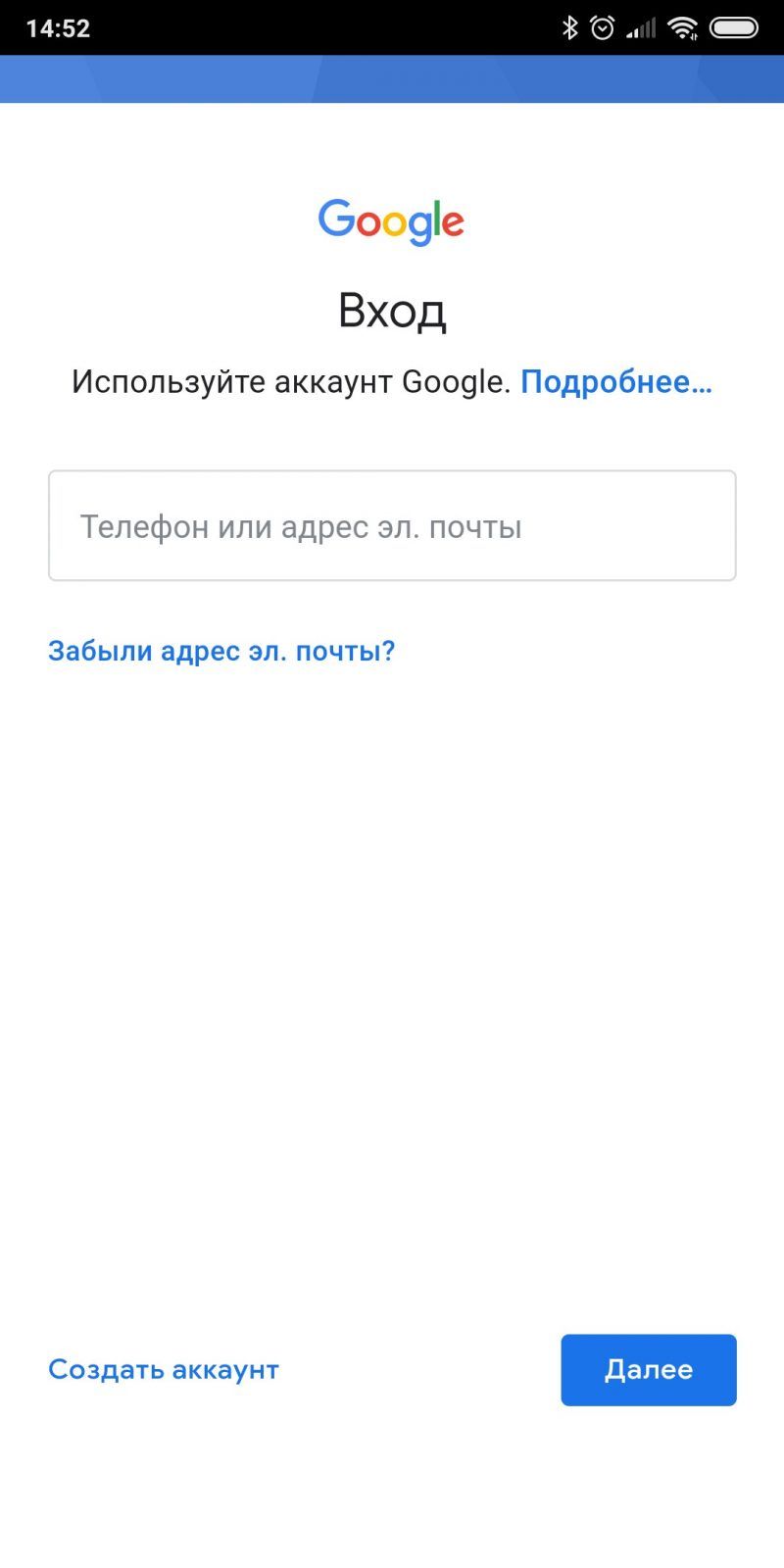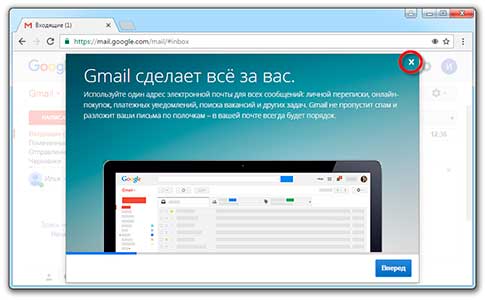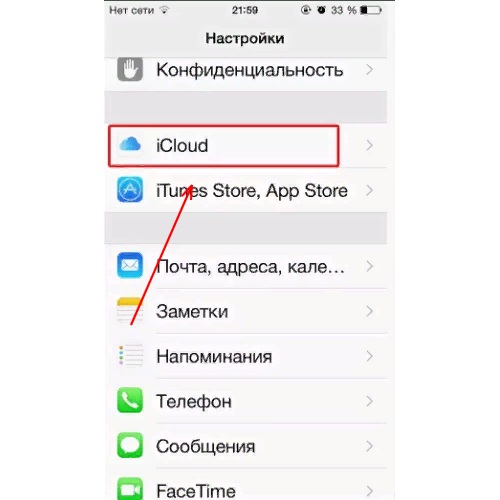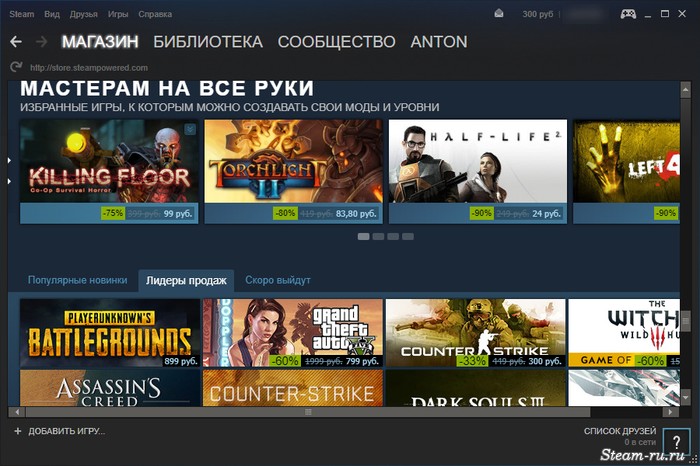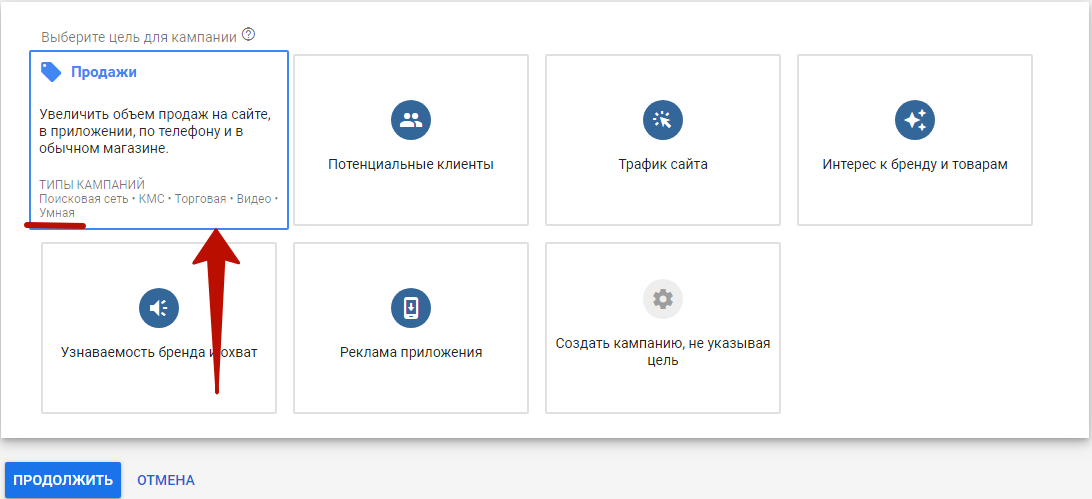Как создать аккаунт dropbox
Содержание:
- Добавление файлов
- В чем польза и недостатки Dropbox?
- Работа с Dropbox, особенности и полезные функции сервиса
- Как работать с web-версией Dropbox
- Dropbox — в чем смысл и зачем скачивать?
- Как вообще выглядит этот Дропбокс?
- Левая панель навигации
- Тарифы
- Удаление программы Dropbox
- Как удалить Dropbox с телефона
- Что это за программа Dropbox и для чего нужна
- Как удалить программу Dropbox?
- Зачем нужна программа Дропбокс
- Установка программы Dropbox для компьютера с правами администратора
- Преимущества и недостатки Dropbox по сравнению с другими облачными хранилищами
- Добавление файлов в сейф
- Регистрация личного кабинета
- Тарифные планы
Добавление файлов
Загрузить свои файлы на Dropbox очень просто, и сделать это можно двумя способами – через веб-интерфейс на сайте, и с помощью приложения. На сайте это делается так:
- Зайдите в свой аккаунт Dropbox.
- В левой части странице кликните в меню «Файлы». Теперь вы находитесь в корневой папке своего хранилища.
- В правой части есть кнопка «Загрузить файл». Если кликнуть по ней, откроется еще меню с пунктами «Загрузить файл» и «Загрузить папку». Выберите нужный пункт и появится стандартное окно выбора файла или папки.
С помощью приложения всё делается еще проще. Для этого просто перенесите нужные файлы в папку Dropbox, которая в системе Windows находится в «Моих документах». Приложение само синхронизирует эту папку с облачным хранилищем, то есть скопирует в него эти файлы, если подключен интернет. Кроме того, в контекстном меню, которое появляется при клике правой кнопкой по файлу, есть пункт для быстрой передачи этого файла в облако – это еще один способ. Дропбокс позволяет добавлять в облако музыку так же, как любые другие файлы. Но загруженные файлы с расширением mp3 можно прослушивать прямо в Dropbox, если зайти в папку с браузера. Изображения, кстати, также можно просматривать, а в архивы заходить, как в обычные папки.

В чем польза и недостатки Dropbox?
В целом это облачное хранилище неплохое. Пользоваться им довольно удобно. Предусмотрено и совместное использование группой пользователей. Но есть и недостатки, из-за которых многие предпочитают пользоваться другими подобными сервисами:
- Бесплатно даётся слишком мало места – всего 2 Гб. За каждого привлеченного пользователя добавляется 500 Мб, что также очень немного. Конкуренты – Яндекс-Диск, Mail.ru, Google-диск, предлагают изначально бесплатно гораздо больше места, да и бонусы приятнее.
- Платные тарифы дороговаты для большинства – чтобы получить 1 Тб места, надо платить 9.99$ в месяц. У ближайших конкурентов цены ощутимо меньше, хотя многим и бесплатного тарифа достаточно.
- Есть нарекания по безопасности.
Самый большой недостаток – небольшой объём дискового пространства, и отталкивает большинство пользователей. Сейчас, когда даже смартфоны имеют память в несколько гигабайт, 2 Гб выглядят совсем несерьёзно. Даже Яндекс изначально выдает 10 Гб, которые можно легко увеличить на 32 Гб, просто установив приложение на смартфон или предъявив студенческий билет. Проводятся и другие акции. Mail.ru при регистрации предоставляет 8 Гб места, которое легко увеличивается за небольшую сумму – дополнительные 8 Гб стоят всего 29 р/мес. Также проводятся разные акции – одно время всем желающим выдавалось 1 Тб диска совершенно бесплатно и бессрочно. Dropbox в этом плане очень консервативен. Никаких акций не проводится, возможностей по увеличению места, кроме покупки дорогого платного тарифа, не предусмотрено. Привлечение других пользователей за 500 Мб места – единственный такой инструмент.
Работа с Dropbox, особенности и полезные функции сервиса
Приводить конкретные примеры работы с Дропбокс было бы, пожалуй, излишним, настолько прост и интуитивно понятен этот сервис, а вот знать о его полезных фишках очень даже не помешает.
Загрузка с камеры
Эта функция будет полезна прежде всего владельцам мобильных устройств. Суть ее работы заключается в следующем: вы снимаете фото или видео, и при наличии интернет-соединения они тут же автоматически загружаются в ваше облачное хранилище. Аналогичным образом в Дропбокс можно загружать скриншоты экрана мобильного гаджета. Включается функция «Загрузка с камеры» в настройках мобильного клиента.
Сохранение скриншотов экрана компьютера
По тому же принципу работает функция перехвата и сохранения в облако скриншотов рабочего стола компьютеров под управлением Windows. Если включить в настройках десктопного клиента опцию «Делиться скриншотами…», созданные нажатием Print Screen экранные снимки станут сохраняться в отдельную папку «Скриншоты».
Восстановление удаленных файлов
Если вы случайно удалили из облачной папки файл, не расстраивайтесь, потому что в течение 30 дней его можно восстановить. Дропбокс имеет собственную корзину, в которую временно перемещаются все удаляемые файлы и папки. Кроме того, сервисом поддерживается восстановление предыдущих версий файлов – функция, полезная при работе с редактируемыми документами.
Получение ссылок на загруженные файлы
Чтобы поделиться тем или иным файлом, совсем необязательно открывать для него общий доступ, вместо этого достаточно вызвать панель со списком последних загруженных файлов, навести на нужный объект курсов мыши и нажать «Копировать ссылку». Ссылка будет передана в буфер обмена, и вы сможете поделиться ею с любым другим пользователем.
Отслеживание истории операций
Если вы используете свой Дропбокс как общее пространство для обмена рабочими файлами, очень легко запутаться в сделанных изменениях и версиях документов. Чтобы предотвратить путаницу, в сервисе реализована функция ведения журнала, доступная по адресу www.dropbox.com/events. В журнале сохраняются сведения обо всех операциях, которые были произведены вами или другими имеющими доступ к вашему облаку пользователями.
Подключение сервисов и веб-приложений
Но самое интересное в Дропбокс дает поддержка последним API, благодаря чему можно расширять возможности сервиса, подключая к нему различные совместимые веб-приложения. Таких приложений насчитываются десятки. Примеров можно приводить очень много. Так, если связать Dropbox с сервисом sendtodropbox.com, можно будет автоматически сохранять в облако вложения вашей электронной почты.
Другой популярный сервис IFTTT, будучи связан с Дропбоксом, позволяет переносить изображения и фотографии с Dropbox на Google Drive. С помощью других веб-приложений вы можете сохранять в Дропбокс треки с SoundCloud, загружать в него торренты, ссылки, создавать резервные копии ваших сайтов и даже использовать Дропбокс в качестве хостинга.
Как работать с web-версией Dropbox
Сейчас в меню вместо 3-х разделов (еще до января 2020 года их было 3) целых 5:
- Домашняя страница.
- Файлы.
- Paper.
- Transfer.
- Showcase.
С Домашней страницей все понятно – там хранятся синхронизированные данные. Посмотрим, что предлагают остальные разделы.
Файлы
Клацнув по кнопке «Создать файл», получаем доступ ко всему, что можно создавать прямо онлайн в Dropbox.
Здесь же можно выбрать любое интересующее действие касательно файла:
Отдельно в этом разделе можно просмотреть, кому был выдан общий доступ к файлам, историю запросов или же список удаленных документов.
Paper
Вкладка Paper позволяет создавать и редактировать документы, оставаясь на web-ресурсе. Здесь доступны коллективные обсуждения, анализ проектов, возможна организация встреч.
Это хороший инструмент для корпоративной работы, бизнеса или обучения. А все документы, созданные в разделе Paper, станут автоматически доступны во вкладке «Файлы».
Transfer
Transfer – отдельный инструмент сервиса для отправки файлов большого размера. С его помощью можно отправить файл, размером до 100 Мб любому пользователю – даже если у него нет аккаунта в Dropbox. Здесь реализована также функция подтверждения доставки и возможность отслеживания, сколько раз просмотрели ссылку или скачали файл.
Showcase
Это та самая «Витрина», о которой мы упомянули выше (если вы пропустили блок с возможностями). По сути, это такое себе мини-портфолио – здесь можно делиться документами с партнерами или клиентами «в самом выгодном свете» (цитата), настраивая дизайн по своему усмотрению.
Сюда можно добавить логотип и написать персонализированный слоган, сделать что-то похожее на сайт-визитку и отслеживать его эффективность.
Единственное «НО» – чтобы воспользоваться возможностями Showcase, нужно перейти в аккаунт Professional. Зато при выборе такого тарифного плана вы получите до 3 Тб свободного места в облаке и сможете воспользоваться эксклюзивными инструментами для эффективной работы с функционалом сервиса. А в Dropbox Plus (который программа предлагала купить изначально) дается 2 Тб, страховка и еще несколько полезных возможностей.
На заметку
Как и подобает приличному ресурсу, на план Dropbox Professional здесь действует демо-режим на 14 дней. На Dropbox Plus бесплатного тестирования не предусмотрено.
Оцените сами тарифные планы и их стоимость:
Dropbox — в чем смысл и зачем скачивать?
Несмотря на то, что сервисов, претендующих на схожий функционал в интернет-пространстве очень много, отдельного внимания заслуживает именно Dropbox. В первую очередь он привлекает пользователей интуитивным пользовательским интерфейсом и бесплатными возможностями (до определенных пор).
Раз уж заговорили о деньгах, сразу стоит сказать, что бесплатные услуги заканчиваются на 2 Гб, но и этого немало для нетребовательного пользователя, который решил немного облегчить винчестер. Но это не весь функционал «на шару» – если привлекать новых пользователей на сервис, за каждого можно получить бонус по 125 Мб – итого за каждые 8 человек + 1 Гб. Ну а если не жалко «живых» денег, то за них можно докупить еще кучу места.
Используя облако Dropbox, можно синхронизировать файлы, например, в домашней группе ПК. Отправляете файлы на одном устройстве в облако, на другом – смотрите их и используете. То же самое можно проворачивать между домашним ПК и рабочим, а еще синхронизация доступна с планшетами и смартфонами.
Другие возможности облачного хранилища Dropbox:
Как вообще выглядит этот Дропбокс?
Перед тем, как пользоваться программой, в ней нужно зарегистрироваться, ну то есть в сервисе Dropbox. Сразу скажу, что я это делал через ихний клиент и ничего сложного там нет. Нужно просто ввести ваше имя, фамилию (можно и ненастоящие конечно) и почту, потом на эту почту придет ссылка, по которой нужно будет активировать аккаунт. А далее в программе будет мини-знакомство с сервисом:
Советую никуда не спешить и прочитать все что там будет сказано, это для вас же полезно будет, разумеется если вам это все интересно
Как все прочитал и прошли это небольшое руководство, то программа уже установится на комп и сразу откроется папка Dropbox, туда можно уже кидать файлы и они скоро автоматически окажутся в облаке. Удобно ведь, неправда ли. Вот эта папка:
Если нажать внизу на иконку программы, то будет такое сообщение, где будет указаны последние файловые передачи в сетевое облако:
Левая панель навигации
С помощью левой боковой панели вы сможете осуществлять доступ ко всем своим файлам и папкам. Отображаемые на ней опции зависят от типа вашего аккаунта.
Домашняя страница
Нажмите ссылку Домашняя страница, чтобы быстро перейти к Рекомендуемым, Последним и Помеченным файлам и папкам. Над списком файлов есть кнопка, позволяющая создать файлы и папки, а также загрузить содержимое с вашего компьютера.
Все файлы
Нажмите ссылку Все файлы, чтобы получить доступ ко всем файлам и папкам, которые вы добавили в свой аккаунт Dropbox, в том числе к данным, сохраняемым только в онлайн-режиме с помощью выборочной синхронизации или Умной синхронизации. Просматривайте или упорядочивайте файлы и папки, а также быстро делитесь ими, просматривайте их в режиме предпросмотра или открывайте.
Нажмите на стрелку вниз рядом со ссылкой Все файлы, чтобы развернуть на боковой панели слева список всех ваших файлов. Чтобы быстро упорядочить данные, можно перетаскивать файлы и папки из основного списка файлов на боковую панель слева.
Обратите внимание: функция Умной синхронизации доступна только пользователям тарифных планов Dropbox Plus, Family, Professional и Business
- Чтобы поделиться файлом или папкой либо открыть их, поставьте рядом с их названием галочку или наведите курсор на соответствующий файл или папку. Нажмите «…» (значок многоточия), чтобы увидеть другие возможные действия
- Нажмите на название папки, чтобы открыть ее и посмотреть ее обзор и содержимое
- Нажмите на название файла, чтобы открыть его в режиме предпросмотра и увидеть комментарии, связанные с файлом события и другие параметры
С помощью правой боковой панели можно добавлять и создавать файлы и папки, запрашивать файлы у других пользователей и просматривать журнал изменений каждой папки. А пользователи тарифных планов Dropbox Plus, Family, Professional и Business также могут воспользоваться Перемоткой Dropbox, чтобы отменить большое количество изменений разом и вернуть папку (или целый аккаунт) к более раннему состоянию.
Общий доступ
Здесь у вас будет быстрый доступ ко всем файлам и папкам, которыми с вами поделились или которыми вы поделились с другими.
- Нажмите на вкладку Последние в верхней части страницы, чтобы просмотреть общие данные, упорядоченные по датам
- Нажмите на вкладку Папки или Файлы, чтобы просмотреть общие данные определенного типа
- Нажмите на вкладку Ссылки, чтобы отобразился список файлов и папок, которыми поделились с помощью ссылки
С помощью правой боковой панели можно создавать новые общие папки.
Запросы файлов
Здесь можно управлять запросами файлов и проверять, сколько пользователей загрузили данные по вашему запросу и сколько файлов было добавлено.
- Нажмите на вкладку Открытые запросы в верхней части страницы, чтобы просмотреть еще не выполненные запросы файлов. Нажмите «…» (значок многоточия) рядом с названием запроса, чтобы поделиться им, изменить или закрыть его
- Нажмите на вкладку Закрытые запросы, чтобы увидеть запросы файлов, которые вы закрыли или срок действия которых закончился. Нажмите «…» (значок многоточия) рядом с названием запроса, чтобы еще раз его открыть
С помощью правой боковой панели можно создавать новые запросы файлов.
Удаленные файлы
Здесь можно просматривать упорядоченные по дате файлы и папки, которые вы удалили из своего аккаунта.
Нажмите на название файла или папки, чтобы их восстановить. Если в один день было удалено несколько файлов, вы можете выбрать нужные из списка
С помощью правой боковой панели можно отфильтровать удаленные файлы по дате, пользователю, устройству или папке.Обратите внимание: период времени, в течение которого Dropbox сохраняет ваших удаленные файлы, зависит от вашего тарифного плана. Подробнее о журнале версий
Консоль администрирования
С помощью консоли администрирования администраторы Dropbox Business могут управлять участниками и настройками в своей рабочей группе. Отображаемые на левой боковой панели опции зависят от типа вашего аккаунта и вашей роли администратора.
Тарифы
Как упоминалось выше, объем бесплатного облака Dropbox составляет 2 Гб, чего достаточно для обмена документами и фотографиями. Те, кому эта цифра кажется критично маленькой, могут бесплатно «раскачать» хранилище до 20-30 Гб, привлекая рефералов в проект и выполняя несложные условия, указанные в личном кабинете.
Юридические лица, бизнесмены и люди с профессиональной необходимостью используют платные услуги сервиса. Для частных лиц есть тарифы Plus ($9.99) и Professional ($16.58) с двумя и тремя террабайтами памяти соответственно. Они различаются не только объемом виртуальной папки, но и некоторыми опциями.
Для представителей бизнеса предусмотрены тарифы Standard ($12.50) и Advanced ($20), отличающиеся от первых двух полноценной техподдержкой Дропбокс-клиента.
Удаление программы Dropbox
Как и любое другое ПО, удалить Dropbox с компьютера можно несколькими способами. Но стоит помнить, что содержимое «облака» останется нетронутым. И чтобы восстановить удаленные файлы, достаточно будет заново установить клиент.
Для полного уничтожения содержимого онлайн-папки потребуется удаление аккаунта. По истечению 30-дневного срока сотрудники сервиса начнут удалять содержимое вашего хранилища.
Способ 1 — программа деинсталлятор
Самым эффективным вариантом удаления Дропбокса станет использование сторонних деинсталляторов, таких как CCleaner, IObit Uninstaller, Revo Uninstaller, Ashampoo Uninstaller. Они подчищают системные папки от остатков программы для улучшения производительности. Достаточно установить один из перечисленных продуктов, выбрать Dropbox из списка установленных программ и удалить его с проверкой реестра на наличие мусора.
Подробнее о том как удалить программу с помощью Revo Uninstaller читайте в статье: Как пользоваться программой Revo Uninstaller
Способ 2 — программы и компоненты
Наиболее привычный всем пользователям Windows способ деинсталляции ПО — через встроенное средство «Программы и компоненты». Он не претерпевал особых изменений, начиная с Win XP и заканчивая Win 8.1.
Для этого:
- Заходим в меню «Пуск/Панель управления/Программы и компоненты»;
- Нажимаем ПКМ по клиенту Dropbox и выбираем «Удалить»;
- Подтверждаем удаление и ждем его окончания.
Способ 3 — параметры Windows 10
С релизом Windows 10 появилась возможность удалить программное обеспечение Dropbox из нового меню «Приложения», позаимствованного из оболочки мобильных устройств. Так разработчики сократили путь к инструменту деинсталляции и упростили процесс управления ПО.
Для удаления:
- Переходим по пути «Пуск/параметры/Приложения»;
- Находим Дропбокс, кликаем по нему и удаляем соответствующей кнопкой.
Как удалить Dropbox с телефона
На смартфоне данный сервис удаляется аналогично другим приложениям через вкладку «Приложения и уведомления» или подобную ей.
С андроид-устройства можно убрать не только клиент, но и аккаунт Dropbox. Но для этого вам необходимо зайти на веб-страницу dropbox через браузер мобильного устройства. Через приложение функция удаления учетной записи не доступна.
Для удаления аккаунта необходимо:
С помощью браузера зайти на сайт dropbox.com со своего мобильного устройства.
Кликнув по аватарке перейти в настройки сервиса.
Затем выбрать компьютерную версию сервиса.
Далее заходим в настройки личного аккаунта и кликаем на пункт: «Удаление аккаунта».
Затем вам придется указать причину удаления или описать проблему более подробно, заполнив специальную форму.
После заполнения стандартной формы и подтверждения намерений кнопкой «Удалить окончательно», пользователь навсегда теряет хранимые в облаке данные.
Что это за программа Dropbox и для чего нужна
Большинство программ у многих на слуху, но мы мало что о них знаем
Потому что нет времени уделять этому внимание. Или мы не сталкиваемся с областью, для которой применяется то или иное приложение
Дропбокс — это облачный сервис. То есть хранить данные пользователей на удалённом сервере — это его прямое назначение. С годами сервис «оброс» множеством полезных и интересных функций.
Функции Dropbox
Для тех, кто не знает понятия «облачный сервис» — это место, где мы можем хранить свои файлы.
| Особенности сервиса DB: | Пояснение: |
|---|---|
| При регистрации каждому пользователю выделяется место для хранения данных в облаке. | Обычно несколько гигабайт. |
| Пользователь может хранить любые типы файлов в Dropbox. | Можно загружать на сервис фотографии, программы, игры, музыку — всё что угодно. И, имея пароль от сервиса, эти файлы всегда будут с нами. |
| Доступно хранение данных и получение доступа к ним из любой точки мира. | Возможно с любого устройства, которое способно выходить в Интернет. |
Приложение Dropbox на компьютере Windows
Как удалить программу Dropbox?
Можно ли удалить программу Dropbox? Да, можно, или даже нужно, если вы ней не пользуетесь. Удалив клиент с компа вы не уничтожите полностью свой Дропбокс, вы просто удалите программу, которая связывала ваш комп с серверами Дропбокс. В любой момент в будущем вы сможете себе снова поставить программу, ввести логин и пароль и все заведется
Если вы продвинутый юзер, то советую вам ознакомится вот с этим инструментом — Revo Uninstaller. Это супер программа, которая может удалять софт с вашего ПК и потом еще чистить систему от мусора, который удаляемый софт мог после себя оставить. В общем если есть время и желание — то познакомьтесь, советую
Перед удалением думаю что нужно выйти из программы:
Итак, ну а теперь как удалить Дропбокс с компьютера полностью — нажимаем меню Пуск и выбираем там Панель управления (если у вас Windows 10, то нажмите по Пуску правой кнопкой и там будет данный пункт):
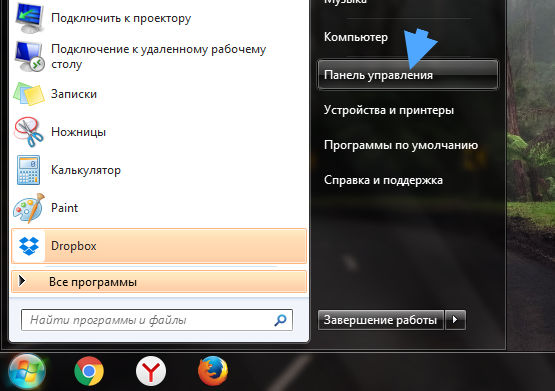
Теперь находим значок Программы и компоненты:
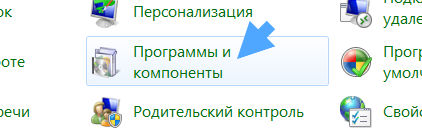
Находим тут Dropbox и нажимаем по ней правой кнопкой, после чего выбираем Удалить:
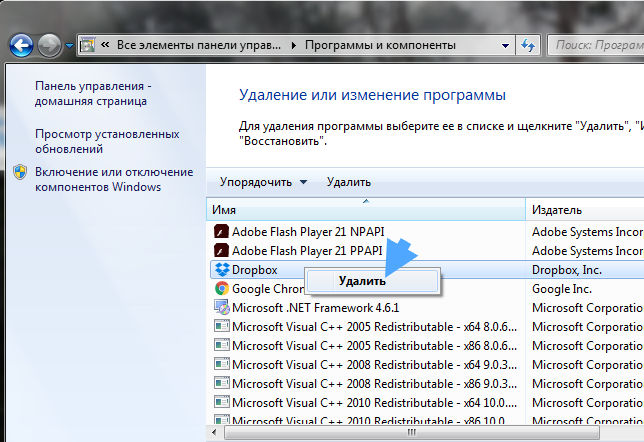
После этого появится окошко, в котором нужно нажать Uninstall для удаления:
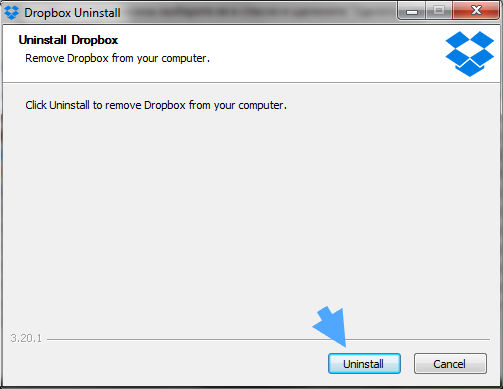
Начнется процесс удаления, он не должен быть долгим:
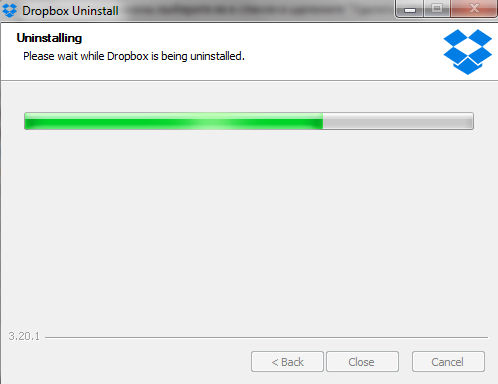
И все, потом будет написано что все было удалено успешно и осталось нажать только кнопку Close:
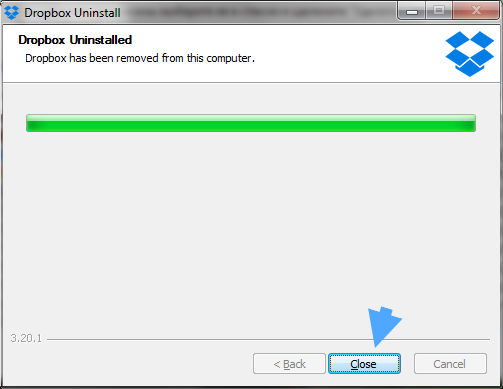
Даже перезагрузки делать не нужно, ну в любом случае об этом нам не сообщили
Ну что, теперь вы знаете Dropbox что это за программа, нужна ли она вам и как ее удалить? Надеюсь, что все я нормальненько так и доступно написал, теперь только удачи вам пожелать осталось
На главную!25.05.2016
Увеличение резкости изображения NVIDIA — что это, как настроить?BSS Multiplatform Plugin — что это за программа?NvNodeLauncher — что это такое? (nvnodejslauncher.exe, NVIDIA NvNode Launcher)NVIDIA Battery Boost — что это?NvBatteryBoostCheckOnLogon — что это за задание?com.android.partnerbrowsercustomizations.tmobile — что это? (Андроид)Letasoft Sound Booster — что это за программа и нужна ли она?Процессор с графическим ядром или без что лучше?
Зачем нужна программа Дропбокс
Для чего нужна программа Дропбокс? Ну, тут уже каждый для себя увидит плюсы и минусы, в основном это сервис для хранения файлов. В общем, постараюсь перечислить основные ключевые моменты:
- при помощи Дропбокса вы можете хранить важные документы, личные файлы в интернете и не переживать о их сохранности, поверьте что Дропбокс об этом уже позаботится лучше; при этом никто ваши файлы не увидит и не сможет заполучить, если вы только не разрешите это;
- все ваши файлы, которые хранятся в облаке, они могут быть доступны другим людям; например вы можете фото закинуть в облако и потом дать ссылку чтобы кто-то их мог скачать;
- изначально вам дается 2 Гб личного места под файлы, но поверьте мне, что благодаря интересной системе наращивания обьема, то вы легко сможете его увеличить вплоть до 25 Гб;
- на компе, после установки специального софта Dropbox, появится некая папка и все что вы туда будете кидать, все это автоматом потом появится в облаке, это очень удобно;
- единственный минус, который мне не нравится, это то что ваши данные на серверах Дропбокса стоят без шифрования; сам процесс передачи зашифрован HTTPS, но вот файлы на серверах уже не зашифрованы; конечно данную проблему решить можно, вы можете как вручную шифровать файлы при помощи TrueCrypt или BoxCryptor, или что еще легче — использовать функцию задавания пароля на архив, в который вы упакуете файлы (кстати данная возможность есть в архиваторе WinRAR); но опять же, я не думаю что в Дропбоксе там у них в компании не подумали о безопасности ваших файлов;
Установка программы Dropbox для компьютера с правами администратора
Программа Dropbox для компьютера требует прав администратора для задействования всех ее функций на вашем компьютере. Это позволяет включить множество важных функций Dropbox, в том числе:
- Значки синхронизации, показывающие, как продвигается синхронизация файлов и папок
- Контекстные меню (доступные, если нажать правую кнопку мыши), с помощью которых можно быстро выполнить нужное действие в Dropbox
- Доступ к Умной синхронизации
У подавляющего большинства пользователей программа для компьютера автоматически устанавливается с правами администратора. Однако, если вы установили ее без прав администратора, выполните приведенные ниже указания, чтобы получить эти права.
Примечание: если у вас нет прав администратора для этого компьютера (например, вы пользуетесь служебным компьютером), вам, возможно, придется обратиться за помощью в свой отдел IT.
Установите программу Dropbox для компьютера с правами администратора
- Если у вас уже установлена программа Dropbox, удалите ее.
- Скачайте программу Dropbox.
- Откройте программу-установщик.
- Следуйте инструкциям установщика.
- Если вас попросят ввести администраторские имя пользователя и пароль, введите их или свяжитесь со своим администратором, чтобы войти в систему.
- Если вас не попросили ввести администраторские имя пользователя и пароль, это значит, что вы уже являетесь администратором на этом компьютере.
- Завершите установку и войдите в свой аккаунт Dropbox.
Умная синхронизация и права администратора
Некоторые из пользователей Dropbox получат доступ к Умной синхронизации. Если у вас есть доступ к этой функции, убедитесь, что Dropbox был установлен с правами администратора на всех компьютерах, на которых будет использоваться эта функция.
В зависимости от принятых в вашей организации правил участники рабочей группы, возможно, смогут и сами установить Dropbox с правами администратора. В противном случае им может понадобиться помощь сотрудников вашего IT-отдела.
Преимущества и недостатки Dropbox по сравнению с другими облачными хранилищами
Будем считать, что о том, как пользоваться Dropbox представление вы имеете. Только вот стоит ли? Дропбокс далеко не единственное облачное хранилище и к тому же, надо признать, не самое функциональное. Самым большим его недостатком является не в пример скромный объем бесплатного дискового пространства. Ну подумайте, что такое в наше время 2 гигабайта?! Это ведь просто смешно. Правда, есть позволяющие бесплатно увеличить место инвайты, но на них ведь далеко не уедешь.
С безопасностью в Dropbox тоже не всё до конца ясно. Для защиты данных сервис использует SSL и 256-битное AES шифрование, однако недавние скандалы, связанные со взломами и утечкой информации, несколько подмочили репутацию Дропбокс как наиболее надежного и защищенного хранилища. Третий минус сервиса – отсутствие его серверов на территории России, следовательно, в Дропбокс нельзя хранить персональные данные пользователей (противоречит закону), что делает его не особо привлекательным для корпоративных клиентов.
Впрочем, есть у Dropbox и немало положительных сторон
На сегодняшний день это одно из самых старых и заслуженных облачных хранилищ, но важно не это. На фоне других сервисов Дропбокс положительно выделяется удобным интерфейсом и завидным юзабилити, гибкостью, поддержкой расширяющих его возможности аддонов, а также широким набором функций, позволяющих наладить совместную работу над проектами и это, пожалуй, является наиболее значимым его достоинством
Добавление файлов в сейф
Если вы добавляете файл или папку Dropbox в сейф, они удаляются из своего первоначального местоположения в Dropbox и добавляются в сейф. Если добавить или переместить файл или папку в свой сейф из другого места на вашем компьютере, то исходный файл останется в своем первоначальном местоположении, а его копия добавится в сейф.
Чтобы добавить файл или папку Dropbox в сейф, вы можете переместить их туда так же, как вы обычно перемещаете файл или папку в Dropbox. Вы также можете добавить файл или папку из Dropbox или любого другого места на вашем компьютере в сейф с помощью приведенных ниже инструкций.
Примечания:
- Нельзя переместить в сейф общую папку. Отмените общий доступ к папке у всех ее участников, прежде чем перемещать ее в сейф.
- Нельзя переместить в сейф файлы, к которым предоставлено право доступа с возможностью изменять. Измените право доступа на «может просматривать», прежде чем перемещать файл в сейф.
- Нельзя открывать файлы в сейфе через сторонние приложения, а также предоставлять к ним общий доступ для сторонних приложений.
Добавление файла или папки на сайте dropbox.com
- Войдите в свой аккаунт на сайте dropbox.com.
- Нажмите Все файлы.
- Щелкните Vault в списке файлов и папок.
- Введите свой PIN-код.
- Нажмите Добавить.
- Выберите один из вариантов:
- Загрузить из Dropbox — нажмите на файл или папку, а затем нажмите Выбрать
- Загрузить с компьютера (файл) — нажмите на файл, а затем нажмите Открыть
- С компьютера (папка) — выберите папку и нажмите Выбрать папку (Windows) или Загрузить (Mac)
- Новая папка — введите имя новой папки, выберите местоположение и нажмите Создать
Добавление файла или папки в программе Dropbox для компьютера
Чтобы добавить файл или папку в сейф в Проводнике/Finder, перетащите или скопируйте файл или папку в сейф.
Регистрация личного кабинета
На сервисе Дропбокс удобно и выгодно работать. К нему можно подключить много сторонних веб-служб или приложений. В нем уже множество встроенных ресурсов, благодаря которым можно легко и продуктивно работать как самостоятельно, так и коллективно.
Dropbox предоставляет своим пользователям как бесплатное пространство (до 2 Гбайт), так и платные объемы. Также всем пользователям предоставляется возможность участвовать в выгодной бонусной системе.
Для того чтобы начать пользоваться всеми преимуществами и возможностями сервиса, необходимо пройти регистрацию. Создать аккаунт в файлообменнике Дропбокс вам поможет подробная инструкция:
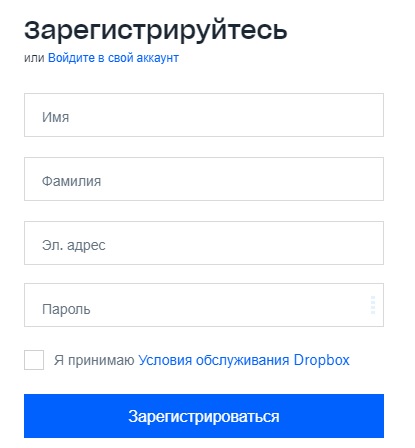
Тарифные планы
После регистрации профиля вам стоит откорректировать некоторые персональные настройки и подключить необходимый тарифный план, подходящий вашим потребностям.
Вот какие тарифные планы предлагает система Дропбокс:
- Базовый основной тариф «Basic»: стандартные базовые функции и 2 Гигабайта места.
- Расширенный «Plus»: дополнительные возможности для синхронизации и восстановления файлов, опции в настройках безопасности аккаунта, объем памяти 2 Терабайта.
- Тарифный план для групповых сеансов «Family»: возможность совместного использования «облака» с другими участниками.
- Тариф «Professional»: все расширенные функции Дропбокс Плюс, а также дополнительные опции для предоставления доступа и повышения производительности. Данный тариф был создан специально для удаленных работников и малого бизнеса, вместилище – 3 Тбайт.
- Спецпредложение для представителей бизнеса «Business»: возможность выбора сразу нескольких тарифных планов, есть инструменты для администрирования и совместной продуктивной работы.
Оформленный тарифный план можно будет изменить в любое время с сохранностью всех файлов.
The following two tabs change content below.
Александр Лаптев
В 2011 году окончил ФГОБУ ВО «Финансовый университет при Правительстве Российской Федерации» по специальности «Экономист». В настоящее время помогаю в освоении сайта cabinet-bank.ru, и готов ответить на Ваши вопросы. (Страница автора)
Последние записи автора — Александр Лаптев
- Вход в личный кабинет Компаньон Финанс: пошаговая инструкция, функции профиля — 07.05.2021
- Личный кабинет Комос Закупки: регистрация на сайте, инструкция для входа — 07.05.2021
- Вход в личный кабинет Комеджик: пошаговый алгоритм, функции аккаунта — 07.05.2021