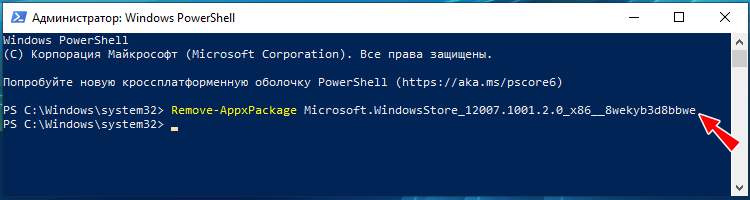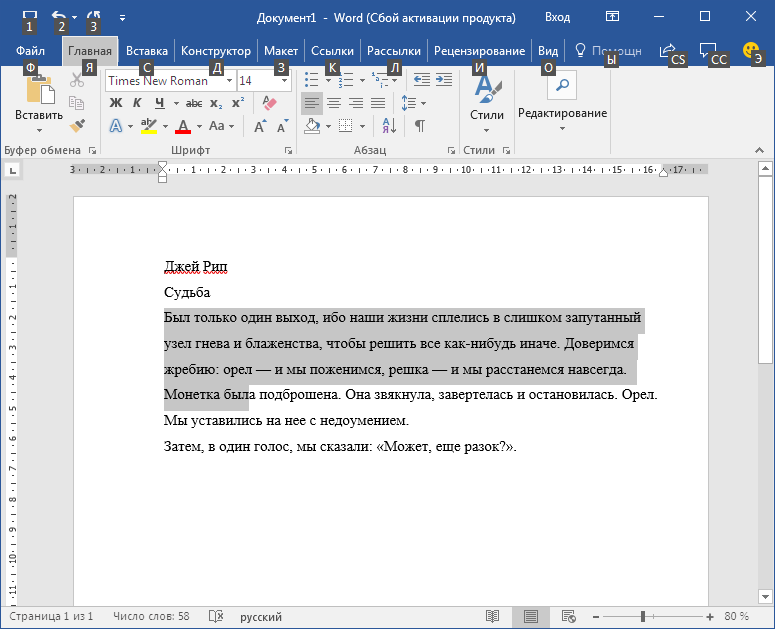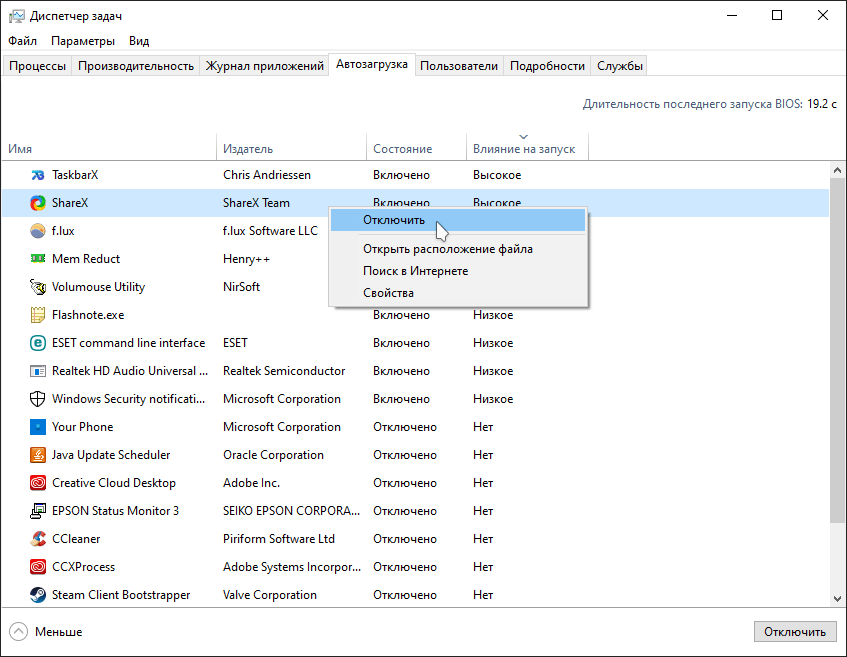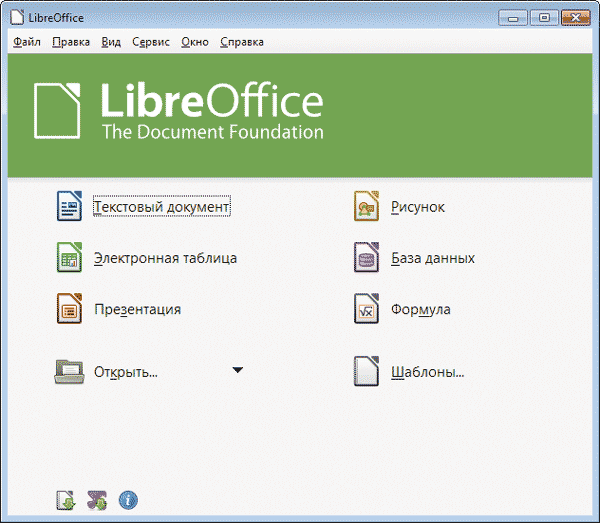Microsoft teams для компьютера
Содержание:
- Весной школы тестировали разные системы ВКС, а к осени осталась только одна
- Когда моя организация должна перейти на Teams?When should my organization migrate to Teams?
- Справочник по отчетам TeamsTeams reporting reference
- Установка открытой предварительной версии Teams PowerShellInstall Teams PowerShell public preview
- Что включает предложение Teams ExploratoryWhat’s in the Teams Exploratory experience
- Параметры администрирования в Teams по сравнению с параметрами в Skype для бизнесаAdmin settings in Teams compared to Skype for Business
- Как удалить microsoft teams
- Командная работаTeamwork
- Цена
- Обмен сообщениями
- Как использовать приложение
- Описание
Весной школы тестировали разные системы ВКС, а к осени осталась только одна
Московские школы навязывают учителям и родителям проведение дистанционных уроков в классах, переведенных в сентябре 2020 г. на удаленный или частично удаленный режим обучения, с помощью сервиса Microsoft Teams.
Российские разработчики систем видеоконференцсвязи (ВКС), с которыми поговорил CNews, возмущены, что решение Microsoft Teams безальтернативно «зашито» в ПО «Московской электронной школы» (МЭШ), самого востребованного образовательного портала столицы.
Еще в мае 2020 г., мэрия Москвы заявляла, что во время карантина с середины марта по май, более 50 тыс. московских учителей провели свыше 9 млн онлайн-уроков, используя самые разные платформы: Zoom, Google.meet, Skype, Microsoft Teams, Discord.
Однако, начиная с сентября 2020 г. МЭШ никакой альтернативы решению Microsoft Teams, учителям и родителям не предлагают.
Часть учителей прочитала рекомендации об использовании в учительском мессенджере, другая – получили ссылку на обучающий вебинар по Microsoft Teams в YouTube. Кроме того, учителя разослали родителям методичку с пошаговым алгоритмом подключения учеников к дистанционному уроку.
В ссылке, которая ведет на виртуальный класс, ученик и учитель могут безальтернативно воспользоваться единственным видеосервисом – Microsoft Teams, хотя на рынке представлено несколько аналогичных российских решений: TrueConf Server компании TrueConf, Videomost компании Spirit, «Яндекс. Телемост», «Видеозвонки Mail.ru» Mail.ru Group и др.
Когда моя организация должна перейти на Teams?When should my organization migrate to Teams?
Хотя Skype для бизнеса Online будет работать до 31 июля 2021 г., мы настоятельно рекомендуем перейти на Teams сегодня.While the Skype for Business Online service will be fully functional through July 31, 2021, we strongly recommend that you begin your upgrade to Teams today. Если вы начнете обновление сегодня, у вас будет достаточно времени, чтобы завершить его до даты выхода на пенсию.By starting your upgrade today, you’ll have ample time to finish it prior to the retirement date. Вы можете обновиться до Teams методом перекрывающихся возможностей («Режим островов») или методом выбора возможностей.You can choose to upgrade to Teams using either the overlapping capabilities method (“Islands mode”) or the select capabilities method. Дополнительные сведения об этих методах см. в этой Skype для бизнеса до Teams.For more information about these methods, see Choose your upgrade journey from Skype for Business to Teams.
Справочник по отчетам TeamsTeams reporting reference
Вот список отчетов Teams, доступных в Центре администрирования Microsoft Teams, и обзор некоторых сведений, доступных в каждом из них.Here’s a list of the Teams reports available in the Microsoft Teams admin center and an overview of some of the information that’s available in each report.
Мы постоянно совершенствуем возможности отчетности Teams и добавляем функции и функции.We’re continually improving the Teams reporting experience and adding features and functionality. Со временем мы будем добавлять в отчеты дополнительные возможности и добавлять новые отчеты в Центре администрирования Microsoft Teams.Over time, we’ll be building additional capabilities into the reports and adding new reports in the Microsoft Teams admin center.
| ОтчетReport | Измеряемые показателиWhat’s measured? |
|---|---|
| Отчет об использовании TeamsTeams usage report | Активные пользователиActive usersАктивные пользователи в командах и каналахActive users in teams and channelsАктивные каналыActive channelsСообщенияMessagesПараметр конфиденциальности командPrivacy setting of teamsГости в командеGuests in a team |
| Отчет по активности пользователей TeamsTeams user activity report | Сообщения, которые пользователь опубликовал в чате группыMessages a user posted in a team chatСообщения, опубликованные пользователем в приватном чатеMessages a user posted in a private chat1:1 звонки, в которые участвовал пользователь1:1 calls a user participated inКоличество организованных пользователей собранияNumber of meeting user organized Количество участников собранияnumber of meeting user participated itВремя общего доступа к звуку, видео и экрану на собранияхMeetings Audio, Video and Screen sharing timeДата последнего действия пользователяLast activity date of a user |
| Отчет об использовании устройств в TeamsTeams device usage report | Пользователи WindowsWindows usersПользователи компьютеров MacMac usersПользователи iOSiOS usersПользователи телефонов с AndroidAndroid phone users |
| Отчет об использовании трансляций в TeamsTeams live event usage report | Общее количество представленийTotal viewsВремя началаStart timeСостояние событияEvent statusИнициаторOrganizerPresenterPresenter»Производитель»ProducerРежим записиRecording settingТип производстваProduction type |
| Отчет о заблокированных пользователях STN в TeamsTeams PSTN blocked users report | Отображаемая имяDisplay nameНомер телефонаPhone numberПричинаReasonТип действияAction typeДата и время действияAction date and time |
| Отчет по пулам минут ДНР в TeamsTeams PSTN minute pools report | Страна или регионCountry or regionВозможность (лицензия)Capability (license) Общее количество минутTotal minutesИспользованные минутыMinutes usedДоступное время в минутахMinutes available |
| Отметка времениTime stampИмя пользователяUser nameНомер телефонаPhone numberТип вызоваCall type «Вызвано»Called toВ страну или регионTo country or region «Вызвано из»Called from Из страны или регионаFrom country or regionЗарядChargeВалютаCurrencyDuration (Длительность)DurationВнутренние/международныеDomestic/InternationalИдентификатор звонкаCall IDТип номераNumber typeСтрана или регионCountry or regionИД конференцииConference IDВозможность (лицензия)Capability (license) | |
| Отметка времениTime stampОтображаемая имяDisplay nameАдрес SIPSIP addressНомер телефонаPhone number Тип вызоваCall type»Вызвано»Called toВремя началаStart timeВремя приглашенияInvite timeВремя сбояFailure timeВремя окончанияEnd timeDuration (Длительность)DurationТип номераNumber typeОбход мультимедиаMedia bypassSBC FQDNSBC FQDNРегион AzureAzure regionТип событияEvent typeИтоговый код SIPFinal SIP codeОкончательный подкод МайкрософтFinal Microsoft subcodeИтоговая фраза SIPFinal SIP phraseCorrelation IDCorrelation ID |
Установка открытой предварительной версии Teams PowerShellInstall Teams PowerShell public preview
Примечание
Если вы используете общедоступный предварительный выпуск Teams PowerShell, настоятельно рекомендуем сначала удалить Соединитель Skype для бизнеса Online.If you’re using the Public Preview version of Teams PowerShell, we strongly recommend that you first uninstall Skype for Business Online Connector.
Установка открытого предварительного модуля Teams PowerShell для всех пользователей в системе требует повышенных привилегий.Installing the Teams PowerShell public preview module for all users on a system requires elevated privileges. Начните сеанс PowerShell с использованием команды «Запуск от администратора» в Windows или используйте команду в macOS или Linux.Start the PowerShell session using Run as administrator in Windows or use the command on macOS or Linux.
Если вы используете PowerShell 5.1, необходимо предварительно обновить модуль PowerShellGet.If you’re using PowerShell 5.1, you must update the PowerShellGet module beforehand. После обновления PowerShellGet закроете и снова откроете сеанс PowerShell с повышенными уровнями, чтобы убедиться, что будет загружена последняя версия PowerShellGet.After you update PowerShellGet, close and reopen an elevated PowerShell session to ensure that the latest PowerShellGet is loaded.
Чтобы установить общедоступный предварительный просмотр Teams PowerShell, запустите команду PowerShell ниже.To install Teams PowerShell public preview, run the PowerShell command below.
Примечание
Последнюю предварительную версию можно найти в коллекции PowerShell или в PowerShell с помощью команд «Find-Module MicrosoftTeams -AllowPrerelease -AllVersions».You can find the latest preview version at PowerShell Gallery or in PowerShell by running «Find-Module MicrosoftTeams -AllowPrerelease -AllVersions»
Что включает предложение Teams ExploratoryWhat’s in the Teams Exploratory experience
Администратору будут представлены следующие планы обслуживания, входящие в предложение Teams Exploratory:The service plans that an admin will see as part of the Teams Exploratory experience are:
-
Exchange Online (план 1)Exchange Online (Plan 1)
-
Flow для Microsoft 365 или Office 365Flow for Microsoft 365 or Office 365
-
MyAnalytics для анализа данныхInsights by MyAnalytics
-
Microsoft Forms (план E1)Microsoft Forms (Plan E1)
-
Планировщик (Майкрософт)Microsoft Planner
-
Поиск (Майкрософт)Microsoft Search
-
Microsoft StaffHubMicrosoft StaffHub
-
Microsoft Stream для SKU Microsoft 365 и Office 365 E1 1</1>Microsoft Stream for Microsoft 365 and Office 365 E1 SKUs 1</1>
-
Microsoft TeamsMicrosoft Teams
-
Управление мобильными устройствами для Microsoft 365 или Office 365Mobile Device Management for Microsoft 365 or Office 365
-
Приложения Office Mobile для Office 365Office Mobile Apps for Office 365
-
Office OnlineOffice Online
-
PowerApps для Microsoft 365 или Office 365PowerApps for Microsoft 365 or Office 365
-
SharePoint Online (план 1)SharePoint Online (Plan 1)
-
SwaySway
-
To-Do (план 1)To-Do (Plan 1)
-
Доска (план 1)Whiteboard (Plan 1)
-
Yammer корпоративныйYammer Enterprise
1 Переход с использования Microsoft Stream на OneDrive для бизнеса и SharePoint для записей собраний будет поэтапным процессом.1 The change from using Microsoft Stream to OneDrive for Business and SharePoint for meeting recordings will be a phased approach. При запуске вы сможете согласиться на это предложение.At launch, you’ll be able to opt in to this experience. В ноябре вам придется отказаться, если вы хотите продолжить использовать Stream.In November, you’ll have to opt out if you want to continue using Stream. В начале 2021 г. все клиенты должны будут использовать OneDrive для бизнеса и SharePoint для записи новых собраний.Sometime in early 2021, we’ll require all customers to use OneDrive for Business and SharePoint for new meeting recordings.
Параметры администрирования в Teams по сравнению с параметрами в Skype для бизнесаAdmin settings in Teams compared to Skype for Business
Параметры администрирования в Teams, которые отличаются от параметров в Skype для бизнеса:The following admin settings Skype for Business are different in Teams:
- В Teams возможность поделиться присутствием для пользователей организации всегда включена.In Teams, presence sharing is always enabled for users in the organization. Конфигурация конфиденциальности (определяющая, кто может просматривать сведения о присутствии) недоступна в Teams.Privacy (where you define who can see presence) configuration isn’t available in Teams.
- Для пользователей в Teams всегда включена возможность поделиться присутствием со всеми пользователями , в том числе федеративными службами.Presence sharing with everyone (including Federated services) is always enabled for users in Teams. Список контактов (если он был у пользователя в Skype для бизнеса) отображается в Чат > Контакты или в Звонки> Контакты.Their contact list (if they had one in Skype for Business) is visible under Chat > Contacts or under Calls > Contacts.
- Для пользователей в Teams функции клиента «Не беспокоить» и «Прорыв» всегда включены.Client Do Not Disturb and Breakthrough features are always enabled for users in Teams.
- При интеграции Teams c Outlook интеграция календаря (включая данные об отсутствии на месте и другие данные календаря) для пользователей всегда включена.Calendar (includes out of office and other calendar information) integration is always enabled for users when Teams is integrated with Outlook.
- Индикатор Последний раз в сети или Отсутствую с всегда включен для пользователей Teams, если в организации также используется Skype для бизнеса.The Last seen or Away since indicator is always enabled for users in Teams if the organization also uses Skype for Business.
Примечание
Возможность настройки этих параметров администратором в Teams в настоящее время не поддерживается.The ability of a Teams admin to customize these settings is not currently supported.
Как удалить microsoft teams
Удаление организации в программе – это тема отдельной длинной инструкции. Если сервис перестал приносить вам радость, удалите участников своей кoмaнды, как описано выше, а следом и само приложение с компьютера и мобильного телефона. Сама учётная запись вам может пригодиться позже. Для удаления зайдите в меню «Пуск» => «Панель управления» => «Программы и компоненты»:

В соответствующем разделе (1) и нажать на слово «Удалить»:

Но это так, на всякий случай, поскольку программа действительно очень удобная и полезная, с приятным, дружественным интерфейсом, позволяющая решать организационные задачи управления какими-то проектами удалённо, проводить различные семинары и совещания, вести деловую переписку и совместно работать над документами. Использовать утилиту возможно как на персональном компьютере, так и на мобильном устройстве.
Как правило, функционала базовой версии Microsoft Teams обычно бывает вполне достаточно. Если проект вырастет, всегда можно перейти на другой тариф, что не вызовет больших затруднений. Приятного общения и успехов в решении деловых и личных вопросов!
Summary
Review Date
2020-11-08
Reviewed Item
Microsoft Teams
Author Rating
5
Software Name
Microsoft Teams
Software Name
Windows/mac OS/iOS/Android/Linux
Software Category
Видеосвязь
Командная работаTeamwork
Каждая команда имеет свои особенности, и единого подхода к совместной работе не существует.Every team is different; there’s no one-size-fits-all approach to collaboration. Microsoft 365 и Office 365 позволяют вам удовлетворить уникальные потребности любой команды и предоставить пользователям больше возможностей для общения, сотрудничества и улучшения результатов за счет удобных специализированных приложений.Microsoft 365 and Office 365 are designed to meet the unique needs of every team, empowering people to communicate, collaborate, and achieve more with purpose-built, integrated applications.
При выборе необходимых вам служб и приложений Microsoft 365 или Office 365 подумайте о том, какую работу выполняет ваша организация и какие типы взаимодействия требуются вашим командам.When deciding which Microsoft 365 or Office 365 apps and services to use, think about the work your organization does and the types of conversations your teams need to have.
-
Teams — это центр для совместной работы, позволяющий как сотрудникам организации, так и не входящим в нее пользователям, активно общаться и вместе работать над ключевыми проектами в режиме реального времени.Teams, as the hub for teamwork, is where people — including people outside your organization — can actively connect and collaborate in real time to get things done. Проводите обсуждение именно там, где выполняется задача, будь то коллективное создание документа, проведение собрания или совместная работа в других приложениях и службах.Have a conversation right where the work is happening, whether coauthoring a document, having a meeting, or working together in other apps and services. В Teams вы можете проводить неформальные беседы, быстро вносить в проект правки, работать с командой над общими файлами и вместе готовить материалы к сдаче.Teams is the place to have informal chats, iterate quickly on a project, work with team files, and collaborate on shared deliverables.
-
SharePoint — используется для сайтов и порталов, служб интеллектуальной работы с контентом, автоматизации бизнес-процессов и поиска в корпоративной среде.SharePoint for sites, portals, intelligent content services, business process automation, and enterprise search. SharePoint хранит все содержимое, используемое для командной работы, и позволяет участникам легко получать или предоставлять к нему доступ.SharePoint keeps content at the center of teamwork, making all types of content easily shareable and accessible across teams. Тесная интеграция с Outlook, Yammer и Teams упрощает работу над контентом в ходе совместных обсуждений.Tight integration with Outlook, Yammer, and Teams enables seamless content collaboration across conversation experiences.
-
OneDrive для бизнеса — средство для хранения файлов и обмена ими по предоставляемым пользователями приглашениям.OneDrive for Business for storing files and sharing them with people that a user invites. Содержимое, которое пользователь сохраняет в OneDrive для бизнеса, доступно только этому пользователю, пока он не захочет поделиться им с кем-то еще. Таким образом, OneDrive для бизнеса — идеальное средство для хранения личных документов или черновиков, которые не должны быть доступны другим или работа над которыми еще не завершена.Content that a user saves to OneDrive for Business is private until the user shares it with others, making it the best option for storing personal and draft documents that are not intended to be shared or not ready to be shared.
-
Yammer — позволяет объединить вместе пользователей организации.Yammer to connect people across the organization. Организуйте общекорпоративные инициативы, обменивайтесь опытом и создавайте сообщества, посвященные общим темам или сферам деятельности.Drive company-wide initiatives, share best practices, and build communities around common topics of interest or areas of practice. Выносите идеи на общее открытое обсуждение всей компанией.Crowdsource ideas to foster open discussions with people across the company.
-
Приложения Office — это приложения, которые хорошо знакомы пользователям и с которыми они регулярно работают: Word, Excel, PowerPoint и OneNote.Office apps are all the familiar tools that people know and use regularly, including Word, Excel, PowerPoint, and OneNote.
Цена
Тарифные планы Слэк отличаются большей жесткостью, чем у конкурента. На бесплатном тарифе любое превышение лимита сообщений в 10 тысяч штук, станет причиной потери истории сообщений за предыдущий период.
Минимальный тарифный план у Майкрософт более выгоден, чем у конкурента — 5 американских долларов за одного пользователя против 6,67$ у Слэк. Кроме того, при выборе платных тарифных планов, пользователь бонусом получает дополнительные подписки на:
- Exchange,
- PowerPoint,
- Outlook,
- Excel,
- Word,
- OneDrive,
- Access.
Если учесть, что Тимс включена в «офис 365» бесплатно, Майкрософт кажется более удачным решением с точки зрения выгоды. Это обстоятельство существенно перевешивает чашу в пользу продукта от Майкрософт, в первую очередь, для малого и среднего бизнеса.
Решение Майкрософт позволяет контролировать и управлять сразу пакетом программного обеспечения. Пользователь получает полноценный продуманный продукт для обеспечения работы фирмы.

Также, компания Слэк разработала модификацию под названием Enterprise Grid. Инструмент предназначен для интеграции и совместного управления несколькими рабочими платформами Слэк на всем предприятии. Такое решение выгодно компаниям, в которых много подразделений с различной спецификой.
Обновленные модификации конкурирующих программ Слэк Плюс и Майкрософт Тимс Премиум обладают полным набором инструментария для объединения усилий сотрудников компаний в одном месте. Цены на эти версии также не отличаются.
На заметку: Темная тема gmail для компа, IOS и Android: 3 способа активации
Обмен сообщениями
Инструментарий мессенджеров обоих производителей широк и функционален.
Рассмотрим три основополагающие критерия работы.
1.Оформление текстовой переписки
Оба решения допускают изменение и удаление уже отправленных сообщений.2. Предусмотрены чаты интегрированные в корпоративные каналы
Легко создавать чаты на несколько человек одновременно. Возможно закрепить разговор на канале, что дает возможность сохранять ключевые моменты.3. Умный поиск
Оба инструмента характеризуются эффективной поисковой системой. Ответы на запрос выводятся в момент ввода ключевых слов в строку поиска. Строка располагается привычным способом вверху окна программы.4. Редактирование текста
В Microsoft Teams и Slack по умолчанию встроена поддержка мультимедиа в сообщениях, а также GIF и эмодзи.5. Возможность использования быстрых команд
Что удобно для присоединения в команду другого участника или смены статуса в сети. Преимуществом Microsoft Teams является возможность использования полноценного Рич Текст Эдитор. Приложение позволяет менять шрифт и использовать нумерованные и маркированные списки.
Как использовать приложение
Инструкция как Microsoft Teams скачать на Windows с закончена, теперь пойдет речь как использовать мессенджер.
На главной странице есть меню со всеми вкладками для работы. Здесь представлены следующие разделы:
- Действия – здесь собираются все важные уведомления, ответы на сообщения и приглашения;
- Чат – список всех друзей с личной перепиской;
- Команды – список команд для групповой работы с файлами;
- Собрания – видео-звонки для группы лиц;
- Звонки – личные звонки;
- Файлы – архив всех документов, к которым имеется доступ (в том числе загруженным лично).
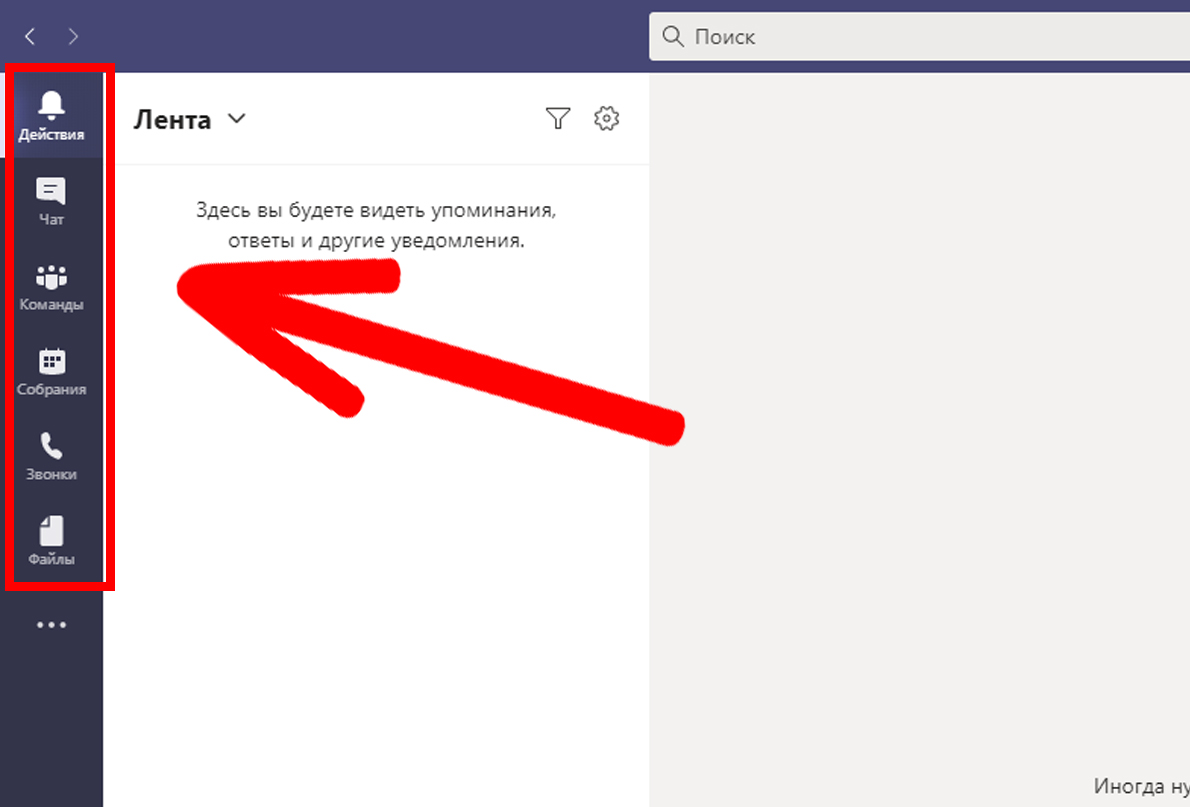
Личные контакты и чаты
Для приглашения кого-либо в конференцию нужно выбрать вкладку «Чат» и снизу нажать «Пригласить коллег». Доступно три типа приглашения: частная ссылка, приглашение по номеру телефона (если он есть в контактах аккаунта) и письмо на почту. После принятия приглашения коллега появится в списке чата. По нажатию на его аватарку откроется личный чат, а в разделе «Звонок» другу возможно позвонить с видео или без.

Вступление или создание команды
Командная работа осуществляется в «Команды». Здесь показан перечень всех команд, в которой состоит данный аккаунт. К команде можно присоединиться, воспользовавшись ссылкой, приглашением в СМС либо по почте. Также доступно создание своей команды, в которую можно пригласить людей по нажатию на кнопку снизу «Пригласить коллег».
Дополнительная информация! Слева показан список команд, их можно менять в любой момент и создавать сразу несколько для разных должностей либо структур.
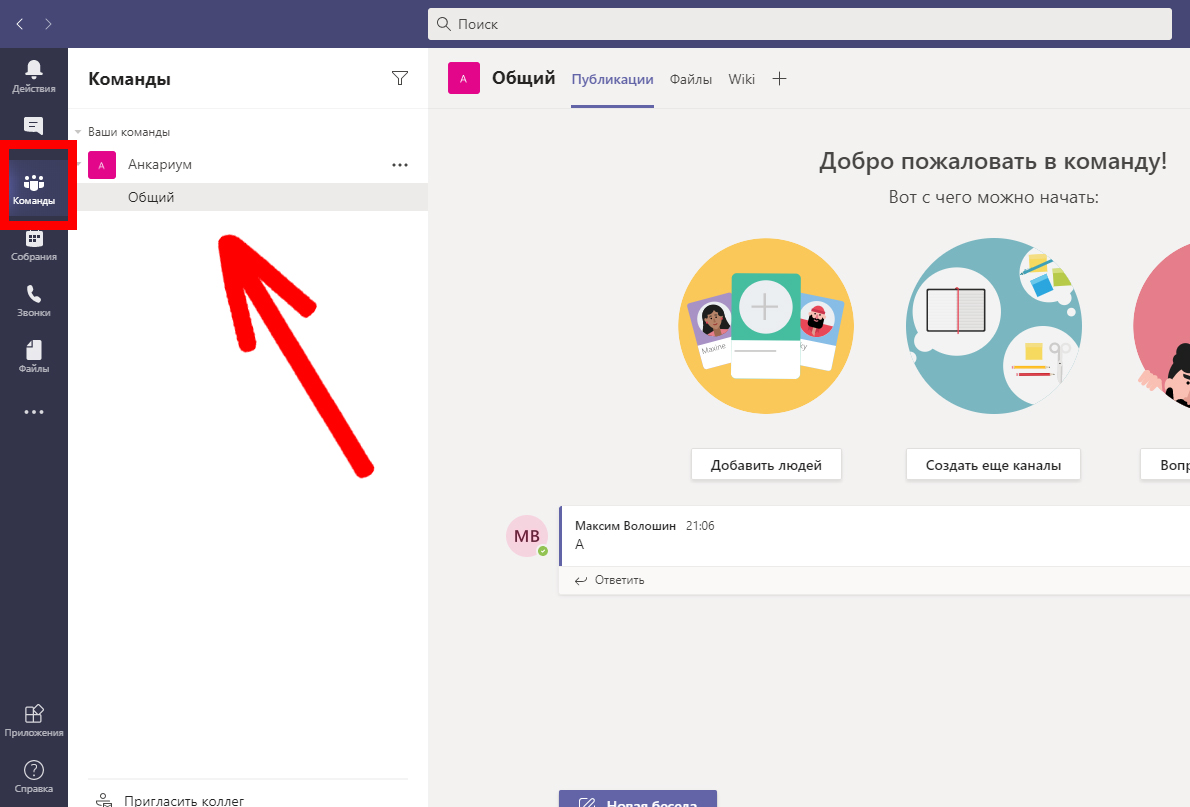
Если открыть одну из команд, то станет доступен глобальный чат и общие документы. Снизу строка для написания сообщений, а под ней кнопки для прикрепления любых файлов, отправки стикеров и так далее. Сверху есть три отдела:
- Публикации – это чат со всеми отправленными файлами;
- Файлы – список всех общедоступных документов с возможностью редактировать их напрямую;
- Wiki – мануал от администрации команды, здесь обычно пишут сводку новостей и важные данные.

Видеоконференции
Видеоконференции до 300 человек проводятся в «Собрания». Чтобы присоединиться к конференции достаточно принять приглашение. Создать собственное собрание тоже можно, для этого необходимо кликнуть по «Пригласить» и выбрать команду/друзей.

Во время звонка появится отдельное окно с настройками. В окне показывается миниатюра веб-камеры (если включена), переключатели видео, микрофона и звука и кнопка сброса вызова.
Описание
Microsoft Teams — корпоративная платформа, объединяющая в рабочем пространстве чат, встречи, заметки и вложения. Разработана компанией Microsoft как конкурент популярного корпоративного решения Slack. Сервис представлен в ноябре 2016 года, одновременно стала доступна предварительная версия.
Microsoft Teams является частью пакета Office 365 и распространяется по корпоративной подписке. Кроме Office 365 также интегрирован со Skype, кроме того, есть возможность интеграции с приложениями сторонних разработчиков.
Основные особенности сервиса
- возможность бесплатно использовать Microsoft Teams в командах, насчитывающих до 300 человек.
- неограниченное количество сообщений в чате и поиск по ним;
- встроенные аудио- и видеозвонки для индивидуальных, групповых и командных совещаний;
- общее хранилище 10 ГБ плюс дополнительные 2 ГБ на каждого пользователя;
- интеграция с другими продуктами Microsoft, в том числе Word, Excel, PowerPoint и OneNote;
- интеграция со 140 сторонними сервисами и приложениями, включая Adobe, Evernote и Trello;
- возможность общения и взаимодействия с любыми участниками, даже не входящими в состав вашей команды.
Архитектура Teams
В основе Teams лежат группы Office 365 и Microsoft Graph. Teams обеспечивает столь же высокий корпоративный уровень безопасности, соответствия требованиям и контроля, что и остальные инструменты Office 365. Teams использует удостоверения, хранящиеся в Azure Active Directory (Azure AD). Работа в Teams продолжается, даже если вы не подключены к сети или в условиях нестабильной работы сети.
При создании команды создаются следующие объекты:
- Новая группа Office 365
- Сайт SharePoint Online и библиотека документации для хранения файлов команды
- Общий почтовый ящик и календарь Exchange Online
- Записная книжка OneNote
- Привязки к другим приложениям Office 365, таким как Планировщик и Power BI
При создании команды из уже существующей группы, ее участники, сайт, почтовый ящик и записная книжка переносятся в Teams.
Microsoft Teams создает цифровую рабочую область на основе четырех компонентов
- Чат для сегодняшних команд. Microsoft Teams предоставляет разговор для команд на современный манер — каждый участник проекта будет вовлечен в диалог. Диалоги видны всей команде, но, конечно, есть возможность и для приватной беседы. Так как Skype является глубоко интегрированной программой, команды могут участвовать в аудио- и видео-конференциях. В свою рабочую область каждый может добавить emojis, наклейки, GIF и пользовательские мемы. Таким образом, профиль будет уникальным и быстро узнаваемым.
- Центр совместной работы. Microsoft Teams является истинным центром совместной работы. Word, Excel, PowerPoint, SharePoint, OneNote, Planner, Power BI и Delve — все офисные приложения встроены в Microsoft Teams. Теперь не надо тратить время и силы на поиск необходимой информации и инструментов — они будут под руками. Microsoft Teams построен на основе Office 365 Groups — это сервис кросс-приложений, который помогает людям переходить от одной работы к другой, используя при этом разные инструменты и общение со всеми участниками проекта.
- Адаптивность под каждую команду.Поскольку все команды уникальны, доступны широкие настройки и богатая расширяемость всего рабочего пространства, открытые общедоступные API. Например, вкладки обеспечивают быстрый доступ к часто используемым документам и облачным сервисам. Microsoft Teams использует модель Connector в качестве обмена, предоставления уведомлений и обновлений от сторонних сервисов таких, как Twitter или GitHub. Кроме того, обеспечивается полная поддержка Microsoft Bot Framework для внедрения интеллектуальных сервисов в свою команду.
- Группы безопасности. Microsoft Teams предоставляет расширенные возможности обеспечения безопасности и соответствия требованиям, которые ждут пользователи Office 365. Данные анализируются при передаче и хранении. Как и все остальные коммерческие проекты, Microsoft Teams использует «прозрачные» модели без постоянного доступа к данным клиента. Поддерживаются ключевые стандарты соответствия, в том числе типовые условия EU Model Clauses, ISO 27001, SOC 2, HIPAA и другие. В соответствии с ожиданиями клиентов, Microsoft Teams работает с глобальной сетью центров обработки данных под единым управлением Office 365.