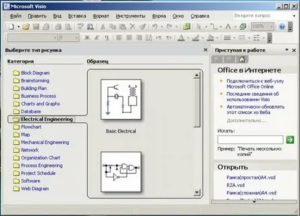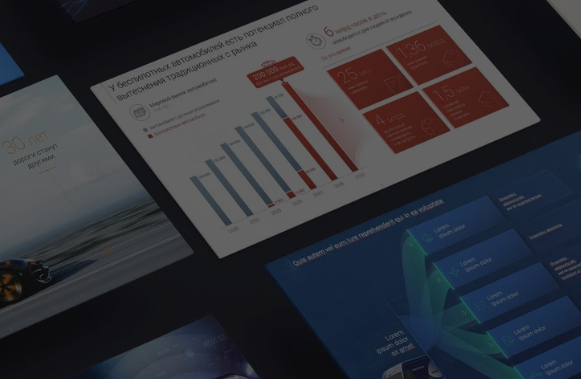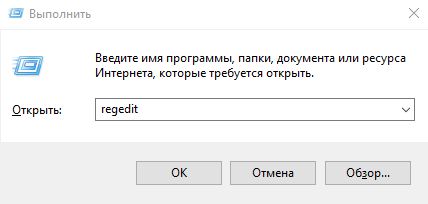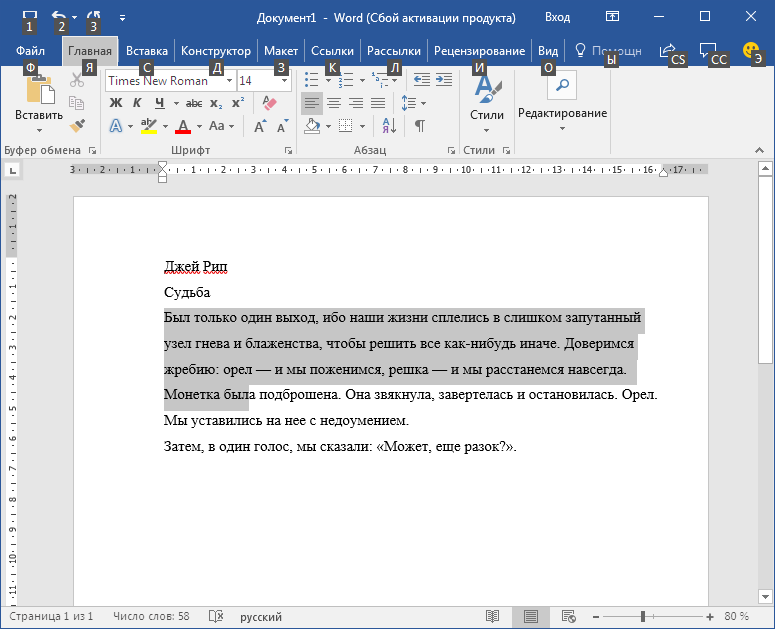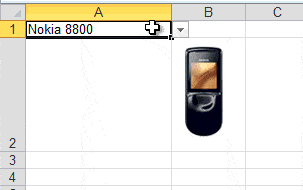Microsoft publisher
Содержание:
- . РАБОТА С ГЛАВНОЙ СТРАНИЦЕЙ
- Publisher — приложение для создания, настройки и распространения всевозможных публикаций и маркетинговых материалов профессионального качества. Даже не имея опыта в сфере графического дизайна, с помощью различных шаблонов, вы сможете создавать брошюры, информационные бюллетени, визитки, открытки, материалы для рассылки по электронной почте и прочие публикации.
- Основные элементы
- ОСНОВНЫЕ ХАРАКТЕРИСТИКИ ПРОГРАММЫ
. РАБОТА С ГЛАВНОЙ СТРАНИЦЕЙ
3. РАБОТА С ТЕКСТОМ И ГРАФИКОЙ В PUBLISHER
3.1 Средства работы с текстом
3.2
Работа с графикой
.3
Прозрачные картинки в форматах TIFF, GIF и PNG
4.
АЛГОРИТМЫ СОЗДАНИЯ ПУБЛИКАЦИЙ
.1
Создание публикации с помощью мастера публикаций
.2
Создание новой публикации на основе уже существующей
.3
Создание публикации на основе шаблона
ЗАКЛЮЧЕНИЕ
СПИСОК ЛИТЕРАТУРЫ
Приложения
Publisher —
приложение для создания, настройки и распространения всевозможных публикаций и
маркетинговых материалов профессионального качества. Даже не имея опыта в сфере
графического дизайна, с помощью различных шаблонов, вы сможете создавать
брошюры, информационные бюллетени, визитки, открытки, материалы для рассылки по
электронной почте и прочие публикации.
Основной целью разработчиков Microsoft Publisher было
предоставить людям, имеющим небольшой опыт в области дизайна, средство для
создания профессионально оформленных публикаций. Publisher содержит
исчерпывающий набор профессиональных инструментов для решения сложных
издательских задач. Программа включает:
свыше 2 тыс. разработанных профессиональными дизайнерами
шаблонов,
более 200 шрифтов,
тысячи картинок, фотографий,
элементов оформления,
звуковых эффектов для Web.
Гибкая модель программ-мастеров позволяет воспользоваться ими на любом
этапе создания публикаций.
В данной работе рассмотрены основные возможности программы Microsoft
Publisher, средства для создания публикаций, а также сформированы основные
алгоритмы для их создания.
Основные элементы
Документ Publisher 2010 строится из отдельных объектов. Их можно форматировать независимо от других, поворачивать, объединять в группы. В этой статье мы рассмотрим следующие объекты:
- Текстовый блок;
- Изображение;
- Таблица;
- Автофигура.
А также базовые приёмы работы с ними:
- Группировка;
- Изменение позиции.
Объекты
Текстовый блок
Текстовый блок необходим для ввода текста в публикацию. Чтобы создать текстовый блок, щёлкните по кнопке «Нарисовать надпись» и нарисуйте его в том месте, где это необходимо. Текстовый блок готов!
После установления курсора на объект появятся новые панели инструментов «Средства рисования» и «Работа с надписями». В «Средствах рисования» можно изменить стиль надписи. Работа с текстом осуществляется с помощью панели инструментов «Работа с надписями» и аналогична редактированию текста в Microsoft Word.
Изображение
Изображение можно вставить, щёлкнув по кнопке «Рисунок», и выбрав его на накопителе. При помощи инструмента «Работа с рисунками» можно изменить его форму, цвет, добавить тень или объём.
Таблица
Работа с таблицами не представляет особых отличий от работы с ними в Microsoft Word. Щёлкните кнопку «Таблица» и выделите необходимый размер:
Рисунок 3 — вставка таблицы
Таблица готова. Теперь можете изменить стиль и макет.
Автофигура
Нажмите кнопку «Фигура» и выберите необходимую:
Рисунок 4 — автофигуры
После выбора установите курсор в начальную позицию и растяните фигуру так, как вам необходимо. Если попытаться ввести текст в фигуру, то она станет надписью с таким же стилем и макетом.
Базовые приёмы работы с объектами
Группировка
Группировка объектов позволяет объединить несколько объектов в один. Работа с группой объектов ничем не отличается от работы с объектами. Группировка необходима только в случае, если работа с данными объектами будет вестись на протяжении долгого времени, в противном случае достаточно выделить объекты и применить к ним форматирование.
Создание группы
Выделите объекты так, чтобы они полностью попали в рамку выделения. Удерживая клавишуCTRL, можно выделять объекты щелчком мыши. По завершении выделения перейдите на вкладку «Главная» и нажмите на кнопку. Теперь объекты будут обрабатываться как один объект.
Разбиение группы
Для того чтобы разбить группу на объекты, нажмите кнопку. Если она недоступна, значит выделенный объект не является группой.
Группы объектов также можно группировать. В этом случае кнопка сначала разгруппирует группу на подгруппы.
Изменение позиции
Для перемещения объектов по третьей оси используются кнопки главной панели инструментов и. Щёлкнув на стрелочку рядом, можно переместить объект сразу вперёд или назад.
ОСНОВНЫЕ ХАРАКТЕРИСТИКИ ПРОГРАММЫ
Основным элементом документов Publisher, как и других издательских
систем, являются текстовые полосы набора. В программе полосой набора является
текстовый блок — прямоугольная область, которая может содержать текст и которой
можно манипулировать как единым объектом.
Чтобы разместить текстовый блок, достаточно выбрать в панели инструментов
соответствующую функцию и мышкой начертить на странице границы нового блока.
После этого блок доступен для ввода текста. Для быстрого форматирования текста
используют привычные стили. Текстовыми блоками можно манипулировать как
обычными объектами: перемещать их, изменять размеры, вращать и т. п.
Для текстового блока предусмотрено задание типа границы и заливки
внутренней области, способа обтекания текста вокруг блока, текстовые блоки
могут связываться таким образом, чтобы текст по мере заполнения одного блока
начинал перетекать в другой, что необходимо при создании больших
многостраничных документов.
Важной функцией системы является поддержка таблиц. В отличие от привычных
таблиц Word, таблицы Publisher являются самостоятельными объектами, такими же,
как рисунки или текстовые блоки
В остальном же действия с таблицами этих двух
приложений (объединение/разбиение ячеек, заливка внутренней части и
форматирование) практически совпадают.
Другим важным элементом документа системы являются рисунки. Publisher,
как и другие приложения Office, поддерживает рисунки как во внутреннем формате
(к ним относятся автофигуры и объекты WordArt), так и импортированные из
внешних файлов.
Для нанесения на страницы повторяющихся элементов (колонтитулов, номеров
страниц, текущей даты) в системе предусмотрен механизм фоновых страниц (Master
page). Основные страницы при отображении как бы накладываются на фоновую, в
результате чего достигается нужный эффект. В Publisher очень просто не только
переходить между основной и фоновой страницей, но и перемещать любой объект
между ними.предоставляет системы поверки орфографии, автоматических переносов и
поддержки тезауруса, мастер импорта документов Word.
Кроме названных, в программу внесены и другие заимствованные из Office
функции: предварительный просмотр публикации перед печатью, функция
восстановления документа после сбоя и фоновое сохранение, усовершенствованная
система подсказки и упрощенный доступ к обновлению продукта через web-узел
разработчика.