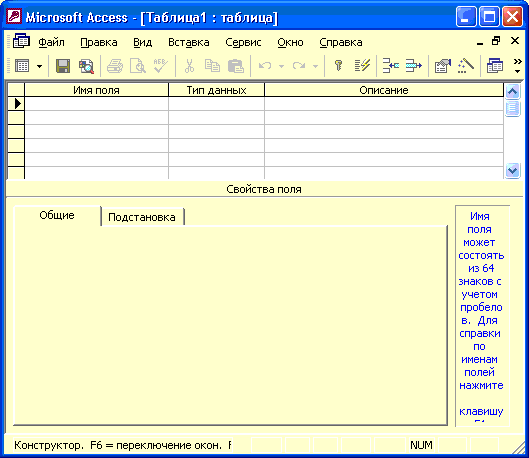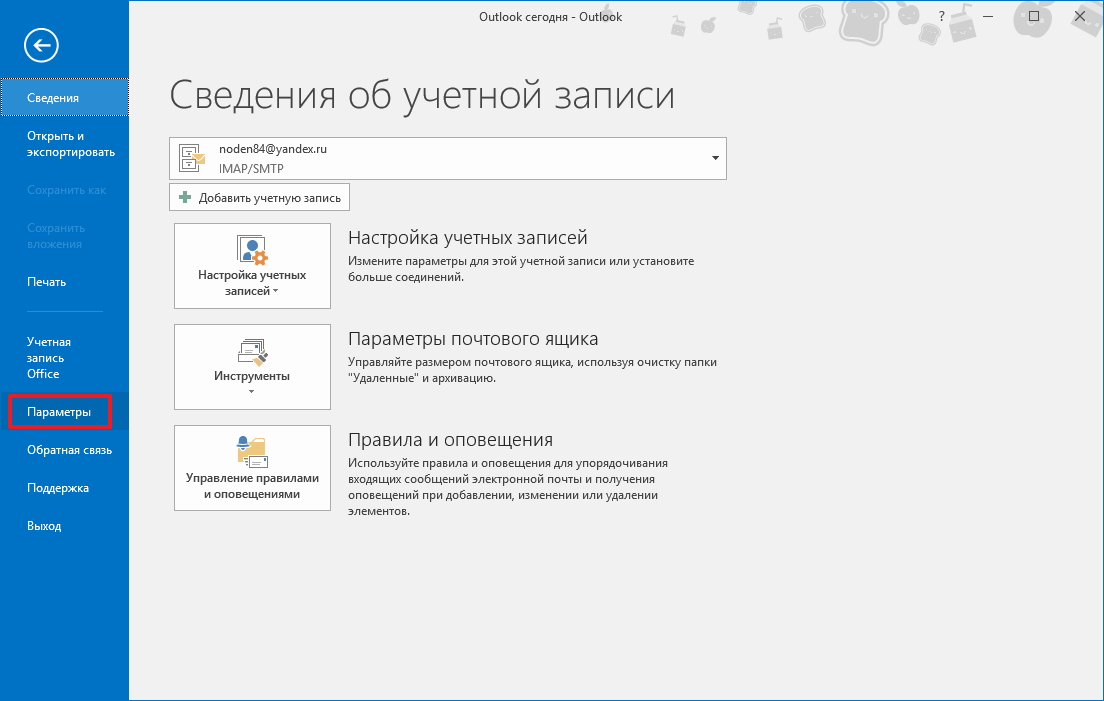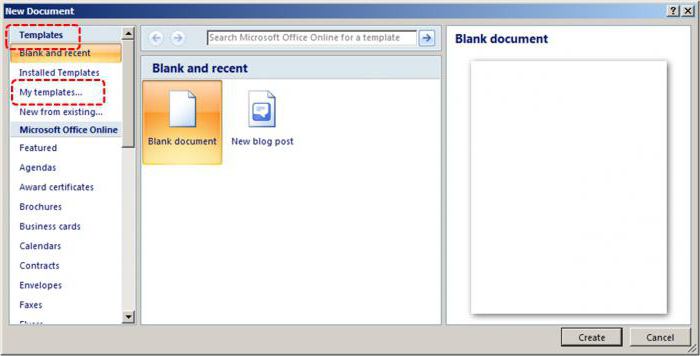Создание и наполнение баз данных в microsoft access
Содержание:
- 2.4. Microsoft Access 2007
- Настройка и использование форм
- Ключевое поле таблицы MS Access, его назначение, способы задания
- Лента
- Установка Microsoft Access
- Урок «MS Access задание 2»
- Создание запроса с несколькими таблицами
- Начало работы с таблицей
- Продолжительность обучения access
- Создание запросов и их виды
2.4. Microsoft Access 2007
2.4.5. Создание запросов и поиск информации в базе данных
В СУБД Access 2007 можно создавать queries для отображения требуемых полей из записей одной или нескольких таблиц.
В СУБД Access 2007 применяются различные типы запросов: на выборку, на обновление, на добавление, на удаление, перекрестный query, выполнение вычислений, создание таблиц. Наиболее распространенным является query на выборку. Применяются два типа запросов: query по образцу (QBE) и query на основе структурированного языка запросов (SQL).
Запросы на выборку используются для отбора требуемой пользователю информации, содержащейся в нескольких таблицах. Они создаются только для связанных таблиц. Queries могут основываться как на нескольких таблицах, так и существующих запросах. СУБД Access 2007 включает такие средства создания запросов, как Мастер и Конструктор.
Кроме того, в СУБД Access 2007 существует множество средств для поиска и отображения информации, которая хранится в базе данных. Данные в таблицах можно отсортировать на основе любого поля или комбинации полей. Для извлечения из базы данных необходимых записей можно отфильтровать таблицу, применив средства фильтрации.
На скриншоте (рисунок 1) средства сортировки и фильтрации выделены скругленным прямоугольником красного цвета.
Рис. 1.
Рассмотрим создание запроса на выборку с помощью Конструктора
Для создания нового пустого запроса в режиме конструктора надо щелкнуть на пиктограмме Конструктор запросов (рисунок 2).
Рис. 2.
Откроется активное окно диалога Добавление таблицы (рисунок 3) на фоне неактивного окна «Запрос1». В этом окне можно выбрать таблицы и queries для создания новых запросов.
Рис. 3.
В окне Добавление таблицы следует выбрать несколько таблиц из представленного списка таблиц, на основе которых будет проводиться выбор данных, и щелкнуть на кнопке Добавить. После этого закрыть окно Добавление таблицы, а окно «Запрос1» станет активным (рисунок 4).
Рис. 4.
Окно Конструктора состоит из двух частей – верхней и нижней. В верхней части окна размещается схема данных запроса, которая содержит список связанных таблиц. В нижней части окна находится Бланк построения запроса QBE, в котором каждая строка выполняет определенную функцию.
Переместим имена полей с таблиц-источников в Бланк. Из таблицы Группы студентов переместим поле Название в первое поле Бланка, из таблицы Студенты переместим поле Фамилии во второе поле, а из таблицы Успеваемость переместим поле Оценка в третье поле и из таблицы Дисциплины переместим поле Название в четвертое поле Бланка запросов.
При необходимости можно задать принцип сортировки (по возрастанию или по убыванию) результатов запроса. В строке «Вывод на экран» автоматически устанавливается флажок просмотра информации.
Условия ограниченного поиска или критерий поиска информации вводится в строке «Условия» отбора и строке «Или». Например, введем критерий поиска — «5/A» в строке «Условия» для поля Оценка. В этом случае в результате выполнения запроса на экране будут отображаться все фамилии студентов, которые получили оценку 5/A (рисунок. 5).
Рис. 5.
Далее надо закрыть окно запроса Запрос1, появится окно диалога Сохранить, ответить — Да и ввести имя запроса, например «Успеваемость студентов». Для запуска запроса дважды щелкнем на query «Успеваемость студентов», откроется таблица с результатами выполненного запроса (рис. 6).
Рис. 6.
Далее создаем параметрический query или query с параметрами. Создаем этот query также как и предыдущий, в режиме конструктора, но только в строке Условия отбора для поля Фамилия введем условие отбора в виде приглашения в квадратных скобках, например . В этом случае в результате выполнения запроса на экране будет отображаться фамилия студента и все дисциплины, по которым он получил оценку.
Закрыть окно запроса на выборку. На вопрос о сохранении изменения ответить — Да и ввести имя запроса, например «Параметрический query». Запустим Параметрический query, дважды щелкнув на нем. В открывшемся на экране окне диалога «Введите значение параметра» надо ввести фамилию студента, информацию об успеваемости которого необходимо получить (рис. 8).
Рис. 7.
Затем надо щелкнуть на кнопке ОК, откроется таблица с результатами выполненного запроса (рис. 8).
Рис. 8.
В некоторых случаях для создания запросов можно использовать Мастер запросов. После создания запросов на выборку информации из БД Access 2007 можно приступать к формированию форм.
Далее >>> Раздел: 2.4.6. Создание форм для ввода данных в таблицы базы данных Access 2007
Настройка и использование форм
Благодаря применению форм, пользователь сможет легко просматривать сведения по каждому полю и переключаться между существующими записями. При длительных вводах информации использование форм упрощает работу с данными.
Откройте вкладку «Создание» и найдите пункт «Форма», нажав на который появится стандартная форма, основанная на данных вашей таблицы. Появившиеся поля с информацией подвергаются всяческим изменениям, включая высоту, ширину и т. д
Обратите внимание, что если в приведённой таблице присутствуют взаимосвязи, вы увидите их и сможете перенастроить в этом же окне. В нижней части программы вы увидите стрелки, которые позволят последовательно открывать каждый столбец вашей таблицы либо же сразу переместиться на первый и последний
Теперь каждая из них является отдельной записью, поля которой вы можете настроить, кликнув мышью на кнопку «Добавить поля». Изменённые и внесённые таким образом сведения отобразятся в таблице и во всех присоединённых к ней таблицах. После настройки форма, необходимо сохранить её, нажав комбинацию клавиш «Ctrl+S».
Ключевое поле таблицы MS Access, его назначение, способы задания
База данных может состоять из нескольких таблиц, содержащих различную информацию. Эти таблицы связаны между собой каким-либо определённым полем, называемым ключевым полем.
Ключевое поле позволяет однозначно идентифицировать каждую запись таблицы, т.е. каждое значение этого поля отличает одну запись от другой.
Для Access обязательным является определение ключевого поля для таблицы. Для его определения достаточно выделить поле и выбрать команду Ключевое поле меню Правка. Если требуется определить составной ключ, но необходимо выделить требуемые поля при нажатой клавише Ctrl, а затем выбрать командуКлючевое поле. При определении ключевого поля автоматически создается уникальный индекс, определяющий физический порядок записей в таблице. Этот индекс является первичным индексом для таблицы и имеет зарезервированное имяPrimaryKey. Для составных ключей существенным может оказаться порядок образующих ключ полей, так как упорядочение записей будет проводиться вначале по первому полю, затем по второму и т.д. Для внешних полей при создании связи также происходит автоматическое создание индекса (в данном случае вторичного).
Связи между таблицами дают возможность совместно использовать данные из различных таблиц. Например, одна таблица содержит информацию о профессиональной деятельности сотрудников предприятия (таблица Сотрудник), другая таблица — информацию об их месте жительства (таблица Адрес). Допустим, на основании этих двух таблиц необходимо получить результирующую таблицу, содержащую поля Фамилия и инициалы, Должность и Адрес проживания. Причём полеФамилия и инициалы может быть в обеих таблицах, поле Должность — в таблице Сотрудник, а поле Адрес проживания — в таблице Адрес. Ни одно из перечисленных полей не может являться ключевым, т. к. оно однозначно не определяет каждую запись.
В качестве ключевого поля в этих таблицах можно использовать поле Код типаСчётчик, автоматически формируемое Access при создании структуры таблицы, или в каждой таблице задать поле Табельный номер, по которому затем связать таблицы. Таблицы при этом будут связаны так называемым реляционным отношением. Последовательность действий пользователя при создании таблиц Сотрудник и Адрес.
Виды индексированных полей в MS Access, примеры
Свойство «Индексированное поле» (Indexed) определяет индекс, создаваемый по одному полю. Индекс ускоряет выполнение запросов, в которых используются индексированные поля, и операции сортировки и группировки. Например, если часто выполняется поиск по полю «Фамилия» в таблице «Сотрудники», следует создать индекс для этого поля.
Значение данного свойства можно задать только в окне свойств в режиме конструктора таблицы. Индекс по одному полю может быть определен путем установки свойства Индексированное поле (Indexed). Кроме того, можно выбрать команду Индексы в меню Вид или нажать кнопку «Индексы» на панели инструментов. Будет открыто окно индексов.
Вкладка Подстановка на бланке свойств поля используется для указания элемента управления, используемого по умолчанию для отображения поля. После выбора элемента управления на вкладке Подстановка выводятся все дополнительные свойства, необходимые для определения конфигурации элемента управления. MicrosoftAccess задает значения этих свойств автоматически, если в режиме конструктора таблицы для поля в столбце «Тип данных» выбирается «Мастер подстановок». Значения данного свойства и относящиеся к нему типы элементов управления влияют на отображение поля как в режиме таблицы, так и в режиме формы.
Рассмотрим некоторые из этих дополнительных свойств:
Свойство «Тип элемента управления»(DisplayControl) содержит раскрывающийся список типов элементов управления, доступных для выбранного поля. Для полей с типами «Текстовый» или «Числовой» для данного свойства возможен выбор поля, списка или поля со списком. Для логических полей возможен выбор поля, поля со списком или флажка.
Свойства «Тип источника строк» (RowSourceType), «Источник строк» (RowSource) определят источник данных для списка или поля со списком. Например, для того чтобы вывести в строках списка данные из запроса «Список клиентов», следует выбрать для свойства Тип источника строк значение «Таблица/запрос» и указать в свойстве Источник строк имя запроса «Список клиентов». Если список должен содержать небольшое число значений, которые не должны изменяться, можно выбрать в свойстве Тип источника строк (RowSourceType) «Список значений» и ввести образующие список значения в ячейку свойства Источник строк (RowSource). Элементы списка отделяются друг от друга точкой с запятой.
Дата добавления: 2018-02-28 ; просмотров: 830 ; ЗАКАЗАТЬ РАБОТУ
Лента
Лента содержит несколько вкладок, каждая из которых имеет несколько групп команд. Некоторые вкладки, такие как инструменты компоновки форм и инструменты таблицы, могут отображаться только при работе с определенными объектами, такими как формы и таблицы. Эти вкладки называются контекстными вкладками, и они выделяются контрастным цветом, чтобы отличать их от обычных вкладок.
Чтобы минимизировать и максимизировать ленту:
Лента предназначена для простого в использовании и реагирования на текущую задачу, однако, если вы чувствуете, что она занимает слишком много места на экране, вы можете свести его к минимуму.
Нажмите стрелку в верхнем правом углу ленты, чтобы свести ее к минимуму.
Чтобы увеличить ленту, щелкните стрелку еще раз.
Когда лента сведена к минимуму, вы можете снова ее открыть, щелкнув вкладку. Тем не менее, лента снова исчезнет, когда вы ее не используете.
Установка Microsoft Access
Установка аксесс на компьютер начинается с того, что установочный файл софта необходимо предварительно загрузить с официального сайта майкрософт . Здесь на выбор представлены различные версии разных годов. Самое оптимальное — выбирать версии, которые были выпущены позже всего, т.к. поддержка программ разработчиком будет длиться максимально долгое время. К тому же, актуальные ревизии софта содержат большое количество новых возможностей. Например: поддержка больших чисел, использование типа данных bigint и другие.
После загрузки установщика запускаем и следуем инструкциям на экране. Даже для начинающего пользователя ПК установка и первоначальная настройка приложения не вызовет особых трудностей. Запускаем Microsoft Access, на экране отобразится стартовое окно приложения.
Урок «MS Access задание 2»
Практическое задание №2 по программе Microsoft Access
-
С
Рисунок 1. Таблица «Сотрудник», созданная в режиме конструктора
оздадим с помощью конструктора таблицу «Сотрудник» со структурой, представленной на рисунке
Для того чтобы обеспечить возможность хранения в базе данных разнообразной информации, Access предлагает большой набор типов данных, некоторые из которых мы использовали при создании таблицы:
Текстовый – текст длиной до 255 символов;
Счетчик – счетчик, который автоматически увеличивается на единицу с добавлением каждой новой записи;
Числовой – числа различных форматов;
Дата/время – Дата и /или время;
Денежный – денежные значения различных форматов;
Логический – величины, способные принимать только два значения: да/нет или 1/0.
Тип поля определяет допустимые символы, которые могут быть использованы при его заполнении. Для некоторых полей осуществляется и более сложная проверка с помощью ввода дополнительных условий в нижнюю часть бланка конструктора запросов.
Размер поля. В поле нельзя ввести больше символов, чем это определено в данном свойстве. Для текстовых полей это ограничение составляет изначально 50 символов. Изменим размер для поля «ФИО» на 60 символов.
Формат поля. Для удобства прочтения даты приема на работу и даты рождения изменим формат их отображения, выбрав в раскрывающемся списке Длинный формат даты.
Условия на значения. Условия вводятся как выражения, которые могут быть как простыми, так и сложными. Допускается также создание диапазонов.
При задании этого ограничения ввод значения в поле будет обязательным, даже если в свойстве поля «Обязательное поле» зафиксировано значение «нет». Зададим условие на значение для поля «Пол».
Для этого в соответствующую строку поместим следующее выражение ”м” or “ж”.
Значение по умолчанию задает содержимое поля, которое записывается в новую запись в том случае, если пользователь не ввел в это поле никаких данных. Для поля «Пол» это значение поставим «м».
Сообщение об ошибке Access выводит в случае, если при вводе значения пользователь нарушил «Условие на значение». Для поля «Пол» в этой строке обозначим: поле «ПОЛ» может иметь значение только «м» или «ж».
-
Создадим таблицу «Кафедры» с полями:
- «Код_кафедры» — ключевое поле типа «Счетчик»;
- «Наименование_кафедры_краткое» — текстовое поле, длина – 8 символов;
- «Наименование_кафедры_полное» — текстовое поле длиной 50 символов.
-
Создадим таблицу «Владение иностранными языками» с полями:
«Код_сотрудника» — ключевое поле типа «Счетчик»
«Название_языка» — текстовое, 20 символов;
«Степень_владения» — текстовое, 20 символов. Организуем для этого поля подстановку из фиксированного набора значений, выбрав в поле «Тип данных» «Мастер подстановки». Список значений: «свободно», «со словарем», «читаю и могу объясняться»
-
Так как таблица «Сотрудник» должна быть связана с таблицей «Кафедра», то необходимо в режиме конструктора перейти в поле «Код_Кафедры» и выбрать в типе данных «Мастер подстановки». Далее необходимо определить поле таблицы-источника «Кафедры», значения которого будут подставляться в описываемую колонку.
Таким полем является «Код_кафедры». Но так как пользователь вряд ли помнит коды, то кроме этого поля перенесем в список выбранных полей еще и поле «Наименование_кафедры_краткое». Зададим подпись «Кафедра» для столбца подстановки.
Аналогично задайте связь и для поля «Владение_ин_яз», включив в список выбранных полей все поля соответствующей таблицы.
-
Теперь необходимо скорректировать созданные связи, выбрав команду меню Сервис►Схема данных.
Дважды щелкните на линии связи между таблицами «Кафедры» и «Сотрудник», и в появившемся окне поставьте галочку в поле «Обеспечение целостности данных».
Это необходимо для того, чтобы в таблице «Сотрудник» не появлялись коды кафедр, отсутствующие в соответствующей таблице. Аналогично скорректируйте параметры связи для таблицы «Владение иностранными языками.
-
Заполним созданные таблицы следующими данными:
Рисунок 2. Таблица «Владение иностранными языками»
Рисунок 3. Таблица «Кафедры»
Ч
Рисунок 4. Таблица «Сотрудник» в режиме просмотра
асть 2. Создание запросов.
! При создании простого запроса условие отбора записывается в соответствующий столбец в строке «Условие отбора» бланка запроса. Причем допускается записывать не только значение атрибута, но и знаки операторов сравнения (=, >,
Создание запроса с несколькими таблицами
Теперь, когда мы запланировали наш запрос, мы готовы его спроектировать и запустить. Если вы создали письменные планы для своего запроса, обязательно обращайтесь к ним часто в процессе разработки запроса.
Чтобы создать запрос с несколькими таблицами:
- Выберите команду « Конструктор запросов» на вкладке « Создать » на ленте.
В появившемся диалоговом окне « Показать таблицу » выберите каждую таблицу, которую вы хотите включить в свой запрос, затем нажмите « Добавить» . После того, как вы добавили все нужные таблицы, нажмите « Закрыть» . Когда мы планировали наш запрос, мы решили, что нам нужна информация из таблицы Customers и Orders , поэтому мы добавим их.
Таблицы появятся в панели «Связывание объектов» , которая связана линией соединения . Дважды щелкните тонкий раздел линии соединения между двумя таблицами, чтобы изменить направление соединения.
Регистрация Свойства диалоговое окно. Выберите вариант, чтобы выбрать направление вашего соединения.
- Выберите вариант 2: для объединения слева направо . В нашем запросе левая таблица — таблица Customers , поэтому выбор этого означает, что все наши клиенты, которые соответствовали нашим критериям местоположения, независимо от того, разместили ли они заказ, будут включены в наши результаты. Мы не хотим выбирать этот вариант для нашего запроса.
- Выберите вариант 3: для запроса справа налево . Поскольку наш правильный стол является нашей таблицей Orders , выбор этого параметра позволит нам работать с записями для всех заказов и только для клиентов, разместивших заказы. Мы выберем этот вариант для нашего запроса, потому что это именно те данные, которые мы хотим видеть.
В окнах таблицы дважды щелкните имена полей, которые вы хотите включить в свой запрос. Они будут добавлены в дизайнерскую сетку в нижней части экрана.
В нашем примере мы будем включать большинство полей из таблицы Customers : имя , фамилия , адрес , город , штат , почтовый индекс и номер телефона . Мы также будем включать идентификационный номер из таблицы Orders .
Установите критерии поля , введя требуемые критерии в строке критериев каждого поля. Мы хотим установить два критерия:
- Во-первых, чтобы найти клиентов, которые не живут в Роли, мы будем вводить Not In («Raleigh») в поле City.
- Во-вторых, чтобы найти клиентов , которые имеют телефонный номер , начинающийся с кодом 919 , мы вводим Like ( «919 *») в номер телефона поле.
После того, как вы установили критерии, запустите запрос, нажав команду « Выполнить» на вкладке « Дизайн запросов ».
Результаты запроса будут отображаться в представлении Datasheet запроса , которое выглядит как таблица. Если вы хотите, сохраните запрос, нажав команду « Сохранить» на панели быстрого доступа. Когда появится запрос на его имя, введите нужное имя и нажмите «ОК» .
Новые статьи
- Проектирование собственной базы данных в Access — 21/08/2018 15:16
- Форматирование форм в Access — 21/08/2018 15:11
- Создание форм в Access — 21/08/2018 15:05
- Изменение таблиц в Access — 21/08/2018 14:58
- Дополнительные параметры отчета в Access — 21/08/2018 14:48
- Создание отчетов в Access — 21/08/2018 14:42
- Дополнительные параметры дизайна запроса в Access — 21/08/2018 14:36
Предыдущие статьи
- Сортировка и фильтрация записей в Access — 21/08/2018 04:37
- Работа с формами в Access — 21/08/2018 04:25
- MS Access — Работа с таблицами, создание, удаление, настройка внешнего вида — 20/04/2018 17:18
- MS Access — Управление базами данных и объектами — 30/03/2018 16:18
- Начало работы в Access. Знакомство с Access 2010 — 10/02/2018 18:24
- MS Access: Введение в объекты — Таблицы, формы, запросы и отчеты — 07/02/2018 08:32
- MS Access: Что такое база данных? Отличие Access от Excel. — 03/02/2018 18:18
Начало работы с таблицей
При начале работы с новой базой данных, ее нужно наполнить информацией:
-
- Таблица майкрософт аксесс идентична по строению с другой программой этой же корпорации – Excel, соответственно, можно взять готовые материалы из другого табличного редактора;
- Еще одним способом заполнения сведениями можно считать формы. Это что-то схожее с таблицами, но в тоже время обеспечивают более наглядный показ материалов;
- Нужные данные могут отображаться посредством отчетов. Они помогут вам получить нужную информацию и статистику. Отчеты очень гибкие в настройки и могут выводить почти любую интересующую информацию.
- Сортировка данных в таблице Access выполняется при помощи запросов. При их помощи, можно постараться получить нужные данные из нескольких таблиц.
Наполнение таблицы информацией
При открытии новый базы данных, единственным, что будет на экране – пустая таблица. Для заполнения ячеек данными необходимо для начала переименовать строки и столбцы, для чего необходимо нажать правой кнопкой мыши и выбрать пункт “переименовать”.
Также, в случае, если большинство сведений расположено в другой программе, Microsoft Access предлагает функцию импортирования сведений.
Все функции, связанные с импортом вынесены в графу “Внешние данные”. Находим пункт “Импорт и связи”. Здесь перечислены форматы, с которыми Access “умеет работать”. Такие, как страницы из интернета, письма из почтовых программ, таблицы из табличного редактора Excel, другие базы аксесс, текстовые документы. Выбрав соответствующий формат сведений, через открывшееся меню проводника указываем путь к расположению файла. В процессе импортирования файла будут представлены различные способы конфигурации, разобраться в которых не составляет труда.
Продолжительность обучения access
Весь курс обучения предполагает 28 академических часов (2 недель) Аудиторных: 24 академических часовСамостоятельных занятий: 4 академических часов
График занятий на курсы access для начинающих:
Занятия проходят 3 раза в неделю по 4 академических часа.
Количество занятий и их продолжительность может быть изменена Учебным Центром (при согласовании с учащимися).
Подробности о графике занятий при индивидуальном обучении и больших групп — узнавайте по телефону: +7 (495) 215-58-73.
Стоимость обучения microsoft access:
Базовая стоимость без скидки: 12590 руб.Сезонная скидка — 30%: 8810 руб.Желающие могут пройти индивидуальное обучение: 19860 руб.
Программа курса access:
 Скачать программу для ознакомления
Скачать программу для ознакомления
К занятиям по курсу Access допускаются слушатели, умеющие работать на компьютере на уровне пользователя (эквивалент «Компьютер для начинающих».
Обучение проходит в группах до 12 человек. Вы можете оплатить курс Access в кредит. Это означает, что Вы можете внести предоплату 20 – 50% от стоимости при заключении договора, посетить первое занятие, на котором Вы сможете определить для себя необходимость и целесообразность обучения и, до окончания второго занятия, доплатить оставшуюся сумму.
Занятия проходят в оборудованных классах, расположенных в центре Москвы в шаговой доступности от метро.
Для записи необходимо заключить договор на обучение и внести предоплату (подробно см. вкладку «Как записаться»).
Трудоустройство выпускников
При Учебном центре действует служба трудоустройства (бесплатно). Всем слушателям, заинтересованным в трудоустройстве по окончании, при заключении договора на обучение предлагается оставить заявку на трудоустройство. Мы не гарантируем 100% трудоустройства – все зависит от ваших успехов при обучении (ведь есть и троечники и отличники) и от того, как вы себя подадите на собеседовании с работодателем.
В Учебном центре работает группа планирования карьеры. Специалисты группы изучают рынок труда и требования к различным категориям специалистов и, при необходимости, окажут вам помощь в выборе программы и/или составлении плана обучения по курсу Access и построения карьеры.
Контактная информация для записи на уроки access:
Наш адрес: г. Москва, ст.м. Белорусская(кольцо), ул.Лесная, д.39, 3 этаж, каб.303Наш телефон: +7 (495) 215-58-73, +7 (499) 973-24-07
Время работы: будни с 9 до 19, суббота с 11 до 16.
Главная — Специальности —
курсы access
Создание запросов и их виды
Запрос — функция Access, которая позволяет редактировать или вносить информацию в базу данных. Запросы делятся на 2 типа:
- Выборочный запрос. В данном случае приложение самостоятельно находит нужную информацию и проводит по ней соответствующие расчеты;
- Запрос действия. Позволяет добавить или удалить информацию из базы данных.
Создать запросы можно, воспользовавшись встроенным помощником “Мастер запросов”. Вызвать меню по его настройке можно, найдя нужную кнопку в графе основного меню “Создание”.
Способов для использования запросов — тысячи, поэтому перечислять их не имеет смысла, главное понимать, что это — один из самых приятных и удобных для пользователя способов использования информации в редакторе.