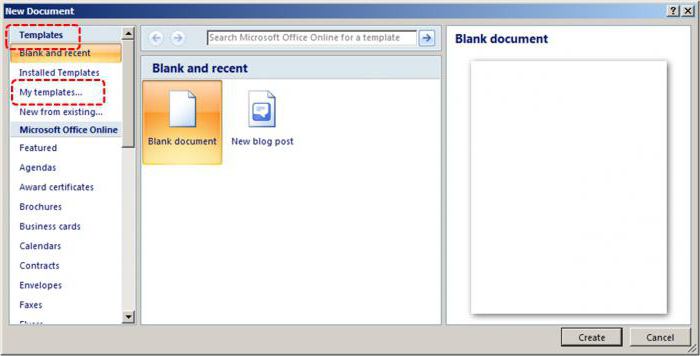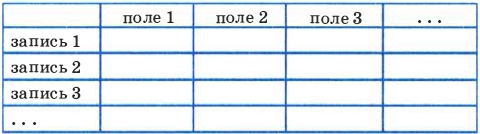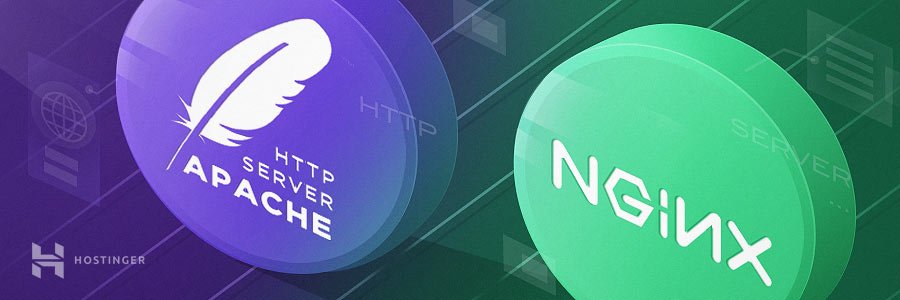Субд access
Содержание:
- 5.3 Создание таблицы с помощью Конструктора таблиц
- Ключевое поле
- Понимание таблиц
- Комбинированные поля
- Что представляет собой БД?
- О подформах
- Навигация по столам
- Вычисляемые поляв запросе БД Access 2003
- Шаг 5 — Ключевые и уникальные поля
- Редактирование записей
- Создание запроса с несколькими таблицами
- Ключевое поле таблицы MS Access, его назначение, способы задания
- Изменение линий сетки
- Создание сводных таблиц
- Урок «MS Access задание 2»
- Параметры форматирования таблиц
5.3 Создание таблицы с помощью Конструктора таблиц
В режиме
Конструктора таблицы создаются путем задания имен полей, их типов и свойств.
Чтобы создать таблицу в режиме Конструктора, необходимо:
1.
Дважды щелкнуть левой
кнопкой мыши на ярлыке Создание таблицы с помощью конструктора (Create
table in Design View) или нажать на кнопку Создать (New) в верхней части
окна базы данных, выбрать из списка в окне Новая таблица (New Table)
элемент Конструктор (Design View) (рис. 5.9).
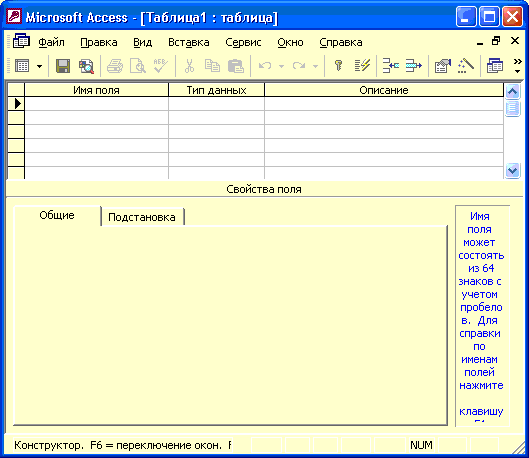
Рисунок 5.9
—
Окно новой таблицы в режиме Конструктора
2.
В окне Конструктора
таблиц в столбец Имя поля (Field Name) ввести имена полей создаваемой таблицы.
3.
В столбце Тип
данных (Data Type) для каждого поля таблицы выбрать из раскрывающегося
списка тип данных, которые будут содержаться в этом поле.
4.
В столбце Описание
(Description) можно ввести описание данного поля (не обязательно).
5.
В нижней части окна
Конструктора таблиц на вкладках Общие (General) и Подстановка
(Lookup) ввести свойства каждого поля или оставить значения свойств,
установленные по умолчанию.
6.
После описания всех
полей будущей таблицы нажать кнопку Закрыть (в верхнем правом углу окна
таблицы).
7.
На вопрос Сохранить
изменения макета или структуры таблицы <имя таблицы>?
(Do you want to
save changes to the design of table <имя
таблицы>?),
нажать кнопку Да
(Yes).
8.
В окне Сохранить
как (Save As) в поле Имя таблицы (Table Name) ввести имя создаваемой
таблицы и нажать кнопку ОК.
9.
В ответ на. сообщение
Ключевые поля не заданы (There is no primary key defined) и вопрос
Создать ключевое поле сейчас? (Do you want to create a primary key now?)
нажмите кнопку Да (Yes) если ключевое поле необходимо, или кнопку Нет (No) если
такого не требуется.
Печать
таблицы
Самым простым
способом вывода таблицы на печать является использование кнопки Печать
(Print) на панели инструментов База данных (Database). Чтобы вывести
таблицу на печать таким способом, необходимо:
1.
Выделить таблицу в
окне базы данных.
2.
Нажать кнопку
Печать (Print) на панели инструментов База данных (Database).
Ключевое поле
Ключевое поле
Это та запись, которая определяет запись в таблице.
Нажимаем в колонке слева на названии таблицы Читатель. Справа появилась таблица. Правой кнопкой нажимаем на названии – конструктор – в пустом поле пишем код читателя.
Сделаем это поле ключевым (на панели задач – ключевое поле) и закроем таблицу.
Это первичный ключ. Для ключевых полей используют тип – счетчик или числовой.
Определим ключевое поле для каждой таблицы аналогично предыдущей.
Книги – код книги.
Издательство – код издательства (тип данных –мастер подстановок – Издательство- выберите поле код и наименование).
Выдача – код выдачи (код читателя – таблица Читатель /код читателя и фамилия/ и код книги – таблица Книги/ код книги и название).
Любое поле можно перетащить мышкой в начало таблицы или в другое нужное место. Ключевые поля обычно ставят на первое месте
Связывание таблиц
Переходим на вкладку – Работа с базами данных – схема данных – появилось окно.
Поочередно нажимаем на название каждой таблицы и закрываем окно.
Появилась схема данных. Определим как будем связывать таблицы.
Издательства выпускают книги. Значит, в таблицу Книги надо добавить Код издательства. Для этого открываем таблицу Книги в режиме конструктора и добавляем код издательства.
Возвращаемся в схему данных и перетаскиваем Код издательства из одной таблицы в Код издательства другой. Появляется окно. Ставим Обеспечение целостности данных и в двух других пунктах ниже. Далее нажимаем создать. Появляется связь – один ко многим, т.е. одно издательство выпускает много книг.
Аналогично свяжем две другие таблицы.
Откроем таблицу Выдача через конструктор. Добавляем поле Код читателя.
Сохраняем, закрываем.
Теперь Код читателя таблицы Читатель переносим на Код читателя таблицы Выдача.
Ставим везде галочки — создать. Появилась связь (читатель берет много книг).
Теперь свяжем таблица Книги и Выдача. Для этого в таблицу Выдача добавим Код книги. И проделаем те же манипуляции.
Заполнение таблиц
Берем таблицу Читатель. Код читателя ставим на первое место. Нумерация будет автоматическая в этом поле. Вводим остальные данные (не менее 10) и сохраняем правой кнопкой.
Заполняем остальные таблицы по аналогии.
Понимание таблиц
Все таблицы состоят из горизонтальных строк и вертикальных столбцов с небольшими прямоугольниками, называемыми ячейками в местах пересечения строк и столбцов. В Access строки и столбцы называются записями и полями.
Поле — это способ организации информации по типу. Подумайте о названии поля как о вопросе и каждой ячейке в этом поле в качестве ответа на этот вопрос.
Запись — это одна единица информации. Каждая ячейка в данной строке является частью записи этой строки. Каждая запись имеет свой идентификационный номер. В таблице каждый идентификационный номер уникален для своей записи и относится ко всей информации в этой записи. Идентификационный номер для записи не может быть изменен.
Каждая ячейка данных в вашей таблице является частью как поля, так и записи. Например, если у вас есть таблица имен и контактная информация, каждый человек будет представлен записью, и каждый фрагмент информации о каждом имени человека, номере телефона, адресе и т. Д. Будет содержаться в отдельном поле в строке этой записи.
Комбинированные поля
Выпадающий элемент является выпадающим списком, который можно использовать в форме вместо поля. Комбинированные поля ограничивают информацию, которую могут вводить пользователи, заставляя их выбирать только те параметры, которые вы указали.
Комбинированные поля полезны для полей, которые имеют ограниченное число возможных действительных ответов. Например, вы можете использовать поле со списком, чтобы люди только вводили действительное состояние США при вводе адреса или что они выбирают только продукты, которые уже существуют в вашей базе данных при размещении заказа.
Что представляет собой БД?
Как известно, база данных представляет собой инструмент сбора и структурирования информации. В БД можно хранить данные о людях, заказах, товарах и т. п. Многие БД изначально выглядят как небольшой список в текстовом редакторе либо электронной таблице. Но в связи с увеличением объёма данных, список наполняется лишней информацией, появляются несоответствия, не всё становится понятным… Кроме того, способы поиска и отображения подмножеств данных при использовании обычной электронной таблицы крайне ограничены. Таким образом, лучше заранее подумать о переносе информации в базу данных, созданную в рамках системы управления БД, например, в такую, как Access.
База данных Access — это хранилище объектов. В одной такой базе данных может содержаться более одной таблицы. Представьте систему отслеживания складских запасов с тремя таблицами — это будет одна база данных, а не 3.
Что касается БД Access, то в ней все таблицы сохраняются в одном файле совместно с другими объектами (формами, отчётами, модулями, макросами).
Для файлов БД, созданных в формате Access 2007 (он совместим с Access 2010, Access 2013 и Access 2016), применяется расширение ACCDB, а для БД, которые созданы в более ранних версиях, — MDB. При этом посредством Access 2007, Access 2013, Access 2010 и Access 2016 вы сможете, при необходимости, создавать файлы и в форматах более ранних версий (Access 2000, Access 2002–2003).
Применение БД Access позволяет:
• добавлять новые данные в БД (допустим, новый артикул складских запасов);
• менять информацию, находящуюся в базе (перемещать артикул);
• удалять данные (например, когда артикул продан либо утилизирован);
• упорядочивать и просматривать данные разными методами;
• обмениваться информацией с другими людьми посредством отчётов, сообщений, эл. почты, глобальной или внутренней сети.
О подформах
Если вы создали форму из таблицы, записи которой связаны с другой таблицей, ваша форма, вероятно, включает в себя подчиненную форму . Подформация представляет собой форму данных, которая отображает связанные записи в табличном формате. Например, подформация, включенная в форму «Клиенты», которую мы только что создали, отображает связанные заказы клиентов.
Вероятно, нам не нужно включать эту подформу, потому что мы просто хотим использовать форму «Клиенты» для ввода и просмотра контактной информации. Если вы обнаружите, что вам не нужна подформация, вы можете легко удалить ее. Просто нажмите его и нажмите клавишу «Удалить».
Однако подформы не всегда бесполезны. В зависимости от содержимого и источника вашей формы вы можете обнаружить, что подформат содержит полезную информацию, как в приведенном ниже примере. В нашей форме заказов подформат содержит имя, количество и цену каждого элемента, содержащегося в этом порядке, что является всей полезной информацией.
Навигация по столам
Чтобы перемещаться по записям в таблице, вы можете использовать клавиши со стрелками вверх и вниз, прокручивать вверх и вниз или использовать стрелки на панели навигации записи, расположенной в нижней части таблицы. Вы также можете найти любую запись в текущей открытой таблице, выполнив ее поиск, используя окно поиска записей. Просто поместите курсор в поле поиска, введите любое слово, которое появляется в записи, которую вы хотите найти, и нажмите Enter. Чтобы просмотреть дополнительные записи, соответствующие вашему поиску, нажмите Enter еще раз.
Чтобы перемещаться между полями, вы можете использовать клавиши со стрелками влево и вправо или прокручивать влево и вправо.
Вычисляемые поляв запросе БД Access 2003
2010-02-28
Владимир Ткаченко
В БД Microsoft Access вычисляемые поля могут быть созданы в запросе, форме или отчете.
Вычисляемые поля используются для различных целей, в том числе и для проведения расчетов, Для выполнения подсчетов в вычисляемые поля объектов базы данных Access вводят Выражения.
Выражения — это формулы аналогичные формулам Excel, но только вместо ссылок на ячейки в них используются имена полей. Ввод выражений возможен как вручную, так и с помощью Построителя выражений.
Выражения могут содержать следующие элементы:
- идентификаторы (имя поля и элемента управления, которые заключаются в квадратные скобки);
- операторы (арифметические, логические, сравнения и другие операторы);
- функции (готовые формулы, которые состоят из имени и аргумента, помещенного в круглые скобки)
- константы (элементы, которые не изменяются в Выражении, например Null, Истина, Ложь);
- значения (например, значения даты и времени, численные положительные или отрицательные значения).
Примеры Выражения:
- =/1,2, где «=» — опрератор, — имя поля, а 1,2 — значение;
- Date(), где Date — имя функции текущей даты, которая не имеет аргумента.
Рассмотрим создание вычисляемых полей в бланке запроса базы данных Access 2003. Для ввода Выражения в запрос его необходимо открыть в режиме Конструктора.
Чтобы создать вычисляемое поле в запросе (в существующем или вновь создаваемом запросе) открытого в режиме конструктора, необходимо ввести Выражение в строку Поле свободного столбца бланка запроса.
Рассмотрим создание вычисляемого поля в бланке запроса на примере базы данных Training_students_VP. Постановка задачи: в запросе на выборку (Запрос 3) создать поле, в котором должны отображаться итоговые оценки (ниже на 20% от полученных по результатам рейтинга). Для решения этой задачи откроем бланк «Запроса 3» в режиме конструктора (Рис. 1).
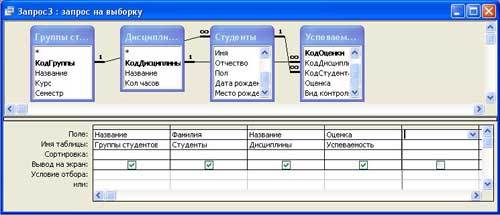 Рис. 1.
Рис. 1.
Для создания вычисляемого поля можно применить «Построитель выражений». Для этого надо установить курсор в свободное поле и выбрать на панели инструментов команду Построить (можно также воспользоваться контекстным меню), откроется окно Построитель выражений.
В верхней области построителя расположено текстовое поле выражения, предназначенное для записи выражения. Ниже поля выражения размещается строка с операторами. Три текстовых поля в нижней области используются для выбора элементов, которые могут быть вставлены в текстовое поле выражения. Выражение можно записать с клавиатуры или сформировать из готовых функций, операторов и других элементов.
Для поставленной задачи в Построитель можно ввести выражение =/1,2 с клавиатуры (Рис.2) и щелкнуть на кнопке ОК. 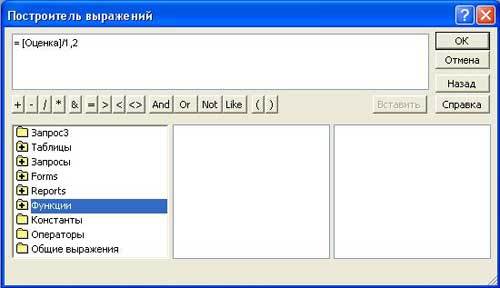 Рис. 2.
Рис. 2.
В результате в бланке запроса появится вычисляемое поле =/1,2
 Рис. 3.
Рис. 3.
Далее надо закрыть бланк запроса в режиме конструктора и открыть его в режиме таблицы. В таблице вычисляемое поле состоит из слова «Выражение» и цифры 1, которая показывает, каким по счету создано выражение. Необходимо также отметить, что результаты вычислений, отображаемые в записях, не отформатированы.
 Рис. 4.
Рис. 4.
С учетом вышеизложенного следует изменить название вычисляемого поля и отформатировать его. Для этого необходимо вернуться в режим конструктора и слово Выражение1 заменить на «Итог_оценка». Затем щелкнуть правой кнопкой мыши на вычисляемое поле и в контекстном меню выбрать команду Свойства, откроется диалоговое окно Свойства поля (Рис. 5)
 Рис. 5.
Рис. 5.
В окне Свойства поля установить формат, например Фиксированный и закрыть это окно. Затем закрыть запрос в режиме конструктора и открыть его в режиме таблицы. В результате на экране будет отображен запрос с отформатированным вычисляемым полем. Необходимо отметить, что значения вычисляемого поля не хранятся в базе данных, а являются результатом вычислений при формировании запроса.
Шаг 5 — Ключевые и уникальные поля
Создание базы данных следует начинать с детальной разработки структуры ее таблиц. Эта структура должна быть такой, чтобы при работе с базой требовалось вводить в нее как можно меньше данных. Уже имеющиеся данные, должны быть доступны для выбора при добавлении новой записи с идентичными полями. Если ручной ввод каких-то данных приходится повторять неоднократно, то структуру базы необходимо изменить, придумав другой набор связанных таблиц, устраняющий этот недостаток.
Для надежной работы связей между всеми таблицами базы данных и быстрого поиска по данным из одной таблицы всех связанных с ними записей в других таблицах, необходимо предусмотреть так называемые уникальные поля.
Уникальное поле — это поле, значения в котором не могут повторяться.
Поле Фамилия в таблице Автор вполне может содержать нескольких Ивановых, Петровых или Сидоровых, точно также как поле Имя может пестрить различными Аланами, Эдуардами и Робертами. Это означает, что эти поля не являются уникальными и поэтому их нельзя использовать для связи между таблицами. Поле Название — более удачный кандидат на почетное звание уникального поля, но не тут то было… Многие современные авторы очень любят называть свои произведения в точности так, как это делали Пушкин, Лермонтов или Толстой. Что же тогда остается делать?
Выход всегда есть! Если ни одно поле в Вашей таблице не приемлемо как уникальное, то его можно создать искусственно. Например, введя в таблицу шифр записи. Это могут быть буквы (например, первые буквы слов названия кники), цифры или их комбинация, но самое главное — они не будут повторяться, а значит, станут уникальными для каждой записи в таблице.
Скорее всего, поле Шифр окажется уникальным и позволит создать связи между таблицами, но было бы хорошо, если бы компьютер сигнализировал нам в том случае, если вдруг записи в этом поле повторяться. Для этого вводится понятие ключевое поле. При создании структуры таблиц, можно одно поле (или одну комбинацию полей) сделать ключевым. С такими полями компьютер работает особо. Он автоматически проверяет их уникальность и значительно быстрее выполняет сортировку по таким полям. Ключевое поле в этой ситуации становится очевидным кандидатом для создания связей между таблицами. Иногда такое поле еще называют первичным ключом.
Если при создании таблицы Вы не задали ключевое поле, то СУБД вежливо напомнит о том, что первичный ключ не задан и предложит создать такое поле.
Часто в качестве уникального поля создают поле, имеющее тип Счетчик (см. типы полей в «Шаг 3 — Свойства и типы полей»). Ввести два одинаковых значения в такое поле просто невозможно. Приращение значения этого поля происходит автоматически, при добавлении новой записи в таблицу, независимо от желания создающего эту запись. Компьютер сам следит за этим полем и не позволит вносить туда какие-либо изменения.
Предыдущий Шаг | Следующий Шаг | ОглавлениеАвтор .
Редактирование записей
Чтобы быстро отредактировать любую запись в таблице, просто нажмите ее и введите свои изменения. Тем не менее, Access также предлагает вам возможность находить и заменять слово в нескольких записях, а также полностью удалять записи.
Чтобы заменить слово в записи:
Вы можете редактировать несколько вхождений одного и того же слова, используя Find и Replace, который ищет термин и заменяет его другим термином.
- 1. Выберите вкладку «Главная» и найдите группу «Найти».
- 2. Выберите команду «Заменить». Появится диалоговое окно «Найти и заменить».
- 3. Нажмите поле «Найти»: и введите слово, которое вы хотите найти.
- 4. Нажмите кнопку «Заменить с» и введите слово, которое вы хотите заменить оригинальным словом.
- 5. Нажмите стрелку «Вниз»: выберите область, которую вы хотите найти.
- Выберите «Текущее поле», чтобы ограничить поиск выбранным в данный момент полем.
- Выберите текущий документ для поиска по всей таблице.
- 6. Нажмите стрелку раскрывающегося списка Match: выберите, насколько близко вы хотите, чтобы результаты соответствовали вашему поиску.
- Выберите любую часть поля для поиска поискового запроса в любой части ячейки.
- Выберите «Всего полей» для поиска только для ячеек, которые соответствуют вашему поисковому запросу.
- Выберите «Начало поля» для поиска только для ячеек, которые начинаются с вашего поискового запроса.
- 7. Нажмите «Найти далее», чтобы найти следующее вхождение поискового запроса.
- 8. Нажмите «Заменить», чтобы заменить исходное слово на новое.
Хотя вы можете использовать Replace All для замены каждого экземпляра термина, заменяя его по одному, вы можете быть абсолютно уверены, что редактируете только нужные вам данные. Замена данных непреднамеренно может негативно повлиять на вашу базу данных.
Чтобы удалить запись:
- 1. Выберите всю запись, нажав серая рамка в левой части записи.
- 2. Выберите вкладку «Главная» и найдите группу «Записи».
- 3. Нажмите команду Удалить. Запись будет удалена навсегда.
Идентификационные номера, присвоенные записям, остаются неизменными даже после удаления записи. Например, если вы удалите 34-ю запись в таблице, последовательность идентификационных номеров записей будет читать . 32, 33, 35, 36 . а не . 32, 33, 34, 35, 36 .. ,
Создание запроса с несколькими таблицами
Теперь, когда мы запланировали наш запрос, мы готовы его спроектировать и запустить. Если вы создали письменные планы для своего запроса, обязательно обращайтесь к ним часто в процессе разработки запроса.
Чтобы создать запрос с несколькими таблицами:
- Выберите команду « Конструктор запросов» на вкладке « Создать » на ленте.
В появившемся диалоговом окне « Показать таблицу » выберите каждую таблицу, которую вы хотите включить в свой запрос, затем нажмите « Добавить» . После того, как вы добавили все нужные таблицы, нажмите « Закрыть» . Когда мы планировали наш запрос, мы решили, что нам нужна информация из таблицы Customers и Orders , поэтому мы добавим их.
Таблицы появятся в панели «Связывание объектов» , которая связана линией соединения . Дважды щелкните тонкий раздел линии соединения между двумя таблицами, чтобы изменить направление соединения.
Регистрация Свойства диалоговое окно. Выберите вариант, чтобы выбрать направление вашего соединения.
- Выберите вариант 2: для объединения слева направо . В нашем запросе левая таблица — таблица Customers , поэтому выбор этого означает, что все наши клиенты, которые соответствовали нашим критериям местоположения, независимо от того, разместили ли они заказ, будут включены в наши результаты. Мы не хотим выбирать этот вариант для нашего запроса.
- Выберите вариант 3: для запроса справа налево . Поскольку наш правильный стол является нашей таблицей Orders , выбор этого параметра позволит нам работать с записями для всех заказов и только для клиентов, разместивших заказы. Мы выберем этот вариант для нашего запроса, потому что это именно те данные, которые мы хотим видеть.
В окнах таблицы дважды щелкните имена полей, которые вы хотите включить в свой запрос. Они будут добавлены в дизайнерскую сетку в нижней части экрана.
В нашем примере мы будем включать большинство полей из таблицы Customers : имя , фамилия , адрес , город , штат , почтовый индекс и номер телефона . Мы также будем включать идентификационный номер из таблицы Orders .
Установите критерии поля , введя требуемые критерии в строке критериев каждого поля. Мы хотим установить два критерия:
- Во-первых, чтобы найти клиентов, которые не живут в Роли, мы будем вводить Not In («Raleigh») в поле City.
- Во-вторых, чтобы найти клиентов , которые имеют телефонный номер , начинающийся с кодом 919 , мы вводим Like ( «919 *») в номер телефона поле.
После того, как вы установили критерии, запустите запрос, нажав команду « Выполнить» на вкладке « Дизайн запросов ».
Результаты запроса будут отображаться в представлении Datasheet запроса , которое выглядит как таблица. Если вы хотите, сохраните запрос, нажав команду « Сохранить» на панели быстрого доступа. Когда появится запрос на его имя, введите нужное имя и нажмите «ОК» .
Новые статьи
- Проектирование собственной базы данных в Access — 21/08/2018 15:16
- Форматирование форм в Access — 21/08/2018 15:11
- Создание форм в Access — 21/08/2018 15:05
- Изменение таблиц в Access — 21/08/2018 14:58
- Дополнительные параметры отчета в Access — 21/08/2018 14:48
- Создание отчетов в Access — 21/08/2018 14:42
- Дополнительные параметры дизайна запроса в Access — 21/08/2018 14:36
Предыдущие статьи
- Сортировка и фильтрация записей в Access — 21/08/2018 04:37
- Работа с формами в Access — 21/08/2018 04:25
- MS Access — Работа с таблицами, создание, удаление, настройка внешнего вида — 20/04/2018 17:18
- MS Access — Управление базами данных и объектами — 30/03/2018 16:18
- Начало работы в Access. Знакомство с Access 2010 — 10/02/2018 18:24
- MS Access: Введение в объекты — Таблицы, формы, запросы и отчеты — 07/02/2018 08:32
- MS Access: Что такое база данных? Отличие Access от Excel. — 03/02/2018 18:18
Ключевое поле таблицы MS Access, его назначение, способы задания
База данных может состоять из нескольких таблиц, содержащих различную информацию. Эти таблицы связаны между собой каким-либо определённым полем, называемым ключевым полем.
Ключевое поле позволяет однозначно идентифицировать каждую запись таблицы, т.е. каждое значение этого поля отличает одну запись от другой.
Для Access обязательным является определение ключевого поля для таблицы. Для его определения достаточно выделить поле и выбрать команду Ключевое поле меню Правка. Если требуется определить составной ключ, но необходимо выделить требуемые поля при нажатой клавише Ctrl, а затем выбрать командуКлючевое поле. При определении ключевого поля автоматически создается уникальный индекс, определяющий физический порядок записей в таблице. Этот индекс является первичным индексом для таблицы и имеет зарезервированное имяPrimaryKey. Для составных ключей существенным может оказаться порядок образующих ключ полей, так как упорядочение записей будет проводиться вначале по первому полю, затем по второму и т.д. Для внешних полей при создании связи также происходит автоматическое создание индекса (в данном случае вторичного).
Связи между таблицами дают возможность совместно использовать данные из различных таблиц. Например, одна таблица содержит информацию о профессиональной деятельности сотрудников предприятия (таблица Сотрудник), другая таблица — информацию об их месте жительства (таблица Адрес). Допустим, на основании этих двух таблиц необходимо получить результирующую таблицу, содержащую поля Фамилия и инициалы, Должность и Адрес проживания. Причём полеФамилия и инициалы может быть в обеих таблицах, поле Должность — в таблице Сотрудник, а поле Адрес проживания — в таблице Адрес. Ни одно из перечисленных полей не может являться ключевым, т. к. оно однозначно не определяет каждую запись.
В качестве ключевого поля в этих таблицах можно использовать поле Код типаСчётчик, автоматически формируемое Access при создании структуры таблицы, или в каждой таблице задать поле Табельный номер, по которому затем связать таблицы. Таблицы при этом будут связаны так называемым реляционным отношением. Последовательность действий пользователя при создании таблиц Сотрудник и Адрес.
Виды индексированных полей в MS Access, примеры
Свойство «Индексированное поле» (Indexed) определяет индекс, создаваемый по одному полю. Индекс ускоряет выполнение запросов, в которых используются индексированные поля, и операции сортировки и группировки. Например, если часто выполняется поиск по полю «Фамилия» в таблице «Сотрудники», следует создать индекс для этого поля.
Значение данного свойства можно задать только в окне свойств в режиме конструктора таблицы. Индекс по одному полю может быть определен путем установки свойства Индексированное поле (Indexed). Кроме того, можно выбрать команду Индексы в меню Вид или нажать кнопку «Индексы» на панели инструментов. Будет открыто окно индексов.
Вкладка Подстановка на бланке свойств поля используется для указания элемента управления, используемого по умолчанию для отображения поля. После выбора элемента управления на вкладке Подстановка выводятся все дополнительные свойства, необходимые для определения конфигурации элемента управления. MicrosoftAccess задает значения этих свойств автоматически, если в режиме конструктора таблицы для поля в столбце «Тип данных» выбирается «Мастер подстановок». Значения данного свойства и относящиеся к нему типы элементов управления влияют на отображение поля как в режиме таблицы, так и в режиме формы.
Рассмотрим некоторые из этих дополнительных свойств:
Свойство «Тип элемента управления»(DisplayControl) содержит раскрывающийся список типов элементов управления, доступных для выбранного поля. Для полей с типами «Текстовый» или «Числовой» для данного свойства возможен выбор поля, списка или поля со списком. Для логических полей возможен выбор поля, поля со списком или флажка.
Свойства «Тип источника строк» (RowSourceType), «Источник строк» (RowSource) определят источник данных для списка или поля со списком. Например, для того чтобы вывести в строках списка данные из запроса «Список клиентов», следует выбрать для свойства Тип источника строк значение «Таблица/запрос» и указать в свойстве Источник строк имя запроса «Список клиентов». Если список должен содержать небольшое число значений, которые не должны изменяться, можно выбрать в свойстве Тип источника строк (RowSourceType) «Список значений» и ввести образующие список значения в ячейку свойства Источник строк (RowSource). Элементы списка отделяются друг от друга точкой с запятой.
Дата добавления: 2018-02-28 ; просмотров: 830 ; ЗАКАЗАТЬ РАБОТУ
Изменение линий сетки
Другим способом Access упрощает чтение ваших таблиц путем добавления линий сетки, которые отмечают границы каждой ячейки. Gridlines(линии сетки) — это тонкие линии, которые появляются между каждой ячейкой, строкой и столбцом таблицы. По умолчанию сетчатые линии темно-серого цвета и появляются со всех сторон ячейки, но вы можете изменить их цвет или скрыть нежелательные линии сетки.
Чтобы настроить отображение линий сетки:
- 1. Выберите вкладку «Главная» и найдите группу форматирования текста.
- 2. Щелкните стрелку раскрывающегося списка Gridlines.
- 3. Выберите линии сетки, которые вы хотите отобразить. Вы можете выбрать горизонтальные линии сетки между строками, вертикальными градиентами между столбцами, обоими типами линий сетки или вообще ничем.
- 4. Строки сетки на вашем столе будут обновлены.
Создание сводных таблиц
1. Вставьте в Access анализируемую таблицу, подключившись к базе данных InernetSales на сервере compsrvи выбрав в качестве источника данных dbo.vProductSales:
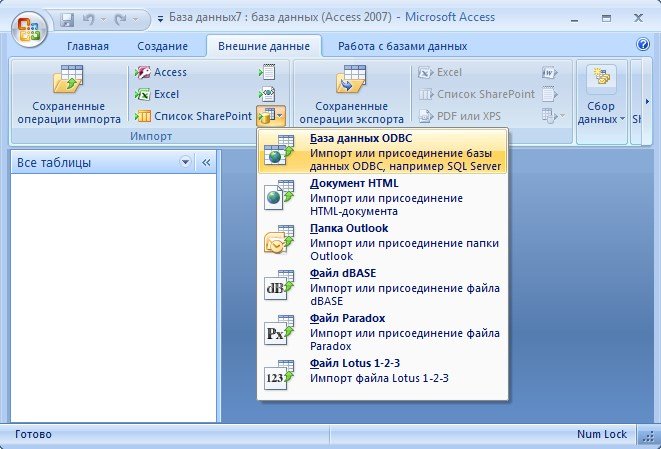
2. Выберите на ленте Главная à Представления à Сводная таблица.
Для создания сводной таблицы нужно сообщить Access о том, какие поля пользовать в каждой части таблицы. Все сводные таблицы формируются из пяти компонентов:
• поля строк применяются для группировки записей в строках;
• поля столбцов используются для группировки записей в столбцах;
• поля итогов применяются для вычисления итоговых значений в каждой группе; в полях итогов или деталей обычно выводится на экран итоговая информация;
• поля фильтра применяются для сокращения числа записей сводной таблицы на основании заданного критерия.
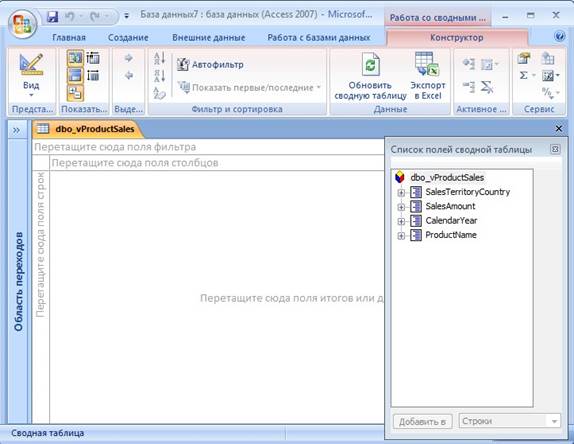
3. Из окна Список полей сводной таблицы перетащите с помощью мыши
• поле ProductName в область Перетащите сюда поля строк;
• поле CalendarYear в область Перетащите сюда поля столбцов;
• поле SalesAmount (анализируемые данные) в область Перетащите сюда поля итогов или деталей;
• поле SalesTerritoryCountry в область Перетащите сюда поля фильтра.
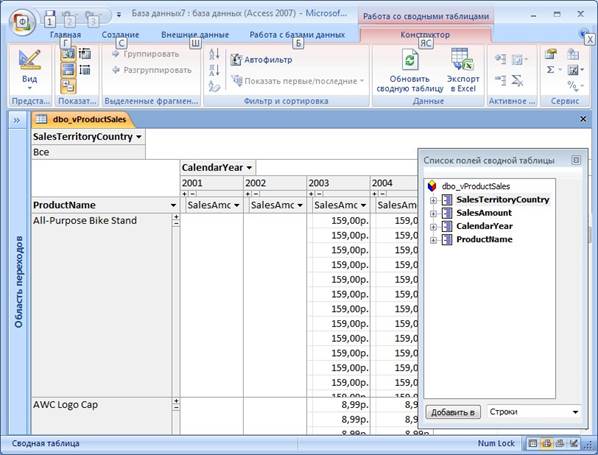
4. Добавим итоговые вычисления. Щелкните правой кнопкой мыши в сводной таблице поле SalesAmount (подойдет любое поле SalesAmount) и выберите вариант из меню Автовычисления à Сумма.
Для удаления добавленных с помощью Автовычисления итогов щелкните любой итог правой кнопкой мыши и выберите команду Удалить.
Для отображения подробной информации либо отображения только итоговых данных щелкните кнопкой мыши соответствующий квадратик со знаком +/-.
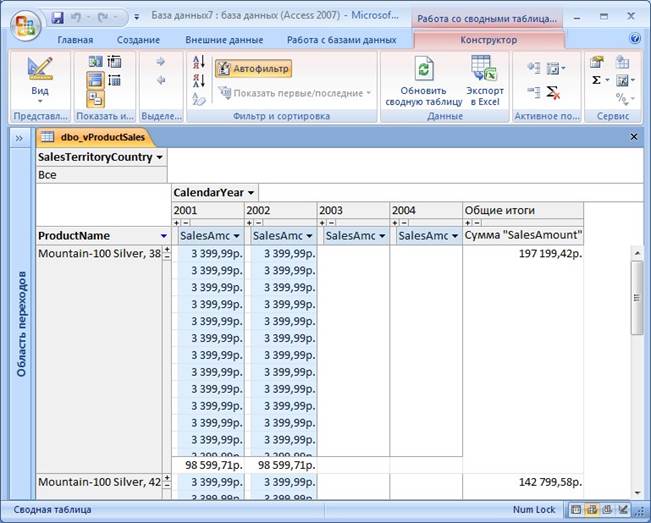
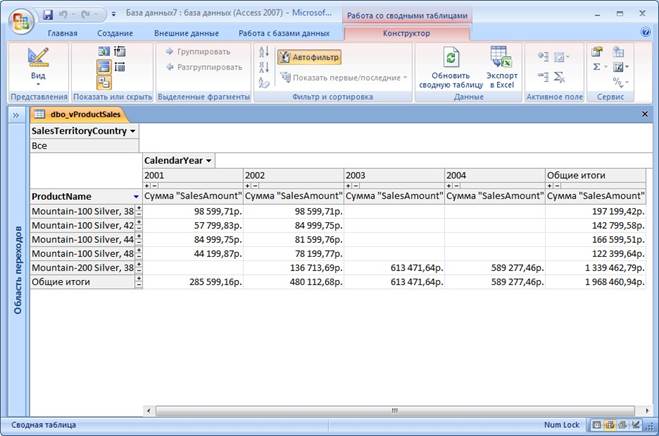
5. Поля строк, столбцов и фильтра можно менять местами, отбуксировав мышкой на место соответствующего поля элементы.
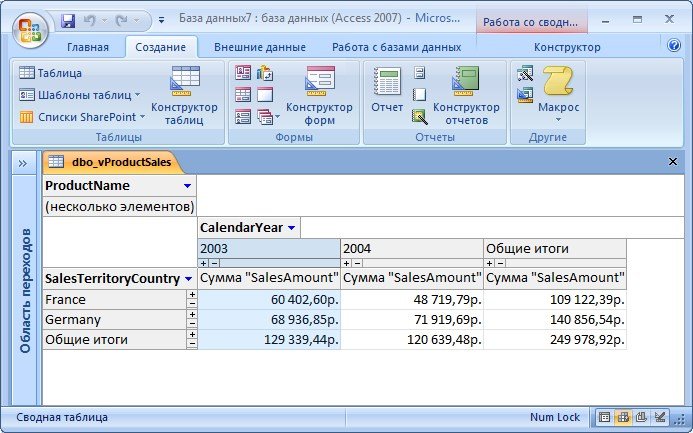
Урок «MS Access задание 2»
Практическое задание №2 по программе Microsoft Access
-
С
Рисунок 1. Таблица «Сотрудник», созданная в режиме конструктора
оздадим с помощью конструктора таблицу «Сотрудник» со структурой, представленной на рисунке
Для того чтобы обеспечить возможность хранения в базе данных разнообразной информации, Access предлагает большой набор типов данных, некоторые из которых мы использовали при создании таблицы:
Текстовый – текст длиной до 255 символов;
Счетчик – счетчик, который автоматически увеличивается на единицу с добавлением каждой новой записи;
Числовой – числа различных форматов;
Дата/время – Дата и /или время;
Денежный – денежные значения различных форматов;
Логический – величины, способные принимать только два значения: да/нет или 1/0.
Тип поля определяет допустимые символы, которые могут быть использованы при его заполнении. Для некоторых полей осуществляется и более сложная проверка с помощью ввода дополнительных условий в нижнюю часть бланка конструктора запросов.
Размер поля. В поле нельзя ввести больше символов, чем это определено в данном свойстве. Для текстовых полей это ограничение составляет изначально 50 символов. Изменим размер для поля «ФИО» на 60 символов.
Формат поля. Для удобства прочтения даты приема на работу и даты рождения изменим формат их отображения, выбрав в раскрывающемся списке Длинный формат даты.
Условия на значения. Условия вводятся как выражения, которые могут быть как простыми, так и сложными. Допускается также создание диапазонов.
При задании этого ограничения ввод значения в поле будет обязательным, даже если в свойстве поля «Обязательное поле» зафиксировано значение «нет». Зададим условие на значение для поля «Пол».
Для этого в соответствующую строку поместим следующее выражение ”м” or “ж”.
Значение по умолчанию задает содержимое поля, которое записывается в новую запись в том случае, если пользователь не ввел в это поле никаких данных. Для поля «Пол» это значение поставим «м».
Сообщение об ошибке Access выводит в случае, если при вводе значения пользователь нарушил «Условие на значение». Для поля «Пол» в этой строке обозначим: поле «ПОЛ» может иметь значение только «м» или «ж».
-
Создадим таблицу «Кафедры» с полями:
- «Код_кафедры» — ключевое поле типа «Счетчик»;
- «Наименование_кафедры_краткое» — текстовое поле, длина – 8 символов;
- «Наименование_кафедры_полное» — текстовое поле длиной 50 символов.
-
Создадим таблицу «Владение иностранными языками» с полями:
«Код_сотрудника» — ключевое поле типа «Счетчик»
«Название_языка» — текстовое, 20 символов;
«Степень_владения» — текстовое, 20 символов. Организуем для этого поля подстановку из фиксированного набора значений, выбрав в поле «Тип данных» «Мастер подстановки». Список значений: «свободно», «со словарем», «читаю и могу объясняться»
-
Так как таблица «Сотрудник» должна быть связана с таблицей «Кафедра», то необходимо в режиме конструктора перейти в поле «Код_Кафедры» и выбрать в типе данных «Мастер подстановки». Далее необходимо определить поле таблицы-источника «Кафедры», значения которого будут подставляться в описываемую колонку.
Таким полем является «Код_кафедры». Но так как пользователь вряд ли помнит коды, то кроме этого поля перенесем в список выбранных полей еще и поле «Наименование_кафедры_краткое». Зададим подпись «Кафедра» для столбца подстановки.
Аналогично задайте связь и для поля «Владение_ин_яз», включив в список выбранных полей все поля соответствующей таблицы.
-
Теперь необходимо скорректировать созданные связи, выбрав команду меню Сервис►Схема данных.
Дважды щелкните на линии связи между таблицами «Кафедры» и «Сотрудник», и в появившемся окне поставьте галочку в поле «Обеспечение целостности данных».
Это необходимо для того, чтобы в таблице «Сотрудник» не появлялись коды кафедр, отсутствующие в соответствующей таблице. Аналогично скорректируйте параметры связи для таблицы «Владение иностранными языками.
-
Заполним созданные таблицы следующими данными:
Рисунок 2. Таблица «Владение иностранными языками»
Рисунок 3. Таблица «Кафедры»
Ч
Рисунок 4. Таблица «Сотрудник» в режиме просмотра
асть 2. Создание запросов.
! При создании простого запроса условие отбора записывается в соответствующий столбец в строке «Условие отбора» бланка запроса. Причем допускается записывать не только значение атрибута, но и знаки операторов сравнения (=, >,
Параметры форматирования таблиц
Цвет чередующихся строк
По умолчанию фон любой другой строки в таблице Access представляет собой несколько оттенков, более темных, чем фон остальной части таблицы. Этот более темный цвет чередующихся строк упрощает чтение вашей таблицы, предлагая визуальное различие между каждой записью и записями непосредственно выше и ниже нее.
Чтобы изменить цвет другой строки:
- 1. Выберите вкладку «Главная» и найдите группу форматирования текста.
- 2. Нажмите стрелку раскрывающегося списка «Альтернативный ряд».
- 3. Выберите цвет в раскрывающемся меню или выберите «Нет цвета», чтобы удалить цвет другой строки.
- 4. Цвет вашей альтернативной строки будет обновлен.