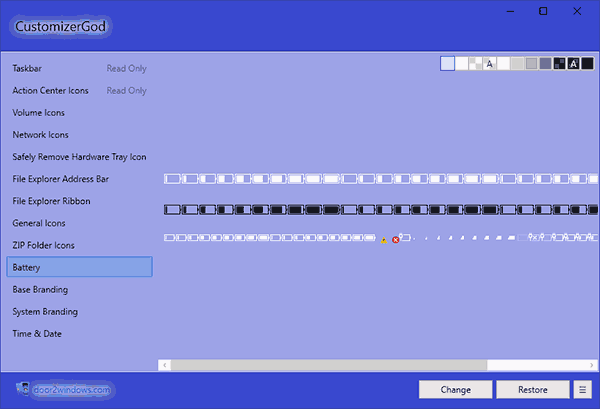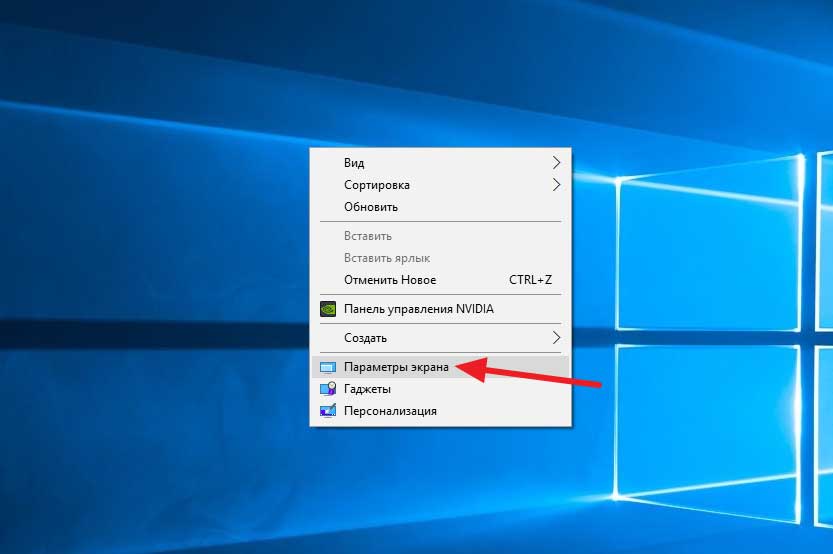Как поменять шрифт на windows 7 и 10
Содержание:
- Изменение шрифта для мобильного телефона
- Изменяем параметры шрифта
- Как поменять шрифты в Windows 7
- Как изменить шрифт на устройствах от других производителей
- Как поменять шрифт на телефоне Андроид
- Как изменить шрифт в Word
- Fonts-online.ru добавляем текст удобно и быстро
- Как на компьютере изменить шрифт Windows 7: размер и разрешение
- Как изменить размер шрифта на Windows 10
- Заключение
Изменение шрифта для мобильного телефона
На мобильном телефоне с Windows 10 можно установить интересный и не стандартный стиль для написания на системном уровне.
Для начала следует установить Interop Unlock. Проделывать данный действия лучше после того, как найдете в сети интернет инструкцию и прочитаете ее.

Необходимо скачать приложение Font Style.

- Теперь следует произвести установку программы на телефон. Сделать это не сложно. Достаточно зайти в папку «Проводник»
и сделать его активным. Дальше все произойдет автоматически
. - Следует выполнить перезагрузку после выполненных действий.
- Теперь откройте скачанную программу, выберите нужный вам стиль и установите его.
- Не забудьте перезагружать, а то данные обновляться не будут.
- Если что-то пошло не так, ситуацию с легкостью можно изменить. Для этого следует воспользоваться кнопкой Restore и сбросить все проделанные настройки.
Пользователь должен так же понимать, что не все варианты буду выглядеть на смартфоне интересно и иметь надлежащий вид.
Причиной некорректного отображения на экране может быть то, что телефон не русский и в нем отсутствует поддержка кирилици.
Увеличить шрифт на компьютере достаточно просто. Например, это сделать можно нажатием определенных клавиш на клавиатуре.
Если Вы открыли страницу браузера или картинку, а текст или другие элементы кажутся для Вас маленькими, можно увеличить их, нажав комбинацию двух клавиш – Ctrl+ (знак плюс). Еще, если у Вас в конструкции мыши предусмотрено колесо для прокрутки, можете воспользоваться им. Для этого можете нажать Ctrl и прокрутить колесо вперед. В зависимости от продолжительности прокрутки, текст будет увеличиваться в несколько раз. Это самый просто способ увеличения текста. Способ является не постоянным, так как например в браузере, если Вы увеличите текст на одной странице, перейдя на другую текст будет иметь стандартный размер и его придется тоже изменять такими вот способами.
Теперь обратимся к системе. Что она нам может предложить?
Увеличить шрифт на компьютере можно через «Панель управления»
. Пример будет показан на ОС Windows 7.
Для этого нажимаем: «Пуск
» → «Панель управления
» → выбираете в новом окне «Оформление
».
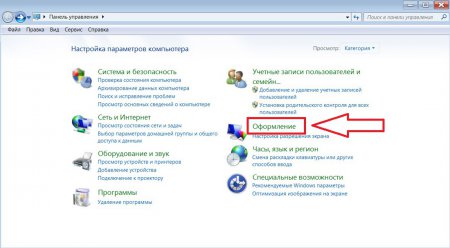
В нём выбираем пункт «Экран
» и подпункт «Изменение размеров текста и других элементов
».
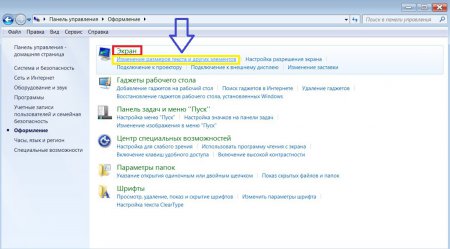
Что бы Вы знали, когда элементы не могут поместиться на экран, то в таком случае появляется горизонтальная линейка прокрутки. Суть в том, что данная линейка появляется крайне редко, поэтому говорить том, что данная настройка Вам навредит я говорить не готов.
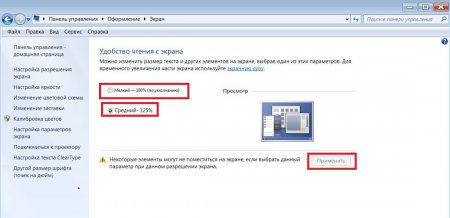
Другой размер шрифта (точек на дюйм)
Откроется меню «Выбор масштаба
».
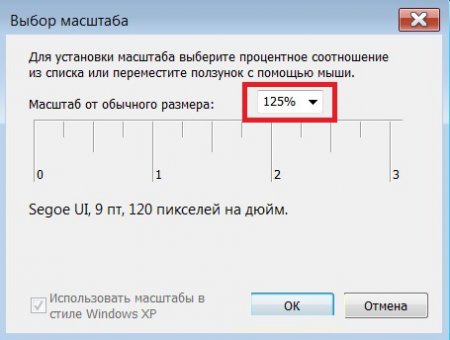
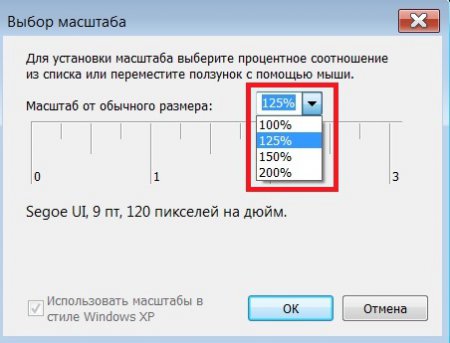
ОК
Как увеличить шрифт в Windows 8?
В Windows 8, если у Вас сенсорное управление, увеличить шрифт достаточно просто. Для этого необходимо быстро провести пальцем начиная от правого края экрана. Появится «Поиск
» где нужно ввести слово «Экран
».
Касанием выберите «Параметры
», а затем снова щелкните «Экран
». Вам будет предложено несколько вариантов размеров: мелкий
(100%), средний
(125%) или же крупный
(150%).
*Крупный шрифт подойдет только для мониторов, у которых разрешение не менее 1200*900 пикселей.
Изменяем параметры шрифта
Windows 8 обделена большим количеством функциональных возможностей, которыми обладали предыдущие версии.
Осталось лишь мизерное количество настроек, касающихся шрифта, которыми может управлять пользователь.
Чтобы изменить параметры в тексте следует выполнить такие действия:
Необходимо правой кнопкой мыши вызвать окно с меню и кликнуть по пункту «Разрешение экрана»
(Screen resolution).

Откроется окно, в котором следует найти раздел «Сделать текст и другие элементы больше или меньше»
либо на иностранном языке «Make text of other items larger or smaller»
.

Появится следующее диалоговое окно, в котором можно задать все необходимые параметры.

- Можно сделать размер букв больше или меньше. Установить понравившийся стиль.
- Так же необходимо будет указать в конфигурациях область действия настроек. Например, только текстовые документы.
- Сохранить изменения.
Следует помнить, что подобные изменения параметров шрифтового оформления можно будет приметить только к некоторым ее элементам.
Попробуем изменить размеры выбранного шрифта другим способом
Требуется зайти в Панель управления в раздел «Принтеры и факсы»
.

Теперь можно кликнуть мышей по разделу . А в окне, которое всплывет, найти раздел «Экран»
. Щелкните по нему мышкой.

На этой странице можно выделить конкретную область действия и задать нужные параметры.
Можно определиться с , установив новое процентное соотношение. Или же внести изменения только лишь для шрифта, указав его размер, видовую и стилистическую характеристику.
По окончанию описанных действий, нажимаем кнопку «Применить»
.
Как поменять шрифты в Windows 7
Рассмотрим, как изменить для меню по умолчанию на компьютере Windows 7.
Надо щелкнуть мишкой на пустом месте экрана. И подождать, пока откроется главное меню компьютера. Нужный нам пункт называется «Персонализация»
.

Перед вами откроется страничка, в которой отображаются различные стили для ПК.
А под ней расположено три папки: «Фон рабочего стола», «Цвет окна», «Звуки». Нам необходимо попасть в раздел «Цвет окна».

Откроется страница, в которой предлагается изменить цветовую гаммудля границ окон. Показано применяемое на данным момент цветовое оформление.
Можно включить прозрачность и настроить интенсивность цвета. Все эти пункты мы пропускаем и направляется к низу страници, где находится раздел «Дополнительные параметры оформления».
Перед вами откроется окно, в котором можно переменить различные конфигурации. В нем следует опустится к разделу «Рабочий стол»
, а потом, найти пункт «Значек».

Перед вами покажутся все предлагаемые вариации для оформления текста. Необходимо опустится к пункту «Segoe UI» и определится с нужным вариантом.
Если вас не усраивает размер буквиц, следует его сейчас изменить в соответствующем окне.
Также, предоставлена возможность подобрать нужный цвет и выбрать интересный стиль.
Для того, что б все сохранилось, следует нажать на пункт «Применить»
, который станет активным после установки всех параметров. А затем нажать на кнопку «Ок»
.
На этом настраивание закончено. Для корректной работы утановленных параметров, перезагрузка компьютера не делается.
Как изменить шрифт на устройствах от других производителей
Зачастую, для смены шрифта на Android устройствах, нужны рут права. Как их получить вы узнаете тут.
Но не для всех производителей смартфонов требуется рут доступ. Поэтому, для начала попробуйте изменить шрифт, не устанавливая рут права. (Установить шрифт без рут прав можно на телефоны: Huawei, Samsung, Xiaomi, Meizu. Если у вас другая марка, попробуйте сделать установку без рут, возможно, у вас получится)
Для этого, загрузите с Google Play или интернета приложение Ifont.
- Открываем приложение и выбираем пункт «Найти», а затем «Все шрифты»;
- Выбираем шрифт, скачиваем и потом устанавливаем его;
- По необходимости, перезагрузите телефон;
- Если у вас, что-то пошло не по плану и вы хотите вернуть стандартный шрифт, зайдите во вкладку: «Мой», а затем «Предустановленный шрифт»
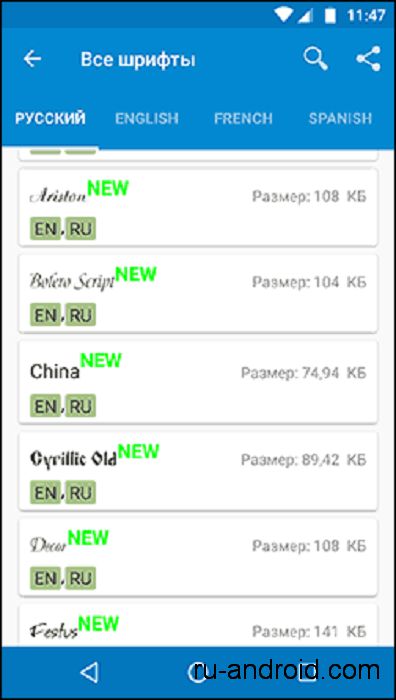
Как поменять шрифт на телефоне Андроид
Шрифт на Андроиде можно менять в зависимости от версии операционной системы и начинки (если она есть). Поэтому единой инструкции быть не может.
Если говорить о чистом Android последних версий (9, 10 и новая 11), в нем можно лишь изменять размер текста. Тем не менее, благодаря стороннему программному обеспечению и лаунчерам можно воздействовать и на другие параметры.
Изменяем стиль шрифта
Стиль шрифта в системе — это такое же изменение текста, как в текстовых редакторах по типу Word.
Устройства Samsung
На современных планшетах и смартфонах от южнокорейского производителя Samsung есть предустановленные стили текста. Более того, оболочка позволяет загружать другие варианты.
Пошаговые действия:
- Перейти в Настройки.
- Открыл раздел “Дисплей” или “Экран”.
- Тапнуть на вкладку “Размер и стиль шрифта”.
- Выбрать пункт “Стиль шрифта”.
- Появится список из нескольких вариантов. Можно выбрать любой из них.
Смартфоны Huawei
Поменять стиль текста можно и на смартфонах Huawei, которые работают на Андроиде с оболочкой EMUI. Нижеописанные действия не касаются Harmony OS, которая полностью заменила платформу от Google на новых гаджетах китайской компании.
Инструкция:
- Найти предустановленное приложение “Темы”.
- Удерживать на нем палец.
- В появившемся списке выбрать “Стиль текста”.
- Выбрать один из стилей.
Устройства Xiaomi
Новые мобильные устройства от XIaomi получили возможность смены вида шрифта без установки дополнительного программного обеспечения. Функция доступна благодаря фирменной оболочке EMUI.
Что нужно сделать:
- Перейти в Настройки.
- Открыть раздел “Дополнительно”.
- Выбрать пункт “Шрифт”.
- Тапнуть на один из предложенных вариантов и подтвердить выбор.
iFont
Самое популярное приложение для изменения текста на мобильных устройствах Android. Стоит учитывать, что из-за различных версий операционных систем и начинок настройки применяются по-разному.
Почти всегда они не распространяются на абсолютно все шрифты в системе. Тот же раздел настроек будет выглядеть стандартно, но домашнее окно и меню приложений изменятся.
Пошаговая инструкция:
- Найти программу в Play Market и установить ее.
- Запустить приложение, дав доступ ко всем запрашиваемым функциям аппарата.
- Отфильтровать текст так, чтобы отображалась только кириллица.
- Выбрать понравившийся шрифт.
- Тапнуть на надпись “Установить”.
Action Launcher
Это программное обеспечение является лаунчером, который ставится поверх имеющейся операционной системы. Грубо говоря, это пользовательская начинка, но конечно же, по функциональности она уступает официальным оболочкам по типу EMUI или MIUI.
Описание действий:
- Установить программу.
- Активировать ее.
- Провести пальцем вверх для запуска панели управления лаунчера.
- Тапнуть на приложение Action Settings.
- Перейти в Настройки.
- Открыть вкладку “Внешний вид”.
- Тапнуть на пункт “Шрифт”.
- Поставить галочку напротив понравившегося варианта.
После этого стиль, используемый в лаунчере и на домашнем экране изменится.
Плюс данного метода в том, что он не требует прав суперпользователя. Минус же в применении только внутри лаунчера.
Меняем цвет шрифта
Если говорить не только о том, как поменять шрифт, но и о том, как изменить его цвет, без предоставления root-прав не обойтись. Причем эффективно работает лишь один способ через вышеупомянутое приложение iFont.
После получения прав суперпользователя нужно:
- Запустить приложение.
- Выбрать шрифт, предварительно отфильтровав его по поддерживаемым языкам.
- В окне настройки конкретного стиля надо выбрать цвет.
- Нажать на надпись “Установить”.
В случае, если хочется изменить текст в определенных приложениях, то это можно сделать через тот же iFont, выбрав раздел PerAppFronts.
Также некоторые приложения дают доступ к редактированию собственных шрифтов, но подобное ограничивается лишь увеличением или уменьшением размера.
Как увеличить шрифт на Андроиде
Изменить шрифт на телефоне Андроид легче всего. Это можно сделать вне зависимости от версии операционной системы и оболочки.
Инструкция (названия и порядок пунктов могут меняться):
- Перейти в Настройки.
- Открыть раздел “Экран”.
- Выбрать вкладку “Шрифт”.
- Под пунктом “Размер” расположен ползунок, который можно перемещать влево и вправо. Левая сторона обычно ассоциируется с маленьким размером, а правая с большим. Также на большинстве устройств будет отображен пример текста, чтобы изменения были видны.
Можно менять размер текста и через стороннее программное обеспечение, но это ни к чему, ибо всегда лучше воспользоваться системной настройкой.
Как изменить шрифт в Word
После того, как вы откроете программу MS Office Word можно будет увидеть вкладки основной панели управления: Файл, Главная, Вид и т. д. Подробнее о них в статье Возможности Microsoft Word.
Нам нужна вкладка Главная, именно там расположена группа Шрифт. В ранних версиях программы ворд отдел «ШРИФТ» располагается во вкладке Разметка страницы.
Как изменить шрифт?
- Перейдите в группу “Шрифт”, как было описано выше. Нажмите на выпадающее меню с названием шрифта. Чтобы открыть выпадающий список шрифтов достаточно кликнуть по маленькому треугольнику по правую сторону от названия. В списке выберите необходимый вам.
-
Примечание 1.
В нашем примере шрифт по умолчанию — Arial, у вас он может быть другим, к примеру, Open Sans или, например, Times New Roman. - Примечание 2. Большинство шрифтов поддерживают только английские буквы.
- После того, как вы выберете шрифт, можно начать печатать. Или, если у вас уже есть готовый текст, выделите его и пока он выделен поменяйте шрифт.
Примечание 3: Чтобы понять, какой шрифт выбрать, ориентируйтесь по самому названию. Название шрифта прописано таким образом, как он выглядит на письме при печатании.
Как изменить размер шрифта?
Чтобы изменить размер шрифта действуйте так же, как и при изменении стиля самого шрифта выше. То есть, если есть готовый набранный текст, выделите его и поменяйте размер.
Инструкция по изменению размера шрифта:
Для того чтобы выделить весь текст в документе зажмите комбинацию клавиш “Ctrl+A”. Либо воспользуйтесь мышью. Если вы только создали новый документ и хотите набирать текст с размером шрифта 14, тогда надо выбрать размер и нет необходимости что-то выделять.
- Найдите в группе ШРИФТ выпадающее меню с цифрам;
- Выберите подходящий размер шрифта;
- Размер шрифта изменится.
Совет: Помимо выбора чисел, соответствующие определенному размеру букв, цифр и других символов. Вы можете регулировать размер шрифта при помощи двух кнопок с буквой “А” — одна из них больше, другая меньше. Кликая по большой, шрифт на один уровень увеличивается, нажимая на маенькую букву-кнопку шрифт на один размер уменьшается.
- Еще правее есть кнопка — “Аа” — она позволяет выбрать подходящий тип написания текста.
Как изменить толщину и наклон шрифта?
В Microsoft Office Word, кроме как менять размер шрифта можно выделять текст жирным, курсивом (пропись с наклоном), и подчеркнутым.
При изменении на жирный, курсив или подчеркнутый, вы должны выделить часть нужного текста и нажать на соответствующую кнопку. Если хотите начать вводить текст жирным курсивом… то достаточно просто нажать на кнопку и вводить с клавиатуры.
В группе “Шрифт” все эти кнопки присутствуют.
- Кнопка с буквой “Ж” позволяет печатать текст жирным (включить данный режим можно и при помощи комбинации клаивш “Ctrl+B”);
- “К” — курсив (комбинация “Ctrl+I”);
- “Ч” — подчеркивание (“Ctrl+U”).
Примечание: Буква “Ж” означает полужирный, но ворд говорит нам, что жирный.
- Вы одновременно можете сделать текст жирным, курсивом и подчеркнутым.
- Кнопка с перечеркнутыми буквами «abc» дает возможность выделить текст и сделать его зачеркнутым.
Как изменить цвет и фон шрифта?
Стиль шрифта также важно научиться менять, и это можно сделать в той же группе вкладки «Главная». Что значит изменить стиль? Это значит сменить цвет, фон, или все вместе
Как поменять стиль шрифта
В группе “Шрифт” во вкладке Главная или во вкладке “Формат”, а может и “Разметка страницы” кликните по треугольнику по правую сторону от полупрозрачной буквы “А”.
Появится выпадающее окно с буквами «А», и каждая из них будет отличаться уникальным дизайном.
Не забываем: при изменении внешнего вида уже готового текста перед выбором стиля выделите фрагмент текста или целиком весь документ.
Выбрав один из представленных вариантов вы сразу же сможете изменить не только цвет шрифта, но и добавить ему контур, тени, подсветку, отражение и многое другое. Так что, с уверенностью говорю, что данный инструмент является многозадачным.
Как изменить фон за текстом
Открываем группу “Шрифт” во вкладке «Главная», как и много раз делали до этого выше в статье. Найдите кнопку по правую сторону от прозрачной буквы «А».
От вас требуется выделить нужный текст, после чего кликните, как показано на рисунке выше. Осталось выбрать цвет фона. Выше был выбран желтый, вы выберите тот, который необходим Вам.
Изменяем цвет текста
Изменить цвет текста просто. Выделите фрагмент и нажмите на букву «А», как на рисунке ниже. После чего выберите подходящий цвет.
Заключение
Рекомендации:
- Как включить линейку в Ворде
- Как написать формулу в ворде
- Как сделать колонки в Ворде
- Как разделить таблицу в Ворде
- Как скопировать таблицу в Ворде
- Как удалить пустую страницу в ворде
Fonts-online.ru добавляем текст удобно и быстро
Данный сайт также предназначен для написания вашего текста красивым шрифтом – Fonts-online.ru. Он содержит огромную базу шрифтов различного направления, вида и стиля. Такому набору сайт обязан большинству пользователей, которые могут самостоятельно добавить на сайт новый шрифт. Все здесь имеющиеся шрифты поделены на латинские, кириллические, графические, рукописные, декоративные, граффити и т.д.
Здесь, как и в других подобных сайтах, вам необходимо лишь ввести фразу в специальное поле, и вы увидите свою фразу в нескольких десятках, а то и сотнях стилей начертания шрифта. Помимо этого на сайте https://www.fonts-online.ru/ вы можете скачать любой шрифт на свой компьютер и пользоваться им в любое время, с одним лишь условием, если шрифт распространяется без каких-либо ограничений. Зайдите на главную страницу сайта, чтобы создать свою надпись.
- Чтобы создать текст красивым шрифтом онлайн, зайдите на главную страницу этого сайта.
- С правой стороны, под блоком «Поделиться», в окне введите фразу, которую необходимо украсить интересным шрифтом.
- Под окном ввода текста расположено два блока с выбором цвета. Один из них – цвет текста, другой – цвет фона. Выберите нужные цвета для будущего шрифта.
- Еще ниже находятся разделы с шрифтами, также выберите подходящий.
- На странице скачивания опустите страницу в самый низ, чтобы ввести проверочные цифры и нажмите кнопку «Скачать».
Как на компьютере изменить шрифт Windows 7: размер и разрешение
Ни для кого не секрет, что острота зрения у каждого пользователя разная. И если для одного работа с мелким или средним текстом будем комфортной, то у другого при чтении такого шрифта глаза могут сильно перенапрягаться и уставать. Поэтому операционной системой Виндовс 7, как и любой другой, предусмотрена настройка размера и чёткости любого текста.
Установить наиболее подходящий размер можно с помощью:
- стандартных настроек;
- лупы;
- комбинаций на клавиатуре;
- клавиатуры и мышки.
Обратите внимание! По умолчанию на любом компьютере предусмотрен мелкий шрифт – 100 %. Он и является точкой отсчёта
Через панель управления устанавливают постоянный размер отдельных элементов, от мелкого до крупного. Для этого нужно выполнить следующие действия:
- Открыть контекстное меню на рабочем столе, как это описано выше.
- Перейти в раздел «Разрешение экрана».
- Выбрать пункт «Сделать текст и другие элементы больше или меньше».
- Указать нужные параметры и сохранить изменения. Для людей с нормальным зрением рекомендуется устанавливать «средний» шрифт.
- После этого перезагрузить компьютер.
Здесь же в настройках для временного увеличения текста пользователям будет предложено использование «Экранной лупы». Суть её действия та же, что и обычной. Для того, чтобы воспользоваться экранной лупой, необходимо одновременно зажать клавиши «Win» и «+». Или же активировать данную функцию через стандартные настройки. С помощью экранной лупы пользователь может увеличить любой текст в десятки раз. Настраивать параметры и вид. Увеличение всего экрана в данном случае также возможно.
Экранная лупа позволяет выборочно увеличить текст и картинки
Но наиболее простой вариант подбора подходящего размера – это использование комбинации на клавиатуре или сочетание клавиатуры и компьютерной мышки. Для этого необходимо зажать кнопку «Ctrl» и «+» или «-» соответственно. Или удерживать «Ctrl» и одновременно прокручивать колёсико мышки, остановившись на наиболее комфортном для восприятия варианте. При этом раскладку на клавиатуре с русской на какую-либо другую менять не нужно, и наоборот.
Данный метод применим как для увеличения системных файлов, страниц настроек, рабочего стола, как и для любого браузера.
Обратите внимание! С помощью данного способа увеличится / уменьшится не только текст, но и вся страница, то есть – увеличится или уменьшится масштаб всей страницы. Бывает и так, что шрифт становится мельче или крупнее самопроизвольно или же из-за случайного нажатия на определённые клавиши
Вернуть всё на свои места достаточно просто:
Бывает и так, что шрифт становится мельче или крупнее самопроизвольно или же из-за случайного нажатия на определённые клавиши. Вернуть всё на свои места достаточно просто:
- Через «Панель управления» перейти в раздел «Оформление и Персонализация»;.
- Зайти в раздел «Шрифты».
- Во вкладке «Параметры» кликнуть на «Восстановление».
- Сохранить внесённые изменения.
Ещё одна полезная опция от ОС Windows – это «Clear Type». Предназначена для увеличения чёткости отображаемого текста. Принцип работы Clear Type заключается в следующем: в отдельном окне пользователю будет предложено несколько вариантов написания текстовых фрагментов. Юзеру необходимо кликнуть на наиболее чёткий и хорошо воспринимаемый. После этого Виндовс применит указанные параметры ко всем системным текстам, тем самым устанавливая максимальную чёткость.
Clear Type улучшит четкость текста
Как изменить размер шрифта на Windows 10
Кроме изменения самого шрифта, Windows 10 позволяет изменять его размер. Таким образом можно увеличить или уменьшить буквы в окнах для лучшей читабельности. К счастью, пользоваться реестром уже нет нужды, для изменения размера шрифта существует специальный интерфейс, а также специализированные программы.
Через параметры экрана
Встроенный интерфейс масштабирования (изменения размера шрифта) находится в «Параметрах», графе «Экран»:
- Щёлкаем по пустому месту рабочего стола и в контекстном меню выбираем пункт «Параметры экрана».
В контекстном меню рабочего стола выбираем «Параметры экрана»
- Прокручиваем открывшуюся страницу чуть вниз, находим графу «Масштаб и разметка» и щёлкаем в ней на кнопку «Дополнительные параметры масштабирования».
На вкладке «Дисплей» переходим в «Дополнительные параметры масштабирования»
- Далее в поле «Введите настраиваемый размер масштабирования» прописываем значение, на которое необходимо заменить нынешний параметр в 100%. К примеру, если необходимо увеличить текст на 10%, в поле прописываем число 110. Затем нажимаем кнопку «Применить», чтобы изменения вошли в силу.
Задаем процент увеличения текста, затем нажимаем «Применить» и перезагружаем ПК
- После перезагружаем компьютер или через меню «Смена пользователя» перезапускаем ОС.
Как изменить размер шрифта с помощью сторонней программы
Кроме стандартных методов изменения размера шрифта в Windows, существуют внешние программы и утилиты для более простой и детальной настройки оформления.
System Font Size Changer
System Font Size Changer — это миниатюрная утилита, единственной её функцией является изменение размера шрифта в шести основных местах его использования. Скачать программу можно с официального сайта.
System Font Size Changer — это маленькая утилита для изменения размера шрифта
Функциональность утилиты до ужаса простая: при первом запуске приложение предложит сохранить стандартные настройки реестра. Вся работа проходит именно в редакторе, потому для быстрого восстановления изначальных установок можно будет воспользоваться быстрым файлом, как показано в инструкции выше.
Дальше для самой работы потребуется выбрать, в каком месте изменить шрифт и насколько его увеличить:
Ставим тумблер в любое из положений, к примеру, пункт Menu отвечает за размер шрифта в контекстном меню.
Далее передвигаем ползунок вправо и нажимаем кнопку Apply.
Затем соглашаемся с выскочившим сообщением
Только важно знать: после нажатия OK ваша система закроет все окна, что вызваны нынешним пользователем, потому перед сменой размера шрифта необходимо сохранить все данные и только потом вводить изменения. Выбираем фронт изменения, перетаскиваем ползунок вправо, затем сохраняем изменения и перезагружаем систему
Winaero Tweaker
Winaero Tweaker — это очень мощная программа для настройки внешнего вида операционной системы Windows. Скачать программу можно с официального сайта.
Winaero Tweaker — это мощная программа для настройки оформления и основных функций Windows
Несмотря на свой небольшой размер (всего пара мегабайт), программа может полностью изменить внешний вид операционной системы. И даже больше, среди функций приложения можно найти оптимизацию системы через отключение «Защитника», голосовой помощницы Cortana и многое другое. К сожалению, в программе не предусмотрен русский язык интерфейса, однако в ней несложно разобраться.
Запускаем приложение и открываем вкладку Advanced Appearance Settings. В каждом пункте из этой группы настроек можно задавать и полностью менять шрифты, причём не всей системы, а для отдельных окон или меню. Можно использовать разные шрифты, размеры и начертания. Даже добавлять зачёркнутые и подчёркнутые строки.
В графе Advanced Appearance Settings изменяем шрифт, начертание и размер шрифта
После внесения изменений необходимо нажать кнопку Apply changes, затем либо саморучно выйти из системы через кнопку «Смена пользователя» (или перезагрузить ПК), либо принять соответствующее предложение от программы.
Нажимаем Apply changes и перезагружаем систему
Заключение
Изменить шрифт на телефоне на базе Андроид можно несколькими способами. Это системные настройки мобильного устройства, а также стороннее ПО – лаунчеры и программы. Некоторые из них работают только с открытыми на смартфоне рут правами, другие исправно функционируют, даже если у пользователя нет расширенных возможностей на использование техники. Как правило, практически каждое подобное приложение имеет бесплатную и платную версию. Первая отличается меньшим количеством возможностей, а также наличием рекламных баннеров и роликов. Перед загрузкой рекомендуется посмотреть отличия обеих версий, чтобы решить, какую из них выбрать для использования.