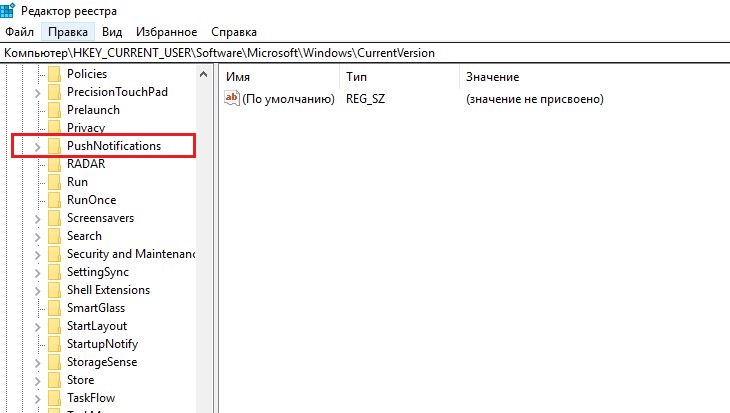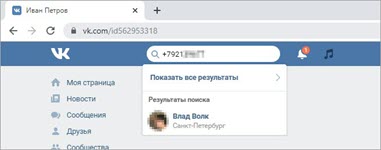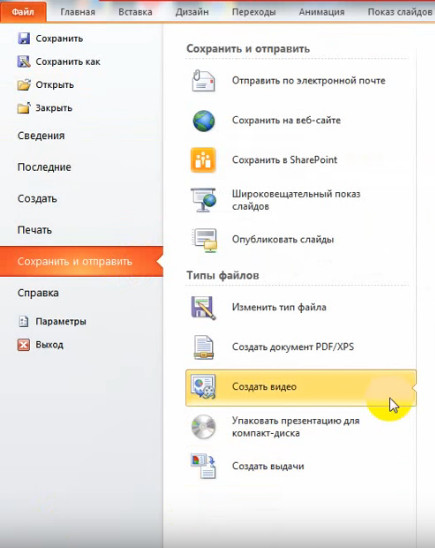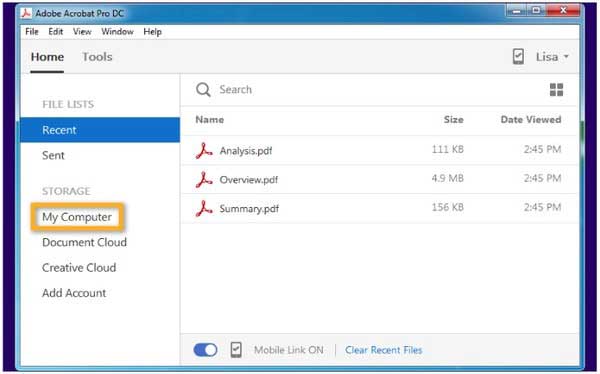Как правильно оформить презентацию? простые советы!
Содержание:
- Ошибки, связанные с текстовым содержанием
- Источники шрифтов
- Картинка и текст
- Рекомендации по дизайну презентации
- Совет 4 — Типы шрифтов
- Устанавливаем шрифты для Microsoft PowerPoint
- Как это делают
- Как Быстро Добавить Пользовательские Шрифты в Презентацию PowerPoint.
- Выбор шрифта для сайта
- Презентация на тему: » Шрифты: как выбрать шрифт? как внедрить шрифт в презентацию? MS Office Power Point Непочатых Е.В., учитель иностранных языков МБОУ г.Иркутска гимназии.» — Транскрипт:
- Выбирайте готовые темы с удачными комбинациями шрифтов
- Урок за 60 Секунд: Как Добавить Пользовательские Шрифты в PowerPoint
- Оформление школьного проекта — образец 2020
- Учимся комбинировать шрифты как профессиональные дизайнеры: 5 советов
- Совет 2 — Использование стандартных шрифтов
- Как загрузить презентацию с нестандартными шрифтами в iSpring Cloud
Ошибки, связанные с текстовым содержанием
Решение: Текст на слайде должен быть кратким и емким, он не должен дублировать выступление докладчика. На слайде нужно размещать тезисы.
Если презентация предназначена для использования другими людьми, то можно указать необходимую информацию в заметках к слайдам — эти заметки помогут пользователям презентации работать с ней.
Ошибка 6. Попытка разместить на слайде большой объем информации, используется более 90% пространства слайда.
Решение: оставляйте отступы от краев слайда до содержимого (текста и картинок). Старайтесь придерживаться правила, что 20% слайда должны быть пустыми.
Чтобы слайд принял законченный вид можно использовать в качестве фона — фон-рамку.
Здесь текст выезжает и за границы рамки — нужно было уменьшить область ввода текста, подвинув маркер изменения размера вправо.
Текст очень крупный, практически наезжает на рамку. Нужно уменьшить.
Ошибка 7. Весь текст написан ЗАГЛАВНЫМИ буквами. Такой текст плохо читается.
Решение: используйте традиционные варианты написания текста, как в родном языке: первая буква предложения — заглавная, остальные — строчные. В конце предложения ставится точка.
Ошибка 8. Использование неудобочитаемых шрифтов, особенно в качестве шрифта основного текста. В верстке есть такое понятие — удобочитаемость шрифтов. Шрифт должен быть таким, чтобы читатель мог быстро, без труда и дискомфорта читать текст. Именно такие шрифты используются в книгах, газетах, журналах — мы привыкли к ним и читаем их легко. Однако существуют тысячи шрифтов с низкой удобочитаемостью — они интересные, красивые, но предназначены для заголовков и, скорее всего, для использования в рекламе, в оформлении.
Решение: Если цель создаваемой презентации — не произвести «вау-эффект», а дать информацию, то используйте только традиционные, привычные всем нам шрифты
Для текста лучше использовать «рубленные» шрифты (без засечек) (Arial, Tahoma, Verdana и т.д.), Обратите внимание, что шрифты с засечками (семейства Times и другие) плохо читаются с дальнего расстояния
Шрифт без засечек и шрифт с засечками. Шрифт с засечками плохо читается в презентациях, но хорошо подходит для документов
Курсив желательно применять для небольшого фрагмента текста, который необходимо выделить, а лучше выделять отдельные слова и фразы полужирным начертанием. Подчеркивание лучше не использовать, так как подчеркнутый текст в презентациях воспринимается пользователем как гиперссылка, то есть это затрудняет управление презентацией.
Для заголовков можно использовать декоративные шрифты, главное, чтобы текст был читаем.
Шрифт основного текста должен быть меньше, чем размер шрифта заголовка.
Ошибка 9. Лишние и недостающие точки, пробелы, скобки и проч. ошибки написания текста.
Решение:
- В конце заголовка точка не ставится.
- В конце предложения ставится точка, далее один пробел, далее следующее предложение.
- Кавычки в тексте презентации должны быть одинаковыми — если выбрали кавычки-елочки, то используйте в презентации только их (Виды кавычек: « », “ ”, » «, „ “).
- После открывающей скобки или кавычки пробел не ставится, сразу идет текст. Перед закрывающей кавычкой или скобкой пробел не ставится, после текста сразу ставится кавычка или скобка. После закрывающей кавычки или скобки или ставится точка (если конец предложения), запятая или пробел и далее уже текст.
- Между всеми словами должен стоять один пробел.
- После всех знаков препинания перед началом следующего текста должен стоять пробел.
- Во всей презентации в словах с ё должно быть ё или е.
- Разные маркеры списка на разных страницах.
В первом случае маркеры — галочки, во втором случае — квадратики
Во всей презентации в списках после каждого пункта списка должны стоять одинаковые знаки препинания или вообще не стоять. Например, после каждого пункта списка ставить точку с запятой, в конце списка — точку.
В первом случае после каждого пункта списка есть точка, во втором случае — нет
Красная строка на одних слайдах есть, на других — нет. Лучше вообще не использовать красную строку в презентации.
Одна и та же презентация: разный размер шрифта.
На одном слайде есть отступ красной строки, на другом — нет.
Источники шрифтов
При выборе шрифта не забывайте про лицензию — ворованные шрифты грозят не только муками совести, но и проблемами с законом (а оно вам надо?). Сейчас существует множество разных бесплатных шрифтов, и вы легко найдете что-то подходящее для вашего сайта. Итак, где искать бесплатные шрифты.
Google Fonts
Один из самых известных сборников бесплатных шрифтов. Присутствует латиница, кириллица и другие популярные и не очень языки; всего 900 семейств. Есть несколько фильтров — например, можно отсортировать шрифты по толщине букв, наклону или ширине.
Тексты можно редактировать, так что сразу можно посмотреть, как будет выглядеть нужная фраза в этом шрифте.
FontSpace
Здесь представлено больше 37 тысяч бесплатных шрифтов. Есть даже с пиктограммами (например, шрифт Trees Go с деревьями). Шрифты распространяются под разными лицензиями; некоторые нужно купить для того, чтобы использовать в коммерческих целях.
1001 Free Fonts
Еще один сайт с бесплатными шрифтами. Шрифты разделены на категории: например, в категории “Famous” (знаменитое) можно найти шрифты из «Парка Юрского периода» или «Черепашек-ниндзя
FontStruct
Ресурс для тех, кто хочет создать шрифт самостоятельно. Если такого желания нет, то можно заглянуть в галерею, где есть созданные другими пользователями шрифты.
Font Squirrel
Еще один сайт со множеством разных шрифтов. Помимо бесплатного раздела, в нем есть раздел с платными шрифтами (Almost Free Fonts), где продаются шрифты с очень хорошей скидкой.
DaFont
Здесь можно найти бесплатные шрифты для личного и коммерческого использования. Есть интересная категория шрифтов “Foreign look”, которые стилизованы под буквы из алфавитов разных стран: русские, арабские, азиатские и другие.
Urban Fonts
Здесь есть платные и бесплатные шрифты — вторые выделены в отдельный раздел “Free”.
Abstract Fonts
Еще одна коллекция с постоянно пополняющимися шрифтами.
А если ищете какие-нибудь оригинальные платные шрифты, посмотрите в MyFonts. Там довольно большая коллекция всевозможных шрифтов.
Картинка и текст
Основная проблема со слайдами, на которую аудитория постоянно жалуется, — «слишком много текста». Вопросы, которые мне постоянно задают по этому поводу, звучат обычно так: «Каков баланс между картинкой и текстом? Как максимально сократить текст, но сохранить понятность? Где баланс между подробностью и лаконичностью?»
Я очень хорошо понимаю, откуда эта проблема берется. С одной стороны, начальник говорит: «Вставь еще вот эту цифру», причем это тот же человек, который вчера при всех на собрании говорил, что «должна быть одна мысль на слайд». Как тут быть?
Хочу сразу сказать, что «одна мысль на слайд» — это совершенно недостижимый для многих (и людей, и компаний) идеал. Не потому что слайды перегружены, а потому что даже если на слайдах очень много текста, найти хотя бы одну мысль очень трудно. В значительной части презентаций, которые попадаются мне на глаза, не найдется и одной мысли на всю презентацию, что уж там говорить про каждый слайд.
Если же Мысли нет, то, конечно, на слайде оказывается что угодно, и хорошего дизайна в любом случае не получится. Нельзя сделать дизайн из «каши».
Он же дает намек на то, сколько должно быть на слайде текста.
Количество слайдов и размер шрифта рассчитывается индивидуально, и в этих расчетах имеется слишком много переменных: хронометраж выступления, количество людей в зале (больше людей — меньше текста на слайде, текст крупнее, а значит, больше слайдов), размер и разрешение экрана, расстояние до него. Существуют форматы, которые часто встречаются:
- презентация в большом зале, как у Стива Джобса для разнородной аудитории, — не более двадцати слов, одно-два предложения на слайде, три-четыре слайда в минуту;
- презентация стартапа для инвесторов — до десяти предложений на слайде, 10–15 слайдов;
- отчет ведущей международной консалтинговой компании — очень много текста (у них есть принтеры, печатающие в формате A3, иначе ничего не видно!) и очень много слайдов — и ничего не понятно вообще, но очень впечатляюще выглядит;
Для большого зала, где решение, которое принимает аудитория , — купить или не купить вашу книгу, лучше подходит фрагментация — много простых слайдов. Простые слайды позволяют взять аудиторию в состоянии А и успешно перевести ее в состояние Б через несколько простых шагов, ничего не потеряв по дороге.
На простых слайдах в стиле «Стив Джобс» это сделать просто, мы движемся маленькими шагами. На сложных слайдах — труднее, потому что глаза разбегаются по сложным слайдам в разные стороны. Спикер еще заголовок вслух не дочитал, а кто-то уже вопрос к третьей сноске задает. На простых слайдах каждый шаг логичен, но цельной картинки может не сложиться.
Каждый слайд — законченная история. Невозможно представить, чтобы слово началось на одном слайде, а продолжилось на другом.
Рекомендации по дизайну презентации
Чтобы презентация хорошо воспринималась слушателями и не вызывала отрицательных эмоций (подсознательных или вполне осознанных), необходимо соблюдать правила ее оформления.
Презентация предполагает сочетание информации различных типов: текста, графических изображений, музыкальных и звуковых эффектов, анимации и видеофрагментов. Поэтому необходимо учитывать специфику комбинирования фрагментов информации различных типов. Кроме того, оформление и демонстрация каждого из перечисленных типов информации также подчиняется определенным правилам. Так, например, для текстовой информации важен выбор шрифта, для графической — яркость и насыщенность цвета, для наилучшего их совместного восприятия необходимо оптимальное взаиморасположение на слайде.
Рассмотрим рекомендации по оформлению и представлению на экране материалов различного вида.
Совет 4 — Типы шрифтов
Шрифты бывают с засечками, то есть с хвостиками, прикрепленными к каждой букве. Times New Roman является примером шрифта с засечками. Эти типы шрифтов облегчают чтение большого объема текста на слайдах (но, по возможности, делая презентацию, надо избегать больших объемов). Газеты и журналы используют шрифты с засечками в статьях для лучшего восприятия текста.
Шрифты без засечек (или рубленые) — шрифты, у которых основные и соединительные штрихи практически одной толщины. Эти шрифты отлично подходят для заголовков на слайдах. Примерами служит коллекция шрифтов: Arial, Tahoma или Verdana.

Устанавливаем шрифты для Microsoft PowerPoint
Сейчас в операционной системе Windows в большинстве своем задействуется формат файлов TTF для шрифтов. Инсталлируются они буквально в несколько действий и не вызывают никаких трудностей. Сначала вам потребуется отыскать и загрузить файл, а после выполнить следующее:
- Перейдите к папке со скачанным из интернета шрифтом.
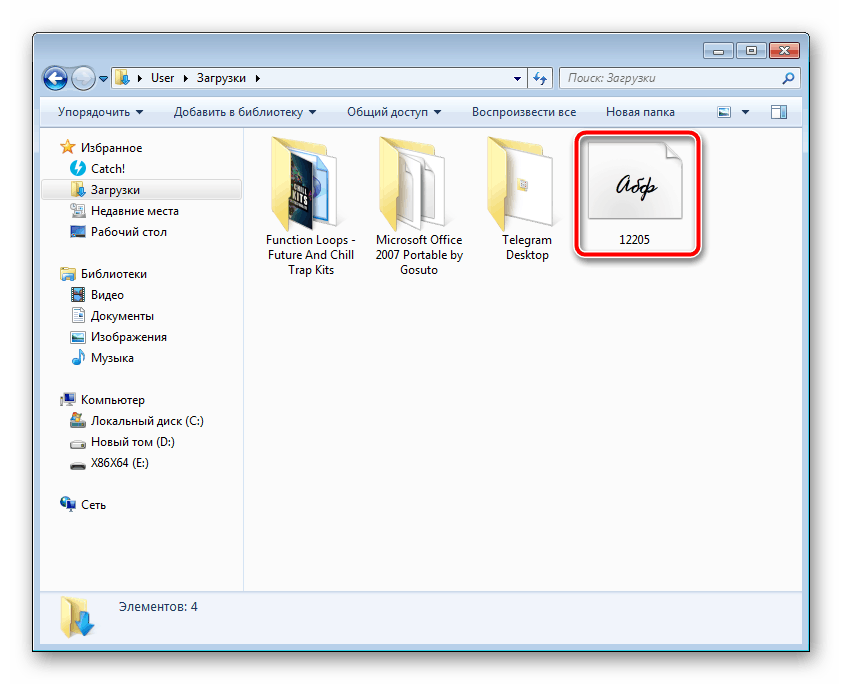
Нажмите на нем правой кнопкой мыши и выберите «Установить».

В качестве альтернативы его можно открыть и кликнуть на «Установить» в режиме просмотра.

Внедряем шрифты в файл для PowerPoint
После того как вы установили стили текста одним из предложенных выше способов, они автоматически определятся в ПоверПоинт, однако если он был открыт, произведите его перезапуск для обновления информации. Пользовательские шрифты будут отображаться только на вашем компьютере, а на других ПК тексты преобразятся в стандартный формат. Чтобы этого не случилось, нужно выполнить следующие действия:
- Запустите PowerPoint, создайте презентацию с добавленными сталями текста.

Перед сохранением нажмите на значок меню и выберите там пункт «Параметры PowerPoint».

В открывшемся окне переместитесь к разделу «Сохранение».

Внизу отметьте галочкой пункт «Внедрить шрифты в файл» и установите точку возле необходимого параметра.

Теперь вы можете снова переместиться в меню и выбрать «Сохранить» или «Сохранить как…».

Укажите место, куда хотите сохранить презентацию, дайте ей название и нажмите на соответствующую кнопку, чтобы завершить процесс.

Иногда возникает проблема со сменой шрифта. При выборе пользовательского текст печатается все равно на стандартном. Исправить это можно одним простым методом. Зажмите левую кнопку мыши и выделите необходимый фрагмент. Перейдите к выбору стиля текста и укажите желаемый.

В этой статье вы могли ознакомиться с принципом добавления новых шрифтов в Microsoft PowerPoint и последующим их внедрением в презентацию. Как видите, данный процесс совсем не сложный, с ним с легкостью справится начинающий пользователь, не обладающий дополнительными знаниями или навыками. Надеемся, что наша инструкция вам помогла и все прошло без каких-либо ошибок.
Как это делают
С одной стороны, шрифты должны явно отличаться друг от друга, быть контрастными. С другой стороны, у них должно быть и что-то общее — иначе у читателя возникнет ощущение, что две надписи случайно оказались на одном листе. Эти принципы стараются соблюдать при подборе шрифтовых пар.
Распространённое решение — это пара шрифтов из одной гарнитуры. Например, взять Helvetica Regular для основного текста и Helvetica Bold для заголовка. Шрифты в одной гарнитуре всегда хорошо смотрятся друг с другом — они для этого и задуманы.
Также популярны сочетания двух шрифтов из разных групп. Классическая комбинация — это шрифт без засечек (гротеск) для заголовка и шрифт с засечками (антиква) для основного текста. В заголовках могут использовать декоративный или рукописный шрифт, сочетая его с антиквой или с гротеском.
Возможны и любые другие варианты. Например, есть хорошие сочетания двух гротесков или двух антикв из разных гарнитур — просто это сложнее. Чтобы создать хорошую пару, учитывают основные характеристики шрифтов:
- Пропорции. Это соотношение ширины и высоты буквы. Буква может быть вытянутой и узкой или, наоборот, короткой и широкой.
- Апертура или степень открытости знаков. Наберите разными шрифтами букву «с» и посмотрите на неё: у одних она будет скорее похожа на полукруг, а у других — на незамкнутую окружность. В остальных знаках степень открытости тоже прослеживается, просто менее очевидна.
- Форма букв. В некоторых шрифтах обтекаемые мягкие линии, в других — много острых углов.
- Контрастность линии. Это градация толщины штрихов, которые образуют букву.

Сверху вниз: EB Garamond Regular, Lora Regular, Philosopher Regular, Montserrat Regular
Как Быстро Добавить Пользовательские Шрифты в Презентацию PowerPoint.
Примечание: Посмотрите этот короткий видеоурок или следуйте за описанием к видео ниже.
1. Вставьте Новые Шрифты в Файл PowerPoint
Итак для того, чтобы решить проблему использования пользовательских шрифтов, нам нужно обратиться к опциям сохранения. Когда вы готовы сохранять свой файл, зайдите в Сервис > Параметры Сохранения, которые находятся в нижней части окна Сохранить.
В этом окне, есть важный чекбокс, в котором нужно поставить галочку (по умолчанию она отсутствует). Отметьте здесь опцию Внедрить шрифты в файл. В результате этого пользовательские шрифты будут включены в файл, когда вы отправите его другим людям.
Внедрение новых шрифтов в PowerPoint.
2. Убедитесь Что Вы Внедрили Все Символы
И что я еще люблю делать – это выбирать вторую опцию, Внедрять все знаки. Так что даже если я не использую букву Q, например в моей презентации, пользователь сможет использовать этот шрифт, и эту букву, которую я отправляю ему с этим файлом.
Это увеличивает размер файла, но вы можете быть уверены, что у пользователя будет все необходимое, когда он откроет презентацию. Итак я нажимаю ОК и затем сохраняю файл и отправляю его адресату.
Встройте все новые символы в файл PowerPoint.
Заканчиваем наш Урок!
Вы можете быстро добавлять пользовательские шрифты, которые подходят под ваш фирменный стиль или под стиль презентации. Вы можете найти множество новых креативных шрифтов на GraphicRiver.
Новые креативные шрифты на GraphicRiver.
Выбор шрифта для сайта
После того как вы определились с посылом, который должен нести ваш сайт, пришло время выбрать идеально подходящий для этих целей шрифт. Количество шрифтов на данный момент просто не измеримо – есть платные, так и бесплатные варианты. В настоящее время в мире шрифтов доминируют две основные компании – Google и Adobe.
- Google Fonts – предлагает бесплатные шрифты, созданные профессионалами
- Fonts Adobe – шрифты предлагаются в едином пакете подписки Adobe Cloud.
Основным преимуществом этих двух пакетов шрифтов является то, что они создаются профессионалами, и отлично подходят как для Веба, так и для типографий. Эти шрифты можно просто скачивать и использовать. Чего нельзя сказать о сторонних вариантах, которые можно скачать в интернете на различных тематических сайтах и форумах. Как будет работать такой шрифт – не известно, все на свой страх и риск.
На что стоит обратить внимание при выборе шрифта для веб-сайта:
Толщина шрифта
Стоит выбирать те варианты, в которых есть как минимум три разных толщины (легкий, нормальный, жирный). Благодаря этому можно будет использовать один шрифт на странице и создавать необходимые логические иерархии между текстовыми блоками на сайте. Также это будет полезно при возникновении проблем с читаемостью, об этом ниже.
Проверка читаемости
После выбора шрифта с хорошим набором разных толщин, необходимо проверить как он отображается на мобильной и «декстопной» версии сайта. Ведь при нормальном отображении на большом экране, шрифт может оказаться не читаемым на мобильном устройстве. Особенно такое может случаться с очень тонким («Lite») шрифтом. Но так как у шрифта есть несколько толщин, то не составит особого труда сделать его немного толще, где это необходимо.
Сочетание шрифтов
На самом деле уметь сочетать различные шрифты – это целая наука. Так как выбирая несколько шрифтов для сайта нужно понимать, что они должны сочетаться. Шрифты должны гармонировать на странице, они должны поддерживать определенный контраст. И в конечном итоге эти шрифты должны донести пользователю сайта тот посыл, который был заложен в самом начале.
Специалисты в веб-дизайне чувствуют и знаю какие шрифты стоит использовать вместе. А вот для начинающих это может быть проблемой, это станет точкой преткновения. Но для таких людей есть помощники в интернете, например, при выборе шрифта в Google Fonts система автоматически предложит сочетающиеся варианты шрифтов. Или можно использовать сервис fontjoy.com — он автоматически подбирает сочетающиеся шрифты, просто нужно нажимать на кнопку «Сгенерировать».
Размер загружаемого шрифта
При выборе шрифта также важно учитывать его размер, так как от этого будет напрямую зависеть скорость загрузки сайта. И стоит подумать об использовании 2 и более шрифтов на одной странице, так как это может серьезно увеличивать время загрузки страниц сайта
После выбора хорошего шрифта стоит провести тест загрузки, если он не будет устраивать – стоит подобрать другой, более «легкий» шрифт.
Совместимость браузеров
Сейчас это встречается всё реже, но имеет место быть. При выборе шрифта, его также стоит проверить на отображение в различных популярных интернет-браузерах. Так как некоторые шрифты могут не отображаться в определенных браузерах, или выдавать ошибки.
Второстепенный шрифт
Несмотря на все тесты отображения и производительности, проблемы будут возникать. Поэтому рекомендуется выбрать второстепенный шрифт, который будет продолжать единый дизайн всего сайта. Он будет отображаться если исходный шрифт не отображается. Это позволит держать единый дизайн всего сайта под контролем, даже когда что-то пошло не так.
Презентация на тему: » Шрифты: как выбрать шрифт? как внедрить шрифт в презентацию? MS Office Power Point Непочатых Е.В., учитель иностранных языков МБОУ г.Иркутска гимназии.» — Транскрипт:
1
Шрифты: как выбрать шрифт? как внедрить шрифт в презентацию? MS Office Power Point Непочатых Е.В., учитель иностранных языков МБОУ г.Иркутска гимназии 3
2
Как выбрать шрифт для презентации Правило первое ШРИФТ ДОЛЖЕН БЫТЬ ЛЕГКО ЧИТАЕМЫМ. Потому отдавайте предпочтение шрифтам без засечек. Образцами таких шрифтов являются Arial, Calibri, Century Gothic, Verdana. Это не значит, что нужно совсем отказаться от изысканных шрифтов с засечками. Используйте их в заголовках – крупные буквы будут читаться легче.
3
Как выбрать шрифт для презентации Правило второе ИСПОЛЬЗУЙТЕ ДОСТАТОЧНЫЙ РАЗМЕР ШРИФТА. Помните, что шрифт с кеглем менее 18 вообще неприемлем для публичных выступлений. Шрифт размером до 24 подходит для идеальных условий – когда проектор яркий, освещение соответствующее, и аудитория сидит недалеко. Так что лучше всего использовать размер шрифта не менее 24.
4
Как выбрать шрифт для презентации Правило третье НЕ ПЕРЕБОРЩИТЕ С КОЛИЧЕСТВОМ. Слайды, на которых слишком большой разброс в размерах шрифтов или слайды, где использовано слишком много разных шрифтов, выглядят нагромождёнными и тяжелы для восприятия. Удобно использовать один шрифт для заголовков и один для основного текста.
5
Как выбрать шрифт для презентации Правило четвёртое РАССТАВЛЯЙТЕ АКЦЕНТЫ ПРАВИЛЬНО. Не нужно применять новый шрифт всякий раз, когда Вам хочется выделить ключевые слова или важную мысль. Примените выделение цветом, курсив или подчёркивание.
6
Как выбрать шрифт для презентации Правило пятое ПОМНИТЕ О СОЧЕТАЕМОСТИ Шрифты, которые Вы используете, должны соответствовать общему дизайну презентации и не конфликтовать между собой. Это довольно трудный навык, для таких непрофессионалов, как мы, дизайнеры даже составляют специальные таблицы сочетаемости. Экспериментируйте!таблицы сочетаемости
7
Как выбрать шрифт для презентации Правило шестое БУДЬТЕ ВНИМАТЕЛЬНЫ С НЕСТАНДАРТНЫМИ ШРИФТАМИ. Для заголовков в презентации о космосе подойдёт вот такой шрифт, а учителя русского языка уважают за элегантность шрифт Прописи. Как сделать так, чтобы нестандартный шрифт, имеющийся на Вашем домашнем компьютере, корректно отображался в классе или у коллеги?
8
Внедрение шрифта в презентацию (MS Office Power Point 2007) Шаг первый Откройте презентацию Power Point. Шаг второй Нажмите кнопку Microsoft Office (в левом верхнем углу экрана).
9
Внедрение шрифта в презентацию Шаг третий В открывшемся меню выбираем «Параметры Power Point»
10
Внедрение шрифта в презентацию Шаг четвёртый В новом окне выбираем вкладку «Сохранение»
11
Внедрение шрифта в презентацию Шаг пятый Ставим галочку «Внедрить шрифты в файл». Для сохранения нажимаем «ОК»
12
Внедрение шрифта в презентацию Вуаля! Пять простых шагов и можно не переживать за то, как будет выглядеть ваша презентация на чужом компьютере
Обратите внимание, что в других версиях Office ( , 2010) алгоритм может незначительно отличаться от приведённого, но внедрение шрифтов всегда можно найти на вкладке «Сохранение». Инструкция со скриншотами для версии есть здесь
здесь Удачи!
13
Источники информации Шаблон презентации Горяйновой Екатерины Шаблон презентации Текстовка из «Блога о презентациях»«Блога о презентациях» Золотая голова А.С.Астраханцева (см.комментарии к работе)Золотая голова
Выбирайте готовые темы с удачными комбинациями шрифтов
Иногда нет времени пересматривать сотни видов шрифтов из коллекции Google Fonts, чтобы презентация соответствовала всем основным канонам визуальной иерархии. Тогда TemplateMonster поможет подобрать идеальное решение (а, может, и не одно) под ваш проект. Это презентация о маркетинге, бизнесе, финансах, медицине, музыке или спорте? В коллекции TemplateMonster есть шаблоны на эти и другие темы. Их разрабатывали профессиональные дизайнеры, поэтому можно не беспокоится о наличии правила контраста или визуальной иерархии, ведь все это уже учтено. Осталось только подобрать те самые шаблоны PowerPoint под свои потребности.
Наш ТОП-4 тем для презентаций:
Урок за 60 Секунд: Как Добавить Пользовательские Шрифты в PowerPoint
Russian (Pусский) translation by Andrey Rybin (you can also view the original English article)
Что если шрифт, который вы хотите использовать в PowerPoint не является стандартным системным шрифтом? Стандартные шрифты, такие как Aerial, Calibri и Times New Roman – установлены практически в каждой системе. Но другие шрифты могут отсутствовать, когда вы пошлете кому-то свою презентацию. Давайте разберемся как добавить пользовательские шрифты в презентацию PowerPoint.
У нас так же есть полезное дополнение к этому уроку. Загрузите нашу Бесплатную электронную Книгу: Полное Руководство По Созданию Отличных Презентаций (англ.). Скачайте ее прежде чем продолжите читать.
Оформление школьного проекта — образец 2020
Чтобы понять, с чего начать школьный проект, нужно выбрать его тип. Школьные проекты бывают:
- исследовательские — изучают, рассматривают тему под разными углами; подготавливается, как научное исследование (выдвигают и проверяют гипотезу);
- практические, практико-ориентированные — результатом становится решение конкретной задачи, которое можно использовать в жизни;
- творческие — результатом становится творческий продукт, смонтированное видео, плакат, театрализованное представление, новая развивающая игра, спортивная игра;
- информационные — содержат в себе результаты сбора информации, которую затем представляют публике;
- ролевые — проекты, в которых распределяют роли, устанавливают правила взаимодействия между участниками. Результат такой работы становится известным только по окончанию, ученики пробуют себя в новых ролях и ситуациях, учатся разрешать конфликты, находясь в образе выбранной роли.
Материалы, презентация, то, из чего состоит и как выглядит школьный проект, будет напрямую зависеть от выбранного типа проекта.
Как написать проект в школе
Все начинается с выбора темы и понимания конечной цели. Она должна быть понятной, четкой и ясной. Чтобы работа продвигалась быстро, ученику тема должна быть интересна. Иначе никакой пользы от проектной деятельности не будет. Не получится успешно защитить проект, который не интересен даже ее создателю.
Этапы работы:
- Подготовительный. Определяемся с темой и целью.
- Планирование. Выясняем, что нужно для проекта в школе, с какими источниками информации будем работать, как будем ее собирать и анализировать. Решаем, в каком виде будем представлять результаты работы.
- Исследование. Собираем и уточняем информацию, выполняем исследовательские задачи.
- Выводы. Анализируем информацию, формулируем выводы.
- Оформление. Учителя каждого конкретного образовательного учреждения выдвигают свои требования, как составлять проекты в школе, и выдают образцы оформления.
На этапе планирования решают, в каком виде представить информацию. Тогда же и определяются, какая нужна программа для создания школьного проекта на компьютере. В школе для проектов в рамках учебного класса достаточно использовать графический редактор Word. В нем набирают текст, дополняют его картинками.
Оформление проекта в младших классах
Чем младше класс, тем меньше текста и больше картинок. Ведь ребенок не только сдает распечатанный проект, но и должен уметь рассказать, о чем в нем написано, ответить на вопросы. Структура проекта:
- Титульный лист. В самом верху пишут полное название образовательного учреждения. В середине листа, по центру пишут слово «Проект». Ниже жирным крупным шрифтом пишут название проекта. Под ним, в правом углу указывают, кто выполнил: имя и фамилию ученика, класс. Затем руководителя: фамилию, имя и отчество. Внизу посередине листа пишут город и год выполнения проекта.
- На втором листе размещают оглавление.
- Затем идет введение. Здесь прописывают цели и задачи.
- Основная часть. В этой части раскрывают тему, можно писать пошагово: «Свою работу я начал с…», «Затем я приступил к…», «В своей работе я столкнулся с такими проблемами…».
- Заключение.
Оформление проекта в старших классах
Чем старше ученик, тем более строгие требования выдвигают к содержанию, качеству, количеству информации, отображенной в проекте, и к его оформлению.
Как сделать проект для школы в 9 класс, пошагово
Проект должен иметь четкую структуру:
- титульник;
- введение с описанием цели, области, в которой ведется работа, с указанием способов, которыми эта цель будет достигнута;
- описание работы, процесса со всеми стадиями, составляющими, всеми этапами;
- анализ хода работы, что происходило, с какими проблемами столкнулись, как их преодолели;
- заключение, где оценивают и анализируют конечный результат; рассматривают перспективы применения работы, как и где можно использовать результаты проекта;
- библиография — указать все использованные в работе источники и ссылки;
- приложения (если необходимы).
Когда работа будет готова, ученик переходит к подготовке презентации. Презентацию удобно делать в программе PowerPoint — это простой, комфортный инструмент, отлично подходящий для подобных целей.
В презентации школьник отражает основные аспекты проекта, наполняет ее графикой. Опираясь на презентацию с текстом и картинками, гораздо легче донести мысли до слушателей. Такой формат презентации удобен для докладчика: ключевые фразы текста перед глазами не дают разбежаться мыслям, даже если что-то забудется от волнения.
Учимся комбинировать шрифты как профессиональные дизайнеры: 5 советов
#1 Создавайте визуальную иерархию
Такой прием лет 15 назад начали использовать печатные СМИ. Выделения жирным или курсивом, другими цветами, и даже другими шрифтами помогут создать визуальную иерархию
Это важно при оформлении заголовков, ключевых показателей (например, годового отчета). С помощью комбинирования шрифтов можно визуально отделить разную по типу или степени значения информацию
Но важно выбрать один-два инструмента (или 2 контрастных шрифта, или один яркий цвет, или выделение жирным), чтобы не было «цыганской свадьбы».
#2 Создайте контраст
Элементарный пример — когда один шрифт используют для заголовков презентации, разделов, другой — для подпунктов, третий — для тела текста
Здесь важно изначально привлечь внимание к заголовку. Ведь если он заинтересует публику, шансы на то, что она ознакомится и с основными данными увеличятся.
#3 Объединяем шрифты с засечками и без них
Это один из самых популярных вариантов оформления презентаций, где много текста и мало визуального контента. Шрифты с засечками имеют небольшие штрихи на практически каждой букве, и в заголовках они читаются отлично. Но если нужно разместить большое количество материала размером в 10−14 пунктов, лучше подойдут шрифты без засечек.
#4 Не нужно использовать одинаковые или очень похожие шрифты
Если так сделать, читателю будет сложно визуально фильтровать информацию. А если ее будет много, он просто потеряет интерес к презентации. Поэтому лучшее решение — выбрать комбинацию из одного яркого, оригинального, необычного шрифта и более нейтрального, привычного.
#5 Одна презентация — максимум 3 шрифта
Эта рекомендация также касается оформления сайтов, шаблонов для постов в соцсети
Если шрифтов будет 2-3, они не будут отвлекать внимание от самого содержания презентации и выступления.
Совет 2 — Использование стандартных шрифтов
Придерживайтесь шрифтов, которые являются общими для каждого компьютера. Независимо от того, как бы сказочно, по вашему мнению, не выглядит ваш шрифт, если на другом компьютере он не установлен, то будет заменен на другой шрифт — часто при этом искажая внешний вид текста на слайде. Выберите шрифт, который подходит для тона вашей презентации. К примеру, для группы стоматологов, выберите простые шрифты.
Если ваша презентация нацелена на маленьких детей, то в этом случае вы можете использовать шрифт из категории » funky». Однако, если этот шрифт не установлен на компьютере представляющего, убедитесь, что нужный шрифт внедрен в вашу презентации. Это увеличит размер файла презентации, но, по крайней мере, ваши шрифты будут выглядеть, так как вы хотели.
Как загрузить презентацию с нестандартными шрифтами в iSpring Cloud
Облачный сервис iSpring Cloud поддерживает большинство стандартных шрифтов, которые изначально установлены в вашей системе, и воспроизводит их при просмотре презентации. Однако если вы установили и использовали в презентации какие-либо необычные шрифты, то после загрузки в iSpring Cloud они могут выглядеть совсем по-другому, поскольку по умолчанию шрифты не включаются в файл презентации.
Например, в нашей презентации использован нестандартный шрифт Lobster. Так он выглядит в PowerPoint:

А так он будет выглядеть, если загрузить презентацию в iSpring Cloud через веб-интерфейс: