Что такое логин и пароль: для чего нужен, как создать, каким должен быть для регистрации
Содержание:
- Алгоритм действий для браузера Mozilla Firefox
- Если вы думаете, что помните свой мастер-пароль
- Вводимые пароли на разных браузерах
- Задать вопрос поддержке
- Данные для входа в аккаунты Google Chrome
- Если вы не знаете мастер-пароль или он не принимается
- Пароль
- Простые способы увидеть пароли в браузерах
- Как подобрать логин и пароль?
- Можно ли ускорить расшифровку паролей в Ophcrack
- Можно ли самостоятельно узнать пароль
- Зачем нужен сложный пароль
- Мой логин и пароль. Регистрация в Интернете, получение аккаунта
- Как посмотреть чужую переписку с помощью PuntoSwitcher?
- Что делать если забыли логин
Алгоритм действий для браузера Mozilla Firefox
И последний браузер, на которой мне хотелось бы обратить внимание в рамках сегодняшней статьи это Mozilla Firefox
- В нем нам нужно перейти в меню программы, которое располагается в правом верхнем меню и представлено в виде трех горизонтальных линий.
- Далее кликаем по строке «Настройки».
В левом меню нам понадобится нажать на иконку, стилизованную под замок. И в правой части экрана найти «Сохраненные логины».
Теперь аналогично двум предыдущим вариантам развития событий используем поисковую строку и находим строку, отвечающую за пароль инстаграма.
Далее подтверждаем свои действия.
- После завершения всех вышеперечисленных действий на экране отобразится таблица с интересующим нас сайтом.
- В графе «Пароль» будет находиться скрытый ключ входа на сайт Инстаграм.
Если на вашем компьютере установлен браузер другой фирмы, то последовательность выполняемых действий не изменится. Разработчики специально сделали универсальный алгоритм, который ненамного изменен оттого, на который я ссылаюсь в сегодняшней статье.
Если вы думаете, что помните свой мастер-пароль
Если вы уверены, что знаете мастер-пароль, но он не принимается приложением 1Password, попробуйте выполнить следующие шаги:
- Убедитесь, что вы правильно набираете символы в верхнем и нижнем регистрах. При включенном Caps Lock, поле для ввода мастер-пароля показывает символ Caps Lock ⇪.
- Попробуйте использовать старые пароли. Если вам удастся разблокировать приложение при помощи старого пароля, вы можете затем изменить мастер-пароль.
- Попробуйте ввести свой пароль в другом приложении, например, в любом текстовом редакторе, и убедитесь, что вы всё вводите верно. Затем скопируйте и вставьте его в 1Password.
- Если у вас несколько сейфов или аккаунтов 1Password, попробуйте остальные пароли.
- Если мастер-пароль содержит пробелы, попробуйте набрать его с пробелами и без них.
- Если мастер-пароль содержит акцентированные или специальные символы, попробуйте набрать его с ними и без них.
- Если у вас в системе используется несколько языков, убедитесь, что во время набора мастер-пароля включена верная раскладка клавиатуры.
Вводимые пароли на разных браузерах
Подходит тем, кто не пытается вскрыть чужой акк, а нуждается во входе в свой собственный.
Все браузеры оснащены функцией формирования библиотеки паролей. Когда на сайте вводиться новая комбинация, всплывает полоска в верхней части рабочей области с предложением сохранить логин/пароль. Большинство пользователей, не задумываясь, тыкают в кнопку. Часть – осознанно выполняет сохранение.
В результате, формируется библиотека комбинаций для всех аккаунтов на всех сайтах, которые были посещены и введены в определенном браузере. Для удобства, разработчики внедрили функцию перемещения библиотек между браузерами.
Список паролей в Опере
Вот они:
- ЛКМ по «Меню»;
- кликнуть по Настройки;
- выбрать Дополнительно;
- кликнуть Безопасность;
- пролистать вниз, до появления строки «Пароли и формы»;
- в строке, по правую сторону, отыскать и кликнуть ЛКМ по маленькой стрелочке
- в списке найти требуемую пару;
- пароль проявляется при нажатии кнопки «Глаз».
Список паролей в Мозиле
Последовательность действий аналогична манипуляциям с Оперой, различия в интерфейсе браузеров:
- пункт “Меню”;
- открыть Настройки;
- зайти в Приватность и защита;
- отыскать «Формы и пароли»;
- нажать ЛКМ на «сохраненные логины»;
- найти в перечне нужную пару.
Список паролей в Хроме
Манипуляции ничем не отличаются от Оперы и Мозилы:
- Меню;
- зайти в Настройки;
- кликнуть по маленькой стрелочке справа от надписи «Пароли»;
- в списке отыскать нужную пару.
Задать вопрос поддержке
На сайте Авто.ру есть служба поддержку, в которую можно обратиться прямо на сайте в специальной форме и описать свою проблему. Сотрудник сервиса поможет устранить вашу проблему.
Кроме того: в службу поддержки можно обратиться по иным вопросам, связанным с вашей личной учетной записью. Например, если у вас есть подозрение, что личный кабинет был взломан, вы хотели бы получить дополнительную информацию, получить услуги или отписаться от рекламных рассылок и спама.
Для того, чтоб воспользоваться сервисом поддержки на сайте:
Найдите кнопку «Контакты» / «Помощь», кликните на нее и в предложенном поле опишите вашу проблему либо позвоните по контактам указанные на сайте.
Данные для входа в аккаунты Google Chrome
Если браузер Google Chrome имеет стандартные настройки, он будет автоматических сохранять данные для автоматического входа в аккаунты.
Посмотреть логины и пароли, а также настроить автоматический вход можно следующим образом:
Шаг 1. В открытом Google Chrome в правом верхнем углу находим три вертикальных точки, по которым следует нажать левой кнопкой мыши. В открывшемся выпадающем окне выбираем пункт «Настройки».
Шаг 2. В открывшемся меню настроек опускаемся к пункту «Автозаполнение» и нажимаем по графе «Пароли».
Шаг 3. В открывшемся меню настроек можно посмотреть свои пароли для входа на разные ресурсы. Данная информация находится в графе «Сайты с сохраненными паролями». В первом столбце написан адрес ресурса, во втором пункте расположены логины, а место третьего занимают пароли. Изначально пароли скрыты точками, а для их отображения следует нажать левой кнопкой мыши по иконке с глазом.
Помимо этого, здесь располагается уже знакомая кнопка с тремя вертикальными точками. Если нажать по ней, можно посмотреть дополнительные сведения или удалить выбранный пароль.
Также в данном меню можно включить или отключить функцию автоматического входа в аккаунты, добавить или убрать сайты исключения, для которых пароли не будут сохраняться даже при включенной функции автоматического входа, что может быть полезно для онлайн кошельков, банков и т.д. (данная функция находится в самом низу страницы). В верхней части можно воспользоваться поиском, чтобы быстро найти пароли. Для этого достаточно ввести имя сайта в строке поиска.
После отключения функции автоматического ввода паролей, следует провести очистку браузера и его истории, а также удалить все сохраненные пароли.
Это можно сделать следующим образом:
Шаг 1. Нажимаем по иконке с тремя точками в правом верхнем углу, в открывшемся окне выбираем пункт «История» и в открывшейся вкладке переходим в «История». Данное действие также можно выполнить сочетанием клавиш Ctrl+h.
Шаг 2. В окне истории переходим в пункт «Очистить историю».
Шаг 3. В открывшемся меню переходим в графу сверху «Дополнительные» и ставим галочку возле пункта «Пароли и другие данные для входа». Для удаления всех паролей, следует обязательно поставить пункт «За все время». После чего удаляем информацию при помощи кнопки «Удалить данные».
После этого пароли на текущем устройстве будут удалены, а пользователю придется использовать ручной ввод логина и пароля для всех аккаунтов.
Если вы не знаете мастер-пароль или он не принимается
Для вашей безопасности ваш мастер-пароль:
Это гарантирует, что ваши данные надёжно защищены от злоумышленников. Это также означает, что никто не может сбросить ваш мастер-пароль. Тем не менее, вы можете попробовать восстановить доступ к данным самостоятельно.
Восстановить, используя другое устройство
Если 1Password используется на нескольких устройствах, проверьте, работает ли мастер-пароль на них. (Если у вас есть аккаунт 1Password, не забудьте попробовать зайти в него на сайте 1Password.com.)
Если ваш мастер-пароль работает везде, кроме одного устройства, то вы можете начать заново на устройстве, где пароль не подходит, и затем синхронизировать данные с другими устройствами.
Восстановить, используя Touch ID или Face ID
Если 1Password используется на iOS-устройстве с Touch ID или Face ID, попробуйте использовать Touch ID или Face ID для разблокировки. Если при открытии 1Password вам не предлагается использовать эту опцию, нажмите на кнопку под полем ввода мастер-пароля.
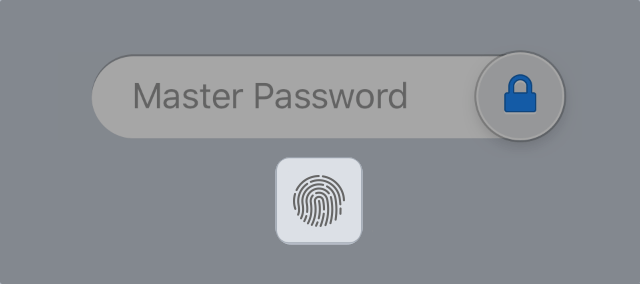
Важно
Период разблокировки приложения с помощью Touch ID или Face ID истечёт через некоторое время. Немедленно примите меры, чтобы найти свой мастер-пароль или сохранить свои данные:
- Найдите логин в своём личном сейфе (“Personal vault”) под названием «Аккаунт 1Password» (“1Password Account”). Ваш мастер-пароль может быть сохранён там.
- Экспортируйте свои данные из 1Password, пока у вас всё ещё есть доступ. После этого вы сможете создать новый аккаунт или сейф и импортировать данные туда.
Каждый день 1Password создаёт резервные копии всех автономных сейфов на вашем компьютере Mac. Если вы используете 1Password для Mac без аккаунта 1Password, попробуйте восстановить резервную копию своих автономных сейфов с того дня, когда мастер-пароль работал. Всё, что было добавлено или изменено после создания этой резервной копии будет потеряно.
Пароль
Что такое пароль при регистрации?
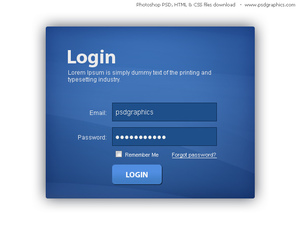 Вернёмся к сравнению с домами. Как помните, аккаунт (страница в соц.сети) – это ваш дом, логин – это номер дома, а пароль – ключ от дома. Без него вы никак не сможете попасть внутрь. Его так же, как и логин, следует набирать на английской раскладке. Но в отличие от логина, система не будет требовать создавать его оригинальным, однако, может попросить создать его более длинным/сложным.
Вернёмся к сравнению с домами. Как помните, аккаунт (страница в соц.сети) – это ваш дом, логин – это номер дома, а пароль – ключ от дома. Без него вы никак не сможете попасть внутрь. Его так же, как и логин, следует набирать на английской раскладке. Но в отличие от логина, система не будет требовать создавать его оригинальным, однако, может попросить создать его более длинным/сложным.
Традиционно в пароле должно быть не меньше 7 и не больше 15 знаков. Это позволяет создать как можно более безопасный пароль. Безопасный в первую очередь для ваших данных: точно так же, как в нашей жизни существуют взломщики и грабители, в интернете существуют хакеры – те же взломщики, но уже в виртуальном мире, которые смогут взломать вашу учётную запись, если та не будет хорошо защищена.
Как создать достаточно безопасный пароль?
Прежде всего, следует помнить, что в него, в отличие от логина, лучше не включать свою дату рождения, ведь узнать её слишком просто. Давайте рассмотрим разные типы паролей и разберём каждый по отдельности.
Примеры паролей:
- 23.08.1996
- 0123456
- ivan89
- Ajdi6lox09
- Pushok09367
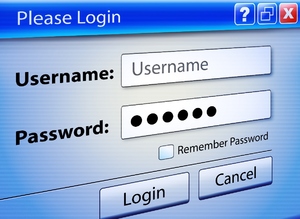 Итак, начнём с первого. Как сказано выше — это проигрышный вариант. Сразу отметаем его, взломать такой проще простого. Второй вариант тоже слишком лёгкий, более того, там не присутствуют буквы, так что он тоже не стоит нашего внимания. Третий вариант уже лучше, но согласитесь, он больше напоминает логин, более того, он слишком короткий.
Итак, начнём с первого. Как сказано выше — это проигрышный вариант. Сразу отметаем его, взломать такой проще простого. Второй вариант тоже слишком лёгкий, более того, там не присутствуют буквы, так что он тоже не стоит нашего внимания. Третий вариант уже лучше, но согласитесь, он больше напоминает логин, более того, он слишком короткий.
Давайте разберём четвертый вариант подробнее. Тут есть и цифры, и буквы — отлично. В нём больше семи символов – ещё один плюс. А главное — его никак нельзя объяснить, то есть это случайный набор букв и цифр. Это, конечно, очень хорошо, но с другой стороны, его будет сложнее запомнить. Это значит, что если вы выбрали именно такой пароль, его лучше где-нибудь записать, на всякий случай. И последний, пятый вариант. По-видимому, тут используется кличка питомца. Конечно, опознать такой пароль было бы чуть сложнее, чем узнать вашу дату рождения, если бы в конце этого пароля не было этих случайных цифр. Или же они вовсе не случайны, и на самом деле, имеют смысл, но только для вас. Тут уже вы решаете, что они означают.
Вот мы и разобрались, для чего нужен пароль, и каким его лучше создавать.
Подводя итог, хочется предупредить вас о мерах осторожности в сети. Никому не сообщайте ваши данные, которые вы вводите в интернете, для вашего же спокойствия и безопасности!
Простые способы увидеть пароли в браузерах
Была такая ситуация: открываешь браузер, переходишь на страницу соц.сети или какой-то сайт, где регистрировался и при попытке войти на сайт или в свой аккаунт данные логина и пароля вводились автоматически? Эта функция в браузерах называется «запоминание пароля», которая позволяет практически любому браузеру хранить Ваши данные в памяти и вводить их в поля авторизации на сайтах!
Однако если логин можно посмотреть и записать, а вот пароль выводится в виде чёрных точек или звездочек и увидеть его, не получится. Но как же посмотреть сохранённый пароль в браузере, который прописан «точками»? На этот вопрос мы и ответим на сайте undelete-file.ru.
Конечно же удобно, когда ваш браузер запоминает пароли, логины, вводить их при входе на сайт уже не нужно… Но в этом кроется обратная сторона «медали» — незащищённость перед хакерами и взломщиками паролей! Кража данных в этом случае не потребует много времени, достаточно лишь на некоторое время завладеть злоумышленнику вашим компьютером и «выкачать» всю информацию с паролями и логинами из любого популярного браузера. Это естественно не единственный способ кражи данных, но по крайней мере – один из них.

Как правило, любой обычный пользователь интернета пользуется одним «любимым» браузером для серфинга, к которому он уже привык. Поэтому украсть личные данные мошенникам будет ещё проще – взломал один веб-браузер, сохранил пароли и логины и вуаля – можно рассылать спам друзьям в соц.сетях, это — в лучшем случае, а в худшем – злоумышленники могут воспользоваться данными ваших пластиковых карт и в прямом смысле – обнулить их…

Поэтому, запомните: сначала сохраните все логины и пароли от социальных сетей и нужных вам сайтов на бумажном носителе (блокнот вполне подойдёт), а потом удалите все эти данные из браузера и выключите функцию автосохранения паролей в настройках, если она была включена!

Автозапоминание логинов и паролей в браузере Firefox
Но как сохранить все пароли, если они не видны в окне авторизации? Есть несколько простых способов, которые помогут отобразить символы и буквы сохранённых паролей!
Просмотр кода в браузере
Этот способ предполагает выполнить несколько действий:
- Наводим курсор на поле ввода пароля и щелкаем правой кнопкой мышки;
- В появившемся окне ищем строчку «Просмотр кода элемента», «Просмотр HTML-кода» или «Исследовать элемент» — всё зависит от браузера, смысл я думаю, ясен – нужно просмотреть html код страницы;
- Теперь ищем в коде вот такую строчку:
«<input name=»wupwd» title=»введите пароль и нажмите Enter» id=»wupwd» onkeyup=»logInKey(event,this.form);» type=»password» size=»31″>»
понадобится всего лишь изменить одно слово: password (выделил его красным цветом) поменять на text, чтобы получилось «type=»text«»; 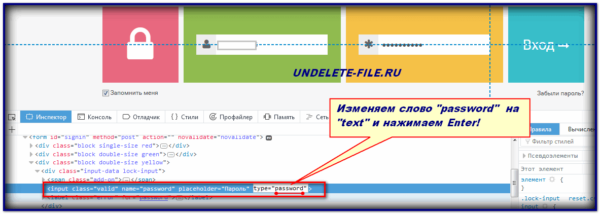
- Поменяли? Тогда жмите «Enter»;
- Готово, теперь в окошке ввода пароля вместо точек/звёздочек вы сможете увидеть символы и цифры того самого сохранённого пароля!
Вот и всё! Но согласитесь — это очень долго открывать каждый сайт и делать такие изменения… Гораздо быстрее — просмотреть сразу все пароли сайтов и записать их без изменения кода!
Как узнать все пароли от сайтов
Эта функция есть во всех настольных браузерах, поэтому покажу как отобразить все логины с паролями в самых популярных веб-браузерах.
Google Chrome:
- Нажимаем на всплывающее меню;
- Выбираем Настройки;
- Ищем строчку — Настройки паролей!
 Mozilla Firefox:
Mozilla Firefox:
- Нажимаем на «три полосочки»;
- Переходим в пункт «Приватность и защита»;
- Выбираем «Сохраненные логины».
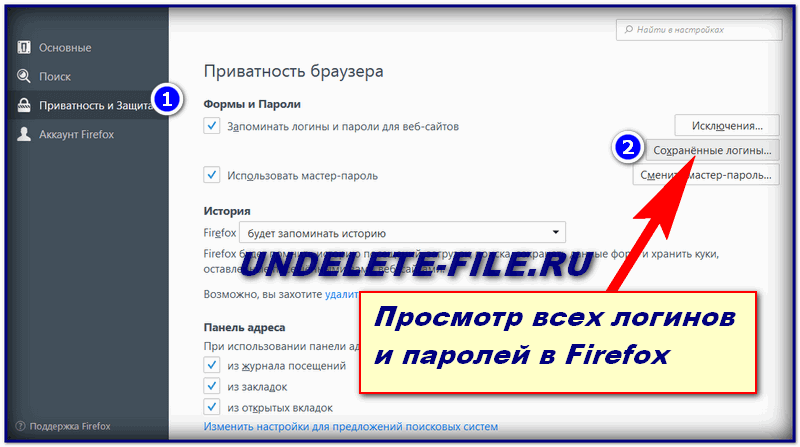
Opera:
- Открываем настройки браузера;
- Переходим в «Безопасность»;
- Ищем подменю «Пароли»;
- Жмём кнопку «Показать все пароли»!
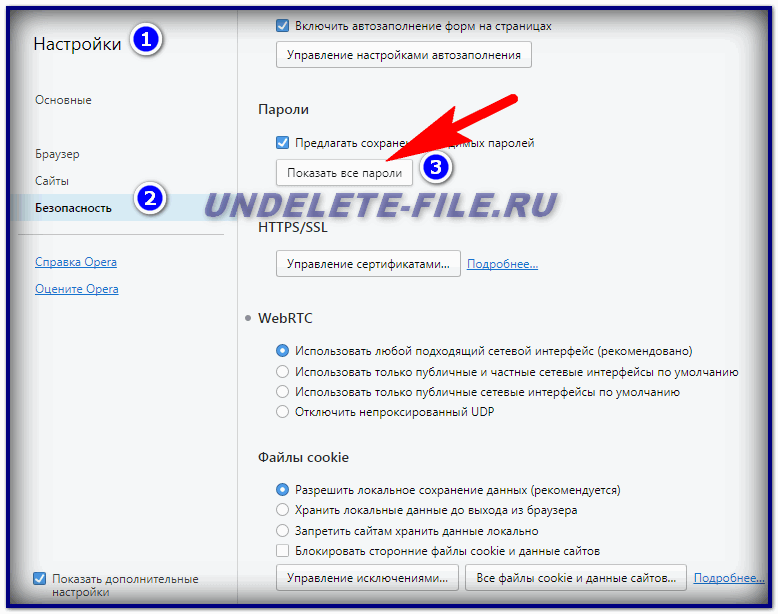
Не сложно? Теперь вы знаете, что узнать пароли с сайтов совсем не трудно и быстро, хотите взглянуть на все — тоже не беда!
Всем до новых встреч, счастья, мира и добра!
29.12.2018 3533
Как подобрать логин и пароль?
Связка логин-пароль используется на большинстве современных сайтов для регистрации пользователей, как правило, в качестве логина используется адрес электронного почтового ящика или номер мобильного телефона. Большинство социальных сетей сегодня используют номер мобильного телефона в качестве логина пользователя поэтому с подбором логина в этом случае проблем возникнуть не может.
Подбор логина
В том случае, если вы регистрируетесь на стороннем сайте или форуме и вам необходимо придумать логин, необходимо придерживаться ряда простых правил безопасности:
- Ваш логин должен быть запоминающимся, чтобы вы смогли легко вспомнить его при следующем входе на сайт.
- Логин не должен содержать частей пароля, ни в коем случае нельзя делать одинаковыми логин и пароль.
- Нежелательно наличие в логине ваших персональных данных (дата рождения. имя, фамилия и тп).
- Необязательно делать логин сложным или уникальным, так как логин, в отличие от пароля, является публичным и доступен для просмотра каждому.
Также мы рекомендуем прочитать про генератор ников (логинов), если не можете ничего придумать.
Подбор пароля
Пароль отвечает за защиту вашего аккаунта и ваших данных поэтому он должен быть уникальным и сложным, чтобы посторонний человек или хакер не смогли его разгадать и получить доступ к вашему аккаунту. Однако, вопреки всеобщему мнению, не нужно делать длинные и чересчур запутанные пароли — это все равно не даст 100% защиты от взлома, однако, создаст для вас серьезные неудобства при использовании аккаунта. Чтобы надёжно защитить свои данные, подбирайте пароль согласно приведенным ниже правилам:
- Категорически запрещается делать пароль из логина аккаунта. Даже приписывая к логину цифры или буквы — вы не сможете сделать надёжный пароль таким образом.
- Нельзя использовать слишком короткие пароли. Ваш пароль должен содержать не менее 6 символов, а лучше более 8.
- Нельзя использовать в качестве пароля одно слово или сочетание слов. Такой пароль будет небезопасным.
- Не используйте в пароле простые сочетания цифр, даты рождения, названия месяцев, городов и стран. Также нельзя использовать сочетание букв с клавиатуры, которые расположены рядом друг с другом. Такие пароли легко взламываются с помощью программ.
- Нельзя использовать в качестве пароля только цифры. Пароль должен сочетать в себе и цифры и буквы (желательно разного регистра).
- Никогда не используйте для разных сайтов одинаковые пароли, а также одинаковые пароли для сайтов и для почты. Все ваши пароли для каждого отдельного сайта должны быть разными. Это могут быть как на 100% разные пароли, так и модификации пароля (чтобы было проще запомнить).
Можно ли ускорить расшифровку паролей в Ophcrack
Ophcrack – одна из утилит, предназначенных для взлома паролей. Чтобы сделать поиск кодов быстрее, можно добавить в базу примеры распространенных паролей, вводимых пользователями. Теперь применим утилиту в деле. С помощью Ophcrack можно взломать пароль Windows.
Шаг 1. Загружаем утилиту с сайта разработчика http://Ophcrakcsourceforge.net.
Шаг 2. Записываем скачанный образ на диск. Подойдет программа UltraIso.
Скачанный образ записываем на носитель с помощью программы UltraISO
Шаг 3. Перезагружаем ПК. Заходим в БИОС (клавиша «F2»).
При запуске системы нажимаем клавишу «F2»
Шаг 4. Во вкладке «Boot» ставим в приоритет «CD-диск», чтобы компьютер грузился именно с него, а не с винчестера (как обычно). Сохраняем настройки (клавиша «F10»).
Переходим во вкладку «Boot» с помощью стрелок в пункте «1st Boot Device» выставляем на первое место «CD-диск» нажимаем «F10»
Шаг 5. Снова перезагружаем компьютер. Откроется утилита. Выбираем первый пункт (как на скриншоте).
Шаг 6. Щелкаем по нужному аккаунту и жмем кнопку «Crack» в меню сверху.
Кликаем по нужной учетной записи и жмем кнопку «Crack» в меню сверху
Шаг 7. Программа выполнит взлом и покажет пароль в последнем столбце таблицы (смотрите скриншот).
В последнем столбце мы увидим пароль
Можно ли самостоятельно узнать пароль
Пароль является своеобразной защитой пользователя от мошеннических действий в отношении его профайла. Поэтому и доступ к нему может иметь только владелец аккаунта.
Многие полагают, что самостоятельно узнать комбинацию возможно через настройки, поскольку эти данные сохраняются во время редактирования страницы. Однако в отведенном для нее поле символы закодированы. Здесь возможно лишь изменить текущие данные, введя старые. Для этого потребуется:
- Авторизоваться в системе и перейти к меню настроек профайла.
- Открыть соответствующий пункт настроек и нажать кнопку замены. Здесь будет предложено два поля: текущий и новый пароль. В строке для нового потребуется добавить свежую комбинацию, которая далее будет использована для входа.
- Сохранить изменения.
Совершать авторизацию на используемом устройстве заново не нужно. Однако при следующем входе через иные гаджеты необходимо вводить только новый пароль.
В настройках действительно невозможно узнать старую комбинацию для входа. Но можно просмотреть дату внесения последних изменений и использовать ее как подсказку.
Некоторые ресурсы предоставляют услуги, позволяющие получить информацию аккаунта за вознаграждение. Обращаться к этим сервисам не рекомендуется, чтобы обезопасить профиль от злоумышленников.
Зачем нужен сложный пароль
Одна из самых важных рекомендаций: не
использовать один и тот же пароль на разных сервисах. Это, конечно, облегчает
задачу запоминания, но и решение мошенников по взлому сразу нескольких
аккаунтов пользователя будет значительно упрощено. Не стоит давать им такую
фору. Даже если содержащаяся в профилях конфиденциальная информация,
содержащаяся в личном кабинете, на ваш взгляд не представляет никакой ценности,
она может быть использована мошенниками во вред.
Еще один важный момент: не рекомендуется разрешать браузерам запоминание пароля. Лучше пользоваться старым дедовским методом и записывать все в блокнот. Это не очень современно, но зато надежно. Если по роду деятельности или социальной активности у вас имеется большое количество аккаунтов на разных площадках, то есть вариант использования специальных софтов для хранения идентификационных данных. Здесь желательно получить совет у квалифицированного специалиста или продвинутого программиста.
Мой логин и пароль. Регистрация в Интернете, получение аккаунта
Уже практически не осталось людей, которые используют Интернет только для поиска информации. Почта, скайп, социальные сети – все эти системы стали неотъемлемой частью «сетевой» жизни.
И тут мы практически на каждом шагу сталкиваемся с такими понятиями как логин
и пароль
. Без них Вы НЕ сможете пользоваться ни почтой, ни социальными сетями (Одноклассники, Вконтакте, Facebook), ни скайпом. Не говоря уже о форумах и сайтах знакомств.
Если Вы думаете, что пользуетесь хоть какой-то системой общения без них, то сильно заблуждаетесь. Видимо, у Вас так настроен компьютер, что Вы с этими данными не сталкиваетесь.
Как посмотреть чужую переписку с помощью PuntoSwitcher?
Утилита PuntoSwitcher, с помощью которой можно прочитать чужую переписку
PuntoSwitcher – крайне удобная программа для тех, кто имеет дело с текстом. Она анализирует вводимые с клавиатуры символы и переводит раскладку на нужную. Когда печатаешь текст, глядя на клавиатуру, можно не заметить, что раскладка не переключена. Приходится либо вбивать текст заново, либо искать сайты, меняющие испорченный текст на правильный. Но проще поставить PuntoSwitcher.
Однако, программа имеет и более интересные опции. Например, вы можете прочитать чужую переписку.
Единственный момент – у вас должен быть доступ к ПК того пользователя, чьи сообщения вы хотите узнать. Рассмотрим установку и настройку PuntoSwitcher пошагово:
Шаг 2. По умолчанию утилита сворачивается в трей. Чтобы настроить PuntoSwitcher, кликаем правой кнопкой мыши по ее значку.
Правой кнопкой мышки кликаем по значку PuntoSwitcher
Шаг 3. В меню переходим на строку «Дополнительно» и отмечаем параметр «Вести дневник».
Наводим курсор на строку «Дополнительно» и отмечаем параметр «Вести дневник»
Шаг 4. Теперь останется «подчистить следы» — чтобы пользователь ничего не заподозрил. Дело в том, что программа при переключении раскладки издает характерный звук. Его быть не должно. В настройках заходим в «Звуковые эффекты» и отключаем их все, если стоит галочка — щелкаем. Отсутствие галочки — отсутствие звука.
Снимаем галочку с пункта «Звуковые эффекты»
Шаг 5. Открываем масштабные настройки программы.
Правой кнопкой мышки кликаем по значку PuntoSwitcher, переходим в пункт «Настройки»
Шаг 6. Во вкладке «Общие» убираем все пункты, кроме автозапуска. Сохраняем результат.
В разделе «Общие» убираем галочки со всех пунктов, кроме автозапуска, нажимаем «ОК»
Теперь для просмотра введенного при работе Виндовс текста, останется заглянуть в дневник PuntoSwitcher.
Что делать если забыли логин
Конечно же его ОБЯЗАТЕЛЬНО НУЖНО ЗАПИСЫВАТЬ!
Но если все же по каким-либо причинам Вы этого не сделали, то можно сделать следующее:
— запросить логин у администрации сервиса, который они отправят на Вашу электронную почту — это касается тех пользователей, которые указали ее при регистрации;
— сформировать заявку с просьбой о восстановлении никнейма через Ваш номер телефона — это можно сделать только в том случае, если страница была привязана к номеру.
Но если Вы ничего из вышеперечисленного не указывали, то можно обратиться в службу поддержки, они зададут Вам вопросы и даже могут попросить выслать документы, подтверждающие Вашу личность.
Сейчас покажу Вам, как это сделать на примере социальной сети Вконтакте.
Пример. Как восстановить логин и пароль вконтакте?
Заходим на главную страницу и видим вот такие строки для ввода логина и пароля.
Для восстановления логина используется ссылка «Забыли пароль?». Нажимаем на нее.
И открывается вот такое окошечко, где все расписано.
Вводим то, что нам известно (электронка или номер телефона). Если же не помните ни то, ни другое, нажимаем на кнопку «Нажмите сюда» — так Вы обратитесь в службу поддержки.
Если же и администрация сайта Вам не в состоянии помочь, то и в этом случае не стоит огорчаться! Всегда можно зарегистрироваться заново, хоть конечно это и доставит кое-какие неудобства, но все же…
Вот и рассмотрели мы логин, а теперь перейдем к паролю.













