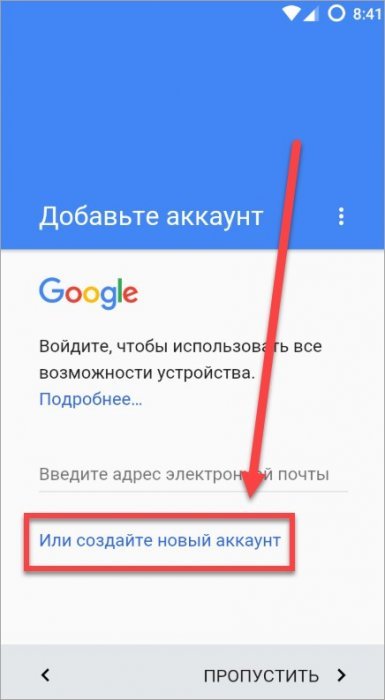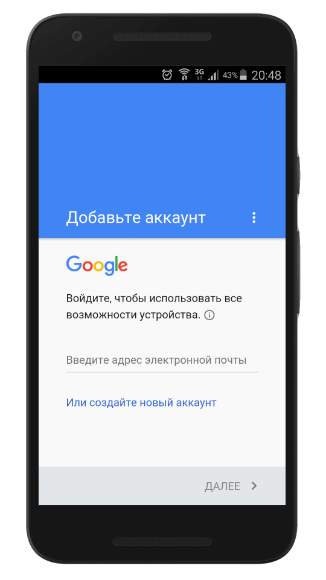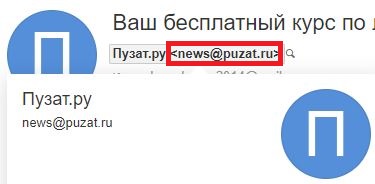Что такое электронная почта и как создать её на компьютере и телефоне
Содержание:
- Как создать электронную почту в Gmail
- Почему вы должны по электронной почте
- Outlook.com
- Резюме
- Регистрация в почте Google
- Как создать почту в Google
- Почтовый ящик от Яндекс
- Как создать электронную почту с вашего телефона Android или iPhone
- Официальные приложения
- Как создать почту на компьютере и ноутбуке
- Как создать много почтовых ящиков GMAIL
- Первые настройки
- Как создать электронную почту на Gmail
- 10 минут почты
- Подтверждение и проверка
- Используем сервис Яндекс для создания почтового ящика
- Как создать электронную почту на Рамблере
- Регистрация почты на google.com (gmail).
Как создать электронную почту в Gmail
Gmail – почта от Google. Для регистрации нам нужно перейти на главную страницу Гугла и нажать на «Почта» в правом верхнем углу:
Нас перекинет на страницу с авторизацией, но так как наша почта еще не создана, нужно выбрать «Создать аккаунт»:
Откроется анкета, привычная для тех, кто внимательно читал предыдущие пункты. Нужно также заполнить поля «Имя», «Фамилия», «Имя пользователя» (адрес электронной почты), «Пароль». Подробности об этих пунктах я рассказал выше, когда создавал почту на Mail.ru.
В Gmail нельзя преобразить вторую часть имени. Она стандартна для всех пользователей: @gmail.com. Для данного аккаунта почтовый адрес будет иметь вид sergey_saprykin@gmail.com
Нажав на «Далее», мы переместимся ко второй части анкеты.
Можно указать номер телефона или дополнительную почту для дальнейшего восстановления аккаунта, или проигнорировать этот пункт. Данные о возрасте лучше указывать правдивые, а если вы собрались зарабатывать на YouTube – нужно указывать возраст от 18 лет. Об этом позже.
Еще одно «Далее» перекинет нас в раздел с подтверждением номера телефона (если вы указали его):
Финальный этап – прочтение текста о «Политики конфиденциальности и Условиях использование» и подтверждение с его ознакомлением. Обычно никто не читает это, а тупо листает вниз (как и я). Нужно нажать на «Принимаю»:
Готово! В результате мы создали почту с адресом sergey_saprykin@gmail.com. На самом деле у меня уже есть Джимейл, и вот как он выглядит:
Нажмите для увеличения изображения
Похожая структура с предыдущими почтовиками, но есть отличия. Письма можно сортировать на различные категории. Удобно? На самом деле не очень. Эта функция лично мне не нужна, поэтому почтовик я использую для регистраций на различных сайтах.
Тем не менее, он также открывает доступ к обилию полезных плюшек. Создавая один аккаунт, вы получаете доступ ко всем сервисам Google. Например:
- У вас автоматически создается канал на YouTube. Туда можно грузить ролики, а в дальнейшем подключить монетизацию и зарабатывать деньги. Подробнее читайте в статье: Как заработать на YouTube с нуля – 10 основных способов 2020 года: пошаговая инструкция с примерами.
- Аккаунт в Google Play. Магазин, в котором есть куча бесплатных приложений (игры, программы) для смартфона с операционной системой Android без ящика от Гугл никуда.
- Облачное хранилище данных Google Drive (15 ГБ);
- Бесплатный текстовый редактор Google Docs. Тексты хранятся в облачном хранилище, поэтому в случае неисправности вашего компьютера они не потеряются.
- Google.Maps – гугл карты, – социальная сеть, Google.News – новостной сайт и другие подобные сервисы.
Почему вы должны по электронной почте
Электронная почта является одним из первых способов взаимодействия с другими людьми через Интернет. Во-первых, можно было только написать текст письма. Затем прикреплять файлы. После подтверждения личности через почту. И постепенно мы дошли до того, что электронная почта стала просто незаменимым инструментом для всех, кто хотя бы раз в месяц заходит в интернет.
Но основная функция почты — регистрация в разных сервисах. Сейчас без этой проверки вашей личности в любом месте. Хотя многие из этих услуг и перейти к подтверждение через социальные сети, большинство проектов по-прежнему требуют авторизации почтовый ящик. Вы получите подтверждение и будет периодически направляться новостной портал (Если вы нажмете на кнопку “получать новости от … “).
Outlook.com
Что нам нравится
- Чистый интерфейс, который прост в использовании
- Тесно работает с другими службами Microsoft, такими как Skype и Outlook Calendar.
- Организует почту автоматически
- Поддерживает множество правил электронной почты
- Позволяет использовать псевдонимы нескольких учетных записей, чтобы скрыть реальный адрес электронной почты.
Что нам не нравится
Иногда требуется время, чтобы загрузить
Outlook.com включает бесплатный почтовый сервис Microsoft, который, как и Gmail, имеет надежный интерфейс, с которым легко работать. Он легко уступает Gmail или даже считается лучшим провайдером бесплатной электронной почты.
Изменить способ использования Outlook.com не может быть проще. Вы можете очень быстро изменить цветовую схему страницы и выбрать, где должна отображаться панель чтения.
Outlook действительно интуитивно понятен — это так же просто, как щелкнуть правой кнопкой мыши по электронной почте, чтобы найти дополнительные параметры, такие как, например, перемещение / удаление сообщений и поиск каждого сообщения от одного отправителя.
Правила электронной почты поддерживаются Outlook.com, что означает, что вы можете настроить новые сообщения для автоматического перемещения в указанную папку, их классификации, пометки или даже переадресации при соблюдении определенных условий.
Outlook.com также имеет некоторые другие функции, которые стоит упомянуть:
Резюме
Подведем итог. Работая в интернете методами активной рекламы — при помощи созданного вами большого количества страниц в соцсетях, вам придется постоянно заводить все новые и новые аккаунты, так как рабочие странички будут время от времени блокироваться. И рано или поздно вам это надоест. Захочется работать меньше, а зарабатывать больше. Или не работать вообще и получать стабильный растущий пассивный доход. Да еще и чтобы без вложений было)))
Что ж, это вполне естественное желание, присущее каждому здравомыслящему человеку. И вы, и я не исключение. Поэтому рекомендую вам как можно скорее переходить к более цивилизованным способам заработка онлайн
И обязательно обратите внимание на компании, занимающиеся продвижением своей продукции при помощи сетевого маркетинга. Не путайте с пирамидами — это абсолютно разные вещи
Регистрация в почте Google
Заходим на cамый популярный в мире почтовый сервис от Гугл — Gmail.com(гмайл или джимейл).
Нажимаем на кнопку «Создать аккаунт». Откроется окно ввода регистрационных данных:
Здесь надо указать своим имя и фамилию.
Ниже Вам надо будет придумать «Имя пользователя»(адрес электронной почты) и пароль, используемые в дальнейшем для того, чтобы зайти на почту Гугл.
Дальше нужно будет указать дату рождения, пол, номер мобильного телефона и запасной адрес электронной почты (если есть). Последние два пункта нужны для того, чтобы помочь восстановить доступ к ящику, если его взломают или Вы забудете пароль.
Остаётся только ввести проверочный текст с картинки и согласится с условиями.
Нажимаем на кнопку Далее и попадаем вот на такое информационное окно:
Нажмите на кнопку «Перейти к сервису Gmail» чтобы открыть интерфейс сервиса.
Вот и всё, почтовый ящик Гугл успешно создан и можно с ним работать — отправлять и принимать письма.
Кстати, созданная электронная почта, вернее имя ящика будет использоваться как единый логин на всех сервисах Гугл — YouTube, Google Диск, Карты, Blogger, Play Market.
Как создать почту в Google
Теперь я расскажу о том, как зарегистрировать аккаунт в Google. Он же будет являться вашим почтовым адресом. Вы сможете пользоваться любыми сервисами от Google, комментировать на YouTube, хранить данные на Диске, ставить собственные метки на картах и т. д. В общем, возможностей будет предостаточно.
Кликаем на кнопку “Войти”, нас сразу же перебросит на форму логина. Пока что аккаунта у нас нет, поэтому мы кликаем на кнопку “Создать аккаунт”.
После этого нас снова перебросит на другую страницу. Здесь мы должны ввести все необходимые данные от нашей почты.
Вписываем свое имя, фамилию, имя пользователя (логин, который будет являться первой частью почтового адреса). После этого необходимо ввести свой пароль и подтверждение пароля. Как только все данные будут в нужных полях, кликаем на кнопку “Далее”.
Нас перекинет к окну, где можно будет ввести номер телефона и резервный адрес электронной почты.
Они нужны для повышения безопасности вашего аккаунта, поэтому я рекомендую не откладывать этот вопрос и сразу ввести все необходимые данные. Номер телефона и резервная почта требуют подтверждения.
В первом случае код придет к вам через SMS. Его необходимо будет ввести в поле и это докажет, что введенный номер принадлежит вам.
То же касается и резервного адреса – необходимо будет подтвердить свое владение этим адресом. Вам отправят письмо с инструкциями, их необходимо будет выполнить.
В принципе, оба действия очень просты, поэтому, я думаю, что трудностей у вас не возникнет.
Учтите, что это необязательные поля. То есть вы можете проигнорировать их и ввести уже позже, в процессе настройки.
Также в этом разделе необходимо ввести свою дату рождения и выбрать пол. Это личная информация, которую можно будет скрыть от чужих глаз. Вы можете кликнуть на синюю ссылку, чтобы прочитать объяснения на тему того, почему они собирают конфиденциальную информацию. Опытные пользователи вряд ли увидят там что-то интересное, а вот новичкам будет полезно.
Как только все данные введены, мы можем продвигаться дальше. Для этого кликаем на уже привычную нам кнопку.
Нас сразу же перекинет на страницу с лицензионным соглашением. Мы можем просто прокрутить его и кликнуть на кнопку “Принимаю” либо же прямо здесь настроить параметры своей конфиденциальности.
Я рекомендую это сделать сразу, чтобы потом не было необходимости куда-то лезть и что-то там искать. К тому же вы можете просто забыть об этом.
Кликаем на кнопку “Другие варианты”, открывается список, где есть пояснения к каждому параметру и сам выбор по типу “Отправлять данные или не отправлять”.
Прокручиваем поле до самого низа, попутно раскидывая параметры так, как нам этого хочется. Здесь нужно внимательно все прочитать и лично для себя решить, какие параметры оставить активными, какие выключить.
После этого нажимаем на кнопку “Принимаю”. На этом создание аккаунта, а вместе с ним и почтовой учетной записи будет завершено. Мы можем перейти в почту, чтобы начать ей пользоваться. Для этого необходимо перейти по этой ссылке – mail.google.com.
При первом посещении нас встретит окно с подсказками и настройками. Благодаря этому вы сможете выбрать внешний вид своей почты, выполнить первичную настройку и познакомиться с функционалом инструмента.
Советую ознакомиться со статьей “Как создать почту Gmail за 15 минут с телефона и компьютера”. В ней подробно рассказано об этом почтовом инструменте, а также о том, как с ним работать.
Почтовый ящик от Яндекс
Создание электронной почты
Чтобы зарегистрировать электронную почту на Яндексе, заходим на yandex.ru. В правом верхнем углу страницы будет блок «Почта». Нажимаем «Завести почту»:
Заполняем поля с информацией. Очень желательно указать контактный номер телефона, он может пригодиться, например, при восстановлении пароля от электронной почты.
Почтовый ящик на Яндекс создан. Остается оформить его по желанию:
Связать с другими электронными ящиками (если есть такая необходимость):
Как написать письмо
Чтобы отправить письмо по электронной почте, кликаем на кнопку Написать в верхней части экрана:
В поле Кому указываем адрес электронной почты получателя письма, в поле Тема – краткую суть вопроса, по которому пишете.
При написании письма можно воспользоваться встроенным редактором для оформления текста. Также можно воспользоваться встроенным переводчиком:
Чтобы прикрепить к письму какой-либо файл, нужно нажать на специальную кнопку в виде скрепки:
Перед тем как отправить письмо, можно задать специальные уведомления – Напомнить (уведомление придет, если ответ на письмо не будет получен в течение определенного периода времени) и Уведомить (уведомление придет, когда отправленное письмо будет получено).
Работа с письмами
По умолчанию основной страницей Яндекс.Почты является папка Входящие. Чтобы ответить на письмо, его нужно открыть. Для работы с письмами в данной папке также есть специальное меню:
Переслать – отправить письмо другому пользователю,
Удалить – переместить письмо в папку Удаленные,
Это спам! – переместить письмо в папку Спам (если переместить несколько писем с одного адреса, система запомнит и впоследствии будет автоматически перемещать письма),
Не прочитано – на открытое письмо можно поставить пометку как у непрочитанного,
Метка – к письму можно прикрепить метку Важное/Не прочитано или создать собственную метку,
В папку – письмо можно переместить в любую папку,
Закрепить – письмо зафиксируется в верхней части страницы
Кроме папки входящие в почтовом ящике от Яндекса есть и другие:
- В папке Отправленные хранятся письма, которые были отправлены с данного почтового ящика.
- Аналогично с Удаленными.
- В папку Спам попадает нежелательная почта, содержащая навязчивую рекламу и потенциальные угрозы, однако, иногда алгоритмы ошибаются и туда попадают важные письма. Поэтому время от времени папку Спам лучше просматривать.
- В папку Черновики попадают все письма, которые были созданы в данном почтовом ящике, но не были отправлены.
Также по желанию можно создать любую дополнительную папку.
Настройки почтового ящика
В правом верхнем углу есть значок шестеренки, клик по которому открывает меню настроек почтового ящика.
Доступные пользователю настройки:
- Изменение личных данных, подписи, портрета.
- Правила обработки писем – черный и белый списки, сортировка, переадресация, уведомления, автоответчик.
- Создание и редактирование папок и меток.
- Настройка сбора почты с других ящиков.
- Настройки безопасности – пароль, подтверждение номера телефона, журнал посещений.
- Оформление почтового ящика определенной темой.
- Контакты – сбор почтовых адресов, их отображение.
- Включение блока для записи дел.
- Прочие настройки, куда входят настройки отображения списка писем, общего интерфейса почты, редактирования письма, уведомлений.
Как создать электронную почту с вашего телефона Android или iPhone
С телефона можно зарегистрировать почту двумя способами: через мобильный браузер или через приложение. В браузере, процесс регистрации не отличается от описанных выше. Те же действия, только на экране вашего мобильного. Ничего нового. Но приложения немного отличаются:
- Вам нужно найти в Play Маркет нужно приложение (на iPhone в AppStore).
- Скачать ее.
- Введите все необходимые данные как в инструкции выше.
- Для подтверждения личности.
- Получать уведомления о новых сообщениях в почте через телефон.
- IMAP-сервер — imap.mail.ru.
- Тип безопасности — SSL и TLS.
- Порт 993.
Или POP3:
- POP3-сервера — pop.mail.ru.
- Тип безопасности — SSL и TLS.
- Порт 995.
Но это лишь дополнительные меры. Сейчас гораздо эффективнее работать через родные приложения на телефоны Android и iPhone.
Официальные приложения
Почтовые мобильные клиенты есть у всех сервисов. Они удобны тем, что:
- являются универсальными — позволяют привязать к одному приложению несколько почтовых ящиков от разных компаний;
- не требуют активировать IMAP/POP3 протоколы для получения/отправки сообщений;
- стабильно отображают медиаконтент, полученный в сообщениях.
Gmail
Удобный способ бесплатно сделать электронную почту на телефоне — использовать ПО, интегрированное в ОС:
- Откройте на рабочем столе папку под названием «Google/Системные» или найдите «Gmail» в перечне всего софта.
- После запуска, тапайте по «Создать аккаунт».
- Определитесь с подходящим вариантом: для себя или бизнеса. В качестве примера сделаем личную почту.
- Введите имя и фамилию.
- Укажите дату рождения и половую принадлежность (можно указать свой вариант).
- Выберите предложенный адрес электронного ящика или придумайте собственный. Определившись, тапните по «Продолжить».
- В следующем окне придумайте и повторите пароль. Закончив тапайте по «Далее».
- Добавьте или откажитесь привязывать учетную запись к телефонному номеру.
- Отметьте созданный ящик и клацайте по «Далее».
- Прочитайте условия использования. Жмите «Принимаю».
- Откроется окно с управлением профилем. О настройке приложения от Google читайте здесь.
Если нужно обзавестись новой почтой и сохранить старую:
- Откройте приложение и разверните «Еще».
- Перейдите в «Настройки».
- Тапните по «Добавить аккаунт».
- В следующем окне выберите «».
- Следуйте инструкции выше.
Outlook
Создание электронной почты на планшете через клиент от Microsoft:
- На стартовой странице выберите «Создать учетную запись».
- Придумайте имя аккаунта и определитесь с окончанием почтового ящика между outlook и hotmail. Жмите «Далее».
- Придумайте пароль. Снова выберите «Далее».
- Решите головоломку — переворачивайте изображения так, чтобы они стояли ровно. Продолжите создание учетки.
- Подтвердите легитимность профиля, указав номер телефона — на него придет проверочный код. Введите его в соответствующую строку.
- Ящик готов.
Mail.ru
Как на телефоне Андроид сделать электронную почту используя приложение от Мейл.ру:
- После запуска софта пройдите в «Создать аккаунт».
- Введите личные данные: имя, фамилию, день рождения, отметьте пол, придумайте логин и пароль. Прочитайте лицензионное соглашение и тапайте «Далее».
- Укажите номер телефона, чтобы привязать его к аккаунту или пропустите это действие, щелкнув по «У меня нет телефона».
- Введите код с картинки и жмите «Готово».
- Возникнет сообщение об успешном создании почтового ящика.
Яндекс Почта
Регистрация в сервисе от российского поискового гиганта выглядит так:
- Со стартовой страницы перейдите к «Заведите Яндекс.Почту».
- Укажите контактный номер, куда придет проверочный код. После его ввода жмите «Далее».
- Укажите имя и фамилию.
- Придумайте логин и пароль. Жмите «Зарегистрироваться».
- На следующей странице пользователь окажется в папке «Входящие».
Дополнительный материал
Обзаведясь почтовым ящиком, почитайте как настроить эмейл через универсальный сервис или персонализировать клиент от:
- Гугл;
- Аутлук;
- Мейл.ру;
- Yandex.
Как создать почту на компьютере и ноутбуке
Для создания электронного ящика на ПК и ноутбуке нужен браузер и доступ в интернет. Также вы можете воспользоваться специальными приложениями — почтовыми клиентами, чтобы управлять корреспонденцией без запуска веб-обозревателя.
В браузере
Несмотря на то, что бесплатных сервисов электронной почты достаточно много, процесс создания ящиков на них практически не отличается. Мы покажем последовательность шагов на примере Яндекс.Почты.
После регистрации вернитесь на главную страницу Яндекса. В правом верхнем углу вместо ссылки «Завести почту» вы увидите логин, который указали при создании ящика. Ниже будет ссылка на «Почту» и Яндекс.Диск — ваше облачное хранилище, в котором вы можете держать любые файлы.
На других сервисах порядок создания ящика аналогичный. Если какой-то этап вызывает вопросы, то вы без труда найдете официальную инструкцию. Для этого достаточно написать в поисковике «Как создать почту на …» и вставить название сервиса, например, как создать почту на Gmail или как создать почту на Mail.ru.
В почтовом клиенте
Если вы хотите управлять почтой без запуска браузера, то установите на компьютер почтовый клиент. Рассмотрим использование таких программ на примере самого популярного бесплатного приложения Mozilla Thunderbird.
Порядок действий:
Thunderbird позволяет создавать дополнительные почтовые ящики. Для этого в окне настройки учётной записи следует нажать кнопку «Получить новый адрес электронной почты».
Однако эта услуга платная. Стоимость такого ящика — от 1 до 45 долларов в год.
Если вам чем-то не понравился Mozilla Thunderbird, вы можете использовать другие бесплатные почтовые клиенты.
Например:
- eM Client — это приложение полностью заменяет стандартный почтовый клиент Microsoft Outlook. Оно подключает электронные ящики в автоматическом режиме, поддерживая в том числе российские почтовые сервисы. eM Client имеет и платную версию Pro, однако большинство ее возможностей доступно и в бесплатной.
- Claws Mail — простой клиент, который добавляет аккаунты разных почтовых сервисов в полуавтоматическом режиме. Вам нужно указать лишь почтовый адрес и протокол соединения. Адреса серверов приёма и отправки писем программа добавит самостоятельно.
Существуют также полностью платные клиенты, например, Mailbird и The Bat!. Но их приобретение оправдано только в случае, если вы работаете с большим количеством писем или нуждаетесь в дополнительном шифровании переписки.
Как создать много почтовых ящиков GMAIL
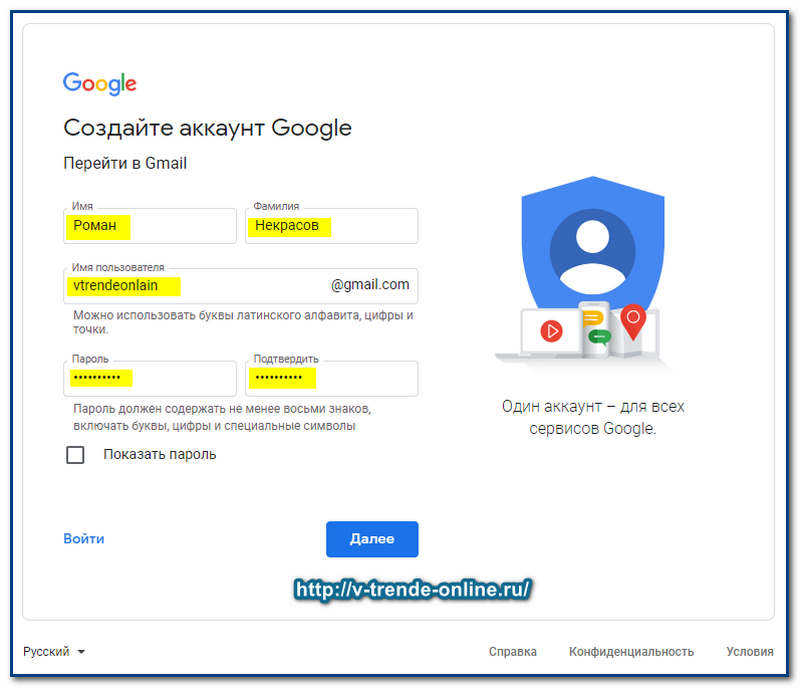
При выборе логина я рекомендую вам выбирать длинное имя из большого количества символов — 13-14 и даже более. Для чего это нужно. По правилам Гугла, если вы будете разделять имя аккаунта точками и получать, таким образом, новые имена для почт, то отправленные на такие почтовые ящики письма будут приходить на основной адрес, указанный при регистрации. А это как раз то, что нам и нужно.
Что я имею ввиду. Возьмем для примера аккаунт GMAIL, который я указал на скрине выше — vtrendeonlain@gmail.com. Если мы подставим точку после первого символа, то получим — v.trendeonlain@gmail.com. А если еще и после второго, то будет — v.t.rendeonlain@gmail.com. И так можно продолжать до тех пор, пока не закончатся варианты. Во всех случаях, электронные письма отправленные на второй, третий и последующие почтовые ящики, придут на основной, то есть на vtrendeonlain@gmail.com.
Конечно, можно просто вручную подставлять точки, а затем указывать получающиеся емейлы при регистрации новых страничек в соцсетях. Однако, можно пойти более простым путем и воспользоваться специальным онлайн-сервисом, который за считанные секунды сможет сделать из вашей почты gmail несколько сотен, а то и тысяч почтовый ящиков.
Ссылка на этот сервис вот здесь (откроется в новом окне). Для примера я ввел свой адрес почтового ящика, нажал кнопку генерировать и вот что получилось:
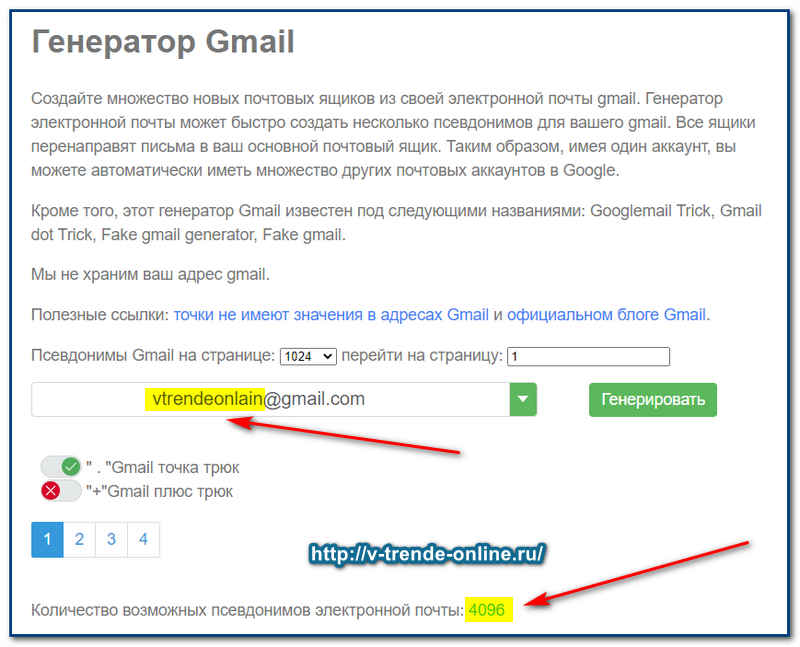
В этом примере имя моего почтового ящика состоит из 13 символов (до значка “@”). И, просто подставляя точки в разные места, этот сервис сумел размножить мою почту на целых 4096 уникальных почтовых ящиков. То есть, чисто теоретически имея только один почтовый ящик в gmail из 13 символов я могу зарегистрировать больше 4000 новых рабочих страничек в соцсетях.
Ну, а если количество символов в логине будет не 13, а больше, то и количество псевдонимов у емейл вырастет в разы. При 14 символах вы на выходе получите 8192 почты, а при 15 уже 16384.
Почему я сказал — чисто теоретически. Да, все просто. Если вы будете использовать размноженные почты GMAIL для регистрации страничек в Одноклассниках, то у вас ничего из этой затеи не выйдет))) Кстати, подробнее про заработок в Одноклассниках на своей страничке можно прочитать вот по этой ссылке (откроется в новом окне). Размноженные почтовые ящики Гугла Одноклассниками считаются как один ящик и вы будете получать сообщение о том, что такой адрес емейл уже зарегистрирован до вас.
Поэтому для создания большого количества страничек конкретно в Одноклассниках лично я использую почту от Яндекс.
Первые настройки
После того, как вы успешно прошли процедуру регистрации и получили свой личный адрес электронной почты, вы можете приступить к дополнительным настройкам. Вот такой внешний вид имеет ваш кабинет, как видно по картинке, он настроен только на 10%. Давайте оформим его полностью.
Выбор темы
В этом окне вы можете установить картинку, которая будет служить фоном для вашей страницы почты. Ее можно выбрать из предложенных вариантов от Google, так и загрузить из своей галереи (Мои фото). Согласитесь, что с темой страница выглядит куда веселее и интереснее:
Как пользоваться почтой Gmail
Это справочное окно, в котором можно познакомиться с основным функционалом почтового ящика:
- как определить категорию писем?
- какие способы поиска писем реализованы в данном сервисе?
- можно ли отменить ошибочную отправку?
- как добавить другой аккаунт? и т.д.
Тут есть поисковое окно, в котором вы можете вводить свой вопрос. Программа постарается его понять и подберет под него полезные разделы, в которых вы можете найти нужный ответ. Первое время вы будете часто сюда заглядывать.
Импорт адресов из почты
Этот пункт поможет вам перенести все контакты с другого вашего электронного ящика, если такой имеется. Вы просто вводите почту, и ждете, пока программа свяжется с нужным сервером, а затем вводите пароль от указанного ящика.
Установите приложение Gmail
На этом этапе, мы узнаем, как можно сделать электронную почту на своем телефоне. Не всегда удобно использовать электронный ящик в окне браузера, поэтому сервис Gmail имеет свое удобное мобильное приложение. Для того, чтобы установить электронную почту на свой смартфон, вам потребуется выбрать одно из четырех действий:
- получить SMS на указанный номер телефона;
- просканировать QR-код;
- воспользоваться предложенной ссылкой на мобильном устройстве;
- скачать приложение Gmail через Google Play.
-
Так как SMS-сообщение не всегда приходит и не на каждом смартфоне есть QR-считыватель, то удобнее будет воспользоваться платформой Google Play. В поисковой строке введите название «Gmail» и установите программу, логотип которой имеет большую букву «М» на конверте.
После того, как приложение будет установлено, вам потребуется ввести свой электронный адрес и пароль. Приложение довольно удобное и простое, все управление интуитивно понятно, поэтому сложностей с установкой и использованием возникнуть не должно.
Чтобы письма, которые вы будете отправлять, помимо темы и содержания имели еще вашу фотографию, логотип компании или просто красивую картинку, вы можете добавить изображение в своем профиле:
Мы закончили оформление своего личного кабинета и теперь готовы к полноценному использованию почтового ящика. Зайти в свою почту в окне браузера можно через стартовую страницу Google, с которой и начинались наши шаги по созданию почтового аккаунта.
Как создать электронную почту на Gmail
В Gmail обычно минималистичный дизайн главной страницы почты. Ни одного лишнего элемента. Перейти на сайт Gmail.com. Он просто перенаправляет нас на сайт регистрация пользователь Google. И вот наши четыре шага:
-
Нажмите на кнопку “Создать аккаунт”.
- Тогда будет два поля, которые необходимо заполнить. Первое имя общей учетной записи, логин и пароль. Вторая-персональные данные. Вы не можете ввести номер телефона, который будет зарегистрирован без него.
- Подтвердить согласие с данной политикой конфиденциальности.
- Почта готова.
Ту же функцию добавления нескольких учетных записей в Google почте. В верхнем правом углу будет большой первой буквы имени, которое вы указали при регистрации. Просто нажмите на него в разделе “Добавить аккаунт”, нажмите кнопку еще раз и введите пароль от другой почты. Простой, удобный и понятный.
10 минут почты
Что нам нравится
- Дает вам адрес электронной почты в считанные секунды
- Вы можете получить учетную запись без создания учетной записи пользователя
- Счета исчезают автоматически через 10 минут
Что нам не нравится
Для каждой учетной записи электронной почты существует ограничение в 10 минут
Как следует из названия, 10-минутная почта на самом деле не является полноценным почтовым провайдером, поскольку дает вам учетную запись всего на 10 минут. Тем не менее, мы добавили его сюда, потому что он идеально подходит для тех случаев, когда вам нужна временная учетная запись электронной почты.
Вместо того, чтобы предоставлять свою основную электронную почту, которую вы используете для всего остального, подключите одноразовый адрес от 10-минутной почты. Вы будете получать электронные письма, как обычную учетную запись электронной почты, но это совершенно не связано с вашей личностью, а когда время истечет, вам не придется беспокоиться о закрытии учетной записи, удалении электронной почты или о чем-либо еще — просто выйдите страница или пусть время истекает.
Конечно, вы можете использовать 10-минутную почту дольше, чем 10 минут, если вам нужно, но вам придется использовать кнопку на странице электронной почты, чтобы сбросить часы до истечения 10 минут.
Подтверждение и проверка
Адреса электронной почты часто запрашиваются в качестве входных данных для веб-сайта в качестве подтверждения существования пользователя. Доступны и другие методы проверки, такие как проверка номера сотового телефона, проверка почты и проверка факсов.
Адрес электронной почта , как правило , признаются как имеющие две частей , соединенных с по-знаком ( @ ), хотя технические спецификации подробно описаны в RFC 822 и последующий РЛК более обширен.
Синтаксически верные, проверенные адреса электронной почты не гарантируют, что почтовый ящик существует. Таким образом, многие почтовые серверы неправильно используют другие методы и проверяют существование почтового ящика по соответствующим системам, таким как система доменных имен для домена или используя проверку обратного вызова, чтобы проверить, существует ли почтовый ящик. Проверка обратного вызова — несовершенное решение, так как ее можно отключить, чтобы избежать атаки сбору каталога .
Для проверки адреса электронной почты пользователя можно использовать несколько методов проверки. Например,
Ссылки для проверки: проверка адреса электронной почты часто выполняется для создания учетной записи на веб-сайтах путем отправки электронного письма на указанный пользователем адрес электронной почты со специальной временной гиперссылкой. При получении пользователь открывает ссылку, сразу активируя учетную запись. Адреса электронной почты также полезны как средство доставки сообщений с веб-сайта, например сообщений пользователей, действий пользователей, в почтовый ящик электронной почты.
Формальные и неформальные стандарты: RFC 3696 предоставляет конкретные рекомендации по проверке идентификаторов Интернета, включая адреса электронной почты. Некоторые веб-сайты вместо этого пытаются оценить действительность адресов электронной почты с помощью произвольных стандартов, например, отклоняя адреса, содержащие допустимые символы, такие как + и / , или вводя ограничения произвольной длины. Интернационализация адресов электронной почты обеспечивает гораздо больший диапазон символов, чем позволяют многие современные алгоритмы проверки, например, все символы Unicode выше U + 0080, закодированные как UTF-8 .
Алгоритмические инструменты: крупным веб-сайтам, рассылкам массовых рассылок и спамерам требуются эффективные инструменты для проверки адресов электронной почты. Такие инструменты зависят от эвристических алгоритмов и статистических моделей .
Репутация отправителя: репутация отправителя электронной почты может использоваться для проверки того, заслуживает ли отправитель доверия или является потенциальным спамером. Факторы, которые могут быть включены в оценку репутации отправителя, включают качество прошлых контактов или контента, предоставленного, а также уровни взаимодействия с IP-адресом или адресом электронной почты отправителя.
Проверка на основе браузера: формы HTML5, реализованные во многих браузерах, позволяют браузеру выполнять проверку адреса электронной почты.
Некоторые компании предлагают услуги по проверке адреса электронной почты, часто с использованием интерфейса прикладного программирования , но нет гарантии, что это даст точные результаты.
Используем сервис Яндекс для создания почтового ящика
Служба электронного почтового обеспечения от компании Яндекс является одной из популярных на территории стран СНГ.
Регистрация в почте осуществляется с помощью мобильного телефона. Для этого выполняем следующие действия:
Заходим в Google Play и скачиваем приложение на свое устройство.
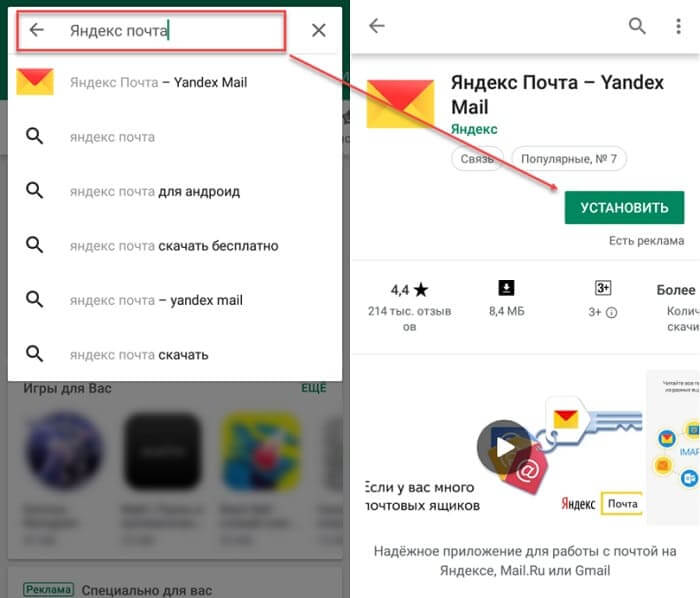
Дожидаемся, пока закончится процедура установки. При этом кнопка «Установить» изменится на «Открыть».
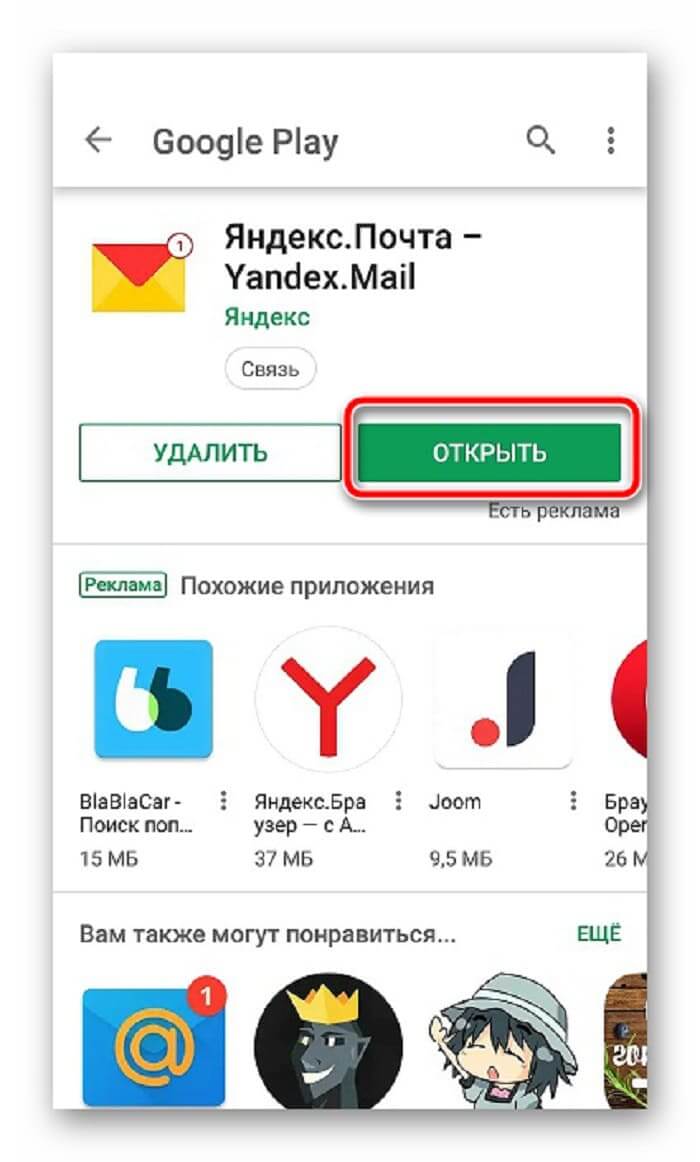
После этого сразу откроется окно регистрации в Яндекс Почта, где нам интересна ссылка «Заведите Яндекс.Почту».
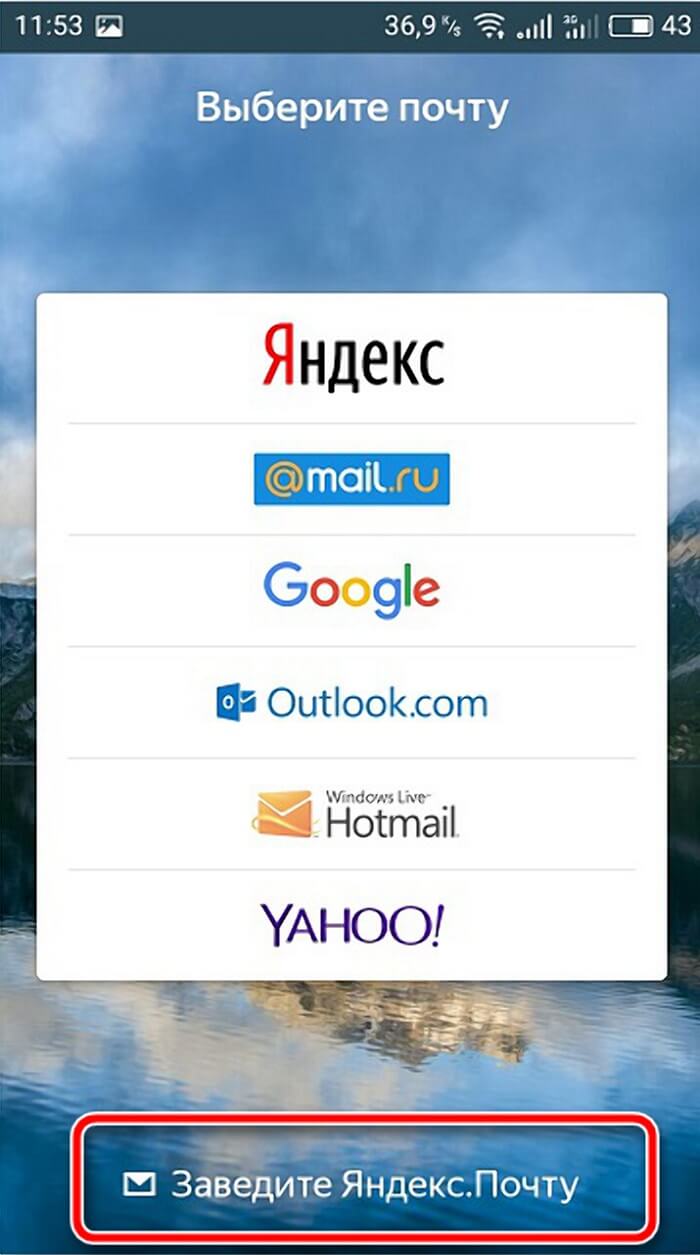
После этого нас перенаправит на форму регистрации, где нам необходимо ввести в соответствующие поля необходимую информацию.
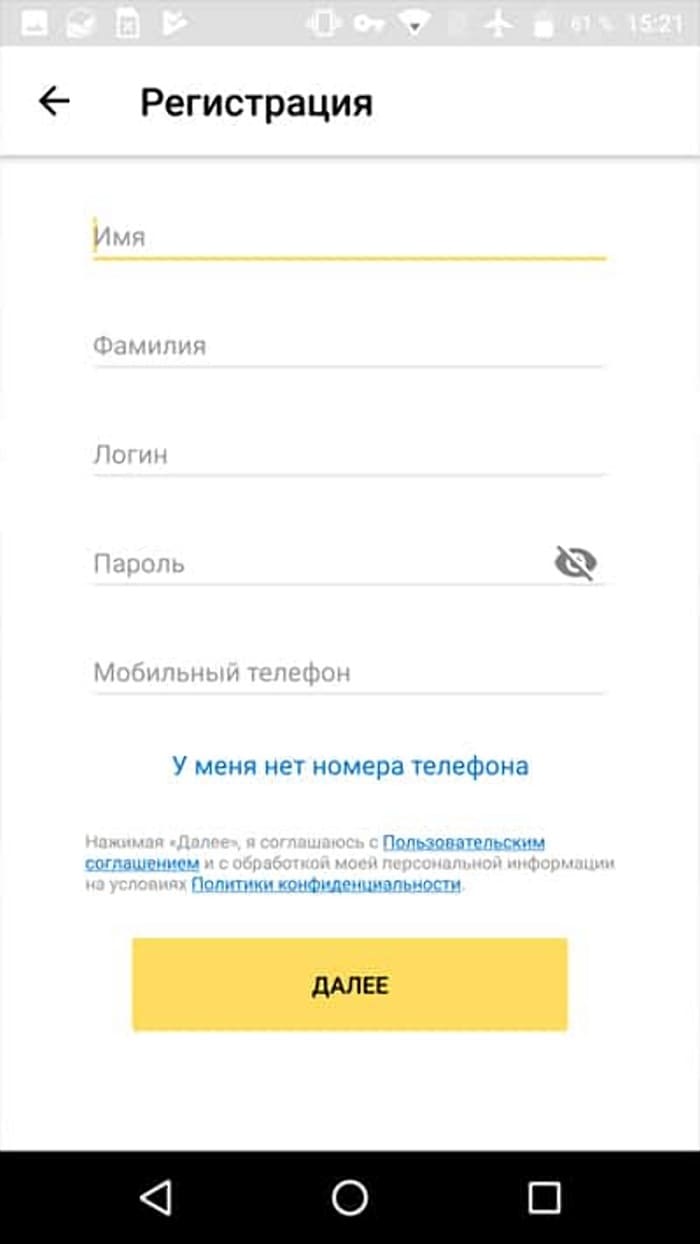
При условии, что в поле «Мобильный телефон» телефон была введена информация, то на него придет проверочный код, который необходимо ввести в поле «Код из смс» и нажать кнопку «Готово».
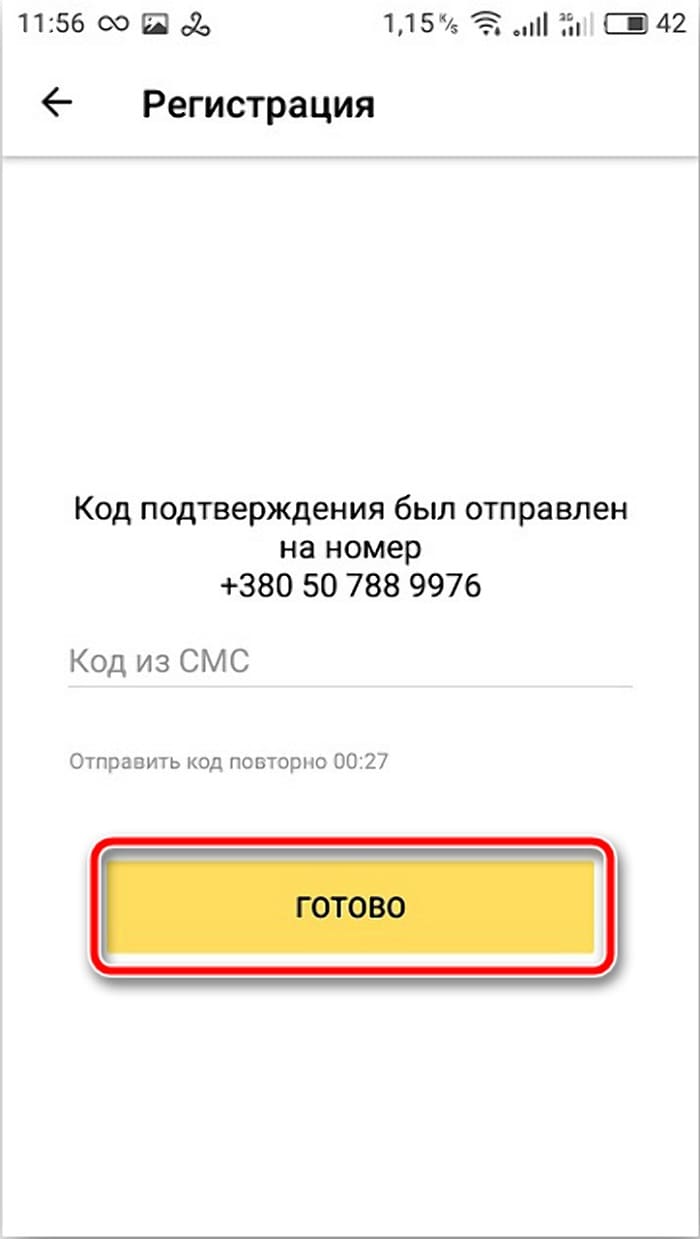
На следующем шаге нам будет предоставлен информационный блок, в котором рассказываются основные возможности приложения.
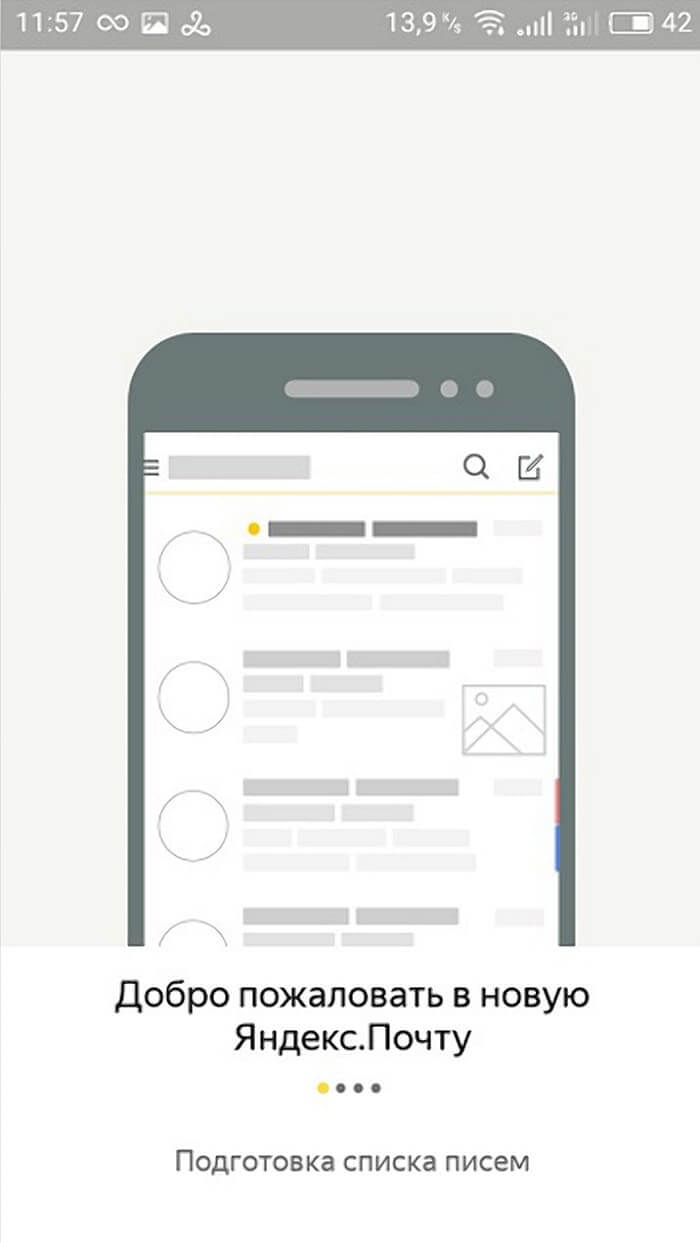
Следующим действием нас перенаправит на страницу, в которую попадают входящие письма.
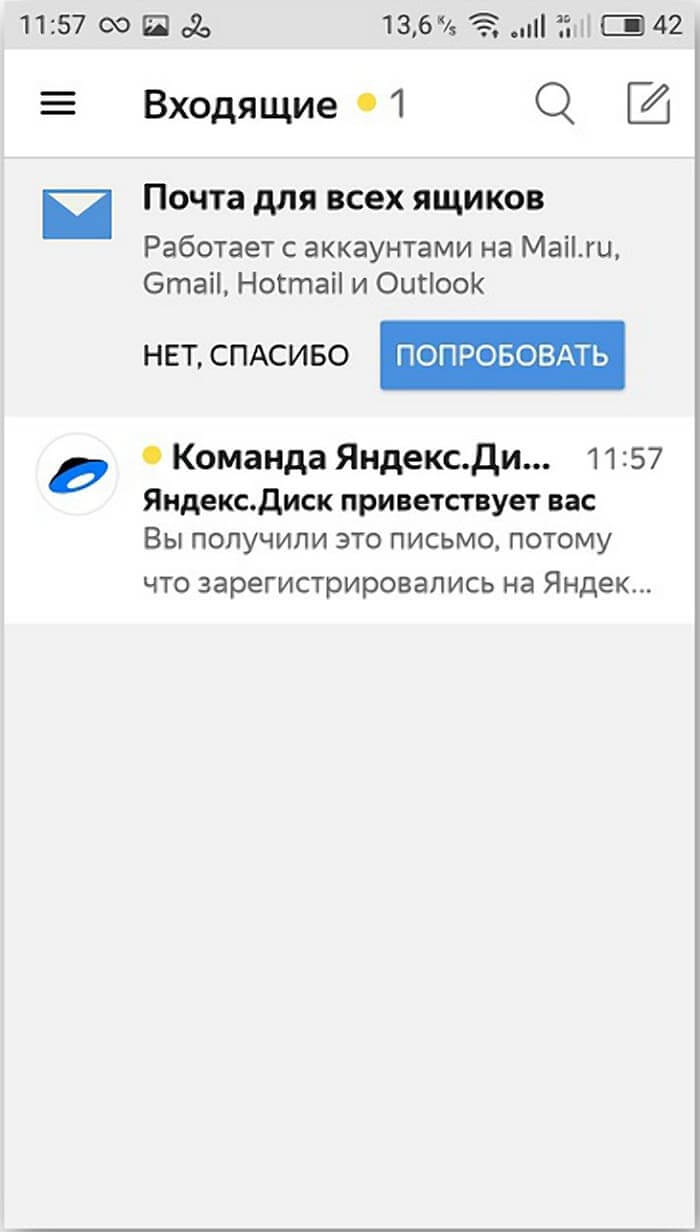
Как создать электронную почту на Рамблере
После этого вам откроется форма для заполнения профиля пользователя электронной почты. Вам нужно будет ввести следующие данные:
- Имя.
- Фамилия.
- Придумать доступный логин.
- Придумать надежный пароль.
- Указать дату рождения.
- Пол.
- Место проживания.
- Указать реальный номер мобильного.
- Подтвердить мобильник. Получите код по СМС (это бесплатно).
Если вы ввели все данные правильно, тогда почта на рамблере будет создана, и вам покажут ваш профиль, где вы сможете в любой момент изменить свои данные.
После регистрации электронной почты на rambler, вам пришлют ваше первое письмо с приветствием от системы.
После всего выше проделанного можете смело пользоваться возможностями почты.
Регистрация почты на google.com (gmail).
Хороший сервис, тем более, что № 1 в мире, но не в России. Не раз сталкивался по работе с проблемой, что нужно завести почту именно gmail. И так приступим, пошаговая инструкция как создать электронную почту :
Шаг 1.
Главная gmail
Шаг 2.
Теперь заполняем всю форму справа. Ничего сложного. В поле «запасной адрес эл. почты», можно ничего не указывать, особенно если у вас еще вообще нет почты. Нажимаем «далее».
Заполняем поля
Откроется политика конфиденциальности. Я советую ее читать, вот прям потратить время и почитать. Полезно знать и понимать что это за сервис, что делает этот сервис и что Вам можно делать. После прочтения листаем вниз и нажимаем «принимаю».
Читаем политику конфиденциальности
Шаг 3.
Вот и все. Ваша электронная почта создана, можно пользоваться. Нажимаем снизу «перейти к сервису». Открывается Ваш почтовый ящик, смотрите презентацию и закрываете ее.
Можете добавить свою фотографию, но это не обязательно.
Кроме этого, многие браузеры предлагают Вам сохранить пароль. Сохраняйте. Тогда вам не нужно будет все время вводить логин и пароль. Ничего страшного нет. Если боитесь, что Ваши данные будут украдены, не сохраняйте.
Можно сохранить пароль в браузере
Для того, чтобы заходить на почту, либо сохраните эту страничку в закладки, либо через поиск входите на сервис почты и вводите логин и пароль. Ничего сложного.
Шаг 4.
Изучаем свой почтовый ящик. Например с права у вас навигация. Хотите написать письмо, нажимаете «Написать».
Слева папки с письмами или меню навигации
Так же там есть папки, Думаю там все понятно, проблем не должно возникнуть. Можно создавать свои папки, редактировать их.
В папке «Входящие» сверху имеются вкладки. Это некие закладки, позволяют удобно ориентироваться, когда много писем.
Справа вверху имеется значок настройки. При нажатии на него, Вы можете настроить свой почтовый ящик под себя.
Настройки
В общем пользуйтесь и изучайте.
Преимущества Gmail.
Как создать электронную почту, мы разобрали. Преимущества есть у всех почтовых сервисов, рекомендую изучить все сервисы, а потом уже заводить себе электронную почту. Но не обязательно одну. Вот например у меня есть четыре почтовых сервиса: gmail, Яндекс, mail и почта блога polzablog.ru. каждая из них выполняет свои функции.
Теперь к преимуществам gmail:
- Для бизнеса свои гибкие настройки.
- Понятный и современный интерфейс.
- Общий аккаунт ко всем сервисам google.
- Имеются приложения для телефонов.
- Уведомления о новых письмах.
- Поиск в сети интернет с почтового ящика.