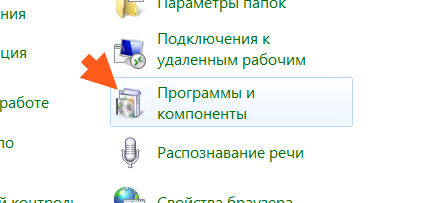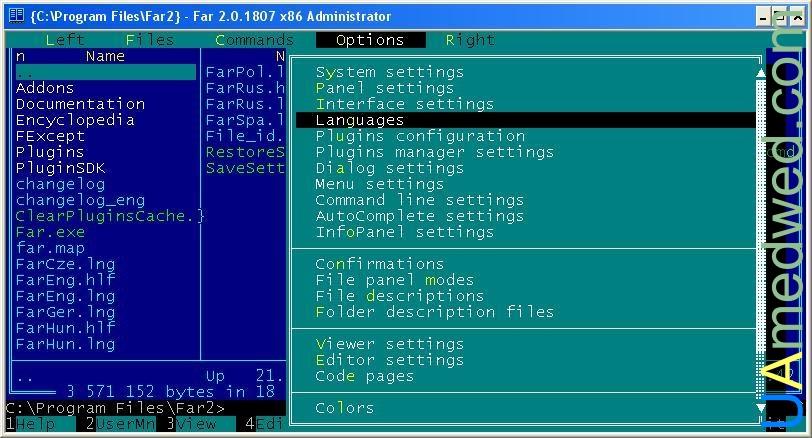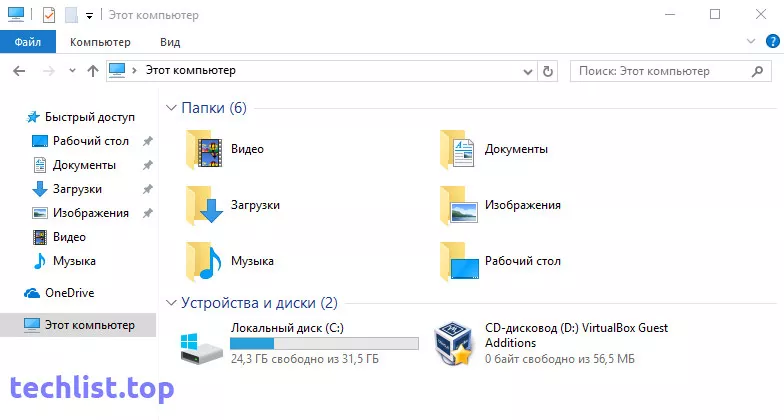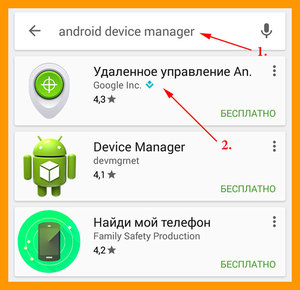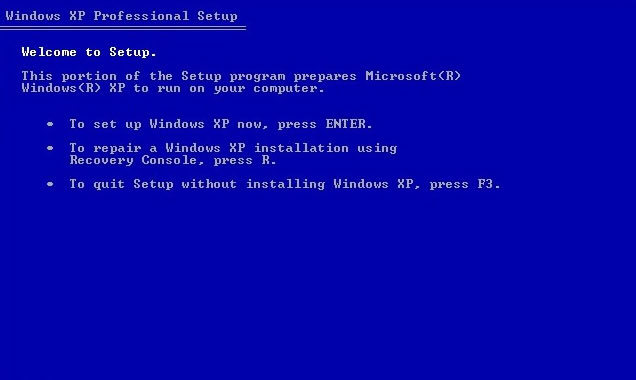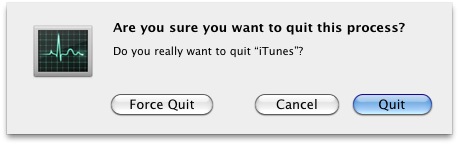Методы установки клиента в configuration manager
Содержание:
- Использование мастера установки
- Подписывание и шифрование
- Рекомендации
- Использование средства
- Создание настраиваемой последовательности задач для записи изображения
- Компьютеры Windows
- Общие сведения о лицензировании LTSB
- Компьютеры Windows CE
- Подготовка к работе
- Параметры командной строки
- Уменьшение задержки рабочего процесса инцидента
- Классы и атрибуты Active Directory
- Предварительные условия
- Подготовка компьютеров к развертыванию Service Manager
Использование мастера установки
Перейдите по исходному пути и откройте файл ConsoleSetup.exe.
Важно!
Всегда устанавливайте консоль с помощью ConsoleSetup.exe. Хотя консоль Configuration Manager можно установить, запустив файл AdminConsole.msi, в этом случае не проверяются необходимые требования и зависимости
Это может привести к некорректной установке.
В мастере нажмите кнопку Далее.
На странице Сервер сайта укажите полное доменное имя сервера сайта, к которому будет подключена консоль Configuration Manager.
На странице Папка установки укажите папку установки для консоли Configuration Manager. Путь к папке не должен содержать пробелы в конце и символы Юникода.
На странице Все готово для установки выберите Установить.
Подписывание и шифрование
Настройте наиболее безопасные параметры подписывания и шифрования для систем сайта, которые могут поддерживаться всеми клиентами сайта. Эти параметры особенно важны при взаимодействии клиентов с системами по протоколу HTTP с помощью самозаверяющих сертификатов.
-
В консоли Configuration Manager перейдите в рабочую область Администрирование, разверните узел Конфигурация сайта и выберите узел Сайты. Выберите первичный сайт для настройки.
-
На ленте выберите Свойства и переключитесь на вкладку Подписывание и шифрование.
Эта вкладка доступна только на первичном сайте. Если вы не видите вкладку Подписывание и шифрование, убедитесь, что вы не подключились к сайту центра администрирования или вторичному сайту.
-
Настройте необходимые параметры подписывания и шифрования, чтобы клиенты могли взаимодействовать с сайтом.
-
Требовать подписывание. Клиенты подписывают данные перед отправкой в точку управления.
-
Требовать SHA-256. Клиенты используют алгоритм SHA-256 при подписывании данных.
Предупреждение
Не выбирайте Требовать SHA-256, пока не убедитесь, что все клиенты поддерживают этот хэш-алгоритм. Такие клиенты, в том числе, могут быть назначены сайту в будущем.
Если этот параметр выбран, а клиенты с самозаверяющими сертификатами не поддерживают алгоритм SHA-256, Configuration Manager отклоняет их. Компонент SMS_MP_CONTROL_MANAGER записывает в журнал ИД сообщения 5443.
-
Использовать шифрование. Клиенты шифруют данные инвентаризации и сообщения о состоянии перед отправкой в точку управления.
-
Повторите эту процедуру для всех первичных сайтов в иерархии.
Рекомендации
-
Новые расширения схемы Active Directory для Configuration Manager (Current Branch) отсутствуют. Они не изменялись с версии Configuration Manager 2007. Если до этого вы расширили схему с ранней версией, вам не потребуется расширять ее снова.
-
Расширение схемы происходит на уровне леса, однократно и необратимо.
-
Только член группы Администраторы схемы может расширить схему. Это также может сделать пользователь с делегированными разрешениями на изменение схемы.
-
Вы можете расширить схему до или после установки сайта Configuration Manager. Но оптимально расширить схему до начала настройки сайтов и параметров иерархии. Это действие позволяет упростить многие из описанных далее этапов конфигурации.
-
После расширения схемы глобальный каталог Active Directory реплицируется во всем лесу. Планируйте расширение схемы на такое время суток, в которое трафик репликации не окажет негативного влияния на другие процессы, использующие ресурсы сети. Active Directory реплицирует только добавленные атрибуты.
Устройства и клиенты, которые не используют схему Active Directory
-
Мобильные устройства под управлением коннектора Exchange Server
-
Клиент для компьютеров macOS
-
Мобильные устройства, зарегистрированные локальной системой MDM в Configuration Manager.
-
Клиенты Windows, настроенные для управления только через Интернет.
-
Клиенты Windows, которые определяются Configuration Manager как находящиеся в Интернете.
Использование средства
Средство подключения службы находится на установочном носителе Configuration Manager по следующему пути: . Всегда используйте инструмент подключения службы, соответствующий используемой версии Configuration Manager. Для правильной работы средства подключения службы все файлы должны находиться в одной папке без разнесения по вложенным папкам.
Скопируйте папку ServiceConnectionTool со всем содержимым на компьютер с подключением к Интернету.
В этой процедуре пример командной строки использует следующие имена файлов и расположения папок. Вам не нужно использовать эти пути и имена файлов. Используйте вместо них те значения, которые соответствуют вашей среде и предпочтениям.
-
Путь к исходным файлам установочного носителя Configuration Manager в точке подключения службы: .
-
Путь к USB-носителю, где хранятся данные для передачи между компьютерами: .
-
Имя файла данных, который экспортируется с сайта: .
-
Имя пустой папки, в которой средство будет хранить скачанные обновления для Configuration Manager: .
Подготовка
-
На компьютере, где размещается точка подключения службы, откройте командную строку с правами администратора и измените каталог на расположение средства. Пример.
-
Выполните следующую команду, чтобы подготовить файл данных:
Примечание
Если вы будете загружать файлы данных из нескольких иерархий одновременно, присвойте каждому из них уникальное имя. При необходимости файлы можно переименовать позже.
Данные файла формируются согласно уровню диагностических данных об использовании, настроенных для сайта. Дополнительные сведения см. в статье Данные о диагностике и использовании для Configuration Manager. Вы можете использовать средство для экспорта данных в CSV-файл для просмотра содержимого. Дополнительные сведения см. в разделе .
-
Когда средство завершит экспорт данных об использовании, скопируйте файл данных на компьютер с подключением к Интернету.
Подключить
-
На компьютере с подключением к Интернету откройте командную строку с правами администратора и измените каталог на расположение средства. Это расположение представляет собой копию всей папки ServiceConnectionTool. Пример.
-
Выполните следующую команду, чтобы отправить файл данных и скачать обновления Configuration Manager:
Дополнительные примеры см. в разделе .
Примечание
При запуске этой командной строки может возникнуть следующая ошибка:
Необработанное исключение: System.UnauthorizedAccessException: Доступ к пути C:\Users\jqpublic\AppData\Local\Temp\extractmanifestcab\95F8A562.sql запрещен.
Эту ошибку можно игнорировать. Закройте окно ошибки, чтобы продолжить работу.
-
После того как средство завершит скачивание обновлений, скопируйте их в точку подключения службы.
Импорт
-
На компьютере, где размещается точка подключения службы, откройте командную строку с правами администратора и измените каталог на расположение средства. Пример.
-
Выполните следующую команду, чтобы импортировать обновления:
-
После завершения импорта закройте командную строку. Импортируются только обновления для соответствующей иерархии.
-
В консоли Configuration Manager перейдите в рабочую область Администрирование и выберите узел Обновления и обслуживание. Импортированные обновления теперь доступны для установки. Дополнительные сведения см. в разделе Установка обновлений в консоли.
Создание настраиваемой последовательности задач для записи изображения
Здесь мы создадим настраиваемую последовательность задач для записи изображения с клиента с именем GTRCM12WIN7B. После успешного захвата этот образ будет использоваться для повторной установки второго клиента (GTRCM12XP1) с Windows 7.
| Задача | Подробное описание действий |
|---|---|
| Выполните следующую задачу на сайте клиентского доступа (GTRCM12CAS) | |
| Запуск консоли диспетчера конфигураций | 1. в меню Пуск последовательно выберите пункты все программы, Microsoft System Center, Диспетчер конфигураций 2012и выберите консоль Configuration Manager. Note (Примечание ) Откроется окно консоли System Center Configuration Manager , в котором отображается страница «Обзор администрирования». |
2. в области навигации выберите Библиотека программного обеспечения. Разверните узел операционные системы и выберите последовательности задач. Выберите создать последовательность задач на панели вверху.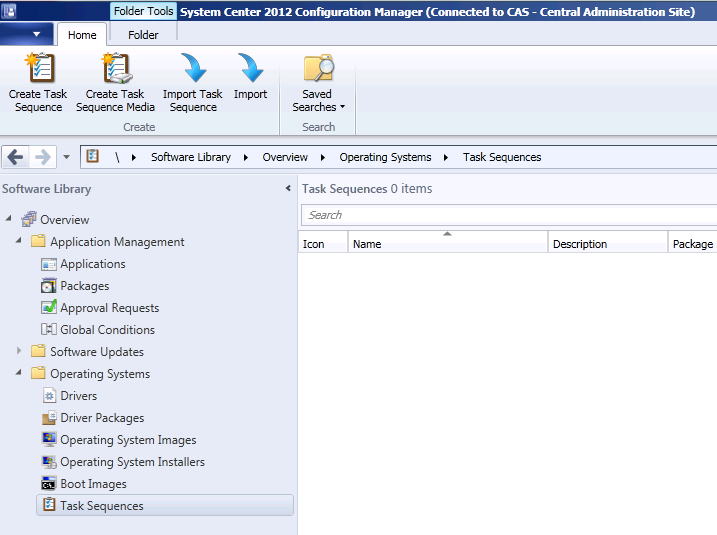 |
|
| Создание настраиваемой последовательности задач | 1. Выберите создать новую настраиваемую последовательность задач.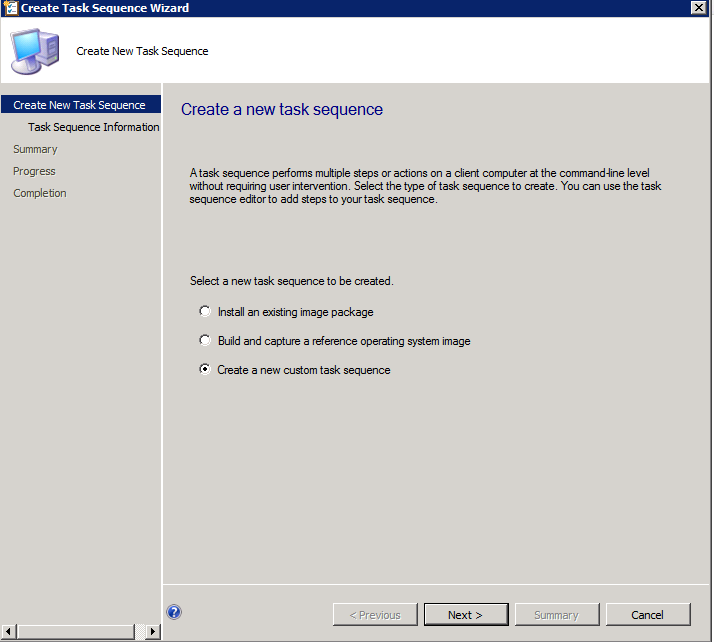 |
2. Назовите ИТ- компьютер, выберите образ загрузки (x86) и завершите работу мастера.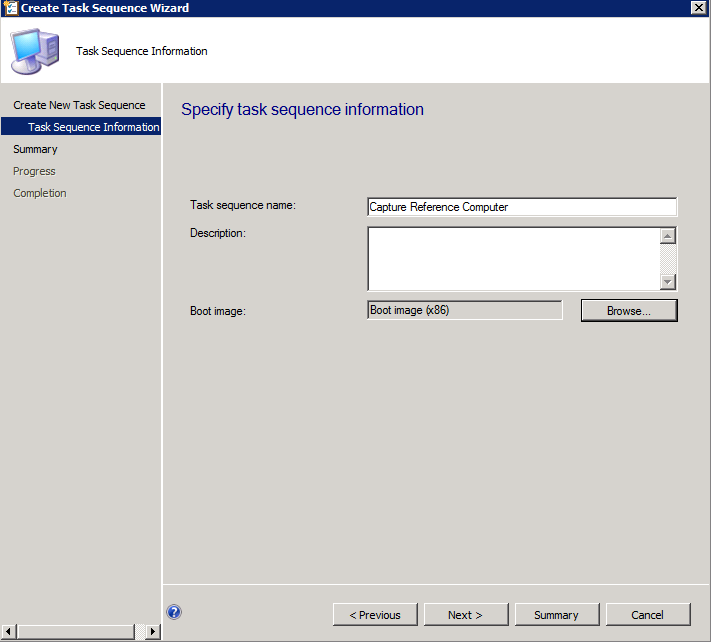 3. Щелкните правой кнопкой мыши контрольный компьютер для захвата и выберите команду Правка в контекстном меню. 3. Щелкните правой кнопкой мыши контрольный компьютер для захвата и выберите команду Правка в контекстном меню. |
|
4. Нажмите кнопку Добавить и выберите создать группу. Присвойте ему имя » запись образа».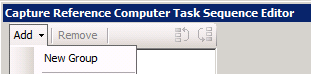  5. Добавьте следующие три шага из образов под группой образов записи , как показано на следующем снимке экрана. 5. Добавьте следующие три шага из образов под группой образов записи , как показано на следующем снимке экрана.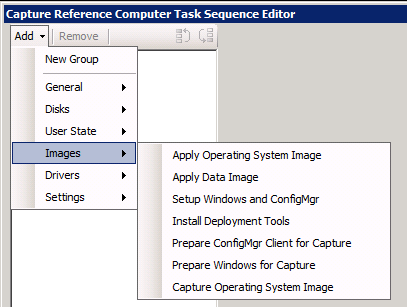 Подготовка клиента Configuration Manager для записи Подготовка клиента Configuration Manager для записи |
|
Подготовка Windows для захвата  Запись образа операционной системы Запись образа операционной системы 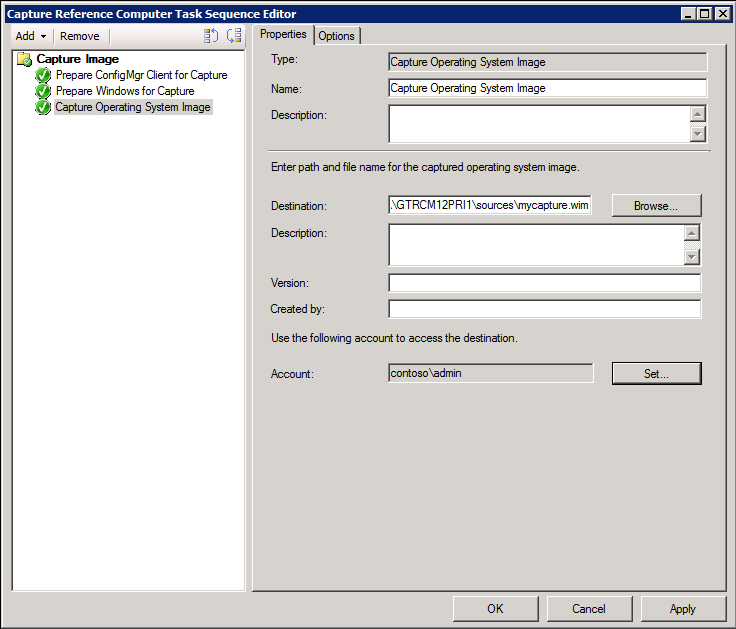 |
|
6. теоретически мы могли использовать последовательность задач для выполнения захвата. Однако сначала необходимо убедиться, что целевой объект не является частью домена. Если это так, мы добавим шаг для перемещения целевого компьютера в рабочую группу.Примечание о значке заметки Системные системы, входящие в домен, не могут быть захвачены, а последовательность задач завершается с ошибками.7. Добавьте другую группу и присвойте ей имя «Проверка членства в домене».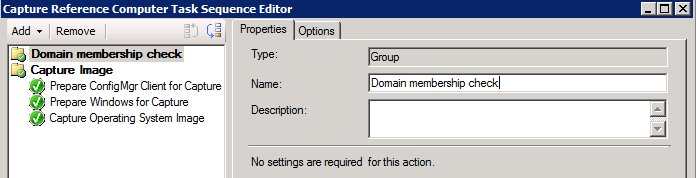 8. Используйте следующий запрос WMI для проверки членства в домене на странице » Параметры «. 8. Используйте следующий запрос WMI для проверки членства в домене на странице » Параметры «.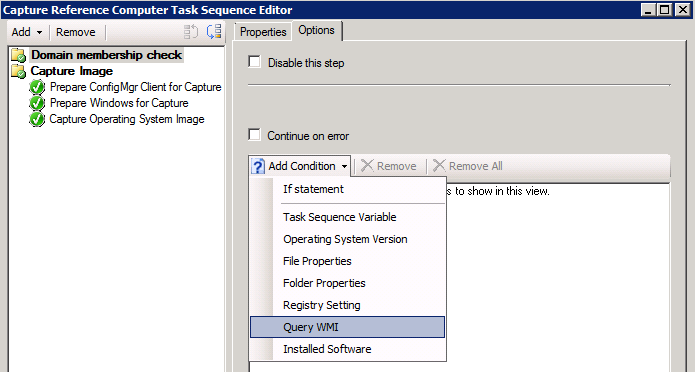 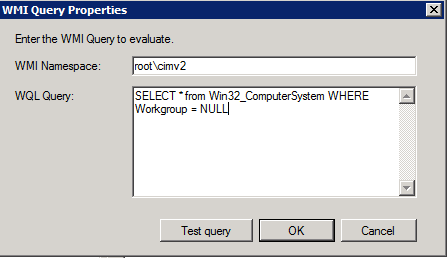 |
|
Запустите тест, который должен возвратить число экземпляров, равное 1. Это означает, что текущая система (в нашем случае CAS с именем GTRCM12CAS) является членом домена.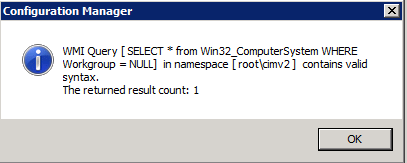 9. Добавление последнего шага для присоединения системы к Рабочей группе.НОТЕПосле выполнения этой задачи целевая система перезагрузится. 9. Добавление последнего шага для присоединения системы к Рабочей группе.НОТЕПосле выполнения этой задачи целевая система перезагрузится.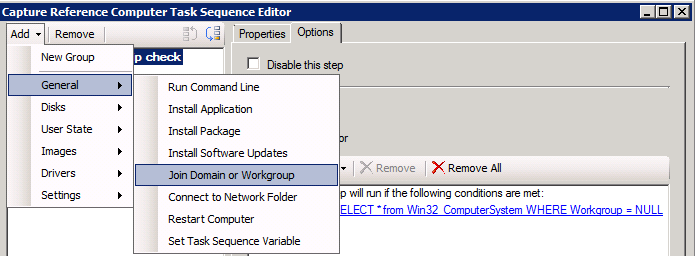 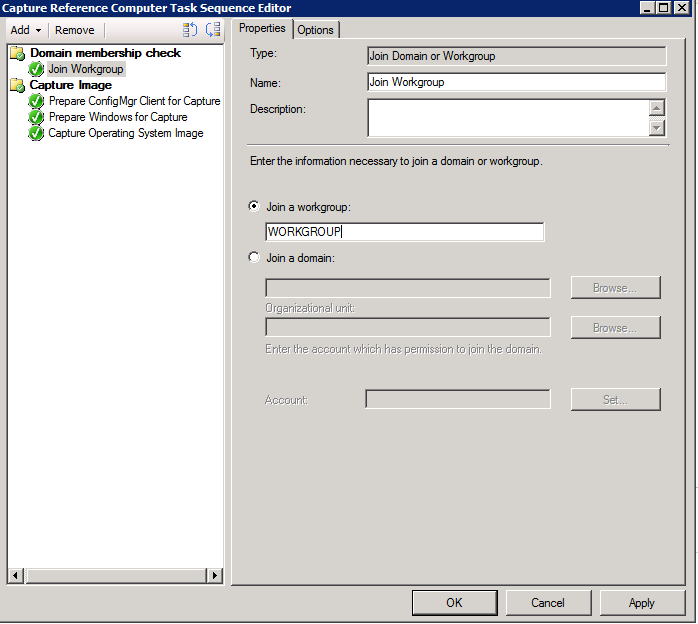 |
|
| Создание коллекции устройств | 1. Выберите ресурсы и рабочую область соответствия требованиям . В области навигации выберите пункт коллекции устройств. Выберите создать коллекцию устройств на панели вверху.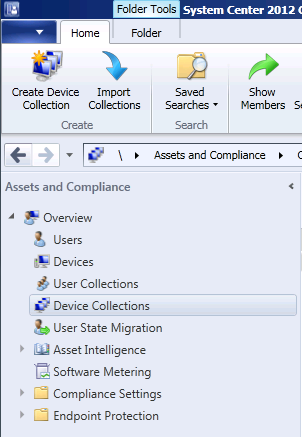 2. Назовите его запись образа. 2. Назовите его запись образа.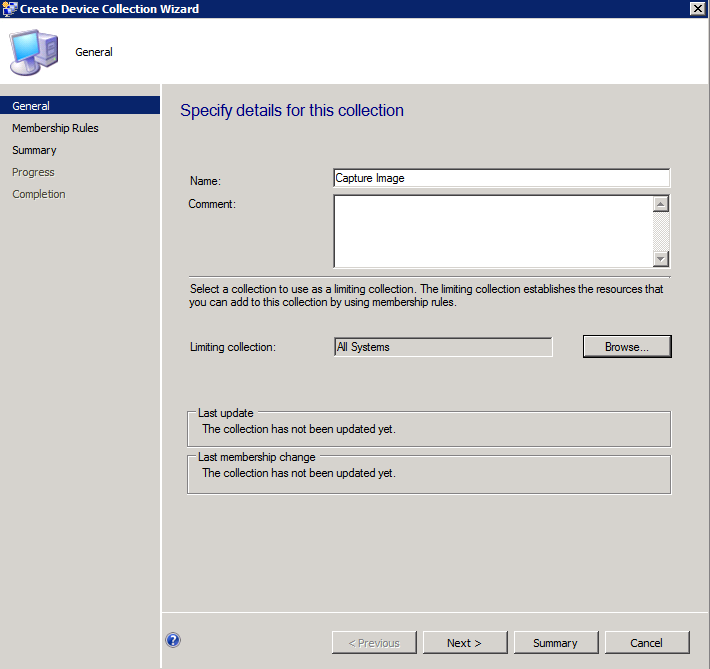 |
3. Добавьте компьютер-образец (это клиентский GTRCM12WIN7B) в качестве непосредственного участника, а затем завершите работу мастера.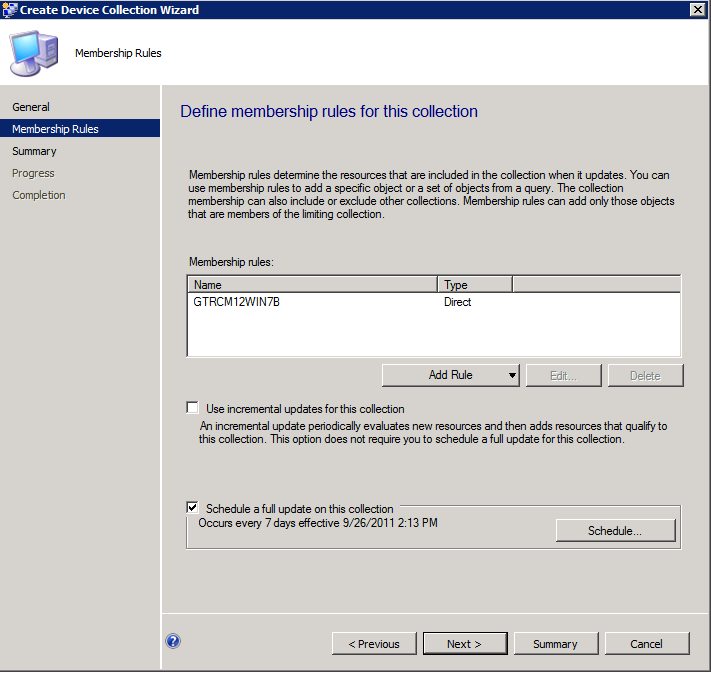 |
|
| Разверните последовательность задач в новой коллекции. | 1. Щелкните новую коллекцию правой кнопкой мыши и выберите пункт развернуть > последовательность задач в контекстном меню. Нажмите Мастер и завершите работу.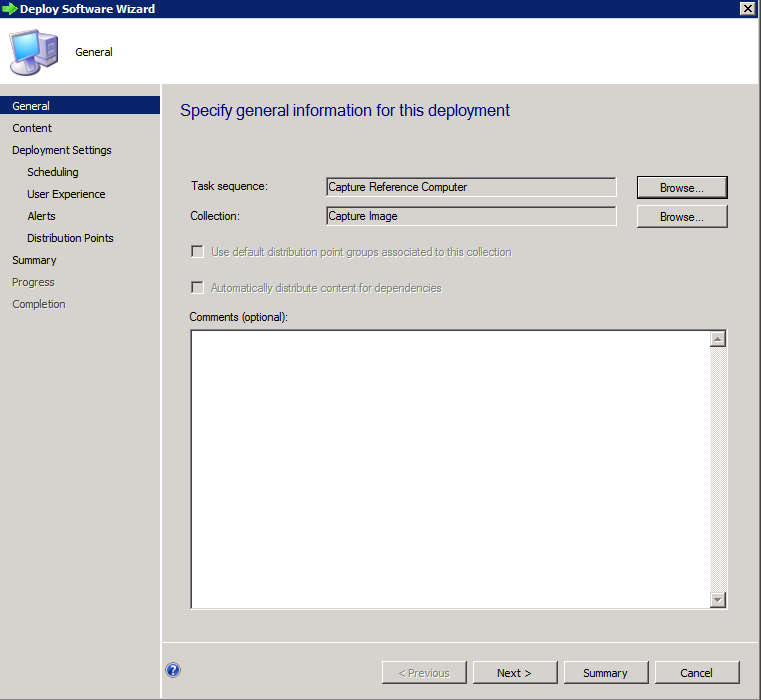 |
| Выполните вход на компьютер-образец (GTRCM12WIN7B) и выполните последовательность задач | 1. Войдите в GTRCM12WIN7B. Подтвердите и запустите последовательность задач. Подтвердите и запустите последовательность задач.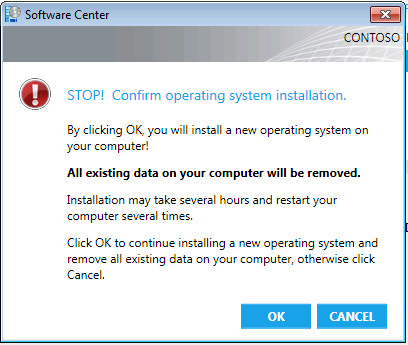 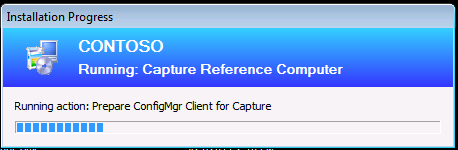 |
Компьютеры Windows
Для управления указанными ниже версиями ОС Windows используйте клиент, предоставляемый с Configuration Manager. Дополнительные сведения см. в статье Развертывание клиентов на компьютерах Windows в Configuration Manager.
Поддерживаемые версии клиентских ОС
-
Windows 10
Дополнительные сведения о поддержке Windows 10 см. здесь.
-
Windows 8.1 (x86, x64): Professional и Enterprise
Виртуальный рабочий стол Windows
Виртуальный рабочий стол Windows — это служба виртуализации для настольных систем и приложений, которая работает на Microsoft Azure. Начиная с версии 1906 Configuration Manager можно использовать для управления этими виртуальными устройствами с Windows в Azure.
Как и в случае сервера терминалов, некоторые из этих виртуальных устройств позволяют запускать несколько одновременных активных сеансов пользователей. Для решения проблем с производительностью клиентов Configuration Manager теперь отключает политики пользователя на любом устройстве, которое допускает эти несколько сеансов пользователя. Даже при включении политик пользователя клиент по умолчанию отключает их на этих устройствах, в том числе для многосеансового режима Windows 10 Корпоративная и серверов терминалов.
Клиент отключает политику пользователя лишь при обнаружении таких устройств во время новой установки. Для существующих клиентов такого типа, обновляемых до этой версии, сохраняется прежнее поведение. На существующем устройстве он настраивает параметр политики пользователя, даже если обнаруживает, что устройство разрешает несколько сеансов пользователя.
Если в этом сценарии требуется политика пользователя и допустимо любое возможное снижение производительности, используйте один из следующих методов, чтобы включить политику пользователя:
-
В версии 1910 и более поздних используйте параметры клиента. В группе Политика клиента настройте следующий параметр: Включите политику пользователя для нескольких пользовательских сеансов.
-
В версии 1906 используйте пакет SDK Configuration Manager с серверным классом WMI SMS_PolicyAgentConfig. Задайте для нового свойства значение .
Примечание
Совместное управление нельзя использовать с клиентом, работающим в Windows 10 Корпоративная в многосеансовом режиме.
Начиная с версии 2006, платформа Windows 10 Корпоративная с поддержкой многосеансового режима доступна в списке поддерживаемых версий ОС в объектах с правилами требований или списками применимости.
Примечание
Если ранее вы выбрали платформу Windows 10 верхнего уровня, это действие автоматически выберет все дочерние платформы. Эта новая платформа не выбирается автоматически. Если вы хотите добавить платформу Windows 10 Корпоративная с поддержкой многосеансового режима, выберите ее вручную в списке.
Дополнительные сведения см. в следующих статьях:
- Поддержка сред виртуализации
- Управление клиентами Configuration Manager в инфраструктуре виртуальных рабочих столов (VDI)
Поддерживаемые версии серверных ОС
-
Windows Server 2019: Standard и Datacenter
-
Windows Server 2016: Standard и Datacenter
-
Windows Storage Server 2016: Workgroup и Standard
-
Windows Server 2012 R2 (x64): Standard и Datacenter
-
Windows Storage Server 2012 R2 (x64)
-
Windows Server 2012 (x64): Standard и Datacenter
-
Windows Storage Server 2012 (x64)
Основные серверные компоненты
Следующие версии относятся к устанавливаемому основному серверному компоненту для ОС.
Выпуски Windows Server, выпускаемые в рамках Semi-Annual Channel, устанавливаются вместе с основными серверными компонентами, такими как Windows Server версии 1809. Так как эти компоненты являются клиентами Configuration Manager, они поддерживаются так же, как и соответствующая версия Windows 10, выпускаемая в рамках программы Semi-Annual Channel. Дополнительные сведения о поддержке Windows 10 см. здесь.
-
Windows Server 2019 (x64)
-
Windows Server 2016 (x64)
-
Windows Server 2012 R2 (x64)
-
Windows Server 2012 (x64)
Примечание 1
Средство Configuration Manager проверяет и поддерживает версии Windows Server Datacenter, но оно не сертифицировано официально для использования с Windows Server. Поддержка исправлений в Configuration Manager не касается проблем, которые наблюдаются только в Windows Server Datacenter Edition. Дополнительные сведения о программе сертификации Windows Server см. на сайте Windows Server Catalog.
Примечание 2
Для поддержки добавьте службу файлового сервера из серверной роли «Файловые службы и службы хранилища». Сведения об установке компонентов Windows на компьютере основных серверных компонентов см. в разделе (Установка ролей, служб ролей и компонентов с помощью командлетов Windows PowerShell).
Общие сведения о лицензировании LTSB
Клиенты с действующим соглашением Software Assurance (SA) для лицензий Configuration Manager или с эквивалентными правами по подписке с 1 октября 2016 г. имеют право на использование выпуска Configuration Manager версии 1606 за октябрь 2016 г. Клиенты с правами на Configuration Manager, действительными на 1 октября 2016 г. или после этой даты, могут выбрать один из двух вариантов лицензирования после установки: Current Branch и Long-Term Servicing Branch (LTSB).
Клиенты, имеющие бессрочные права на System Center Configuration Manager или срок действия SA или подписки которых истекает после 1 октября, могут установить версию System Center Configuration Manager LTSB, которая является текущей на момент истечения срока действия соглашения.
Дополнительные сведения об этих лицензиях см. на странице со всеми условиями в отношении продуктов, приобретаемых в рамках программ корпоративного лицензирования Майкрософт.
Дополнительные сведения о лицензировании ветвей Configuration Manager см. в статье Лицензирование и ветви в System Center Configuration Manager.
Компьютеры Windows CE
Устройствами Windows CE можно управлять с помощью устаревшего клиента Configuration Manager для мобильных устройств, который входит в состав Configuration Manager.
Требования и ограничения
-
Клиенту мобильного устройства требуется для установки 0,78 МБ дискового пространства. Для входа в систему может потребоваться до 256 КБ дополнительного пространства.
-
Возможности таких мобильных устройств зависят от платформы и типа клиента. Сведения о поддерживаемых функциях управления см. в статье Выбор решения для управления устройствами в System Center Configuration Manager.
Поддерживаемые версии ОС
Windows CE 7.0 (процессоры ARM и x86)
Важно!
Configuration Manager версии 2006 не поддерживает Windows CE 7.0 в качестве клиента. О прекращении поддержки было объявлено с выходом версии 1906
Поддерживаемые языки
-
Китайский (упрощенное и традиционное письмо)
-
Английский (США)
-
Французский (Франция)
-
Немецкий
-
Итальянский
-
Японский
-
Корейский
-
Португальский (Бразилия)
-
Русский
-
Испанский (Испания)
Подготовка к работе
Перед началом развертывания следует ознакомиться с заметками о выпуске и убедиться в том, что сервер соответствует минимальным системным требованиям для Operations Manager. Дополнительные сведения см. на странице
Назначение ролей администраторов Operations Manager
При установке System Center Operations Manager группе администраторов на локальном компьютере автоматически назначается роль администраторов Operations Manager. Чтобы выполнить настройку первого установленного сервера управления необходимо выполнить вход в систему под учетной записью, имеющей права локального администратора; это позволит открыть консоль управления после завершения настройки. При установке дополнительных серверов управления необходимо использовать учетную запись домена, членом которого является этот пользователь.
Необходимые учетные записи
Во время установки необходимо ввести три учетные записи: учетную запись действия сервера управления, учетную запись службы настройки System Center и службы доступа к данным System Center и учетную запись для записи в хранилище данных. В Operations Manager можно использовать одну учетную запись для службы настройки System Center и для службы доступа к данным System Center.
При установке компонента отчетности появляется запрос на указание дополнительной учетной записи чтения данных. Дополнительные сведения о том, какие права необходимо назначить перед запуском программы установки и какие права назначаются учетным записям во время установки, см. в руководстве Учетные записи служб, пользователей и безопасности.
Примечание
Если создать определенную учетную запись для установки, эта учетная запись должна являться членом роли sysadmin на сервере Microsoft SQL Server, а также иметь доступ к базе данных master.
Примечание
При установке нескольких серверов управления при каждом добавлении сервера управления появляется запрос на предоставление учетной записи действия сервера управления и учетной записи службы конфигурации System Center и учетной записи службы доступа к данным System Center . Необходимо указать одинаковые учетные записи для каждой установки.
Требования к SQL Server
System Center Operations Manager требуется доступ к экземпляру сервера, на котором выполняется Microsoft SQL Server. Этот экземпляр может располагаться на отдельном компьютере вне серверов управления в распределенной установке или на первом сервере управления в группе управления. В любом случае экземпляр Microsoft SQL Server уже должен существовать и быть доступен до начала установки первого сервера управления. Параметр сортировки SQL Server должен иметь поддерживаемое значение, также должен быть включен полнотекстовый поиск SQL. Сведения о версиях SQL Server, поддерживаемых для Operations Manager, см. в разделе статьи «Рекомендации по проектированию SQL Server».
В процессе установки будут запрашиваться перечисленные ниже сведения.
Имя сервера базы данных SQL Server, имя группы доступности AlwaysOn или имя основного кластера и имя экземпляра. Если установлен экземпляр SQL Server по умолчанию можно ввести только имя сервера SQL Server.
Можно принять значения по умолчанию или задать
-
номер порта SQL Server. По умолчанию:1433.
-
Новая рабочая база данных (для первой установки сервера управления в группе управления) или существующая рабочая база данных (для установки дополнительных серверов управления в существующей группе управления).
-
Имя базы данных. По умолчанию OperationsManager.
-
Начальный размер базы данных. По умолчанию:1000 МБ.
-
Местоположения файла данных и папки журналов. По умолчанию используются значения C:\Program Files\Microsoft SQL Server\MSSQL10.MSSQLSERVER\MSSQL\Data или C:\Program Files\Microsoft SQL Server\MSSQL10.MSSQLSERVER\MSSQL\Log в соответствии с параметрами SQL Server.
Важно!
Если TCP/IP отключен на удаленном сервере, где размещена база данных SQL Server, программа установки не сможет подключиться к базе данных SQL Server. Чтобы устранить эту проблему, включите TCP/IP на удаленном сервере.
Удостоверьтесь, что службы SQL Server Reporting Services правильно установлены и настроены. Дополнительные сведения об установке и настройке служб SQL Server Reporting Services см. в статье Установка SQL Server. Дополнительные сведения об установке и настройке служб SQL Server 2016 Reporting Services см. в разделе Установка SQL Server (SQL Server 2016).
Дополнительные сведения, которые помогут вам правильно составить план конфигурации SQL Server для обеспечения поддержки Operations Manager, см. в статье SQL Server Design Considerations (Рекомендации по проектированию SQL Server).
Параметры командной строки
В этом разделе перечислены все доступные параметры в алфавитном порядке для средства подключения службы.
-connect
Используется на этапе на компьютере с доступом к Интернету. Эта команда устанавливает подключение к облачной службе Configuration Manager для отправки файлов данных и скачивания обновлений.
Для нее необходимо указать следующие параметры:
- -usagedatasrc: местонахождение файла данных для отправки.
- -updatepackdest: путь к скачанным обновлениям.
Вы также можете использовать следующие дополнительные параметры:
- -proxyserveruri: FQDN прокси-сервера.
- -proxyusername: имя пользователя для прокси-сервера.
- -downloadall: скачиваются все данные, включая обновления и исправления, независимо от версии сайта.
- -downloadhotfix: скачиваются все исправления, независимо от версии сайта.
- -downloadsiteversion: скачиваются обновления и исправления, версия которых выше версии сайта.
Пример подключения для скачивания только обновлений, которые применимы к версии сайта
-dest
Обязательный параметр для параметра -export, который позволяет указать имя и путь к CSV-файлу для экспорта. Дополнительные сведения см. в разделе .
-downloadall
Дополнительный параметр для параметра -connect, который позволяет скачать все данные, включая обновления и исправления, независимо от версии сайта. Дополнительные сведения см. в разделе .
-downloadhotfix
Дополнительный параметр для параметра -connect, с помощью которого можно скачать только все исправления, независимо от версии сайта. Дополнительные сведения см. в разделе .
-downloadsiteversion
Дополнительный параметр для параметра -connect, который позволяет скачать обновления и исправления, версия которых выше версии сайта. Дополнительные сведения см. в разделе .
-export
Используйте этот параметр на этапе для экспорта данных об использовании в CSV-файл. Запустите его от имени администратора в точке подключения службы. Это действие позволяет просматривать содержимое данных об использовании перед их отправкой в корпорацию Майкрософт. Чтобы указать расположение CSV-файла, требуется параметр -dest.
Пример экспорта
-import
Используйте этот параметр на этапе в точке подключения службы для импорта обновлений на сайт. Чтобы указать расположение скачанных обновлений, требуется параметр -updatepacksrc.
Пример импорта
-prepare
Используйте этот параметр на этапе в точке подключения службы для экспорта данных об использовании с сайта. Чтобы указать расположение экспортированного файла данных, требуется параметр -usagedatadest.
Пример подготовки
-proxyserveruri
Дополнительный параметр для параметра -connect, который позволяет указать FQDN прокси-сервера. Дополнительные сведения см. в разделе .
-proxyusername
Дополнительный параметр для параметра -connect, который позволяет указать имя пользователя для проверки подлинности на прокси-сервере. Дополнительные сведения см. в разделе .
-updatepackdest
Обязательный параметр для параметра -connect, который позволяет указать путь к скачанным обновлениям. Дополнительные сведения см. в разделе .
-updatepacksrc
Обязательный параметр для параметра -import, который позволяет указать путь к скачанным обновлениям. Дополнительные сведения см. в разделе .
Обязательный параметр для параметра -prepare, который позволяет указать имя и путь к экспортированному файлу данных. Дополнительные сведения см. в разделе .
Уменьшение задержки рабочего процесса инцидента
Следующие связанные с инцидентами рабочие процессы Service Manager оптимизированы, чтобы сократить время обновления инцидентов, особенно в случае, когда много рабочих элементов создается одновременно.
-
WorkItem_SetFirstAssingedTo_RelationhsipAdd_Rule
-
Incident_Adjust_PriorityAndResolutionTime_Custom_Rule.Update
-
Incident_Adjust_PriorityAndResolutionTime_Custom_Rule.Add
-
ServiceManager.IncidentManagement.ParentIncidentActivated.UpdateRule
Размер пакета увеличен для каждого рабочего процесса, что позволяет улучшить производительность и одновременно обрабатывать больше инцидентов.
Классы и атрибуты Active Directory
При расширении схемы для Configuration Manager перечисленные ниже классы и атрибуты добавляются в схему и становятся доступными для всех сайтов Configuration Manager в этом лесу Active Directory.
| Атрибуты | Классы |
|---|---|
| cn=mS-SMS-Assignment-Site-Codecn=mS-SMS-Capabilitiescn=MS-SMS-Default-MPcn=mS-SMS-Device-Management-Pointcn=mS-SMS-Health-Statecn=MS-SMS-MP-Addresscn=MS-SMS-MP-Namecn=MS-SMS-Ranged-IP-Highcn=MS-SMS-Ranged-IP-Lowcn=MS-SMS-Roaming-Boundariescn=MS-SMS-Site-Boundariescn=MS-SMS-Site-Codecn=mS-SMS-Source-Forestcn=mS-SMS-Version | cn=MS-SMS-Management-Pointcn=MS-SMS-Roaming-Boundary-Rangecn=MS-SMS-Server-Locator-Pointcn=MS-SMS-Site |
Примечание
Расширения схемы могут включать атрибуты и классы из предыдущих версий продукта, но не используются последней версией. Пример:
- Атрибут: cn=MS-SMS-Site-Boundaries
- Класс: cn=MS-SMS-Server-Locator-Point
Вы можете просмотреть эти параметры в файле ConfigMgr_ad_schema.LDF в папке \SMSSETUP\BIN\x64 на установочном носителе Configuration Manager.
Предварительные условия
-
Сайт имеет точку подключения службы, и ее настроено для подключения по запросу в автономном режиме.
-
Средство необходимо запустить из командной строки в качестве администратора. Пользовательский интерфейс отсутствует.
-
Вы можете запустить средство из точки подключения службы или на компьютере с доступом к Интернету. Каждый из этих компьютеров должен иметь 64-разрядную версию ОС и следующие компоненты:
-
Файлы распространяемого компонента Visual C++ x86 и x64. По умолчанию Configuration Manager устанавливает версию x64 на компьютер, где размещается точка подключения службы. Чтобы скачать этот компонент, перейдите на страницу Распространяемые пакеты Visual C++ для Visual Studio 2013.
-
.NET Framework 4.5.2 или более поздней версии.
-
-
Учетная запись для запуска средства должна иметь следующие разрешения:
-
Локальный администратор на компьютере, где размещается точка подключения службы.
-
Чтение для базы данных сайта.
-
-
Вы должны иметь возможность для передачи файлов между компьютером, имеющим доступ к Интернету, и точкой подключения службы. Например, используйте USB-накопитель, обладающий достаточным объемом свободного пространства для хранения файлов и обновлений.
Подготовка компьютеров к развертыванию Service Manager
Используйте следующие процедуры для подготовки компьютеров к развертыванию Service Manager.
Подготовка компьютеров к развертыванию Service Manager
-
Убедитесь, что на компьютерах, где будет размещаться Service Manager или хранилище данных, не установлены Operations Manager компоненты.
-
Создайте группу пользователей Active Directory, которая будет назначена роли Service Manager администраторов хранилища данных и групп управления Service Manager. Например, создайте группу _ «Администраторы SM».
Примечание
Эта группа пользователей должна находиться в том же домене, что и Service Manager. Пользователи из любого другого домена, даже дочерние домены, не поддерживаются.
-
Создайте учетные записи, необходимые для Service Manager.
Примечание
Учетные записи Service Manager должны находиться в том же домене, что и Service Manager. Учетные записи из других доменов, даже дочерних, не поддерживаются.
-
Убедитесь, что ( экземпляры SQL язык SQL ) , используемые для Service Manager баз данных, используют номер порта 1433.
-
Если базы данных устанавливаются на удаленном компьютере под управлением Microsoft SQL Server, пользователь, выполняющий программу установки, должен быть пользователем домена с разрешениями локального администратора на компьютере с SQL Server.
-
На компьютерах, где будет размещаться Консоль Service Manager, в разделе Свойства обозревателя, Локальная сеть локальной сети выберите ( ) параметр не использовать прокси-сервер для локальных адресов.
-
Откройте браузер и введите следующие два URL-адреса:
-
Если какая-либо попытка соединения завершается сбоем или возвращает ошибку, например, Ошибка HTTP 404,0 не найдена, выполните действия, описанные в процедуре «Настройка сервера отчетов». В противном случае продолжите установку Service Manager.
-
Настройка сервера отчетов
-
Войдите на компьютер, на котором будет размещаться SQL Server Reporting Services SSRS, используя учетную запись с правами ( администратора ) .
-
Нажмите кнопку Пуск, укажите пункты Программы, Microsoft SQL Server 2008, Средства настройки и выберите пункт Диспетчер конфигурации служб Reporting Services.
-
В диалоговом окне Соединение конфигурации служб Reporting Services правильно заполните поля Имя сервера и Экземпляр сервера отчетов и нажмите кнопку Подключить.
-
В области Подключить нажмите кнопку URL-адрес веб-службы.
-
В области Виртуальный каталог веб-службы сервера отчетов в текстовом поле Виртуальный каталог введите ReportServer и нажмите кнопку Применить.
-
В области Подключить нажмите кнопку URL-адрес диспетчера отчетов.
-
В области Идентификация веб-узла диспетчера отчетов убедитесь, что в текстовом поле Виртуальный каталог указано Отчеты, и нажмите кнопку Применить.
-
В области Подключение щелкните верхнюю запись ( ).
-
В области Текущий сервер отчетов нажмите кнопку Остановить, а затем нажмите кнопку Запустить.
Важно!
При установке System Center Service Manager с SQL Server Reporting Services (SSRS) 2017 или более поздней версии отчеты Service Manager не развертываются, возникает событие 33410, и отображаются сведения об ошибке развертывания. Сведения о причинах проблемы и способах ее устранения см. в следующих статьях.
Службы SSRS 2017 версии 14.0.600.1274 и более поздних версий содержат новый дополнительный параметр алловедресаурцеекстенсионсфоруплоад. Этот параметр задает ограниченный набор расширений файлов ресурсов, которые можно передать на сервер отчетов. Эта проблема возникает из-за того, что Service Manager отчетов использует расширения, которые не входят в набор по умолчанию в алловедресаурцеекстенсионсфоруплоад.
Чтобы устранить эту проблему, добавьте * . * в список расширений. Выполните следующие действия.
- Запустите SQL Server Management Studio, а затем подключитесь к экземпляру сервера отчетов, который Service Manager использует.
- Щелкните правой кнопкой мыши имя сервера отчетов, выберите пункт Свойства и щелкните Дополнительно.
- Найдите параметр алловедресаурцеекстенсионсфоруплоад , добавьте * * в список расширений и нажмите кнопку ОК.
- Перезапустите службы SSRS.