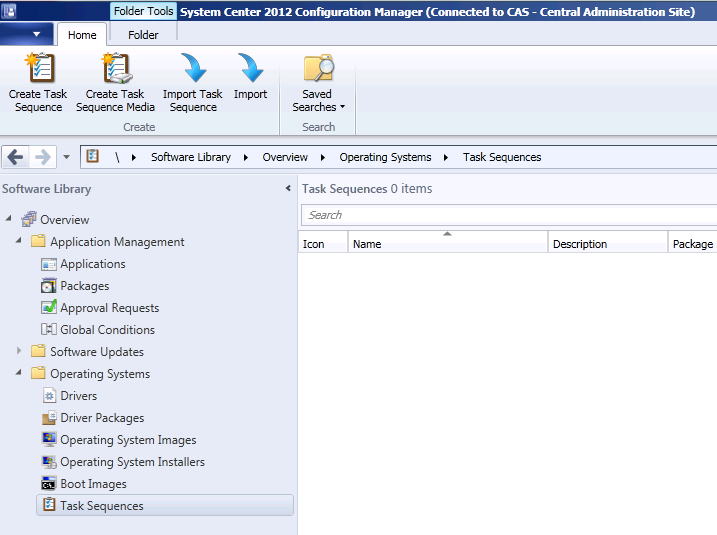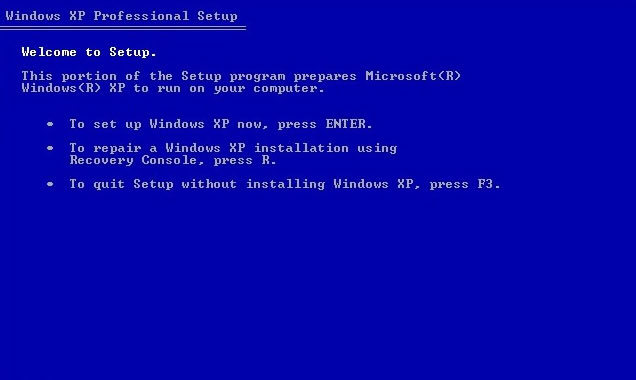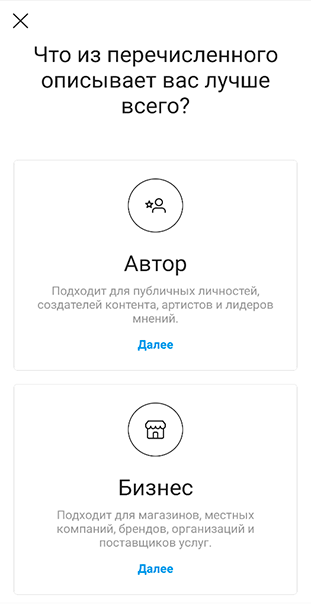Anvir task manager
Содержание:
- Что есть уровень риска и как его использовать
- Функциональные возможности AnVir Task Manager
- Настройка и первый анализ системы
- Могу ли я удалить или удалить anvir.exe?
- Как выглядит, где взять и как установить
- Как удалить мусор в реестре, который остался после AnVir Task Manager?
- Взаимодействие с запущенными приложениями
- Отложенная автозагрузка
- System Explorer – неплохая альтернатива
- Как удалить программу
- Это anvir.exe безопасно или это вирус или вредоносная программа?
- Как исправить anvir.exe
- Обновлено май 2021 г .:
- Загрузите или переустановите anvir.exe
- Дополнительные настройки
- Как удалить AnVir Task Manager с компьютера полностью?
- Как пользоваться AnVir Task Manager
- Заключение
Что есть уровень риска и как его использовать
Этот процент выводится AnVir Task Manager из нескольких факторов: например, если программа может использовать интернет, то добавляется несколько процентов; если мало (или совсем нет) информации о разработчике, то вот Вам ещё несколько процентов и так далее.
Фактически, этот уровень риска несколько условен, а посему не волнуйтесь, если программа имеет процентов 40 данного показателя, — это вовсе не значит, что это вирус или что-то ужасное.
С другой стороны действительно стоит относится к данному показателю с некоторой долей внимания ибо, как правило, программы без иконки, описания и информации о разработчике зачастую являются вирусом, spyware или еще какой-нибудь ересью.
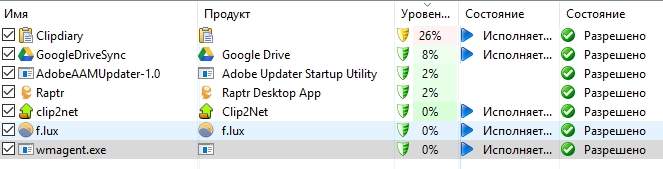
Впрочем, это (вирус ли оное приложение или нет) можно проверить быстро и просто и для этого не надо далеко ходить, — жмем правой кнопкой мышке по приложению, которое хотим проверить и выбираем из списка пункт «Проверить на сайте».
Это приведет к удаленной проверке сразу несколькими антивируснами продуктами (о том как это возможно см.статью «Удаленное сканирование подозрительных файлов несколькими антивирусами») и выдаст Вам результат:
Если программа не оказалась вирусом (а это будет указано в соответствующей строке на открывшейся после проверки страничке), то можно радоваться и, при желании, проверить еще какой-нибудь файлик.
Функциональные возможности AnVir Task Manager
- Программа может блокировать вирусы и шпионское ПО — это означает, что разработчикам удалось внедрить дополнительные функции антивирусника.
- Через интерфейс можно выбрать любой софт на своем ПК и затем удалить его навсегда или отправить в Карантин.
- Несмотря на большое количество кнопок и пиктограмм, каждому новичку будет довольно легко разобраться в наборе функций благодаря русскоязычному интерфейсу.
- Для каждой установленной программы AnVir Task Manager автоматически рассчитывает уровень риска — если этот показатель превышает 30%, то моментально окрашивается в красный цвет, что является своеобразным напоминанием для пользователя.
- Вам будет доступна информация о загруженности вашего винчестера.
- Текущее качество работы «оперативки» тоже можно будет определить посредством встроенных инструментов.
- Автоматическое построение графика производительности вашего процессора на сегодняшний день или за определенный промежуток времени понадобится для ознакомления.
- Программа отображает полный перечень DLL-библиотек.
Очень короткий, но весьма полезный видеоролик о бесплатном приложении АнВир Таск Менеджер был записан исключительно для того, чтобы начинающие пользователи смогли разобраться с тем, зачем нужна данная программа. Кроме того, автор подробно расскажет обо всех функциональных особенностях рассматриваемого продукта. Таким образом, у вас больше не останется сомнений по поводу работоспособности утилиты.
Настройка и первый анализ системы
При первом запуске программы перед вами откроется «Мастер настройки», который предложит применить некоторые второстепенные функции, а также предостережёт вас о том, что они могут вызывать сбой в работе Windows. Поэтому их активация – сугубо индивидуальный выбор.
После закрытия окна «Мастер настройки» многие пользователи теряются, так как программа уже начала мониторинг и выводит обилие различной информации на экран. Для полноты понимания интерфейса и предлагаемого им функционала следует более подробно коснуться пяти основных вкладок:
- «Автозагрузка» – выводит информацию обо всех активных процессах, которые «стартуют» сразу с загрузкой операционной системы.
Для того чтобы отключить какой-либо элемент, достаточно кликнуть по нему правой кнопкой мышки и выбрать «Отключить (Карантин)», что и приведёт к его фактическому перемещению в «Карантин».
Особое внимание здесь и далее следует уделить такому параметру как уровень риска. Не стоит сразу волноваться, если программа укажет, что какой-либо процесс имеет уровень риска близкий к 50%, так как подобная градация во многом условна и определяется на основе анализа множества нюансов
Например, если процесс использует интернет-соединение, то к его уровню риска автоматическим образом будет приплюсовано несколько процентов. На эти показатели стоит обращать внимание, но не следует на них зацикливаться. Кроме того, любой подозрительный элемент вы всегда можете дополнительно проверить, нажав на него правой кнопкой мышки и выбрав «Проверить на сайте».
- «Приложения» – предоставляет список всех активных приложений, запущенных в настоящей момент в операционной системе.
С помощью данного раздела можно осуществить множество интересных сценариев с окнами и иконками приложений, например:
- свернуть их в трей;
- создать плавающую иконку;
- сделать активным;
- скрыть одно или все окна;
- изменить размер иконок.
Небольшие фишки, которые могут некоторым пользователям прийтись по душе.
- «Процессы» – пожалуй, самый интересный и информативный раздел, в котором можно ознакомиться с подробной информацией обо всех запущенных процессах. По сути, это более продвинутый аналог «Диспетчера задач», где представлены не только общая информация о нагрузке и наименование, но и о том, где находится исполняемый файл, установлен ли процесс в автозагрузке, кто инициатор запуска.
- «Сервисы» – выводит информацию об активных службах с подробнейшим описанием всех основных нюансов, в том числе об уровне риска (здесь он как нельзя кстати). Менее информативные сведения можно получить и штатными средствами с помощью команды «msconfig». Для каждой службы можно вывести информацию о том, какие dll она использует, какую нагрузку создаёт, какие окна имеют к ней отношение, какие ресурсы использует и многое другое.
- «Драйверы» – как несложно догадаться, в данном разделе собраны сведения обо всех установленных в системе драйверах, а также о том, какой у них тип запуска, состояние, местонахождение, автор и многое другое.
- Шестая вкладка именуется «Лог», здесь представлены выдержки из записей «Журнала событий Windows», что крайне полезно в плане определения возможных проблем в работе операционной системы Windows.
Стоит отметить, что это далеко не все возможности «AnVir Task Manager», так как, кроме упомянутых выше инструментов, в нём реализованы ещё с десяток полезных функций, которые могут стать незаменимыми помощниками в определённых ситуациях. Например, можно понизить приоритет приложениям, работающим в фоновом режиме и чрезмерно нагружающим процессор. Главное – это понимать, что осуществляемые в данном программном обеспечении манипуляции при неграмотном подходе могут привести к сбоям в работе операционной системы. Поэтому, если у вас возникли сомнения относительно правильности выбранного решения, то потратьте несколько минут на его более детальное изучение, чтобы не навредить Windows и компьютеру в целом.
Могу ли я удалить или удалить anvir.exe?
Не следует удалять безопасный исполняемый файл без уважительной причины, так как это может повлиять на производительность любых связанных программ, использующих этот файл. Не забывайте регулярно обновлять программное обеспечение и программы, чтобы избежать будущих проблем, вызванных поврежденными файлами. Что касается проблем с функциональностью программного обеспечения, проверяйте обновления драйверов и программного обеспечения чаще, чтобы избежать или вообще не возникало таких проблем.
Согласно различным источникам онлайн,
51% людей удаляют этот файл, поэтому он может быть вредным, но рекомендуется проверить надежность этого исполняемого файла самостоятельно, чтобы определить, является ли он безопасным или вирусом. Лучшая диагностика для этих подозрительных файлов — полный системный анализ с , Если файл классифицируется как вредоносный, эти приложения также удалят anvir.exe и избавятся от связанных вредоносных программ.
Однако, если это не вирус, и вам нужно удалить anvir.exe, вы можете удалить AnVir Task Manager Pro с вашего компьютера, используя его деинсталлятор, который должен находиться по адресу: C: \ Program Files \ AnVir Task Manager Pro \ uninstall .EXE. Если вы не можете найти его деинсталлятор, то вам может потребоваться удалить AnVir Task Manager Pro, чтобы полностью удалить anvir.exe. Вы можете использовать функцию «Установка и удаление программ» на панели управления Windows.
1. в Меню Пуск (для Windows 8 щелкните правой кнопкой мыши в нижнем левом углу экрана), нажмите Панель управления, а затем под Программы:
o Windows Vista / 7 / 8.1 / 10: нажмите Удаление программы.
o Windows XP: нажмите Установка и удаление программ.
2. Когда вы найдете программу AnVir Task Manager Proщелкните по нему, а затем:
o Windows Vista / 7 / 8.1 / 10: нажмите Удалить.
o Windows XP: нажмите Удалить or Изменить / Удалить вкладка (справа от программы).
3. Следуйте инструкциям по удалению AnVir Task Manager Pro.
Как выглядит, где взять и как установить
AnVir Task Manager выглядит следующим образом:
Взять эту утилиту можно с сайта разработчика.
Установка же, если она появилась (иногда она не требуется и достаточно распаковать архив и запустить программу), предельно проста и на ней я останавливаться не буду, упомяну лишь, что стоит снять галочки по установки Яндекс.Браузера (и других программ, если они будут):
В частности, можно снять галочку с моментального запуска после установки (если он Вам не нужен), хотя сложно сказать зачем.
По идее ничего лишнего больше быть не должно, останется лишь указать путь и, что называется, вперёд.
Давайте приступим.
Как удалить мусор в реестре, который остался после AnVir Task Manager?
Вот и я думал что все, удалили прогу и все, но оказывается что остался мусор в реестре, его бы тоже было хорошо удалить…
В общем этот мусор вы можете не удалять, ну то есть это не обязательно, просто я вот привык свою систему держать в строгой чистоте. Да и не так часто я удаляю программы, поэтому не сложно и реестр почистить…
Теперь как это все сделать. Вам нужно запустить реестр, вот как это сделать, зажимаете кнопки Win + R и пишите туда команду regedit:
Потом откроется редактор реестра, тут ничего не удаляете, тут нужно найти следы от AnVir Task Manager, которые не были удалены. Это не так уж и сложно, смотрите, зажимаете тут кнопки Ctrl + F и пишите туда такое слово как anvir и нажимаете Найти далее:
Это чтобы были найдены все записи, в названии которых есть слово anvir, то есть все то что осталось после этой программы.
Теперь смотрите, тут будут найдены как папки, так и ключи. Все что будет найдено, все это можно удалить. Но удалять нужно только то, что будет выделено при поиске. Вот я когда нажал Найти далее, то у меня была найдена папка AnVir, вот ее и можно удалить:
Удалили — отлично. Потом вы нажимаете F3, чтобы продолжить поиск. И когда будет снова что-то найдено и выделено, вы тоже это удаляете. Ключи удаляются таким же способом:
Кстати видите, в этом ключе в названии вроде нет AnVir, но когда я нажал два раза по ключу, то увидел вот такое:
То есть в названии нет слова anvir, но есть зато в поле Значение, так что все нормально, поиск в редакторе реестра не может ошибаться
И вот так ищите в реестре и удаляете следы до тех пор, пока не будет сообщение что поиск окончен.
Ну вроде бы на этом все, но вот вы подумаете… А где же тест на то вирус AnVir Task Manager или нет? Да, согласен, я об этом не написал… Но все потому, что статья бы получилась ну очень большой! Но зато я написал об этом в отдельной статье, так что смотрите
На этом все, удачи вам и всего хорошего в жизни
На главную! неизвестные программы16.08.2016
Увеличение резкости изображения NVIDIA — что это, как настроить?BSS Multiplatform Plugin — что это за программа?NvNodeLauncher — что это такое? (nvnodejslauncher.exe, NVIDIA NvNode Launcher)NVIDIA Battery Boost — что это?NvBatteryBoostCheckOnLogon — что это за задание?com.android.partnerbrowsercustomizations.tmobile — что это? (Андроид)Letasoft Sound Booster — что это за программа и нужна ли она?Процессор с графическим ядром или без что лучше?
Взаимодействие с запущенными приложениями
Ладно, с автозагрузкой разобрались, — переходим к вкладке «Приложения».
Здесь Вы видите все приложения, которые сейчас запущены в системе. Из вкусного примечательно то, что используя Anvir можно свернуть любую программу (или открытую папку) в трей (возле часов):
Просто жмём правой кнопкой мыши по программе в списке и нажимаем на «Свернуть в трей». Можно так же поставить ещё галочку “Всегда прятать в трей при сворачивании” и тогда данная программа при сворачивании всегда будет убираться не на панель задач (пуск), а в трей.
Что удобно, так же можно сделать плавающую иконку любой программы или папки (что-то вроде свободно-перемещаемого ярлыка, только разница в том, что ярлык служит для запуска программы, а созданная иконка для обращения к ней), что весьма удобно.
Чтобы сделать это просто нажмите правой кнопкой мышки на программе в списке и выберите пункт «Создавать плавающую иконку» (точно так же, как делали для сворачивание в трей).
Размер создаваемых иконок можно настроить в настройках программы (Anvir), а именно: «Инструменты — Настройки — Расширения Windows — Размер иконки — Маленький / Средний / Большой». После этого, возможно, потребуется пересоздать уже созданные иконки дабы они изменили размер на новый.
Из интересных плюшек, — можно скрыть программу (или папку) так, чтобы её не было видно в трее, панели задач, диспетчере задач и вообще нигде, но при этом она оставалась работать. Этот хитрый инструмент довольно полезен, когда требуется скрыть что-либо от рук шаловливых пользователей (я так порой скрывал антивирус или средства удаленного мониторинга).
Чтобы проделать непосредственно этот трюк, просто выбираем из выпадающего списка (который все так же вызывается нажатием правой кнопкой мышки на нужной нам программе) «Управление окном — Скрыть окно».
Восстановить её (его) можете почти также как и скрыли его: нужно выбрать программу с помощью правой кнопки мыши и в “Управление окном” нажать “Восстановить скрытое окно”. Как видите, — всё просто.
Сходным образом можно задать любому окну прозрачность. Делается это через всё то же самое выпадающее меню. Думаю, разберетесь
Двигаемся дальше.
Отложенная автозагрузка
Рассмотрим еще плюс данной программы, а именно:
- C помощью Anvir Task Manager мы можем сделать так, чтобы некоторые программы запускались не одновременно с запуском системы, а немного позже;
- Зачем? Ну, это поможет несколько оптимизировать загрузку операционной системы, что бывает полезно, если у Вас она грузится излишне долго и тяжко в силу скопившийся в автозагрузке программ.
Что для этого нужно? Жмем правой кнопкой мышки, в списке автозагрузки, на программу, которую хотим, так сказать, “отсрочить”, а потом из выпадающего списка выбираем пункт “Добавить в отложенную загрузку”.
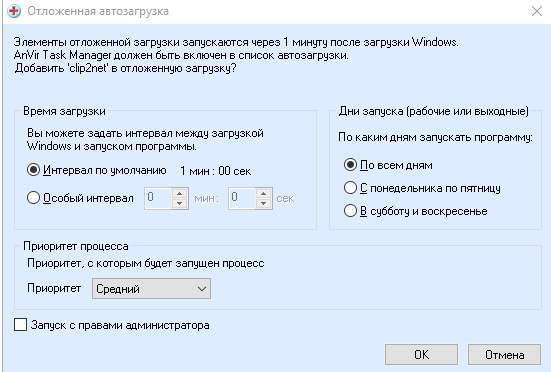
В появившемся окне устанавливаем в поле “особый интервал” время (в минутах, или секундах), через которое программа будет загружена.
Также здесь (в этом же окошке) можно выбрать по каким дням будет запускаться данное приложение (ну, мало ли, Вам нужно, чтобы не каждый день запускалось что-либо) и жмём “OK”.
К слову, как видите, здесь же можно задать запуск программ от имени администратора.
Ко всему прочему Вы можете узнать о любой программе, используя интернет. Выделите её в списке, опять же, правой кнопкой мыши, и нажмите на “Искать в интернете”, в результате чего откроется поисковик с запросом имени программы.
Удобство сомнительное, но кому-то может понравится. Двигаемся дальше.
System Explorer – неплохая альтернатива
Программа справляется со всеми функциями встроенного диспетчера, плюс имеет ряд преимуществ. На сайте можно скачать обычную версию для установки и портативную, есть версии для Windows XP/Vista/7/8/10. После установки System Explorer сразу предложит проверить все запущенные процессы по своей базе данных
Это напоминает сканирование вирусов в памяти
В самой программе всегда можно проверить отдельный процесс на принадлежность к вирусам, и вообще разработчики уделили особое внимание безопасности. System Explorer отображает информативное дерево, не перегруженное лишней информацией
Рядом с каждым процессом есть кнопка «Подробности».
Помимо стандартных функций, таких как контролирование запущенных процессов и ресурсов компьютера, System Explorer умеет:
- управлять автозагрузкой
- удалять программы
- отслеживать процессы с ключами запуска
- обнаруживать драйвера, системные службы и модули программ
- можно просмотреть информацию о запускаемом файле ещё до его запуска, просто перетянув файл в специальное окно программы
- встраивается в систему и заменяет стандартный диспетчер задач
- интегрирован с социальными сетями
- имеет встроенный фильтр для более наглядного отображения информации
- возможность перейти к файлу процесса прямо из программы
Очень интересная возможность System Explorer делать снимки системы (файлы, реестр и файлы+реестр) и потом их сравнивать. Это очень удобно для отслеживания изменений в системе после действий какой-нибудь программы.
Как удалить программу
Также некоторым юзерам не нравится функционал или возможности AnVir Task Manager, что вызывает закономерный вопрос о том, как удалить это программное обеспечение. Как оказалось, здесь тоже можно столкнуться с некоторыми трудностями.
Стандартный способ удаления предусматривает выполнение следующих операций:
- откройте меню «Пуск»;
- перейдите в «Панель управления»;
- далее – в «Программы и компоненты»;
- после запуска раздела открывается список установленного программного обеспечения;
- найдите искомую программу;
- кликните по её названию правой кнопкой;
- выберите пункт «Удалить»;
- затем в новом окне подтвердите своё намерение нажатием на ещё одну кнопку «Удалить»;
- дождитесь завершения процесса.
Когда удаление закончится, пользователю автоматически откроется страница разработчиков в браузере. Здесь будет предложено загрузить и установить другие программы. Делать это или нет, каждый уже решает для себя сам.
Но на этом удаление ещё не закончилось. Дело в том, что после AnVir Task Manager остаётся много мусора. От него также лучше избавиться. Делается это следующим образом:
- откройте реестр, зажав одновременно кнопки Win и R;
- здесь прописывается команда «regedit»;
- после ввода откроется редактор реестра;
- приступайте к поискам следов, оставшихся от антивируса-оптимизатора системы;
- можно нажать сочетание клавиш Ctrl и F;
- в появившемся окне пропишите слово «anvir»;
- жмите на «Найти далее»;
- всё, что утилита найдёт, можно смело удалять;
- удалив файл или папку, нажмите F3, что позволить продолжить поиски следов;
- так продолжайте до тех пор, пока все упоминания про Anvir будут удалены.
Случается и так, что обычным способом избавиться от этой программы не получается. Вылезает ошибка. Тогда можно попробовать альтернативный вариант. Заключается он в следующем:
- система запускается в безопасном режиме;
- происходит полная загрузка Windows, но уже в безопасном режиме;
- удаляется папка, где находится антивирус;
- с помощью утилиты CCleaner либо её аналогов очищаются остаточные файлы и папки;
- проводится очистка всех записей в реестре операционной системы;
- выполняется перезагрузка компьютера;
- ОС запускается в обычном режиме.
Программа достаточно стойкая и просто так уходить с компьютера пользователей «хочет» не всегда. Но в большинстве случаев проблем с удалением возникать не должно.
Это anvir.exe безопасно или это вирус или вредоносная программа?
Первое, что поможет вам определить, является ли тот или иной файл законным процессом Windows или вирусом, это местоположение самого исполняемого файла. Например, такой процесс, как anvir.exe, должен запускаться из C: \ Program Files \ anvir Task Manager pro \ anvir.exe, а не где-либо еще.
Для подтверждения откройте диспетчер задач, выберите «Просмотр» -> «Выбрать столбцы» и выберите «Имя пути к изображению», чтобы добавить столбец местоположения в диспетчер задач. Если вы обнаружите здесь подозрительный каталог, возможно, стоит дополнительно изучить этот процесс.
Еще один инструмент, который иногда может помочь вам обнаружить плохие процессы, — это Microsoft Process Explorer. Запустите программу (не требует установки) и активируйте «Проверить легенды» в разделе «Параметры». Теперь перейдите в View -> Select Columns и добавьте «Verified Signer» в качестве одного из столбцов.
Если статус процесса «Проверенная подписывающая сторона» указан как «Невозможно проверить», вам следует взглянуть на процесс. Не все хорошие процессы Windows имеют метку проверенной подписи, но ни один из плохих.
Наиболее важные факты о anvir.exe:
- Находится в C: \ Program Files \ AnVir Task Manager Pro вложенная;
- Издатель: Программное обеспечение AnVir
- Полный путь: C: \ Program Files \ менеджер задач anvir pro \ anvir.exe
- Файл справки:
- URL издателя: www.anvir.com
- Известно, что до 12.13 MB по размеру на большинстве окон;
Если у вас возникли какие-либо трудности с этим исполняемым файлом, вы должны определить, заслуживает ли он доверия, прежде чем удалять anvir.exe. Для этого найдите этот процесс в диспетчере задач.
Найдите его местоположение (оно должно быть в C: \ Program Files \ AnVir Task Manager Pro) и сравните размер и т. Д. С приведенными выше фактами.
Как исправить anvir.exe
Аккуратный и опрятный компьютер — это один из лучших способов избежать проблем с AnVir Task Manager Pro. Это означает выполнение сканирования на наличие вредоносных программ, очистку жесткого диска cleanmgr и ПФС / SCANNOWудаление ненужных программ, мониторинг любых автозапускаемых программ (с помощью msconfig) и включение автоматических обновлений Windows. Не забывайте всегда делать регулярные резервные копии или хотя бы определять точки восстановления.
Если у вас возникла более серьезная проблема, постарайтесь запомнить последнее, что вы сделали, или последнее, что вы установили перед проблемой. Использовать resmon Команда для определения процессов, вызывающих вашу проблему. Даже в случае серьезных проблем вместо переустановки Windows вы должны попытаться восстановить вашу установку или, в случае Windows 8, выполнив команду DISM.exe / Online / Очистка-изображение / Восстановить здоровье, Это позволяет восстановить операционную систему без потери данных.
Обновлено май 2021 г .:
Мы рекомендуем вам попробовать этот новый инструмент. Он исправляет множество компьютерных ошибок, а также защищает от таких вещей, как потеря файлов, вредоносное ПО, сбои оборудования и оптимизирует ваш компьютер для максимальной производительности. Это исправило наш компьютер быстрее, чем делать это вручную:
- Шаг 1: (Windows 10, 8, 7, XP, Vista — Microsoft Gold Certified).
- Шаг 2: Нажмите «Начать сканирование”, Чтобы найти проблемы реестра Windows, которые могут вызывать проблемы с ПК.
- Шаг 3: Нажмите «Починить все», Чтобы исправить все проблемы.
Загрузите или переустановите anvir.exe
Вход в музей Мадам Тюссо не рекомендуется загружать заменяемые exe-файлы с любых сайтов загрузки, так как они могут содержать вирусы и т. д. Если вам нужно скачать или переустановить anvir.exe, мы рекомендуем переустановить основное приложение, связанное с ним. AnVir Task Manager Pro.
Информация об операционной системе
Ошибки anvir.exe могут появляться в любых из нижеперечисленных операционных систем Microsoft Windows:
- Окна 10
- Окна 8.1
- Окна 7
- Windows Vista
- Windows XP
- Windows ME
- Окна 2000
Дополнительные настройки
Следующая вкладка «Иконки и меню в трее».
Настройка программы
По умолчанию программа устанавливает 4 иконки. Можно выбрать одну составную, показывающую несколько параметров: температуру процессора или дисков, используемую память и прочие. Я не оставляю AnVir Task Manager работать в фоновом режиме, чтобы не загружать оперативную память.
В пункте «Приоритет процессов» выставляем приоритет файлов.
Выставляем приоритет программы
Например, приоритет видео проигрывателя выставите как «высокий», а программы для конвертации видео как «низкий».
«Настройки» – «Расширения Windows». Здесь расставляем галочки в чек боксах по своему усмотрению.
Если вы поставите галочку «Заменить диспетчер задач Windows», то настраивать компьютер сможете из этой программы. Чтобы проверить файл, расположенный на жестком диске компьютера, на вирусы, делаем так: «Инструменты» – «Проверить файл антивирусами». Откроется проводник. Выбираем нужный файл с жесткого диска. Результат откроется в окне браузера.
Загляните во вкладку «Помощь». Там даны полезные советы и ссылка на специализированный форум. Пользователи интересуются у автора работой программы, там есть кое-что полезное.
Вот мы и познакомились с AnVir Task Manager Как пользоваться и о других нужных функциях рассказано в видео инструкциях на официальном сайте. Изучите возможности программы и она будет вам помощником.
Чтобы не занимать оперативную память компьютера, я не включила AnVir в фоновом режиме. Запускаю файл когда надо проверить какие-то данные. В постоянном режиме программа не включена.
Находясь в трее, AnVir, всё-таки, замедляет работу устройств. Это заметили и другие пользователи. На форуме есть сообщения о проблеме. Проверив данные, отключаю софт.
Бесполезно просто удалить программы из папки автозапуск. При включении компьютера они вновь стартуют самостоятельно. Отключать надо или в Диспетчере задач, или удалить исполняемый файл. Про удаление приложений из автозапуска вручную подробнее тут.
Как удалить AnVir Task Manager с компьютера полностью?
Если вам AnVir Task Manager чем-то не угодил, то я понимаю ваше желание его удалить. Лично мне AnVir Task Manager нравится так себе, ну не могу сказать, что я от него просто в супер восторге. Да, тут есть много чего полезного. Но сделано как-то средненько. Много того что тут есть, есть и в других программах и многое это же можно узнать вообще без программ, просто у AnVir Task Manager все удобно отображено. Ну я о инфе там о процессах, о службах, про автозагрузку..
В общем не могу сказать что прога никакая, но я лично бы не стал ей пользоваться, мне нравится больше CCleaner. Но это мое мнение! AnVir Task Manager реально обладает многими полезными шутками, поэтому подумайте перед удалением, может быть не стоит, может данная прога вам еще пригодится?
В общем ладно, смотрите как можно удалить. Это можно сделать как по-простому, так и при помощи удалятора Revo Uninstaller. Этот удалятор как саму прогу удалит так и винду от ее остатков почистит. В общем реально удобный и не сложный, советую, но решать вам уже пользоваться или нет, мое дело предложить..
Ну а теперь как удалить так бы сказать по-простому. Открываете меню Пуск и выбираете там Панель управления:
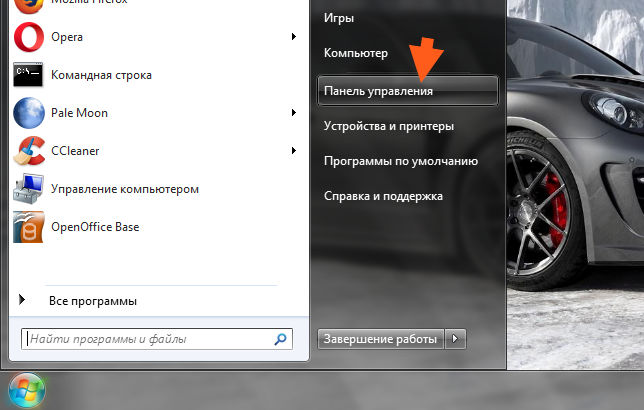
Если у вас Windows 10, то я вас поздравляю, но там пункт Панель управления есть в другом меню, его можно вызвать если зажать кнопки Win + X!
Потом находите там значок Программы и компоненты ну и запускаете его:
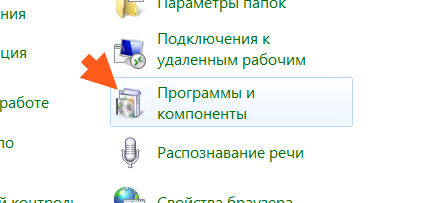
Отроется список установленного софта, вот тут находим AnVir Task Manager и нажимаем правой кнопкой и потом выбираем там Удалить:
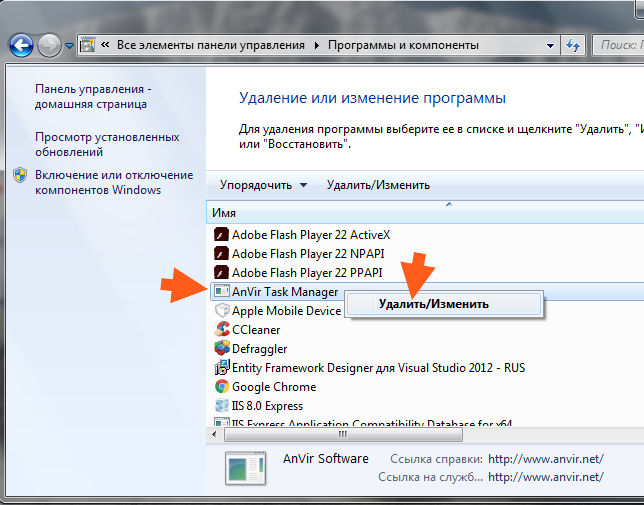
Потом в следующем окне нажимаете Удалить:
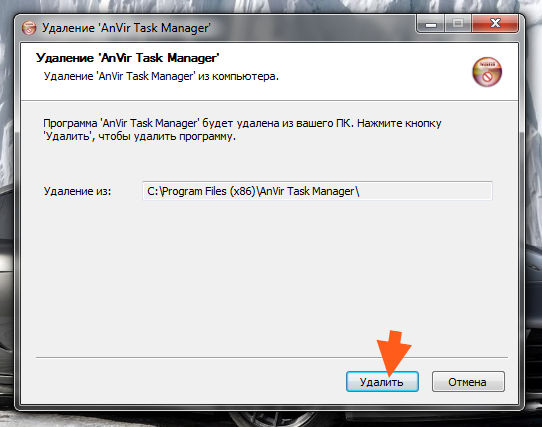
Потом начнется удаление, во время которого будет открыт браузер с сайтом AnVir, там будут предлагать скачать еще и другие их проги… Ну то есть от этой конторы…
Все, удаление закончится, никаких окошек не будет, программа тихонько и без косяков удалится
Как пользоваться AnVir Task Manager
Сейчас попытаюсь объяснить, как работает этот замечательный менеджер процессов. Если не поймёте меня — в конце есть видео обзор программы.
Запускаем программу с помощью ярлыка на рабочем столе или из меню «Пуск» …
Первая вкладка — автозагрузка. 486 пунктов!!! Думали 5-6 программ там, которые внесли сами?
Будьте внимательны и осторожны! Не знаете, что за программа — задержите на строке указатель мыши и всплывёт окошко с подробным описанием.
Нашёл несколько тулбаров в автозагрузке, которые удалял 100 лет назад множеством способов. Поразительно живучие сущности оказались — не отображаются, но ресурсы продолжают жрать.
Если совершенно странный процесс или пункт автозагрузки — отправьте его временно на карантин.
Тыкаем по строке ПРАВОЙ кнопкой мыши и выбираем нужное действие из контекстного меню…
…или…
Любой программе можно легко назначить отложенный запуск для ускорения загрузки системы…
Таким же образом пройдитесь для ознакомления по вкладкам «Приложения» , «Процессы» , «Сервисы» .
Так и оставил бы одну галку. Заглянем в «Инструменты» …
«Настройки» …
Очень удобные и практичные кнопки в окна системы можно добавить — рекомендую ознакомиться с этой возможностью.
Великолепная функция. Программа автоматически временно понижает приоритет (можно самостоятельно выставить для разных программ) процессов сильно загружающих центральный процессор. Супер.
При этом мой антивирус продолжал работать полноценно, не перегружая процессор — обалденная фича!!!
Выбрав в контекстном меню или в «Инструменты» — «Проверить файл антивирусами…» узнаете мнение сразу 70-ти антивирусных программ о файле.
Кстати, какой бы файл не проверял — всегда один или два антивируса из десятков кричали о заражении. Вот вам разные алгоритмы и ложные срабатывания.
Но создатели онлайн сервиса предусмотрели это и ввели ещё один индикатор — мнение и личный опыт общения с той или иной программой живых людей, а не машинного кода…
Также можете там оставить своё мнение о любой программе — вредна она или нет, методом тыка. На днях опишу этот сервис отдельно — очень он мне понравился.
Такой AnVir Task Manager — мощный и функциональный менеджер процессов и автозагрузки.
До новых полезных компьютерных программ и интересных приложений для Андроид.
Заключение
Программа AnVir Task Manager является действительно универсальным и многофункциональным инструментом. И приятно здесь ещё и то, что это продукт отечественных разработчиков.
Да, у представленного ПО есть свои сильные и слабые стороны. Одни пользуются AnVir ещё с момента её появления, другие же видят у конкурентов больше возможностей. Тут уже каждый сам выбирает для себя.
Но отрицать факт эффективности и многофункциональности этого инструмента не стоит. Он выполняет ряд задач, позволяет оптимизировать систему, защитить компьютер от ошибок пользователя, и дополнительно помочь в борьбе с вирусным программным обеспечением.