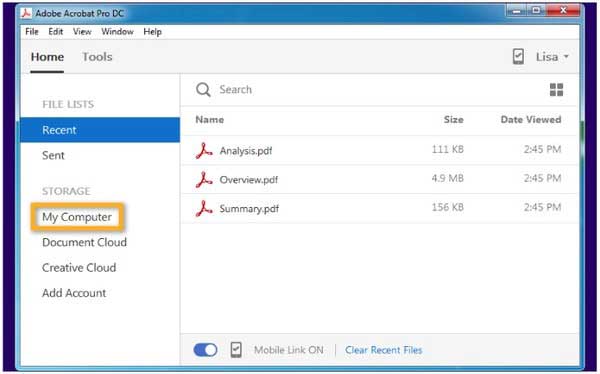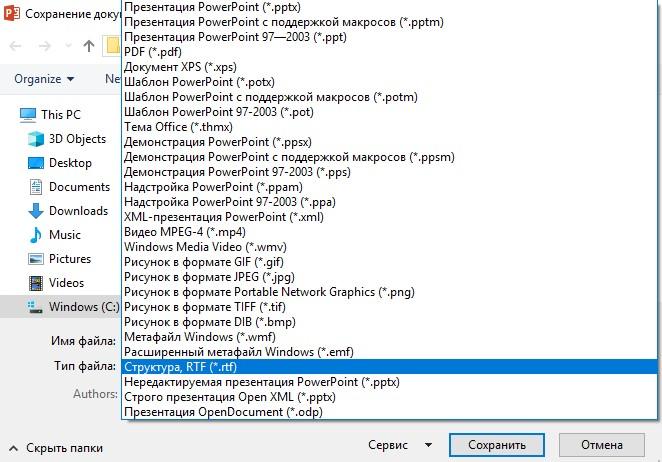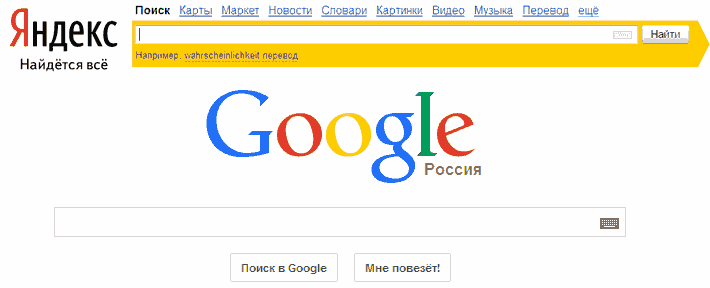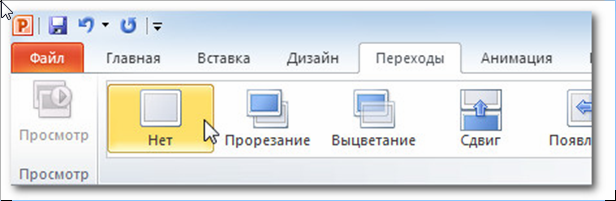Уменьшаем размер (вес) презентации в powerpoint
Содержание:
- PSP Video Converter
- Изменение визуального оформления
- Как добавить нумерацию слайдов в PowerPoint?
- Использование полноэкранное изображение в PowerPoint
- Как уменьшить размер презентации
- Процесс создания слайда
- Изменяем размер слайдов
- Делать вставки в текст чужой рукописи или Нет?
- Какой размер в пикселях имеют листы формата A5, А4, А3, A2, A1, A0 в зависимости от DPI?
- Обходное решение для использования в презентации слайдов разной ориентации
- Часть I: Оптимальное разрешение экрана — для презентаций PowerPoint для проецирования или отображаются на экране
- Онлайн-сервис
- Как слайд PowerPoint без полей
PSP Video Converter
Это приложение позволяет сделать перевод презентации в видеоролик (доступны разрешения AVI, WMV и т.д.).
Процедура проходит так:
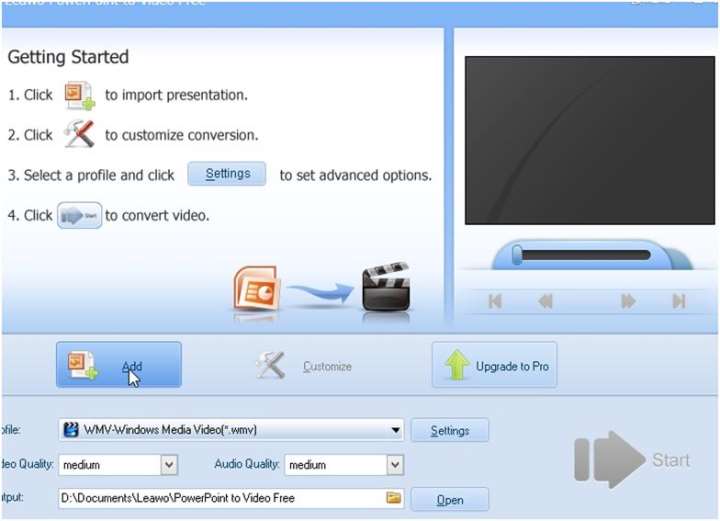
Среди списка нажимаем на тот вариант, который желаем получить при выходе. Лучше выбирать популярные разрешения вроде WMV, они без проблем запускаются видеопроигрывателями.
Эта процедура отнимет пару минут.
После окончания видео запускаем в любом проигрыватели. Например, в VLC.
У такой необычной конвертации презентаций есть свои положительные стороны. Так, вместо целого набора, пользователь получит один файл, поддерживаемого везде формата. Когда презентация сопровождается еще и звуком, то он тоже станет частью одного файла. Как известно, разрешение pptx открывается только через активированные приложения MSOffice, а они на компьютере есть не всегда, в отличие от видеоплееров. Третья причина, по которой стоит преобразовать презентацию в видео — просмотр на планшетах, смартфонах и других портативных гаджетах. Что касается отрицательных сторон, то в видео не получится использовать инструменты PowerPoint для настройки.
Изменение визуального оформления
Оформление слайдов для презентации играет важнейшую роль, задавая общий характер и тон всему документу
Потому важно верно его настроить
Необходимые инструменты находятся во вкладке «Дизайн» в шапке приложения.
-
Первая область называется «Темы». Здесь можно выбрать предустановленные стандартные варианты оформления. Они включают в себя широкий список изменений – фон, дополнительные декоративные элементы, параметры текста в областях (цвет, шрифт, размер, расположение) и так далее. Следует как минимум попробовать каждую, чтобы оценить, как это будет выглядеть в итоге. При нажатии на каждую отдельную тему она автоматически применяется ко всей презентации.
Пользователь также может нажать на специальную кнопку, чтобы развернуть полный список доступных стилей.

Область «Варианты» предлагает 4 варианта выбранной темы.
Здесь же можно нажать на специальную кнопку, чтобы открыть дополнительное окно для настройки варианта. Здесь можно произвести более глубокие и точные настройки стиля, если что-то в нем не устраивает.
Область «Настроить» служит для изменения размера и входа в более точный режим настройки внешнего вида.
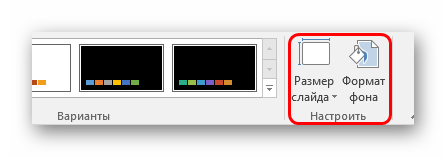
Про последний стоит поговорить отдельно. В «Формате фона» содержится большое число самых разных настроек. В основном они разделены на 3 вкладки.
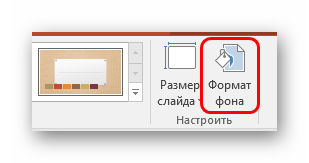
- Первая – «Заливка». Здесь можно произвести выбор общего фона для слайдов, используя заливку, узорное заполнение, изображения и так далее.
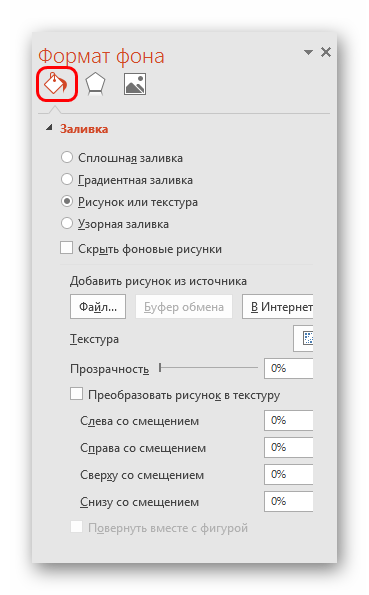
Вторая – «Эффекты». Тут доступна настройка дополнительных элементов художественного оформления.
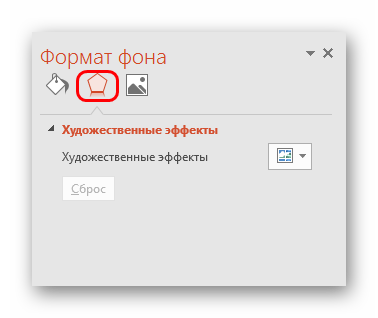
Третья называется «Рисунок» и позволяет производить настройки поставленного в качестве фона изображения.
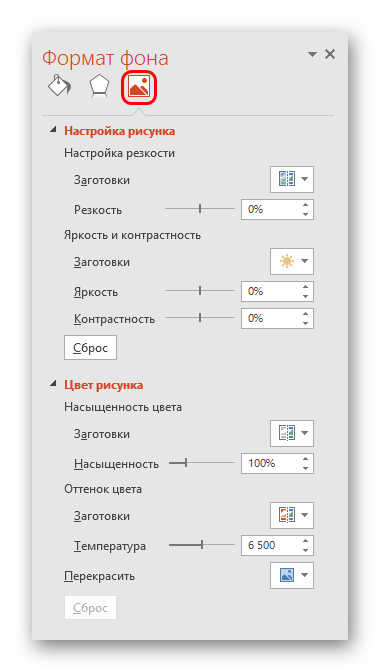
Любые изменения здесь применяются автоматически. Стоит отметить, что настройка данным способом работает только на конкретном слайде, который был перед этим выбран пользователем. Чтобы распространить результат на всю презентацию, внизу предусмотрена кнопка «Применить ко всем слайдам».
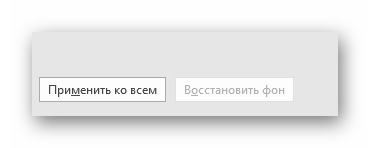
Если ранее не был выбран предустановленный тип дизайна, то здесь будет всего одна вкладка – «Заливка».
Важно помнить, что визуальный стиль тоже требует точности настоящего художника для корректного выполнения. Так что не стоит спешить – лучше перебрать несколько вариантов, чем представить публике дурно выглядящий результат. Также можно добавить собственных статичных элементов
Для этого нужно вставить в презентацию специальный элемент или узор, нажать на него правой кнопкой мыши и выбрать во всплывающем меню вариант «На задний план». Теперь это будет красоваться на фоне и не помешает никакому содержимому
Также можно добавить собственных статичных элементов. Для этого нужно вставить в презентацию специальный элемент или узор, нажать на него правой кнопкой мыши и выбрать во всплывающем меню вариант «На задний план». Теперь это будет красоваться на фоне и не помешает никакому содержимому.
Однако так придется применять узоры к каждому слайду вручную. Так что лучше всего будет добавить такие декоративные элементы в шаблон, но об этом следующий пункт.
Как добавить нумерацию слайдов в PowerPoint?
- По умолчанию в PowerPoint при создании презентации номера слайдов не выводятся.
- Для того, чтобы самостоятельно добавить нумерацию слайдов в презентацию PowerPoint, нужно перейти на вкладку Вставка и в группе Текст выбрать опцию Номер слайда.
- Откроется окно Колонтитулы с вкладками Слайд и Заметки и выдачи.
Если вы хотите, чтобы на слайдах отображалась еще и дата, то можно поставить галочку напротив Дата и время. Здесь два варианта отображения даты.
Автообновление, т.е каждый раз на слайдах презентации будет выводиться текущая дата.
Фиксировано — необходимая дата (например, день создания или показа презентации) вводится вручную и остается неизменной.
Для отображения нумерации страниц презентации нужно установить флажок Номер слайда. Для того, чтобы нумерация страниц начиналась с первого информативного слайда установите флажок Не показывать на титульном слайде.
Нажмите Применить, если вы хотите, чтобы номер отображался только на выбранном слайде, и Применить ко всем, чтобы нумерация выводилась на всех слайдах презентации.
Кроме того, возможности PowerPoint позволяют изменить начальный номер слайда.
Для этого нужно перейти на вкладку Дизайн и в группе Параметры страницы нажать на кнопку Параметры страницы. В самом низу открывшегося окна найти поле Нумеровать слайды и ввести номер, который необходимо отобразить на начальном слайде презентации.
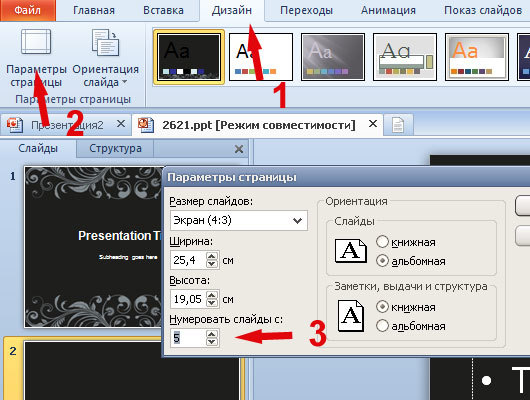
Если ваш шаблон выполнен в темных или вообще черных тонах, то номера слайдов, скорее всего, будут не видны. Для того, чтобы они стали более заметны, нужно выделить номер слайда левой кнопкой мышки и перейти на вкладку Главная -> группа Шрифт -> Изменение цвета.
Использование полноэкранное изображение в PowerPoint
Цель данной статьи состоит в том, чтобы объяснить, как сделать изображение вписывается весь слайд, так при запуске слайд-шоу изображение отображается в полноэкранном режиме в PowerPoint.
Для демонстрации, мы загрузили один из бесплатных фонов PowerPoint доступны на SlideHunter.com, но вы можете использовать практически любое изображение, которое вы хотите.
После того, как у вас есть фоновое изображение, как правило, как JPG или PNG изображения, существуют различные методы, чтобы подогнать его весь слайд. После того, как по прогнозам, он будет соответствовать весь экран в PowerPoint.
Процесс очень прост, просто перетащите углы изображения в углу слайдов (рекомендуется удерживать клавишу переключения, чтобы изображение не будет терять пропорции). Если вы используете один и тот же формат или формат изображения для слайд-шоу и фотографии, изображение должно соответствовать слайд отлично.
Как упоминалось ранее, этот метод прост, как вам нужно всего лишь изменить размер изображения в PowerPoint, перетаскивая углы изображения.
Тем не менее, во многих случаях соотношение сторон используется для фото, отличается от формата слайдов. В этом случае вам нужно, чтобы увеличить изображение, чтобы выйти за пределы границ слайдов.
Опять же, вы можете удерживать клавишу переключения, чтобы сохранить пропорции.
На следующем рисунке показан пример того, как мы сделали фоновое изображение, чтобы соответствовать слайд, когда изображение является квадратом изображение и слайд выполнен с возможностью использовать соотношение сторон 16 × 9. Прежде всего, мы вставили фон в слайд.
Затем мы изменить размер изображения, чтобы выйти за пределы границ слайдов, как показано ниже:
Аналогичный пример можно показать на следующем снимке экрана, но с использованием 16 × 9 изображение фона фитинга презентации 4 × 3.
Зачем утруждая иметь полноэкранное изображение в презентации PowerPoint? Некоторые ведущие утверждают, что использование больших изображений является хорошей техникой, чтобы сделать эффективные презентации PowerPoint, как уже упоминалось в этой статье Большие изображения в PowerPoint из блога CRM Гуру.
В этой статье мы можем узнать, как сделать изображение вписывается весь экран. При использовании методов, описанных выше, возможно, что формы находятся перед другими объектами, уже вставленных в слайд.
В этом случае вам нужно переместить объекты на задний план.
Перейдите в меню Формат изображения на ленте, а затем нажмите кнопку выбора панели, чтобы изменить порядок формы, или нажмите кнопку Отправить вариант фона, имея фоновое изображение, выбранное.
Как уменьшить размер презентации
Преобразование формата
Помимо этого, можно воспользоваться функцией преобразования формата файла в PowerPoint. Старый PPT можно заменить на новый — PPTX. Версия PPTX сжимает все содержимое презентации.
Чтобы сделать это, достаточно выбрать меню «Файл» на Панели инструментов программы, а затем нажать кнопку «Преобразовать» и сохранить в новом формате. Как видите из примера, до сжатия — 3 368 Кб, после — 1 109 Кб.
Функция вставки изображения
Вместо того, чтобы использовать программную функцию вставки, многие пользователи просто копируют и вставляют изображение в презентацию. Это не является проблемой, когда вас не волнует итоговый размер файла, но если волнует, то не надо копировать и вставлять — это может привести к переформатированию картинки в форматы BMP или PNG.
В чем же проблема? Эти два формата могут быть больше, чем JPEG. Каждый раз, когда вы скопируете и вставите JPEG, он может быть преобразован в PNG, что существенно добавит много ненужных данных. Лучше использовать меню «Вставка» на Панели инструментов.
Редактирование изображений
Перед добавлением картинок в презентацию, лучше всего убедиться, что они не нуждаются в каких-либо правках. Если правки нужны — лучше воспользуйтесь каким-либо графическим редактором для этого.
Когда же вы используете инструменты редактирования изображений самого PowerPoint, вы сохраняете все их изменения, как часть презентации. Например, при изменении фото на черно-белое, также сохраняется и его полноцветный оригинал.
Сжатие графических файлов
Вы можете применить сжатие для каждого отдельного графического файла или для всех одновременно. Для этого в меню «Файл» выберите «Сохранить как». Далее в файловом Проводнике нажмите на кнопку списка «Сервис» и выберите «Сжать рисунки».
В следующем окне установите отметку, например, для пункта «Электронная почта (96 пикселей на дюйм). Нажмите на кнопку «ОК» для внесения изменений.
Не используем встраиваемые шрифты
Возможно, для красоты, вы сможете найти и встроить какой-либо замечательный тематический шрифт для текста. Но, когда вы поделитесь презентацией с кем-то, вряд ли он тоже получит его.
Лучше отключите опцию внедрения шрифта. Это уменьшит размер файла. Перейдите в «Параметры» — «Сохранение» и снимите отметку напротив пункта «Внедрить шрифт в файл».
Ссылка на видео вместо ролика
Разница в размере после добавления целого видеоролика в презентацию или только URL-ссылки, ведущей на него, будет видна сразу. Использование полного видео рекомендовано только в случае ограниченного или отсутствующего подключения к Интернету.
Миниатюры для презентаций
Когда-то редактор позволял сохранять миниатюры, чтобы можно было получить предварительный просмотр файла-презентации в Проводнике Windows. Сегодня этого больше не требуется, но отдельная опция еще присутствует в программе.
Чтобы отключить её, нажмите на кнопку «Свойства» и потом на «Дополнительные свойства». В отдельном окне на вкладке «Документ» снимите отметку с пункта «Создать рисунок для предварительного просмотра».
Удаление конфиденциальной информации
Microsoft Office хранит вашу личную информацию. Её удаление тоже немного сэкономит место.
Нажмите на кнопку «Поиск проблем», а потом на «Инспектор документов». В окне Инспектора деактивируйте пункт «Свойства документа и персональные данные». Сохраните изменения.
Функция автосохранения
Это ни в коем случае не рекомендация, а просто предложение. Автосохранение данных по умолчанию настроено на период в 10 минут. Это немного увеличивает размер файла-презентации.
Если не боитесь потерять несохраненные внесенные изменения, которые могут быть удалены в случае отключения электричества или сбоя в программе, то перейдите в окно «Параметры» и в разделе «Сохранение» снимите отметку в соответствующем пункте.
Копирование
Копирование контента из одной презентации в другую поможет удалить некоторую лишнюю информацию. Сам процесс немного затруднителен, так как каждый слайд необходимо копировать отдельно. Однако после такого процесса все предыдущие фоновые файлы и другая незамеченная информация не будут сохранены.
Вот и всё. Это все наши советы на тему, как уменьшить размер презентации PowerPoint
Помните: перед их применением очень важно создать резервную копию вашего файла
Спасибо за внимание!
Процесс создания слайда
В процессе создания слайда можно выбрать его формат и фон, наполнить информацией, а затем сохранить в виде графического файла, если требуется.
Настройка дизайна слайда
Для начала необходимо определиться с пропорциями слайда и его оформлением. Данное решение, несомненно, зависит от типа презентуемой информации и места ее показа. Соответственно, для широкоформатных мониторов и проекторов стоит использовать соотношение 16:9, а для простых — 4:3.
- Изменить размер слайда в PowerPoint можно уже после создания нового документа. Для этого перейдите на вкладку «Конструктор», далее «Настроить» — «Размер слайда». Если вам требуется какой-то другой формат, кликните «Настроить размер слайдов…» и выберите нужный размер и ориентацию.
Далее необходимо определиться с дизайном. Благо, в программе есть множество шаблонов. Чтобы применить один из них, на той же вкладке «Конструктор» щелкните на понравившуюся тему. Также стоит учитывать, что многие темы имеют дополнительные варианты, которые можно посмотреть и применить нажав на соответствующую кнопку.
Вполне может быть и такая ситуация, что вы не увидите нужной готовой темы. В таком случае можно сделать собственную картинку фоном слайда. Для этого нажмите последовательно «Настроить» — «Формат фона».
Далее выберите пункт «Рисунок или текстура» и нажмите на кнопку «Файл», после чего просто выберите нужное изображение на компьютере. Стоит отметить, что здесь же можно настроить прозрачность фона и применить его ко всем слайдам.
Наполнение слайда информацией
Следующий этап — добавление материала на слайд. Рассмотрим 3 варианта: фото, медиа и текст.
-
Для добавление изображения перейдите на вкладку «Вставка», затем нажмите на «Изображения» и выберите нужный тип: «Рисунки», «Изображения из Интернета», «Снимок экрана» или «Фотоальбом».
После добавления фото его можно перемещать по слайду, изменять размер и поворачивать, что делается довольно просто.
Чтобы вставить текст, используйте в том же разделе пункт «Текст» и выберите необходимый формат. В большинстве случаев вы наверняка будете пользоваться самым первым — «Надпись».
Далее все делается так же, как в обычном текстовом редакторе — выбирается шрифт, размер и т.п., то есть текст оформляется и подгоняется под требования.
В качестве медиафайлов, которые можно вставить в слайд, входят видео, звуки и запись экрана. Видео можно вставить как с компьютера, так и с интернета, а звук также можно выбрать готовый либо записать новый. Пункт «Запись экрана» говорит сам за себя. Все их можно найти, кликнув по кнопке «Мультимедиа».
Все добавленные вами объекты можно вывести на экран поочередно, используя анимацию. Для этого перейдите в соответствующий раздел. Затем нужно выделить интересующий вас объект, после чего, нажав на «Добавить анимацию», выбрать понравившийся вариант. Далее следует настроить режим появления этого объекта — по щелчку или по времени. Тут все зависит только от ваших требований. Стоит отметить, что при наличии нескольких анимированных объектов можно настроить порядок их появления. Для этого воспользуйтесь стрелками под надписью «Изменить порядок анимации».
Добавление дополнительных слайдов и переходов
Рассмотрим методику добавления дополнительных слайдов и настройку переходов между ними.
- Чтобы вставить еще один слайд в презентацию, вернитесь в «Главный» раздел и выберите пункт «Создать слайд», после чего подберите нужный макет.
Чтобы настроить переходы, откройте одноимённый раздел и выберите из списка необходимую анимацию. Помимо этого следует указать длительность смены слайдов и триггер для их переключения. Это может быть смена по щелчку, что удобно, если вы собираетесь комментировать происходящее и точно не знаете, когда закончите. Также можно сделать, чтобы слайды переключались автоматически после заданного времени. Для этого просто задайте нужное время в соответствующем поле.
Сохранение слайда как графического файла
Последний пункт совсем не обязателен при создании презентации, однако может вам когда-нибудь пригодиться. Речь идет о том, как сохранить слайд как картинку. Это может понадобиться, если на компьютере, на котором вы собираетесь показывать презентацию, отсутствует PowerPoint. В этом случае припасенные картинки помогут вам не ударить в грязь лицом.
Заключение
Как видите, создавать слайды и делать переходы между ними довольно просто. Нужно лишь последовательно выполнить все перечисленные выше действия. Со временем вы сами найдете способы сделать презентацию красивее и качественнее.
Опишите, что у вас не получилось.
Наши специалисты постараются ответить максимально быстро.
Изменяем размер слайдов
Самым главным моментом, который следует учитывать при изменении габаритов кадра, является тот логичный факт, что это напрямую влияет на рабочее пространство. Грубо говоря, если сделать слайды слишком маленькими, то останется меньше пространства для распределения медиафайлов и текста. И то же самое наоборот – если делать листы большими, то будет оставаться много свободного пространства.
В целом можно выделить два основных способа изменения размеров.
Способ 1: Стандартные форматы
Если требуется просто изменить текущий формат на книжный или, наоборот, на альбомный, то это сделать очень просто.
- Нужно перейти во вкладку «Дизайн» в шапке презентации.
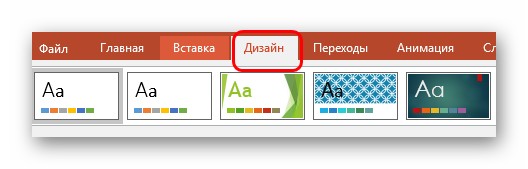
Здесь нам потребуется самая последняя область – «Настроить». Здесь находится кнопка «Размер слайда».
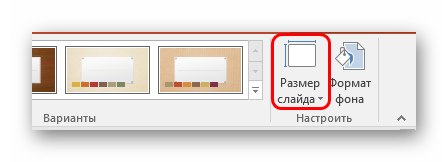
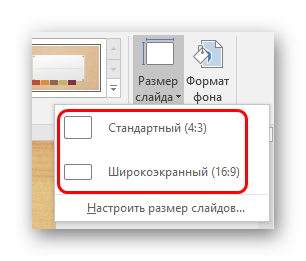
Как правило, один из них уже является установленным для презентации. Остается выбрать второй.
Система спросит, каким образом применять данные настройки. Первый вариант позволяет просто изменить размер слайда, не затрагивая содержимое. Второй произведет настройку всех элементов, чтобы все имело соответствующий масштаб.
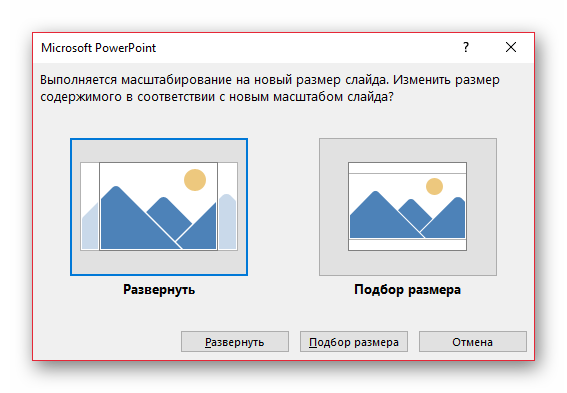
После выбора изменение произойдет автоматически.
Настройка будет применена на все имеющиеся слайды, задавать уникальный размер для каждого в отдельности в PowerPoint нельзя.
Способ 2: Точная настройка
Если стандартные способы не устраивают, можно произвести более тонкую настройку габаритов страницы.
- Там же, в развернувшемся меню под кнопкой «Размер слайда», нужно выбрать пункт «Настроить размер слайда».
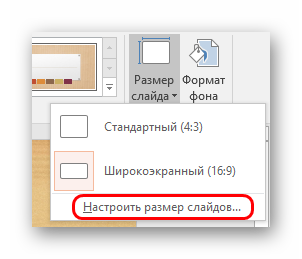
Откроется специальное окно, где можно видеть различные настройки.
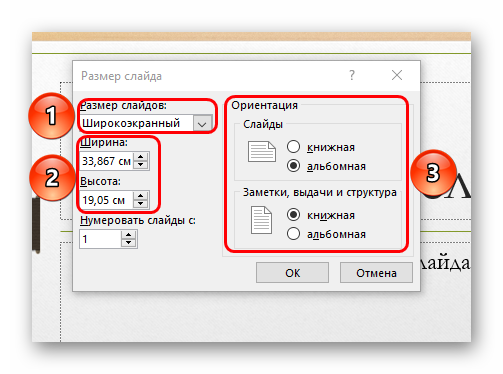
- Пункт «Размер слайдов» содержит еще несколько шаблонов для габаритов листов, их можно выбрать и применить либо отредактировать ниже.
- «Ширина» и «Высота» как раз позволяют задать точные размеры, которые необходимы пользователю. Сюда же переносятся показатели при выборе какого-нибудь шаблона.
- Справа можно выбрать ориентацию для слайдов и заметок.
После нажатия кнопки «ОК» параметры будут применены к презентации.
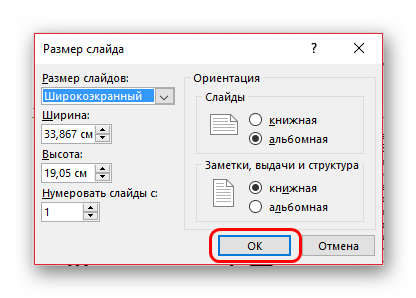
Теперь можно спокойно работать дальше.
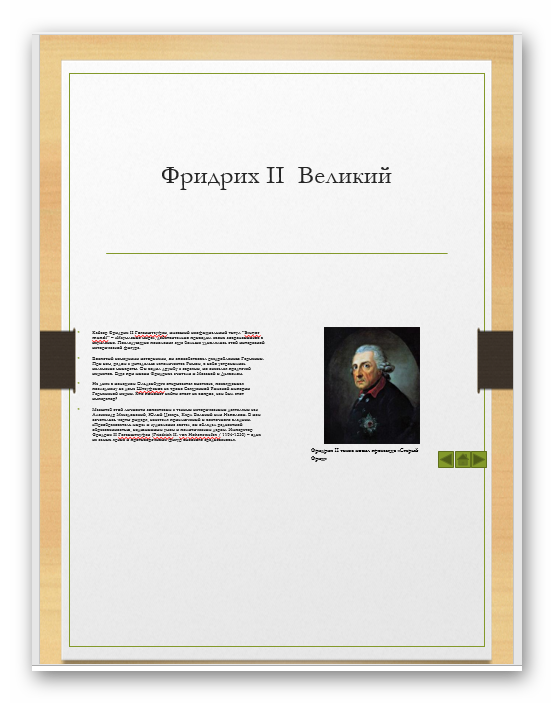
Как можно видеть, такой подход позволяет придавать слайдам гораздо более нестандартную форму.
Делать вставки в текст чужой рукописи или Нет?
Если Вы должны создать файл требующий разрешение сканирования большее, чем может ваш сканер, Вы можете позволить сканеру делать «вставки в текст чужой рукописи», или же Вы можете делать «вставки в текст чужой рукописи»(интерполировать) в Photoshop или другой программе? Всё зависит от алгоритма интерполяции, который использует программное обеспечение сканера. Как правило Бикубическая (Bicubic) интерполяция (и его вариант с сглаживанием), используемая в Photoshop — обеспечивает лучший по качеству результат. Существуют программы использующие сложные математическиев алгоритмы интерполяции, результаты работы которых, немного лучше, чем Photoshop. Немногие производители сканеров сообщат Вам тип интерполяции — Bicubic, или более быстрый, но менее качественный алгоритм. Я рекомендую следующее испытание: сканируйте оригинал с максимальной оптической разрешающей способностью сканера, и сделайте интерполяцию в Photoshop на 400%. Отсканируйте ещё раз не изменяя ничего кроме масштаба – увеличьте его в четыре раза. Откройте оба изображения в Photoshop . Перенесите слой Background с нажатой клавишей Shift в окно второго изображения и измените режим наложения слоя на Difference. Если изображения нет и экран абсолютно черный, то различий в изображениях нет, если же различия есть, то надо определить какое изображение лучше — в восьми случаях из десяти изображение увеличенное в Photoshop – лучше. Но программы сканирования постоянно совершенствуются и всегда не будет лишним проверить. Вернемся к нашей задаче —
Какой размер в пикселях имеют листы формата A5, А4, А3, A2, A1, A0 в зависимости от DPI?
Ниже можно найти соответствие значений разрешения исходного изображения и размеров листа бумаги, на который производится печать (данные рассчитаны для разрешения печати 75 DPI, 150 DPI и 300 DPI).
Размер формата A5 (148 × 210 мм) в пикселях
при DPI = 75, разрешение формата А5 имеет 437 × 620 пикселей;
при DPI = 150, разрешение формата А5 имеет 874 × 1240 пикселей;
при DPI = 300, разрешение формата А5 имеет 1748 × 2480 пикселей.
Размер формата A4 (210 × 297 мм) в пикселях
при DPI = 75, разрешение формата А4 имеет 620 × 877 пикселей;
при DPI = 150, разрешение формата А4 имеет 1240 × 1754 пикселей;
при DPI = 300, разрешение формата А4 имеет 2480 × 3508 пикселей.
Размер формата A3 (297 × 420 мм) в пикселях
при DPI = 75, разрешение формата А3 имеет 877 × 1240 пикселей;
при DPI = 150, разрешение формата А3 имеет 1754 × 2480 пикселей;
при DPI = 300, разрешение формата А3 имеет 3508 × 4961 пикселей.
Размер формата A2 (420 × 594 мм) в пикселях
при DPI = 75, разрешение формата А2 имеет 1240 × 1754 пикселей;
при DPI = 150, разрешение формата А2 имеет 2480 × 3508 пикселей;
при DPI = 300, разрешение формата А2 имеет 4961 × 7016 пикселей.
Размер формата A1 (594 × 841 мм) в пикселях
при DPI = 75, разрешение формата А1 имеет 1754 × 2483 пикселей;
при DPI = 150, разрешение формата А1 имеет 3508 × 4967 пикселей;
при DPI = 300, разрешение формата А1 имеет 7016 × 9933 пикселей.
Размер формата A0 (841 × 1189 мм) в пикселях
при DPI = 75, разрешение формата А0 имеет 2483 × 3511 пикселей;
при DPI = 150, разрешение формата А0 имеет 4967 × 7022 пикселей;
при DPI = 300, разрешение формата А0 имеет 9933 × 14043 пикселей.
Обходное решение для использования в презентации слайдов разной ориентации
Если вы хотели бы, чтобы мы добавили эту возможность в PowerPoint_generic, сообщите нам об этом.
В качестве обходного решения вы можете связать две презентации с разными ориентациями, чтобы поочередно показывать вертикальные и горизонтальные слайды.
Совет: Перед созданием связи поместите обе презентации в одну папку. В этом случае связь между презентациями сохранится при копировании папки на компакт-диск или перемещении.
Создайте в первой презентации ссылку на вторую презентацию.
В первой презентации выделите текст или объект, который нужно будет использовать для перехода ко второй презентации.
На вкладке Вставка в группе Связи нажмите кнопку Действие.
В диалоговом окне Настройка действия на вкладке Щелчок мышью или на вкладке Наведение мыши установите переключатель в положение Перейти по гиперссылке, а затем прокрутите страницу вниз и выберите в списке пункт Другая презентация PowerPoint.
В диалоговом окне Гиперссылка на другую презентацию PowerPoint найдите и выберите вторую презентацию и нажмите кнопку ОК. Откроется диалоговое окно Гиперссылка на слайд.
В диалоговом окне Гиперссылка на слайд в группе Слайд выберите слайд, на который нужно создать ссылку и нажмите кнопку ОК.
Нажмите кнопку ОК в диалоговом окне Настройка действия.
Создайте во второй презентации ссылку на первую презентацию.
Во второй презентации выделите текст или объект, который будет указывать на первую презентацию.
На вкладке Вставка в группе Связи нажмите кнопку Действие.
В диалоговом окне Настройка действия на вкладке Щелчок мышью или на вкладке Наведение мыши установите переключатель в положение Перейти по гиперссылке и выберите в списке пункт Другая презентация PowerPoint.
В диалоговом окне Гиперссылка на другую презентацию PowerPoint найдите и выберите первую презентацию и нажмите кнопку ОК. Диалоговое окно Гиперссылка на слайд.
В диалоговом окне Гиперссылка на слайд в группе Слайд выберите слайд, на который нужно создать ссылку и нажмите кнопку ОК.
Нажмите кнопку ОК в диалоговом окне Настройка действия.
Если вы хотели бы, чтобы мы добавили эту возможность в PowerPoint_generic, сообщите нам об этом.
В качестве обходного решения вы можете связать две презентации с разными ориентациями, чтобы поочередно показывать вертикальные и горизонтальные слайды.
Совет: Перед созданием связи поместите обе презентации в одну папку. В этом случае связь между презентациями сохранится при копировании папки на компакт-диск или перемещении.
Создайте в первой презентации ссылку на вторую презентацию.
В первой презентации выделите текст или объект, который нужно будет использовать для перехода ко второй презентации.
На вкладке Вставка нажмите кнопку Действие.
В диалоговом окне Настройка действия на вкладке Щелчок мышью или на вкладке Наведение мыши установите переключатель в положение Перейти по гиперссылке и выберите в списке пункт Другая презентация PowerPoint.
В диалоговом окне Гиперссылка на другую презентацию PowerPoint найдите и выберите вторую презентацию, а затем нажмите кнопку ОК. Откроется диалоговое окно Гиперссылка на слайд.
В диалоговом окне Гиперссылка на слайд в разделе Слайд выберите слайд, на который нужно создать ссылку, и нажмите кнопку ОК.
Нажмите кнопку ОК в диалоговом окне Настройка действия.
Создайте во второй презентации ссылку на первую презентацию.
Во второй презентации выделите текст или объект, который будет указывать на первую презентацию.
На вкладке Вставка нажмите кнопку Действие.
В диалоговом окне Настройка действия на вкладке Щелчок мышью или на вкладке Наведение мыши установите переключатель в положение Перейти по гиперссылке и выберите в списке пункт Другая презентация PowerPoint.
В диалоговом окне Гиперссылка на другую презентацию PowerPoint найдите и выберите первую презентацию и нажмите кнопку ОК. Диалоговое окно Гиперссылка на слайд.
В диалоговом окне Гиперссылка на слайд в группе Слайд выберите слайд, на который нужно создать ссылку и нажмите кнопку ОК.
Нажмите кнопку ОК в диалоговом окне Настройка действия.
При открытии новой презентации PowerPoint слайды по умолчанию горизонтальны. Однако вы можете изменить их на вертикальную ориентацию за несколько простых шагов. Вот как можно переключать слайды из альбомной в портретную.
Часть I: Оптимальное разрешение экрана — для презентаций PowerPoint для проецирования или отображаются на экране
Примечание:Термин точек на дюйм (точек на дюйм) не имеет значения с разрешением экрана.
1. Начать с разрешением экрана
Во-первых, давайте узнаем немного о разрешении экрана. Разрешение экрана является выходным разрешением. Он также призвал Display Settings, которая относится к числу отображаемых пикселей по ширине монитора компьютера или проектор данных изображений. Наиболее распространенными displaУ параметры 800 х 600 и 1024 х 768 в то время как разрешение по умолчанию PowerPoint составляет 720 х 540 (почти такой же, как цифровое видео).Проблема есть, ваше изображение в PowerPoint не будет лучше отображать или прогнозируемых, если он превышает разрешение экрана. Например, если изображение слайда достигает 2048×1280, разрешение экрана 1024×768 Только, тКурица снижении размера изображения в презентации необходимо.Ключ к проблеме: Сделать размер (в пикселях) слайд изображения равна разрешение экрана вашего компьютера цель или проектор. Например, если ваше разрешение экрана 1024 × 768, вы бы установить полный слайд размер изображения 1024 × 768. Если изображение половины размера слайда, оптимальное разрешение для экрана должно быть вут к 1024/2 пикселей в ширину и 768/2 пикселей в высоту.
2. Как рассчитать размер изображения в PowerPoint?
Как PowerPoint по умолчанию размер изображения см, вам нужно сокращение формуле Для изменения единицы измерения с пикселей см. Для 800 × 600 пикселей, вы просто делаете это, чтобы изображения в PowerPoint файл:Ширина : 800/96 * 2,539999918Высота : 600/96 * 2,539999918
3. Как я могу проверить разрешение экрана на целевом компьютере?
Чтобы проверить разрешение экрана вашего компьютера, щелкните правой кнопкой мыши на рабочем столе и выберите Свойства. Вы должны увидеть Display Properties диалоговое окно. Нажмите Настройки вкладке. Под Разрешение экрана, Вы увидите текущие настройки, например, » 800 × 600, » » 1024 × 768 «, » 1280 × 1024 » и т.д.
4. Перейти из этогонеправильно истолковывать:
» Большой экран проектора требуется более высокое разрешение изображения в PowerPoint. » Правда: Это не как большой или маленький экран вопросы, но разрешение проектора. Презентация пикселей изображения может распространяться, когда отображаются на большом экране, но количество пикселей держитто же самое.
5. Что такое лучший графический формат файла для PowerPoint
PNG и JPG являются лучшим образом соображения для вашей PowerPoint презентации. Использование PNG для небольших презентаций PowerPoint. Используйте JPG, чтобы минимизировать размер файла PowerPoint презентации для электронной почты.
Онлайн-сервис
Для пробного изменения возьмем небольшой документ (на пару десятков слайдов). Кстати, формат pptx — это данные в новой версии PowerPoint, а в старой они не открываются, поэтому такие сервисы для изменения разрешения в этой ситуации принесут пользу.
В применении разберется даже ребенок:
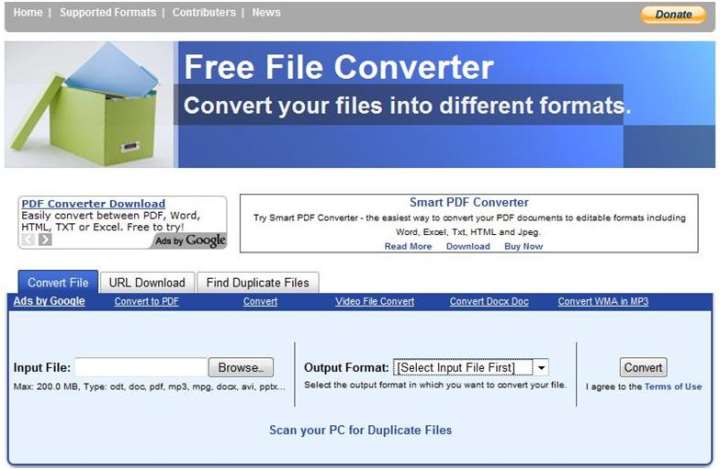
На следующем этапе выбираем тип данных, который должен получиться на выходе.
Когда разрешение изменится, на экране появятся ссылки для загрузки уже в новом формате.
Пользу принесет этот бесплатный сайт не только студентам и офисным сотрудникам, которые часто работают с подобными разрешениями. Ресурс позволяет изменять формат видеороликов, изображений, аудиозаписей и т.д.
Когда пользователь не знает, как запустить тот или иной файл, то при помощи Free file convert надо установить знакомое разрешение и ознакомиться с содержимым документа. Лишней закладка этого ресурса в браузере точно не будет.
Как слайд PowerPoint без полей
Те, кто часто делает презентации в PowerPoint, могут однажды столкнуться с необходимостью слайд или слайды без полей. Вся соль заключается в том, что полностью их убрать не получится. Можно только свести белые поля в Повер Поинт к минимуму. Делается это вот как. Открываем меню «Файл» и находим там раздел «Печать».
Здесь надо открыть «Свойства принтера», зайти в «Расширенные настройки» и поставить галку на пункте «Печать без полей».
Ещё один способ, который может помочь максимально убрать поля в PowerPoint такой: В главном меню программы открываем вкладку «Вид» и находим значок «Образец заметок».
Кликаем на него. Откроется ещё одна панель инструментов:
Находим раздел «Заполнители» и снимаем галки «Верхний колонтитул», «Дата», «Номер страницы». Этим Вы уберёте ненужные поля и тем самым растянете слайд по странице. Попробуйте слайды без полей м посмотрите результат. Как я уже сказал выше, в PowerPoint от них полностью избавиться не удасться, но теперь они будут в разы меньше!
Поделитесть полезным с друзьями:
Одним из важных шагов в работе с презентацией в PowerPoint является настройка формата кадров. И здесь очень много шагов, одним из которых может являться редактирование размера слайдов. К данному вопросу стоит подходить тщательно, чтобы не приобрести дополнительных проблем.