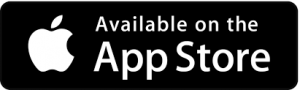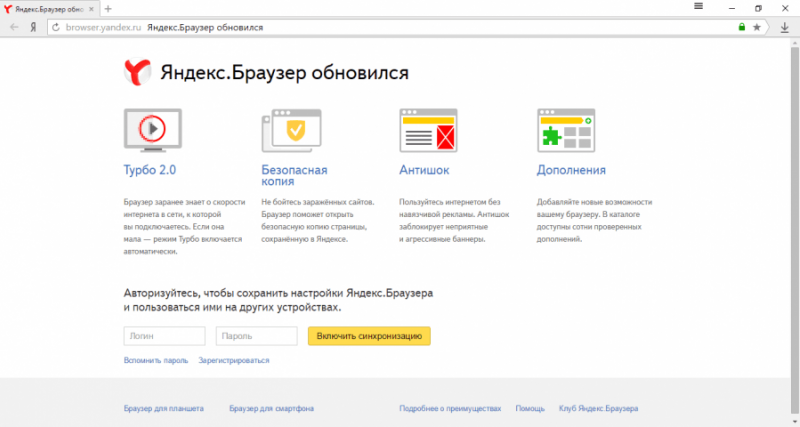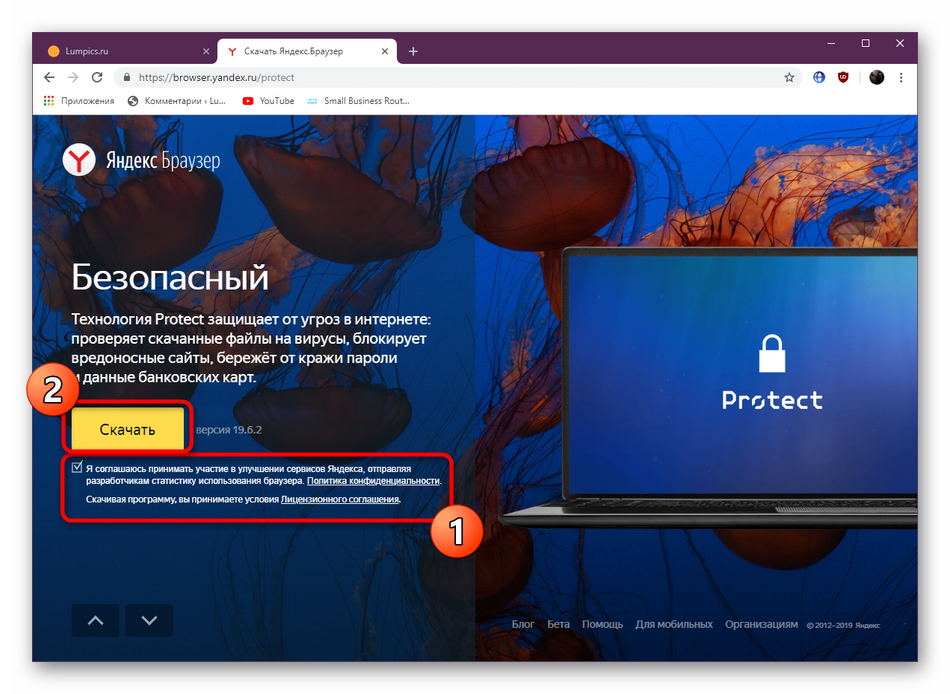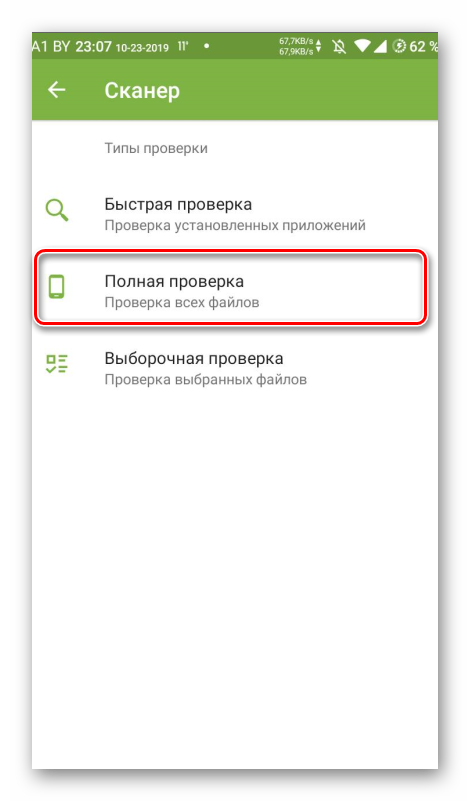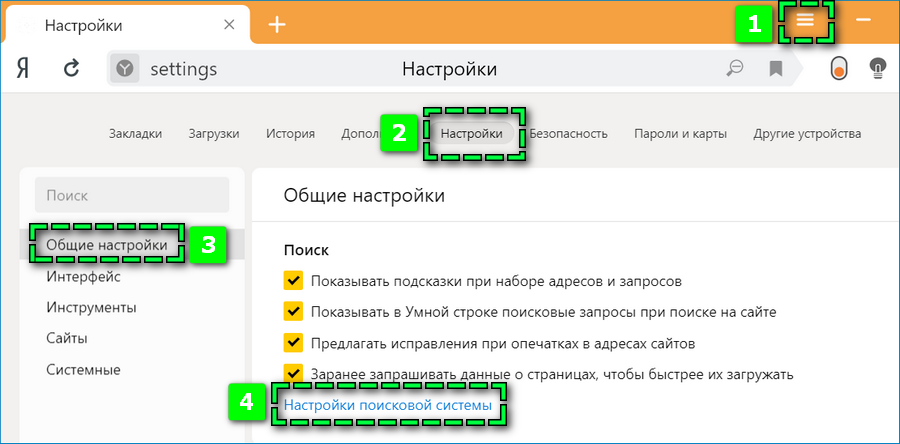Как добавить расширение в яндекс.браузер
Содержание:
- Загрузка расширений на Android
- Расширения в Яндекс.Браузере
- Yandex Wordstat Assistant
- Как найти дополнения в Яндексе
- Как включить VPN в Яндекс Браузере
- Популярные плагины и расширения
- Расширения и дополнения
- Loom
- Плагины
- Где находятся расширения в браузере
- Как установить расширение в Яндекс Браузер на телефоне
- Где находятся плагины в Яндекс браузере
- Как добавить и настроить
- Расширения в мобильной версии Яндекса на Android
- Зачем нужны расширения
- Входим непосредственно в перечень плагинов
- Установка расширений в мобильной версии
Загрузка расширений на Android
Яндекс Браузер является одним из немногих веб-обозревателей, позволяющих устанавливать расширения не только в десктопных, также мобильных версиях. Загрузить дополнительные сервисы доступно только на телефоны с операционной системой Android.
Чтобы скачать на смартфон расширение:
- Запустите веб-обозреватель.
- Кликните по иконке в виде трех точек в поисковой строке для отображения панели управления.
- Выберите в открывшемся меню пункт «Настройки»,
- Найдите вкладку «Каталог дополнений».
- Активируйте встроенную опцию с помощью ползунка.
Можно применить не только предустановленные функцию, но и загрузить сторонние сервисы из магазина Chrome. Прежде чем перейти к поиску нужных дополнений установите галочку на параметре «Совместимые с Android» в левой части экрана. Непосредственная установка выполняется привычным путем.
Яндекс Браузер поддерживает множество расширений, в том числе адаптированных под Google Chrome и Opera. Встроенные программы помогут упростить и повысить эффективность пользования. Достаточно подобрать нужные по функционалу сервисы и установить за пару кликов.
Расширения в Яндекс.Браузере
Перейти к дополнениям (так называются расширения в Яндекс.Браузере) этого популярнейшего браузера вы сможете, если введете в адресной строке:
browser://tune
Внизу списка установленных дополнений есть кнопка, предлагающая перейти в каталог расширений.
Им является подборка расширений для другого известного браузера — Opera. Эти дополнительные модули совместимы с браузером от Яндекс.
Расположенные в верхней части ссылки предлагают вам посмотреть лучшие дополнения и модули, относящиеся к категории «Безопасность и конфиденциальность». Третья ссылка «Еще» открывает перечень категорий.
Yandex Wordstat Assistant
Расширение устанавливается в 3 простых шага:
1) Скачайте актуальную версию расширения для браузера, в котором работаете с Яндекс Wordstat: Google Chrome, Mozilla Firefox, Opera или Яндекс Браузер.
Для всех браузеров алгоритм одинаковый. Мы покажем, как устанавливать и пользоваться возможностями Wordstat Assistant, на примере Google Chrome.
2) Нажмите кнопку для установки:
3) Подтвердите, что собираетесь установить расширение:
На этом всё готово, остается проверить, установилось ли расширение.
Если всё корректно, вы увидите:
Значок с таким уведомлением – теперь он всегда будет отображаться в вашем браузере.
Если такого значка нет, попробуйте перезапустить браузер.
Панель управления Wordstat Assistant в левой области страницы Яндекс Wordstat – в неё будут попадать все ключевые фразы, которые вы добавите.
На случай, если панель не появится, обновите страницу или также перезапустите браузер.
Знак «+» напротив каждого результата и в левой, и в правой колонке – нужен, чтобы добавлять фразы в список.
Чтобы его увидеть, введите нужную фразу, как обычно в Вордстате, например:
Рассмотрим все функции по порядку.
1) Добавление и удаление фраз из списка
Можно добавить в список отдельную ключевую фразу, нажав на плюс, или все фразы из таблицы (именно с той страницы, на которой вы находитесь, а не из всей выдачи), нажав ссылку «Добавить все»:
Например, мы хотим добавить все похожие фразы из левой колонки с первой страницы. Жмем «Добавить все», в окне подтверждения – «Добавить»:
Выглядит это так, в скобках указана частотность для каждого запроса:
Над списком отображается общее количество фраз, которые вы добавили, и суммарная частотность по ним:
В результатах поиска Yandex Wordstat фразы, которые вы выбрали, становятся серого цвета, со знаком минус вместо плюса.
Эти опции при необходимости можно отключить здесь:
По знаку «–» фразу можно в любой момент удалить из результатов поиска Яндекс Wordstat (1). Либо можно удалить прямо её из панели управления: для этого наведите на фразу курсор и кликните по минусу рядом с ней (2). Чтобы очистить весь список, нажмите крестик вверху панели управления (3).
При попытке добавить такой же ключ, какой уже есть в списке, Wordstat Assistant выдает сообщение:
2) Добавление собственных ключей
Для этого нажмите плюс на панели управления, введите запрос или список запросов, как на скриншоте:
Для добавленных вручную фраз вместо частотности показывается знак вопроса:
Если ваша фраза совпадает с фразой из результатов поиска Wordstat, последняя выделяется серым цветом. Но частотность при этом остается неизвестной (?), а не перетягивается из данных Wordstat.
3) Сортировка списка ключевых фраз
Её можно выполнять с помощью этой кнопки:
Она меняет свой вид в зависимости от того, по какому признаку вы сортируете фразы:
По возрастанию и убыванию частотности:
По алфавиту:
По порядку добавления (вновь добавленные в конец / в начало списка):
4) Копирование данных из Вордстата
Можно скопировать просто список фраз (1), либо список фраз вместе с фразами значения частотности (2), чтобы работать с ними дальше в любом формате – например, txt или Excel:
Чтобы автоматически удалить знак «+» из всех фраз, задайте эту настройку:
Если вы закроете вкладку с Wordstat или браузер, ничего не потеряется. Список сохранится под тем аккаунтом, в котором вы его сформировали.
Как найти дополнения в Яндексе
- Сверху в правом углу щелкните левой кнопкой мыши по значку с тремя горизонтальными линиями.
Щелкаем левой кнопкой мыши по значку с тремя горизонтальными линиями в правом верхнем углу
- В открытом меню найдите строку «Дополнения» и кликните по ней.
Находим строку «Дополнения» и кликаем по ней
- Откроется страница со списком собранных расширений, которые достаточно активировать, передвинув ползунок в режим «Вкл.». После активации данное расширение установится, а на панели браузера отобразится его значок. Список собранных расширений, которые достаточно активировать, передвинув ползунок в режим «Вкл.»
После активации значок расширения появится на панели браузера
Как включить VPN в Яндекс Браузере
После установки VPN-расширения его необходимо активировать. Сделать это можно в меню браузера (иконка с 3 горизонтальными полосками), в разделе «Дополнения». Расширения, которые были установлены с различных магазинов, находятся по умолчанию в категории «Из других источников» (в самом низу страницы).
Для активации расширения достаточно передвинуть ползунок в состояние «Вкл», после чего соответствующий значок появится на верхней панели браузера в правом верхнем углу. Для настройки VPN-соединения рекомендуется кликнуть по этому значку, ввести данные от учетной записи того или иного сервиса (при необходимости), выбрать страну (опционально) и нажать на кнопку подключения.
Необходимо помнить, что VPN-расширения актуальны только для браузера, а не для всей системы. Фактически они представляют собой стандартные анонимайзеры с ограниченным функционалом. Если же вы хотите получить полноценное VPN-приложение, рекомендуем воспользоваться программами из набора VPN-клиенты для Windows.
Решение 1: активируем стандартный ВПН
Сегодня есть 2 официальных сайта, распространяющих Яндекс браузер. Разница не только в дизайне и домене. Веб-обозреватель с этого веб-ресурса поставляется в чистом виде, без встроенных дополнений. Если загрузить с другого сайта, после установки, браузер сразу включает расширение Yandex Access. Во втором случае плагин от официального разработчика по умолчанию активен.
Если установили версию веб-обозревателя с официального сайта, нужно отдельно устанавливать ВПН-дополнение.
Как сделать активным VPN в Яндекс браузере:
- Открываем страницу плагина на площадке Google.
- Чтобы запустить установку, нажимаем на кнопку «Установить».
- Кликаем по активному элементу «Установить расширение» во всплывающем окне.
- О завершении процесса свидетельствует уведомление «Расширение Yandex Access успешно установлено и работает».
Решение 2: устанавливаем VPN сторонних разработчиков
В прошлом обзоре мы уже рассматривали 7 хороших и бесплатных VPN-дополнений для Яндекс браузера. Любой из них можем активировать и использовать для загрузки сайтов.
Как включить VPN для Яндекс браузера на примере плагина Browsec:
- Переходим на страницу Гугл Маркета.
- Жмём на кнопку «Установить» и подтверждаем действие аналогичной клавишей в появившемся окне.
- Ждём завершения установки и попадаем на страницу расширения с инструкцией по активации.
- Закрываем вкладку дополнения.
- В правом верхнем углу нажимаем на значок плагина и кликаем по кнопке «Protect me».
Теперь модуль браузера активен. При подключении к веб-ресурсам, их отслеживающие системы будут определять не наше местоположение, а расположение серверов Browsec. Удостовериться, что всё сработало, можем на сайте Whoer. Если показывается страна Нидерланды, США, Великобритания или Сингапур, процедура прошла успешно.
Полезно! При подключении к некоторым сайтам теперь может появляться окно – «Мы заподозрили подозрительный трафик с вашего IP». Частые обращения к веб-ресурсу от многочисленных пользователей ВПН-дополнения у системы защиты вызывает подозрения. Получить доступ к сайту можем после прохождения капчи.
Решение 3: используем программы
Чтобы сменить IP, можем задействовать не только дополнения, но и специализированные утилиты. Бесплатных приложений среди них очень мало, зато есть программы с демо-версиями. Правда, они выдают ограниченное количество трафика или позволяют пользоваться услугами только некоторое время.
Бесплатные VPN-приложения:
- TunnelBear. Предлагает выбрать сервера в 20 странах и дарит бесплатно 500 Мб трафика в месяц.
- Windscribe. Обладает большим списком государств, но некоторые из них доступны по подписке. В бесплатной версии есть на выбор 14 серверов. Ежемесячно дарит пользователя 2 Гб трафика.
- Hotspot Shield. Главное достоинство сервиса – 750 Мб ежедневно. Недостаток в том, что пользователь не может сам выбрать сервер, к которому он подключен.
- Speedify. В первый месяц дарит 4 Гб, а все последующие – 1 Гб.
Для примера используем одно из лучших приложений – Windscribe:
- Скачиваем программу на Windows.
-
Запускаем загруженный файл.
- В первом окне «У вас уже есть аккаунт» выбираем «Нет».
- Открывается браузер по умолчанию со ссылкой на регистрационную форму, где указываем логин, пароль и адрес электронной почты.
- После авторизации в программе жмём на кнопку включения.
Сверху указывается сколько гигабайт осталось. После исчерпания трафика можем оплатить услуги и продолжить пользоваться приложением либо перейти к другой программе или расширению.
Популярные плагины и расширения
Среди всего многообразия дополнений и плагинов, или, как еще их называют, browser extensions, существует множество полезных продуктов, которые сильно упрощают работу с программой. Далее будут приведены примеры полезных и распространенных расширений, которые можно установить совершенно бесплатно.
Adblock
Реклама в интернете зачастую бывает слишком назойливой. Она появляется в разных частях экрана, интегрирована в аудио- и видеофайлы, поэтому неудивительно, что очень популярными расширениями для браузеров являются блокировщики рекламы.
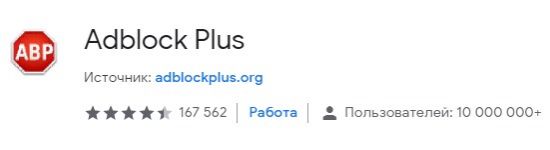
На сегодняшний день Adblock является одним из самых популярных в мире расширений для блокировки рекламы. Разработчики регулярно выпускают обновления, которые препятствуют появлению рекламных баннеров на экране. Кроме этого, программа умеет предотвращать скачивание вирусов с подозрительных ссылок и предотвращает некоторые методы отслеживания.
Стоит отметить, что расширение очень простое и не требует особых навыков для управления. Большинство рекламы будет скрываться автоматически, а чтобы убрать элемент, который проскочил блокировку, достаточно кликнуть по нему правой кнопкой мыши и выбрать команду «Заблокировать элемент».
Lightshot
Очень часто возникают ситуации, когда требуется сделать скриншот происходящего на экране. В этом помогут программы для захвата изображения, которые требуют установки на жесткий диск компьютера и, возможно, долго запускаются.

Расширение Lightshot, которое встроено в браузер, позволяет мгновенно сделать снимок как всего экрана, так и определенного участка. Простое управление в совокупности с большим количеством возможностей (таких как выгрузка картинки на сервер, редактирование и многое другое) сделали ее одной из самых популярных скринсейверов.
VkOpt
Самая популярная социальная сеть в России и странах СНГ получила удобный интегратор с Яндекс.Браузером.

Расширение дает возможность своим пользователям скачивать аудио- и видеофайлы с сайта. Также имеется встроенный блокировщик рекламы. Из приятных дополнений стоит отметить возможность поиска фото, аудио и видеоматериалов в улучшенном качестве, перемотку изображений колесиком мыши, а также смену фона
Загружая такое расширение, можно не переживать о безопасности своего аккаунта, так как работа программы находится под пристальным вниманием как администрации Вконтакте, так и Яндекса
OneTab
Для тех, у кого постоянно открыто множество вкладок, будет полезно это расширение. Так уж получается, что чем больше вкладок открыто в браузере, тем труднее найти нужную. Нажатие одной кнопки – OneTab – превратит этот хаос в упорядоченный список, из которого можно будет открывать необходимые именно сейчас сайты. Кроме того, закрытие вкладок экономит ресурсы памяти компьютера, что положительно сказывается на его быстродействии.
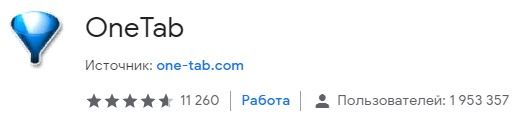
Еще одной полезной функцией является возможность создавать и сохранять группы вкладок, с последующим их открытием на другом устройстве.
Dark Reader
При долгой работе за компьютером яркий белый свет экрана оказывает негативное действие на глаза. С Dark Reader эта проблема будет устранена, ведь с его помощью фон освещения сайтов становится темным.
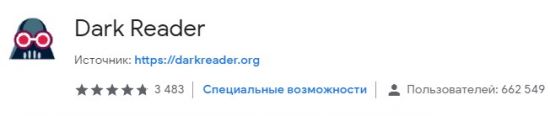
Разработчики предусмотрительно добавили настройки для самостоятельной регулировки. Есть возможность настроить яркость, контраст, фильтры. У расширения отсутствует встроенная реклама или передача каких-либо сведений о пользователе.
AliTools
Для любителей заказывать товары из Китая это дополнение станет незаменимым помощником.
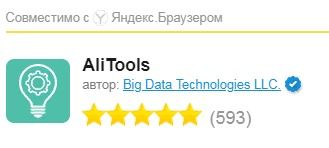
Благодаря этой полезной надстройке в браузер вы посмотрите, как менялась цена на товар в течение нескольких месяцев. Имеется информация с отзывами о продавцах, что поможет выбрать благонадежного и не потерять свои деньги. Также расширение дает ссылки на обзоры об интересующем товаре. Есть интеграция с сервисами, специализирующимися на кэшбеке.
DotVPN
Популярный сервис для доступа к заблокированным сайтам. Кроме сокрытия IP, расширение имеет множество дополнительных функций. Примечательно, что для его запуска не требуется перезагрузка браузера, достаточно нажать на значок. Кроме того, DotVPN экономит часть трафика.
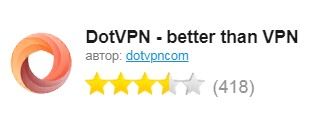
Разработчики предлагают платную и бесплатную версию. Кроме отличий по скорости, платный продукт дает возможность самостоятельно выбирать страну и сервер.
«Вооружите» свой браузер всеми необходимыми аддонами. Дополнительные инструменты в веб-обозревателе повышают уровень комфорта во время работы в Сети.
Расширения и дополнения
Намного интереснее и обширнее выбор расширений. Эти удобные программные инструменты поддерживаются многими современными браузерами. Фактически, по отношению к ним браузер выступает операционной системой, а работают они непосредственно в окне программы для просмотра веб-сайтов. В их числе — утилиты, офисные инструменты и даже игры.
С годами эти браузерные программы стали настолько удобными и функциональными, что порой могут заменить собой устанавливаемые в операционную систему приложения. В особенности они будут вам полезны, если какие-то задачи приходится выполнять нечасто и ставить для них специальный софт не хотелось бы. Рассматриваемые модули в Сети называют и расширениями и дополнениями. К примеру, в Яндекс.Браузере речь идет о дополнениях, а в Opera уже о расширениях. Хотя каталог софта у этих браузеров общий.
Loom
Аддон требует обязательной авторизации через Apple, Google и иные сервисы. Записывает экранное видео с включением в поток аудио, наложением трансляции с веб-камеры для организации стримов, вебинаров. В бесплатной версии длина ролика ограничена 5 минутами. Захватывает содержимое вкладки, окна, пишет в полноэкранном режиме.
После загрузки файла позволяет отредактировать его:
- обрезать;
- ускорить воспроизведение;
- разрешить комментарии и загрузку;
- подсветить клики мышью;
- создать превью в виде последовательности стоп-кадров.
Для эксплуатации Loom:
- Кликните по иконке дополнения, укажите параметры захвата и нажмите Start Recording.
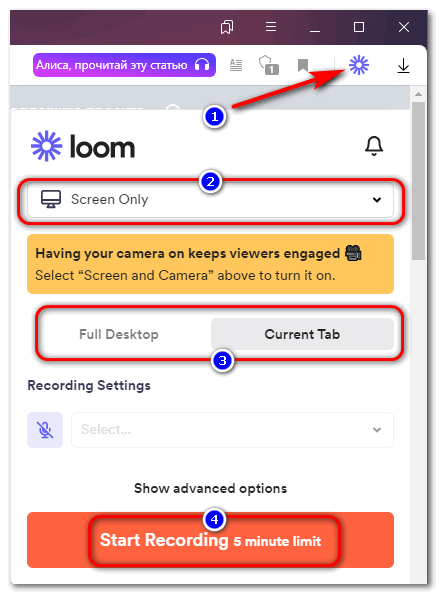 В нашем случае это Только экран в полноэкранном режиме.
В нашем случае это Только экран в полноэкранном режиме.
- Второй клик по пиктограмме Loom завершит запись и отправит ролик в облако.
- Настройте доступы и сохраните настройки Save preferences.

- При необходимости обрежьте видеоряд кнопкой Trim video.

Ссылка на страницу копируется в буфер кнопкой Copy video link.
Недостатки:
Нельзя рисовать поверх видео.
Плагины
Они являются компонентами браузера. Некоторые из них не просто желательны, а абсолютно необходимы, поскольку при их отсутствии часть содержимого страниц просто не будет отображаться.
Наиболее яркий пример такого плагина — Adobe Flash Player. Если он не установлен, то вы не увидите значительную часть содержимого веб-страниц. Вторым примером является поддержка открытия PDF непосредственно в окне браузера.
Устанавливать дополнительные плагины вы не можете. Их набор и функционал обновляются только вместе с программой
Таким образом, если вы знаете, что в браузере не хватает какого-то важного плагина, который есть у других, необходимо установить самую свежую версию софта
Где находятся расширения в браузере
Посмотреть все расширения в Яндекс Браузере можно н а странице установленных дополнений — инструкция, как это сделать тремя разными способами ниже:
- Скопируйте ссылку browser://tune/ и вставьте её в адресную строку нажмите Enter .
- В справа от умной строки отображаются иконки активных расширений. Наведите курсор на любую из них и выполните правый клик. В открывшемся контекстном меню выберите «Настроить расширения».
- Откройте «Настройки Яндекс.Браузера» (кнопка бургер в виде трёх полос) — выберите пункт «Дополнения».
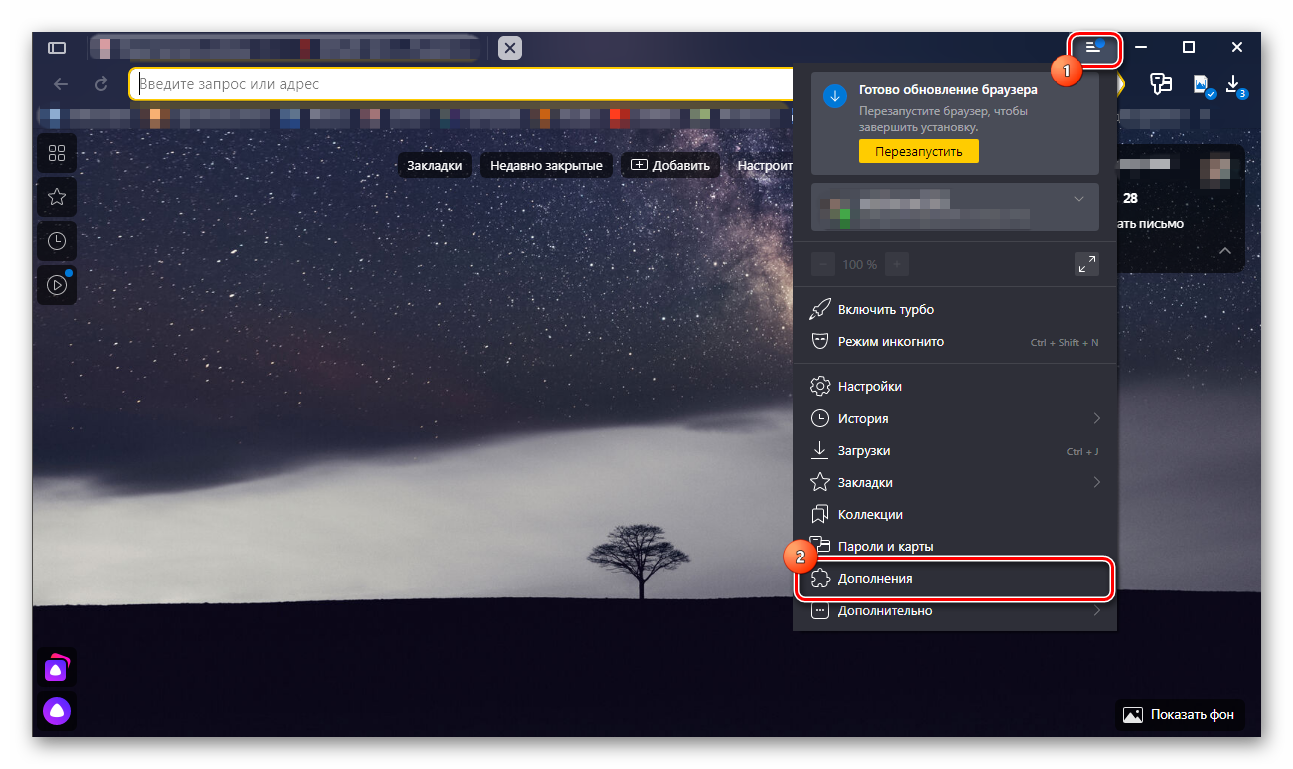
Вы окажетесь на странице расширений, установленных в веб-обозревателе. Здесь есть встроенные и установленные вами лично из других источников: какие-то отключены, какие-то активные. Краткая информация о плагине и версия. Напротив кнопка переключения. При необходимости включите или отключите часть их них. Каждое дополнение обладает своим набором настроек. При включении плагина появляется кнопка «Настройки».
Как установить расширение в Яндекс Браузер на телефоне
Способ 1: Настройки мобильного браузера
Встроенный функционал в мобильной версии практически идентичен компьютерной, поэтому алгоритм действий зависит от особенностей устройства.
- На стартовом окне жмем три точки, входя в главное меню приложения.
- Среди появившихся вариантов выбираем кнопку «Настройки».
- В перечне настроек находим и нажимаем на строку «Каталог дополнений».
- Описания под названием расширений позволят понять их функционал. Активируем необходимые варианты, нажав на специальный ползунок справа.
Способ 2: Магазин расширений Chrome
Воспользовавшись представленными алгоритмами для смартфона и компьютера, без особых усилий можно установить и настроить необходимые дополнения, значительно расширяющие функционал веб-браузера.
Где находятся плагины в Яндекс браузере
Есть 2 основных способа, как посмотреть плагины в Яндекс браузере:
- С помощью адресной строки;
- Через меню «Настройки».
В последней версии Яндекс обозревателя вырезали второй способ, поэтому он остаётся рабочим только для более старых браузеров. Рассмотрим метод для пользователей прошлых версий программы.
Отдельно можно выполнить настройку самого важного плагина – Adobe Flash Player, её тоже рассмотрим. Рекомендуем:
Рекомендуем:
Как зайти в настройки браузера Яндекс
Через «Настройки»
Второй метод, как найти каталог плагинов в Яндекс браузере – воспользоваться специальным разделом в меню «Настройки». Процедура потребует немного больше времени и приведёт к тому же результату, что и предыдущий способ. Работает у пользователей версии 18.2.0.х:
- Нажимаем на кнопку «Настройки Яндекс.браузера», имеет вид 3 горизонтальных полос справа сверху.
- Кликаем на «Настройки».
- Листаем в конец страницы и нажимаем на «Показать дополнительные настройки».
- Нажимаем на кнопку «Настройки содержимого», находится в разделе «Личные данные».
- Ищем графу «Плагины» и кликаем на «Управление отдельными плагинами».
Чтобы отключить или включить конкретный модуль сверху нажимаем на «Подробнее».
Управление Flash плеером
Есть и другое место, где можно найти именно плагин Adobe Flash Player в Яндекс браузере
Можно выбрать 2 варианта работы плагина: использовать плеер только для запуска важного контента или вовсе отключить проигрыватель
Где находится дополнение в Yandex Browser:
Как добавить и настроить
Чтобы установить любое дополнение из каталога, сначала нужно зайти на его страницу.

Скачивание и последующая установка начнутся после нажатия кнопки «Добавить в Яндекс.Браузер». В этот момент может возникнуть диалоговое окно, требующее от пользователя согласиться с выполняемыми действиями.
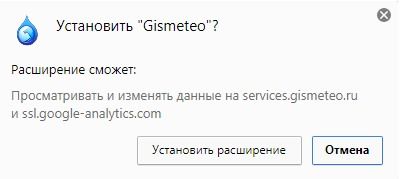
После завершения установки в правом углу верхней панели появится значок нового расширения. При нажатии на него откроются функции, которые можно регулировать.
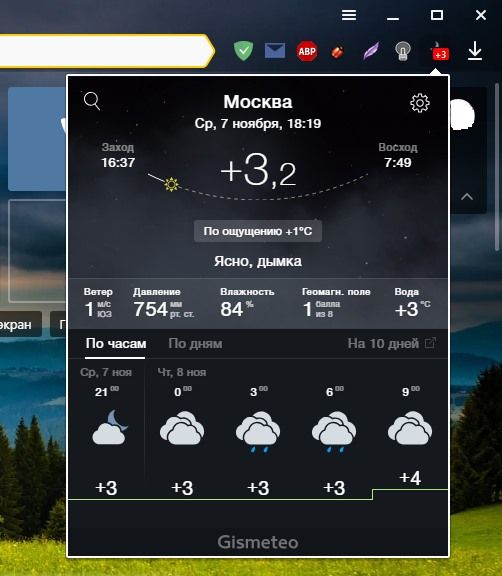
Значки можно менять местами перетягиванием мыши. Также в любое время можно скрыть или сделать видимым значок дополнения. Чтобы убрать ненужный элемент, следует нажать на него правой кнопкой мыши и выбрать действие «Скрыть кнопку». Для того чтобы поставить элемент обратно, зайдите в настройках в раздел «Дополнения». У нужного расширения необходимо нажать «Подробнее», откроется подробная информация и функции, где следует выбрать «Показать кнопку».
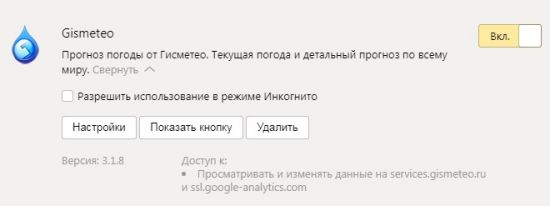
В настройках к расширению можно отрегулировать его функции. Если такой кнопки не предусмотрено, то расширение работает по алгоритмам, заданным разработчиками.
Все дополнения можно временно отключить, а если необходимо, то и удалить в любой момент. Для выключения необходимо перетащить бегунок в нужное положение. Если нажать соответствующую кнопку, браузер оповестит пользователя и попросит подтвердить удаление.
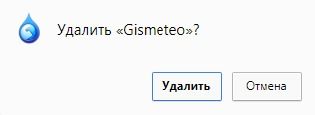
Для того чтобы быстро открыть или включить расширение, предусмотрены горячие клавиши. Эта функция полезна тем, у кого установлено много дополнений, а на поиск нужного уходит немало времени и действий. Назначить горячие клавиши для расширений можно в соответствующей вкладке, которая находится в разделе «Дополнения».
В открывшемся окне поставьте напротив нужного расширения удобную вам комбинацию клавиш и затем нажмите «ОК».
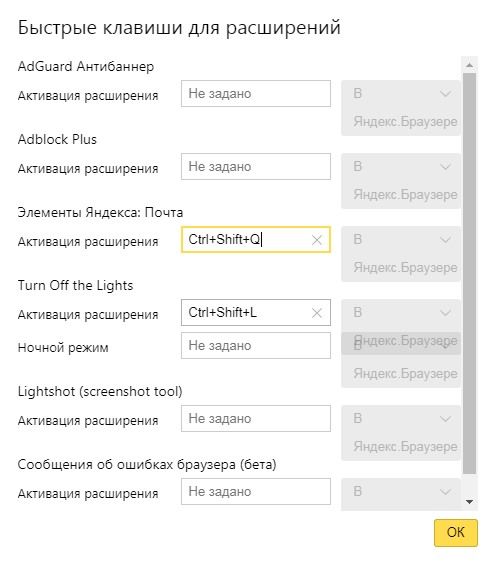
Рекомендуется выбирать комбинацию из кнопок Ctrl, Shift, Alt и одной буквы.
Расширения в мобильной версии Яндекса на Android
В мобильном браузере Яндекс пользователи тоже могут устанавливать расширения. Список совместимых дополнений конечно меньше, чем на версии для компьютера, но он постепенно расширяется.
Активация расширений в мобильной версии аналогична активации на компьютере. Рассмотрим подробнее установку, настройку и удаление.
Установка расширений на Android
- Нажмите по значку меню браузера, на котором изображены три горизонтальных линии.
Нажимаем по значку меню с изображением трех линий
- Далее по строке «Настройки».
Нажимаем по строке «Настройки»
- Затем переместитесь в «Каталог дополнений».
Перемещаемся в «Каталог дополнений»
- Откроется список уже собранных расширений, для активации которых достаточно переместить ползунок в режим «Вкл.». Чтобы добавить новое расширение, необходимо внизу нажать по графе «Каталог расширений для Яндекс.Браузера». Для активации расширения перемещаем ползунок в режим «Вкл.», для отключения в режим «Выкл.»
Нажимаем по графе «Каталог расширений для Яндекс.Браузера»
- Выберите подходящее и откройте его.
Выбираем расширение, открываем его
- Нажмите по опции «+Добавить в Яндекс.Браузер».
Нажимаем по опции «+Добавить в Яндекс.Браузер»
- Подтвердите процесс установки, нажав по опции «Установить расширение».
Подтверждаем установку, нажав по опции «Установить расширение»
Инструкция по настройке и удалению расширений на Андроид
Чтобы удалить расширение на мобильном устройстве, нужно:
- Нажать на иконку меню.
Нажимаем по значку меню с изображением трех линий
- Далее по строке «Дополнения».
Нажимаем по строке «Дополнения»
- Из списка отображенных дополнений выбрать и нажать на нужное, или выбрать опцию «Еще дополнения».
Открываем нужное расширение или нажимаем «Еще дополнения»
- Затем нажать на ссылку «Подробнее», выбрать подходящую опцию «Настройки» или «Удалить».
Выбираем подходящую опцию «Настройки» или «Удалить»
Зачем нужны расширения
Изначально браузер загружается и устанавливается на ПК с предустановленными настройками по умолчанию. В нём уже есть некоторые встроенные плагины.
Встраиваемые небольшие программы позволяют решать такие задачи, как скачивание музыки и видео из ВКонтакте или Одноклассников, использовать различные инструменты для проверки орфографии, пунктуации, перевода. Для вебмастеров и дизайнеров — решать задачи по определению цвета и стилей на сайтах, и много чего ещё.
Для защиты от вредоносных сайтов, различные блокировщики рекламы, дополнения для создания скриншотов. Список можно продолжать бесконечно.
Входим непосредственно в перечень плагинов
В обозревателе существует определённый инструмент, называемый подключаемым модулем. У него отсутствует дизайн. Данный модуль предназначен увеличивать функционал обозревателя. Когда Яндексу будет не хватать для определённых действий на каком-то ресурсе нужного плагина, в этом случае, система сама вам предложит провести его инсталляцию. Затем, данные функции вы заметите в своём браузере:
- Вводим в строку адреса следующее сочетание browser://plugins
- В новом окошке вы видите перечень плагинов. Данными плагинами можно управлять. Если взять плагин Chromium PDF Viewer, то, как вы видите из скриншота, над ним стоит галочка. Если же её убрать, плагин перестанет моментально показывать содержимое из PDF элемента. Он начнёт загрузку данного файла на ПК. Также, раньше под плагинами стояла ссылочка «Отключить». Сейчас разработчики данную возможность убрали.
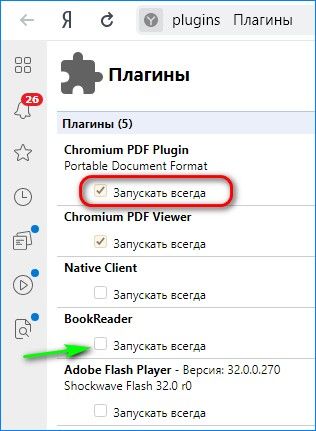
Установка расширений в мобильной версии
Чтобы установить плагин в мобильной версии Yandex.Browser откройте меню настроек.
Далее следует выбрать пункт «Дополнения (БЕТА)»/«Каталог дополнений».
Здесь уже есть несколько предустановленных расширений, их можно включить/отключить, посмотреть подробную информацию.
Заходите в магазин расширений. Находите тот инструмент, который вам нужен. Для удобства можно воспользоваться поиском и фильтром по категориям. И не забудьте поставить галочку напротив пункта «Совместимые с Android».
*в данном примере использовано устройство на базе Andrond
Жмете «Установить» — дожидаетесь проверки
Обратите внимание, что приложение должно быть совместимо с вашим устройством
Для примера установим приложение: Evernote Web Clipper
После проверки вам нужно подтвердить свои намерения: установить расширение.
После установки включите его в настройках.
Магазин Гугл Хром не адаптирован под мобильные устройства и устанавливать программы будет не очень удобно. В остальном, процесс поиска и установки ничем не отличается от полной версии обозревателя. Работать они будут так же как и на компьютере.