Работа с расширениями в программе опера
Содержание:
- Как легко установить Adobe Flash Player для Opera?
- Emoji Keyboard — клавиатура с эмодзи
- Отключение плагинов в Опера
- Как установить расширение из магазина Гугл Хром для Оперы
- Полезные плагины для Оперы
- Readability Opera
- Установка Flash Player для браузера Opera
- Как узнать, какие плагины включены?
- Как установить расширение в Опере
- «Magic Actions for YouTube»
- Включение плагина
- Ace stream
- Расширение для YouTube
- Как установить расширение в Opera
Как легко установить Adobe Flash Player для Opera?
Opera – один из самых популярных браузеров. Adobe Flash Player – это плагин для браузера, без которого невозможно смотреть видео и играть в онлайн игры. Чтобы все компоненты веб-страниц отображались корректно, нужно, чтобы были установлены самые последние версии и Оперы, и флеш-проигрывателя. Существуют несколько модификаций Flash Player. Одна из них разработана специально для Internet Explorer, другая – для остальных браузеров, таких как Opera, Chrome, Mozilla Firefox и Safari. Загрузка и установка Adobe Flash Player займет у вас буквально несколько минут, в то время как пользу от него вы будете получать в течение нескольких последующих месяцев. Эффект будет длится до выхода очередного обновления модуля.
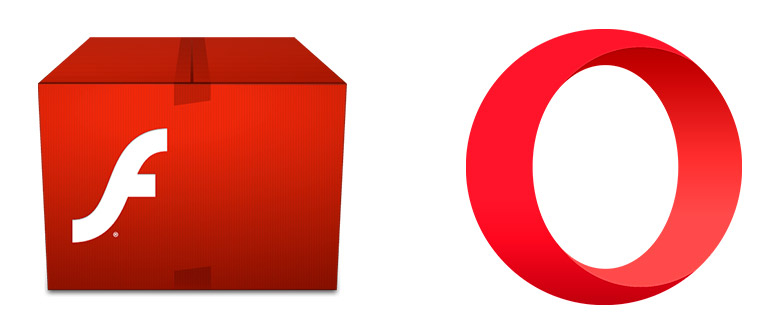
Только подумайте: больше никаких раздражающих сообщений о том, что видео показать не удалось из-за несоответствия вашей версии плагина Flash Player с необходимой. Больше никаких задержек и невероятно медленных загрузок. Смысл обновления – это усовершенствовать и облегчить вашу работу в Интернете. Увеличиваются скорости и объемы загрузки, улучшается качество файлов, доступных к скачиванию, появляются все новые и новые полезные флеш-приложения и программы. Все это станет вам снова доступным после того, как вы скачаете и установите самую новую версию Adobe Flash Player для Opera.
Emoji Keyboard — клавиатура с эмодзи
Emoji Keyboard — отличное расширение для тех, кто активно использует эмодзи в переписке и комментариях. После его установки в браузере появляется дополнительное окно, которое можно вызвать кликом по значку приложения на панели инструментов или с помощью сочетания клавиш Alt-Shift-Esc. Внутри — наборы эмодзи.
В наборе представлены все популярные эмодзи
Для навигации по каталогу есть поиск, категории и цвета. Вы можете добавлять в строку сразу несколько смайликов, а затем копировать их и вставлять практически на любой сайт. Для удобства последние эмодзи сохраняются на верхней панели, так что вам не придётся искать часто используемые значки.
В настройках расширения можно включить/выключить автоматическое копирование в буфер при выборе эмодзи, изменить размер и местоположение панели, указать количество отображаемых символов, а также назначить сочетание клавиш для быстрого вызова окна Emoji Keyboard.
Отключение плагинов в Опера
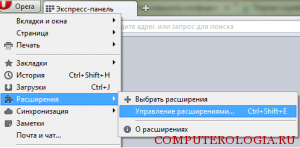
Сразу следует отметить, что каждое новое расширение увеличивает время открытия браузера примерно на 10%. Поэтому если вы не пользуетесь им, то лучше его удалить или деактивировать. В связи с этим, рассмотрим подробнее, как отключить плагин в опере, ведь эта процедура достаточно проста.
Итак, нажимаем на кнопку Opera, расположенную в левом верхнем углу. В открывшемся контекстном списке выбираем пункт Расширения, где нажимаем кнопку, предлагающую управлять дополнениями. Откроется окно, в котором можно будет включить/отключить плагин или добавить/удалить. Смотрим, какие расширения у нас активированы, а какие, наоборот, выключены. Для того чтобы удалить плагин, выделяем его в списке и нажимаем соответствующую кнопку, которая располагается рядом. То же самое касается и активации расширения.
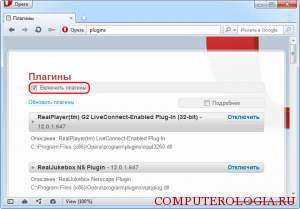
В браузере от 11 версии и выше узнать информацию об установленных плагинах, включить или выключить их можно следующим образом. Для начала в адресную строку вводим opera:plugins. Откроется страница, на которой будет располагаться список установленных расширениях и краткая информация о каждом из них. Их можно активировать нажатием кнопки рядом с соответствующим названием.
Кроме того, если убрать выделение рядом с надписью о включении всех расширений, то они будут отключены. Также здесь имеется кнопка для обновления. Стоит помнить, что нажав на нее вы скачаете новые версии уже имеющихся плагинов, но не установите другие. В последних версиях браузера обновление делается в автоматическом режиме, если не изменены настройки по умолчанию.
Ежедневно разработчики создают большое количество расширений, благодаря которым работа с браузером становится еще более удобной. Подробно рассмотреть каждое из них невозможно, так как цели их применения и функции значительно отличаются между собой. При этом, устанавливая плагин не забывайте, что каждый из них может слегка тормозить работу браузера. Поэтому если он вам не нужен в работе, то лучше отключить его или вовсе удалить. Как это сделать мы с вами рассмотрели выше, поэтому проблем с данным действием возникнуть не должно.
Как установить расширение из магазина Гугл Хром для Оперы
Расширение Download Chrome Extension
Для того чтобы появилась возможность устанавливать дополнения для Хрома в Оперу, необходимо установить во второй обозреватель Download Chrome Extension.
Открываем страничку с дополнениями и вводим в строку поиска нужное нам название. Нажимаем на лупу.
Также найти данное расширение можно и в категории «Лучшие», зачастую оно находится сразу на первой странице.
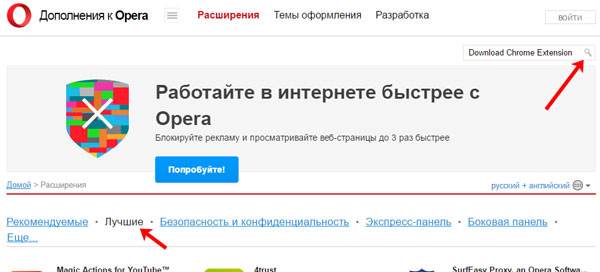
Устанавливаем Download Chrome Extension, нажав на кнопку «Добавить».
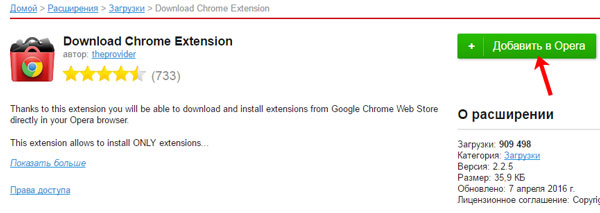
Установка расширения Google Chrome
Откройте данный магазин. Найдите его через поисковую строку, или введите адрес, который представлен на рисунке ниже.
Чтобы каждый раз не искать магазин Хром, прочтите, как сохранить открытую вкладку в Опере или на Экспресс-панели, или добавив в закладки.
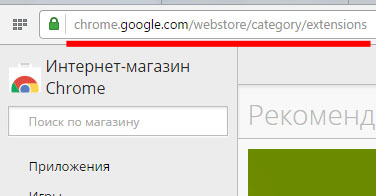
Теперь в разделе «Расширения» выберите нужное и кликните по нему мышкой.
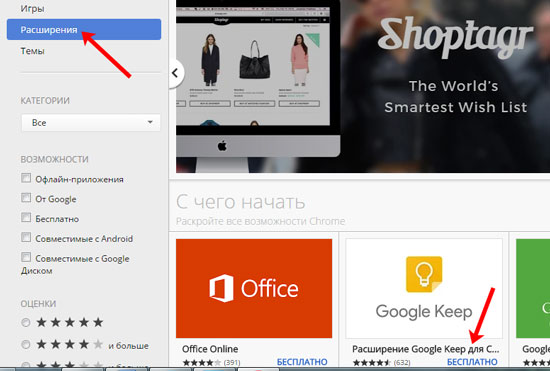
Убедитесь, что того, которое хотите установить нет в списке дополнений для Оперы. Скопируйте его название и вставьте в строку поиска. Должно появиться сообщение, что по вашему запросу ничего не найдено.
Если в дополнениях оно найдется, то лучше скачайте его оттуда, а не из магазина Хром.
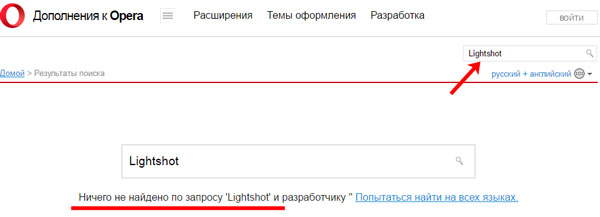

Подождите немного. Оно будет установлено, но появится окошко, что его источник неизвестен и оно отключено. Чтобы включить его, нужно открыть менеджер дополнений. Для этого нажмите на кнопочку «Перейти».

Откроется новая вкладка, в которой будут показаны все установленные дополнения, найдите то, которое установили, и нажмите напротив него на кнопочку «Установить».
Появится еще одно окошко, в котором нужно подтвердить установку.
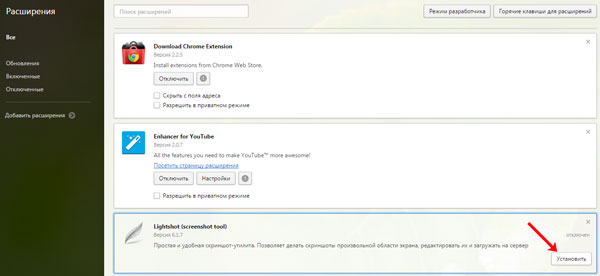
Полезные плагины для Оперы
Каждый браузер, в числе которых Опера, изначально имеет ряд встроенных стандартных плагинов, которые скачиваются и устанавливаются вместе с программой. Если вы хотите установить другие дополнения, например, чтобы отключить баннеры на веб-страницах, то можете их найти в сети, тем более, что большинство распространяется бесплатно. Не забывайте, что скачивать и устанавливать их рекомендуется только с тех ресурсов, в которых вы полностью уверенны, иначе есть риск заразить компьютер вирусом. Если вы все-таки решились скачать плагин с сомнительного ресурса, тогда сначала проверьте есть ли у вас на компьютере антивирусная программа.
Теперь рассмотрим наиболее популярные и полезные плагины, предлагаемые для браузера Опера. К примеру, Adblock позволяет заблокировать всплывающие окна и навязчивую рекламу. В последних версиях браузера он встроен по умолчанию. Кроме того, могут пригодиться следующие расширения:
- Acrobat Reader. Этот плагин предназначен для просмотра файлов, сохраненных в формате pdf.
- Quick Time. Позволяет работать с аудио и видео файлами.
- DjVu Browser предназначен для работы с данными в расширении DjVu.
- DevalVR позволяет просматривать 3D документы.
Readability Opera
Мельчайший шрифт, резкое смещение текста к одному из краёв, не удачное размещение элементов навигации и режущие глаз, контрастные цвета – это лишь малая часть того, что может ожидать вас на сайтах, где количество контента важнее его содержания и вида, в котором он подаётся читателю.
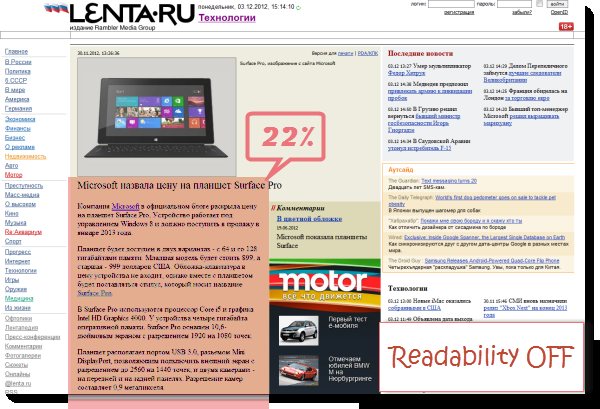
К примеру, на скриншоте выше, та информация, ради которой пользователь открыл веб-страницу, спрессована во всего лишь 22% от её общей площади. Всё остальное – реклама и неуклюжая навигация по сайту.
Поэтому, если вам часто приходится читать что-либо в сети, то мы однозначно рекомендуем расширение Readability
. После его установки в правом верхнем углу появляется милый значок, символизирующий тот комфорт, что присущ веб-сервису и расширению, созданному на его основе.
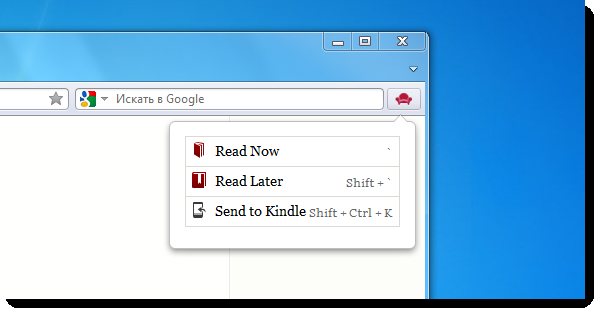
Нажмите пункт «Read Now» и модуль тут же приведёт страницу к читабельному виду.
Что делает Readability? Прежде всего, дополнение временно убирает все элементы навигации, различные кнопки, меню, рекламу, баннеры, информационные блоки и оставляет лишь само тело статьи – текст и иллюстрации к нему.
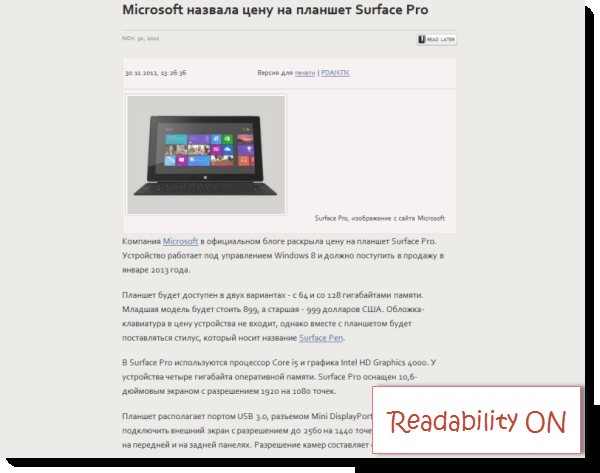
Всё это аккуратно выравнивается по центру, а шрифт при необходимости заменяется на более читабельный и укрупнённый.
Особенно нравится нам в Readability так называемый ночной режим, когда цвета инвертируются, то есть меняются местами.
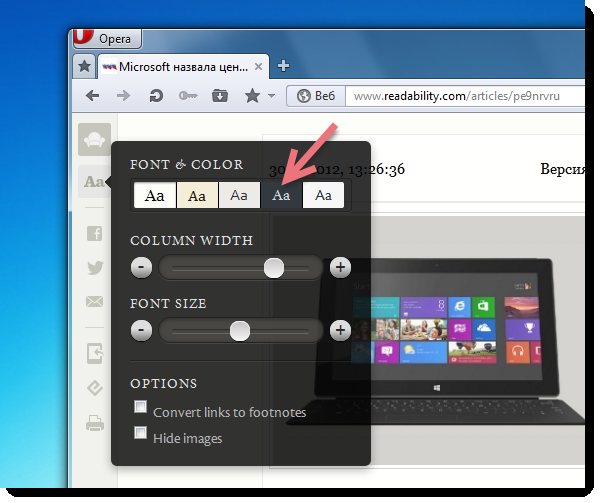
Например, текст становится белым, а фон затемняется.
Это по-настоящему бережёт ваши глаза, когда работать приходится ночью или в плохо освещённом помещении. Дело в том, что при включённом ночном режиме не происходит неприятно контраста между ярким светом монитора и его окружением, что положительно сказывается на вашем зрении
Установка Flash Player для браузера Opera
Установка Adobe Flash Player проходит всего за несколько минут путем пары кликов в установщике. Сами установщики бывают двух видов: онлайн и автономный. Онлайн версия скачает все нужные файлы и самые последние обновления сама при условии стабильного интернет-соединения. Автономный же установщик уже имеет внутри себя все необходимые файлы программы, в нашем случае Adobe Flash Player, и может установить ее даже не имея выхода в сеть.
ВАЖНО! Пользуясь оффлайн установщиком, проследите за тем, чтобы это был инсталлятор последней версии Flash Player’a, иначе вам все равно придется докачивать обновления из интернета. Скачать оффлайн и онлайн установщик Adobe Flash Player можно по ссылкам в самом низу этой страницы
Скачать оффлайн и онлайн установщик Adobe Flash Player можно по ссылкам в самом низу этой страницы.
Нажимая на кнопку «скачать», выберите пункт «сохранить», и установщик начнет скачиваться на ваш компьютер в папку загрузок. По умолчанию С:/Users/Username/Downloads.
Итак, когда вы уже скачали нужный вам инсталлятор, настало время установки.
Откройте папку загрузок. Если вы не помните, где она находится, не беда, откройте раздел «загрузки» в меню вашего браузера, либо же воспользуйтесь нажатием горячих клавиш Ctrl+J.
В этом разделе найдите файл с именем flashplayer_Ppapi, если это ваша последняя загрузка, то как правило, он должен быть в самом верху. Просто кликните по нему, и инсталлятор запустится.
ВНИМАНИЕ! Для успешного начала установки Adobe Flash Player закройте ваш браузер Опера и все другие открытые браузеры!
После запуска установщика, следуйте инструкциям и проследите за выполнением установки. Когда она будет окончена, вы узнаете об этом из соответствующего окна установщика с клавишей «Готово». Кликните по ней, окно закроется. Теперь Adobe Flash Player успешно установлен на ваш компьютер и будет прекрасно работать в браузере Опера.
Как узнать, какие плагины включены?
Не стоит путать модули с расширениями. Функции плагинов более важные. Они гарантируют качественный просмотр видео файлов в режиме on-line, корректное отображение встроенных элементов в web-страницы, обеспечивают быстрое воспроизведение flash анимации и т.д.
Какие из плагинов нужны для работы в Опере, обычно подсказывают всплывающие сообщения. Но их можно не дожидаться, а инсталлировать сразу после установки браузера на ПК. Чтобы посмотреть, какие дополнения уже используются или могут быть быстро включены, необходимо посетить соответствующий раздел:
- Зайти в меню браузера — левый верхний угол;
- Найти пункт «Другие Инструменты».
- Перейти (нажать левой мышкой) в пункт «Показать меню разработчика».
- Снова зайти в меню web-обозревателя. Внимательно прочитать его пункты. Найти новый «Разработка».
- Выбрать вкладку «Плагины».
 В новом окошке можно ознакомиться с перечнем тех модулей, которые встроены в web-обозреватель, и уже работают. Есть и другой способ попасть в раздел с перечнем используемых дополнений. Необходимо на панели «Пуск» найти значок лупы или «Поиск». Нажать на значок и в появившемся поле написать фразу «opera:plugins». Далее на клавиатуре найти «Enter» и нажать.
В новом окошке можно ознакомиться с перечнем тех модулей, которые встроены в web-обозреватель, и уже работают. Есть и другой способ попасть в раздел с перечнем используемых дополнений. Необходимо на панели «Пуск» найти значок лупы или «Поиск». Нажать на значок и в появившемся поле написать фразу «opera:plugins». Далее на клавиатуре найти «Enter» и нажать.
Как установить расширение в Опере
Для установки расширения, в открытом окне браузера Опера нажмите на кнопку «Opera», а затем в открывшемся контекстном меню нажмите пункт «Выбрать расширения».
После этого откроется окно «Расширения — Дополнения Opera». На этой странице можно выбрать расширения, которые можно напрямую установить в браузер Opera Next.
Эти расширения уже совместимы с новым движком браузера. Расширения сгруппированы по разделам, для того чтобы облегчить поиск нужного расширения. Также для поиска расширений можно использовать поисковую строку «Поиск дополнений».
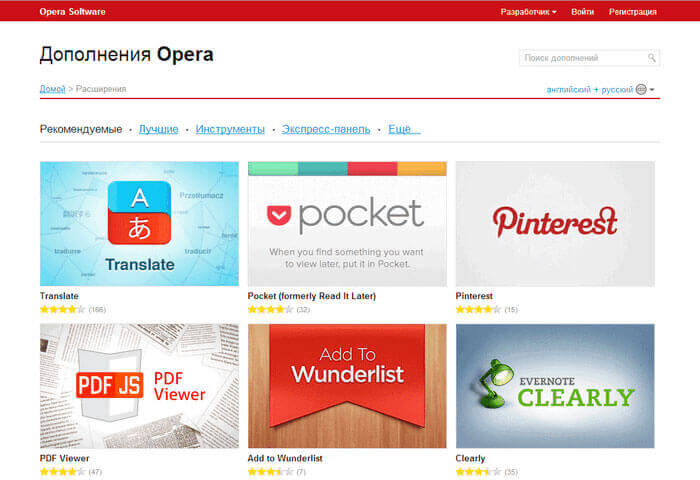
Сначала необходимо выбрать то расширение, которое следует установить в браузер. После выбора расширения, откроется окно, в котором вы можете ознакомиться с описанием добавляемого расширения, посмотреть на его технические характеристики, увидеть снимки расширения, список изменений по сравнению с предыдущей версией, прочитать комментарии пользователей.
Для добавления расширения в браузер Opera нужно нажать на кнопку «Добавить в Opera».
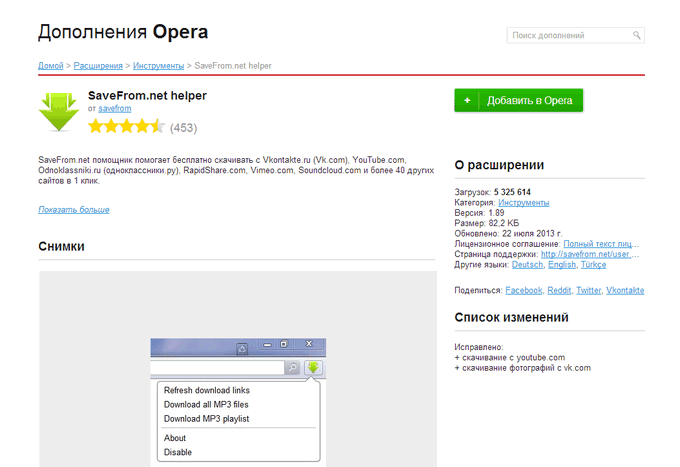
Затем начинается установка расширения в браузер Опера. После завершения установки расширение готово к использованию.
Если расширение требует дополнительной настройки, то тогда нужно открыть вкладку «Расширения». Для этого нужно нажать на кнопку «Opera», а затем в контекстном меню выбрать пункт «Расширения Ctrl + Shift + E».
Далее открывается вкладка «Расширения», в которой необходимо выбрать соответствующее расширение, а затем нажать на кнопку «Настройки» (если расширение требует настройки) для настроек этого расширения.
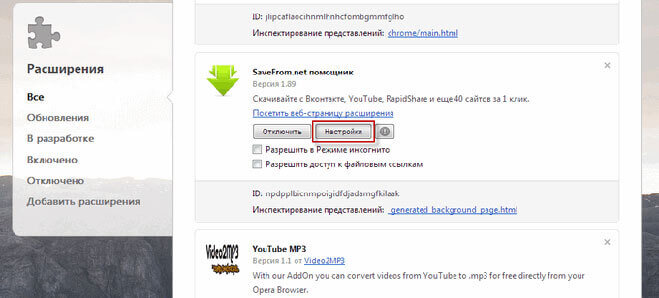
«Magic Actions for YouTube»
Короткий список возможностей:
- Отключает рекламу;
- Можно поставить видео на паузу, и оно полностью выкачается в кэш, чтобы потом включить плей и посмотреть видео без остановок для подгрузки;
- Можно было сделать скриншот видео прямо из Youtube, за один клик;
- Убивает эти адские прямоугольники «видеоаннотации», которые появляются прямо на видео, и приходится целится в крошечные крестики, чтобы их закрыть;
- Эффект кинотеатра;
- Регулировка громкости звука колесиком мышки;
- Видео проигрывается в том качестве, которое вы установите;
- Переключатель тем «день/ночь»;
- И многое другое.
После установки откроется окно настроек, но если оно не открылось, то нажмите комбинацию клавиш «Ctrl+Shift+E», и выберите настройки:
Спускаемся ниже и видим настройки расширения:
Что тут к чему:
- «Instant control over volume», — регулировка громкости звука;
- «By scrolling mouse wheel», — колесиком мышки (наводите на видео и крутите) + выбор типа OSD: «Line +Text» (линия+текст), «Text» (только текст), «No indication» (не показывать);
- «The step of the volume adjustment», — уровень шага при изменении громкости.
- «Enable Auto HD», — видео автоматически проигрывается в том качестве, которое вы установите (Ultra, HD1440p, HD1080p, HD720p, 480p, 360p, 240p, 144p);
- «Hide Ads», — автоматически скрыть рекламу в видео;
- «Enable Auto Wide»-Автоматически переключаться в режим увеличенного плеера.
- «Enable Cinema», — эффект кинотеатра:
- «Player size: Small, Medium, Large player size», — размеры плеера для режима кинотеатра;
- «Switch to cinema mode automatically when the page loaded», -автоматически переключаться в режим кинотеатра при воспроизведении видео;
- «Switch to full screen (experimental)»-Перейти в полноэкранный режим.
«Force Player Type», — выбор плеера для просмотра видео в Flash или HTML5;
«Stop Autoplay», — останавливает автоматическое воспроизведение ролика с возможностью выбора «Don’t stop when in a playlist» (не останавливать в плейлисте);
«Speed Booster — Better video preloading / buffering», — улучшенная предварительная загрузка/буферинг видео;
«Play sound on completion», — проигрывает сигнал, когда видео загружено до конца;
«Enable Auto Replay», — автоматический повтор воспроизведения видео;
«Auto-hide Player Controls», — автоматически прятать панель управления плеера после начала проигрывания видео;
«Don’t Show Video Annotations», — не показывать видео аннотации;
«Hide Page Elements», — прятать элементы страницы (комментарии, описание, и т.д.);
«Advanced Features»:
- «Enable Day/Night feature», — переключатель тем «день/ночь»;
- «Ratings preview», — рейтинг просмотра;
- «Enlarge thumbnails on mouse over», — увеличить миниатюры и аватары при наведении мыши.
После всех манипуляций с опциями закрывае вкладку с настройками и переходим на YouTube .
Обратим внимание на кнопочку слева вверху рядом с логотипом YouTube:
Это собственно переключатель тем «день/ночь». По нажатию, на который сменяется фон:
Едем дальше. Если щелкнуть на пустой области слева..
..то включится эффект кинотеатра (похоже на «Turn Off the Lights»):
Цвет фона можно сменить, нажав на кнопку помеченную стрелочкой (на предыдущем скриншоте). Где собственно нужно выбрать цвет, который Вам нравится:
Также можно сделать скриншот видео (В настройках «Force Player Type» должен быть выбран «HTML5»). Для этого в режиме кинотеатра нажмите на кнопку в виде фотоаппарата:
После чего откроется новая вкладка:
Где можно задействовать фильтры («Filters»), выбрать формат («Type») «Jpeg» или «jpg», качество («Quality»), а также выбрать показывать ли на скриншоте («Show») заголовок («Title») видео, ссылку («URL»), кнопку Play («Play button»). После всех манипуляций можно сохранить скриншот на диск нажав кнопку «Save».
Ну и собственно можно опробовать функцию изменения громкости покрутив колесиком мыши над видео:
Включение плагина
В открывшемся окне менеджера плагинов, чтобы удобнее просматривать отключенные элементы, особенно если их много, переходим в раздел «Отключенные».
Перед нами предстают нефункционирующие плагины браузера Опера. Для того, чтобы возобновить работу, достаточно нажать на кнопку «Включить» под каждым из них.
Как видим, наименования плагинов исчезли из списка отключенных элементов. Чтобы проверить, включились ли они, переходим в раздел «Включенные».
Плагины появились в данном разделе, а это значит, что они функционируют, и процедуру включения мы произвели правильно.
В настоящее время в Опере встроено всего три плагина:
- Flash Player (проигрывание содержимого флэш);
- Chrome PDF (просмотр документов PDF);
- Widevine CDM (работа защищенным содержимым).
Добавить другие плагины нельзя. Все эти элементы встроены в браузер разработчиком, и удалить их невозможно. На работу плагина «Widevine CDM» пользователь никак не может воздействовать. А вот функции, которые выполняют «Flash Player» и «Chrome PDF», юзер может выключить через настройки. Хотя по умолчанию они всегда включены. Соответственно, если эти функции были отключены вручную, в будущем может возникнуть необходимость их включения. Давайте разберемся, как произвести активацию функций двух указанных плагинов.
- Щелкните «Меню». В открывшемся списке выберите «Настройки». Или просто воспользуйтесь комбинацией Alt+P.
В открывшемся окне настроек переместитесь в раздел «Сайты».</li>
Для включения функции плагина «Flash Player» в открывшемся разделе найдите блок «Flash». Если в нем радиокнопка активирована в позиции «Блокировать запуск Flash на сайтах», то это означает, что функция указанного плагина отключена.
Для её безусловного включения следует установить переключатель в позицию «Разрешить сайтам запускать Flash».
Если же вы желаете включить функцию с ограничениями, то переключатель следует переставить в позицию «Определять и запускать важный Flash-контент (рекомендуется)» или «По запросу».</li>
Для включения функции плагина «Chrome PDF» в этом же разделе перейдите к блоку «Документы PDF». Он размещен в самом низу. Если около параметра «Открывать PDF-файлы в приложении, установленном по умолчанию для просмотра PDF» стоит галочка, то это означает, что функция встроенного в браузер PDF-просмотрщика отключена. Все PDF документы будут открываться не в окне браузера, а посредством стандартной программы, которая назначена в системном реестре приложением по умолчанию для работы с данным форматом.
Для активации функции плагина «Chrome PDF» нужно просто убрать указанную выше галочку. Теперь документы PDF, расположенные в интернете, будут открываться через интерфейс Оперы. </li></ol>
Раньше включить плагин в браузере Опера было довольно просто, перейдя в соответствующий раздел. Теперь параметры, за которые отвечают немногочисленные плагины, оставшиеся в браузере, регулируются в том же разделе, где размещены и другие настройки Оперы. Именно там теперь активируются функции плагинов.
Мы рады, что смогли помочь Вам в решении проблемы.
Опишите, что у вас не получилось.
Помогла ли вам эта статья?
- https://it-doc.info/operaplugins-vklyuchenie-i-ustanovka-plaginov/
- https://brauzerok.ru/opera/ustanovka-podklyuchenie-plugins
- https://lumpics.ru/how-to-enable-plugins-in-opera-plugins/
Ace stream
Это дополнение позволяет смотреть видео и слушать аудио через торрент-сети P2P. Посредством него вы можете скачать любой торрент-файл (раздачу) с трекера, затем запустить его и, не дожидаясь завершения загрузки контента, воспроизводить его в специальном плеере. Также Ace Stream P2P multimedia plugin может при помощи пиринговой системы транслировать ТВ в отличном качестве (например, на сайте «ТучкаТВ»).
1. Перейдите на офсайт приложения — http://acestream.org/rus/.
2. Клацните ссылку под текстом «Ace Stream».
3. Запустите инсталлятор. В его окне для выбора языка убедитесь в том, что установлен русский. Клацните «OK».
4. Кликните радиокнопку «Принимаю» в блоке соглашения, а потом нажмите «Далее».
5. Щёлкните «Установить».
6. Установите «галочку» в опции «Посетить сайт… », чтобы сразу протестировать плагин после установки. Кликните «Готово».
7. После успешной инсталляции плагин автоматически интегрируется в Оперу, а также будет функционировать в системе автономно. Его иконка появится в трее.
Чтобы воспользоваться плагином, перейдите на один из веб-сайтов, предоставляющих просмотр трансляций ТВ через P2P, и запустите плеер интересующего канала. Либо откройте торрент-трекер, затем скачайте торрент-файл и запустите его. Автоматически откроется видеоплейер плагина, и через некоторое время вы сможете начать просмотр раздаваемого видеофайла.
Расширение для YouTube
В галерее Opera на данный момент находятся десятки отличных расширений, предназначенных для улучшения его возможностей и интерфейса
Особое внимание мы хотели бы обратить на ExtendTube. , как на одно из самых универсальных, комплексных решений
На что оно способно?
, как на одно из самых универсальных, комплексных решений. На что оно способно?
Прежде всего, оно начисто убирает рекламу, так как в последнее время на сервисе её стало невыносимо много. Рекламные блоки всплывают прямо во время воспроизведения, а иногда и просто задерживают его до половины минуты.
С помощью ExtendTube вы, не делая никаких лишних действий, легко избавитесь от рекламы, а, следовательно, сэкономите немало своего времени. Вероятно, многие из зрителей YouTube сталкивались с такой неприятной ситуацией, когда заголовок и превью видео, заинтересовавшись которыми вы перешли посмотреть сам ролик, откровенно не соответствовали его содержанию.
Увы, YouTube – коммерчески ориентированный ресурс, поэтому отдельные авторы готовы на любые неуместные уловки, чтобы «набить» себе число просмотров.
Именно такую функцию и обеспечивает ExtendTube. После его установки над превью каждого ролика появляется миниатюрная цветная линия, позволяющая увидеть соотношение положительных (зелёная часть полоски) и отрицательных оценок (красная часть).
Если у вас достаточно медленное соединение, то советуем обратить внимание на настройку «Force this video quality». К сожалению, YouTube часто далеко не оптимально подбирает соотношение разрешения ролика к скорости вашего соединения
Например, для канала 1,5 Мбит/c сервис упорно предлагал просмотр в формате 720p. В данном случае, скорее всего, ничего, кроме неприятных лагов или слайд-шоу вы уже не увидите
К сожалению, YouTube часто далеко не оптимально подбирает соотношение разрешения ролика к скорости вашего соединения. Например, для канала 1,5 Мбит/c сервис упорно предлагал просмотр в формате 720p. В данном случае, скорее всего, ничего, кроме неприятных лагов или слайд-шоу вы уже не увидите.
Причём даже если вручную до этого момента указать другое, более низкое значение, сервис вновь может начать показывать вам картинку в разрешении 720p прямо по среди просмотра какого-нибудь видео.
Чтобы этого не происходило, задайте в «Force this video quality» своё собственные значение, которое станет для YouTube фиксированным. Например, 480p. В результате плеер перестанет произвольно переключаться на HD качество.
Ещё одна маленькая, но приятная деталь, которую реализует ExtendTube заключается в том, что при открытии сразу нескольких роликов, видео воспроизводится только в активной вкладке. Остальные ролики автоматически ставятся на паузу, что без ExtendTube вам пришлось бы делать вручную.
Среди других возможностей этого на редкость многофункционального расширения следует отметить опции для отключения автовоспроизведения, повтора отдельных участков видео, а также загрузки роликов на свой жёсткий диск (пункт «Enable download» в разделе Interface, после активации которого вы увидите новую кнопку в интерфейсе плеера).
Здесь от вас остаётся выбрать лишь желаемый формат и разрешение видео. Подробно о загрузке мультимедиа с YouTube с помощью Opera мы уже писали в этой статье.
С помощью ExtendTube можно настроить и горячие клавиши для работы с сервисом: например, нажатие пробела поставит видео на паузу, подобно тому, как это происходит в популярных десктопных плеерах.
Вдоволь можно настроить и внешний вид YouTube: убрать лишние, редко используемые кнопки и сменить цветовую схему самого плеера:
Заметим, что если вы по какой-то причине не хотите устанавливать ExtendTube (при всех своих возможностях, расширение очень компактно), то практически все вышеперечисленные его функции по отдельности могут добавить в браузер другие дополнения.
Например, YoutubeRatingsPreviewer
покажет рейтинг видео,Youtube Autoplay Killer выключит автовоспроизведение, аDownload YouTube Videos as MP4 позволит скачивать ролики на свой компьютер.
К слову, если всё, что интересует вас в видеоролике – это его звуковая дорожка, то расширения позволяют отдельно скачивать и её. Например, Youtube To MP3
просто добавит в интерфейс плеера соответствующую кнопку:
Интересна и работа модуля Youtube video player fixed
. Часто во время просмотра пользователь может прокрутить страницу вниз, чтобы мельком посмотреть комментарии или описание к видео. Однако, это не совсем удобно, так как ролик в этот момент вы уже не наблюдаете.
С установленным video player fixed при скроллинге видео будет следовать за вами, что весьма необычно, но действительно удобно.
Как установить расширение в Opera
Все популярные браузеры имеют собственные магазины расширений, где каждый пользователь может найти для себя нужные дополнения. Не является исключением и Opera. Он называется Opera Addons. Здесь можно найти расширение для любых задач. Магазин содержит более 2 500 продуктов. Чтобы отыскать то, что вам нужно — просто ввести в строке поиска нужную фразу.
Установка расширений в Opera
Когда вы определитесь с выбором, вам останется только перейти на страницу расширения и нажать зеленую кнопку «Добавить в Opera». Под окном установки плагина вы сможете найти отзывы других пользователей, которые уже испробовали их, а также дополнительную информацию и скриншоты устанавливаемого дополнения. В магазине вверху находятся разделы. Выбрав вкладку «Фоновые рисунки» можно выбрать обложку (тему) для своего браузера.
Во всех разделах есть фильтры, которые облегчают поиск. Например, для рисунков это: «Лучшие», «Популярные», «Анимированные». Последняя вкладка «Разработка» является входом для участников в разработке браузера.










