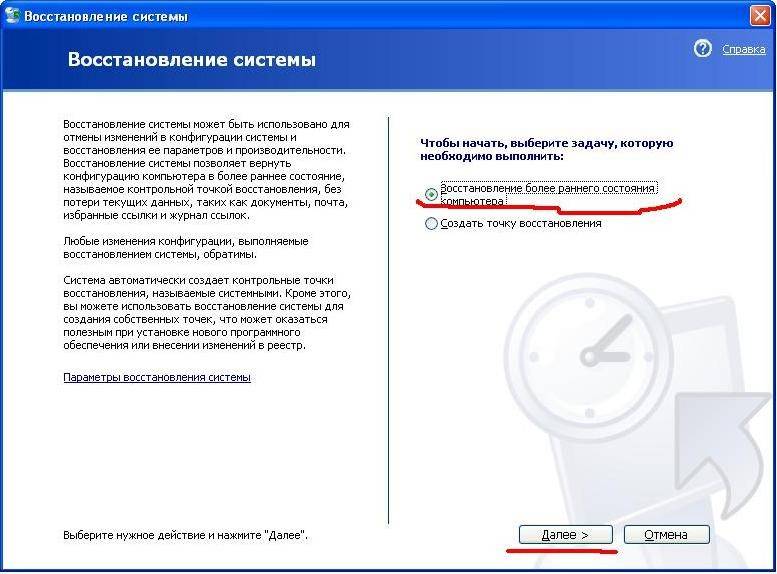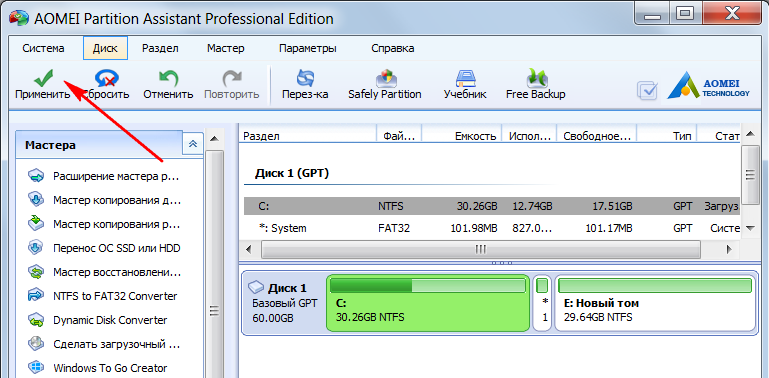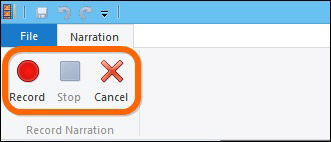Пропали папки с рабочего стола. как их вернуть
Содержание:
- Решение других проблем с рабочим столом в Windows 10
- Из-за чего может пропасть панель?
- Используйте командную строку, чтобы открыть диспетчер устройств с этим трюком
- Инструкция
- Способы решения проблемы лаунчера
- Почему может пропасть рабочий стол в Виндовс 7
- Основные причины сбоя
- С помощью командной строки
- Пропала панель задач на рабочем столе Windows 7 — как восстановить
- Решаем проблему с пропавшим рабочим столом в Windows 10
- Запуск рабочего стола из диспетчера задач
Решение других проблем с рабочим столом в Windows 10
Помимо полного исчезновения рабочего стола в Windows 10 с ним могут возникнуть и другие проблемы. Рассмотрим, какие именно и как их решить.
Как «запустить» рабочий стол, если он виснет
Бывает так, что рабочий стол вроде бы и загружается, но при этом сразу виснет. Проблема довольно распространённая. Для её решения стоит выполнить уже знакомый нам алгоритм действий:
- С помощью сочетания клавиш WIN+R вызовите командную строку regedit, запустив тем самым редактор реестра.
-
В левой части окна проделайте путь к разделу: HKEY_LOCAL_MACHINES\OFTWARE\Microsoft\Windows NT\CurrentVersion\Image File Execution Options.
- Разверните системную папку, найдите ответвление explorer.exe и деинсталлируйте его, нажав правой кнопкой мыши на «Удалить».
- Далее перезагрузите компьютер.
Как убрать чёрный экран
После загрузки ОС пользователя может встретить чёрный экран. Причин этой «темноты» может быть несколько. Рассмотрим, как бороться с каждой из них.
Если повреждён пользовательский профиль
Чтобы решить проблему повреждённого пользовательского реестра, необходимо создать новую учётную запись:
- Сочетанием клавиш WIN+R вызовите командную строку, куда впишите значение mmc.
-
Далее выберите «Локальные пользователи и группы» и откройте папку «Пользователи».
-
Выберите в меню «Действие» — «Новый пользователь».
-
В открывшемся окне введите все необходимые данные и нажмите «Создать».
- Теперь закройте консоль и перезагрузите систему.
Если произошёл сбой в процессах RunOnce
RunOnce относится к системным файлам Windows, у которого периодически случаются сбои. Чтобы избавиться от этой ошибки, выполните следующие шаги:
- Откройте «Диспетчер задач» с помощью сочетания клавиш ctrl+alt+delete.
-
Во вкладках «Процессы» и «Службы» отключите все процессы RunOnce32.exe или RunOnce.exe. Для этого правой кнопкой мыши нажмите на строку с названием процесса и в открывшемся меню выберите «Остановить».
- Перезагрузите компьютер.
Как вернуть все иконки на рабочий стол, если они пропали
Эта проблема хоть и не самая критичная, но весьма неприятная. Самая банальная причина этой ошибки — отключённая настройка отображения иконок. Решается всё в два щелчка:
- Нажмите правой кнопкой мыши в любом месте на рабочем столе.
- В открывшемся списке выберите строку «Вид» и поставьте галочку рядом с пунктом «Отображать значки рабочего стола».
Кроме функции отображения значков в меню «Вид» также имеются и другие полезные настройки
Ещё одна причина пропажи иконок с рабочего стола — критический сбой в работе программы «Проводник». Для устранения неполадок следуйте инструкции:
- Откройте «Диспетчер задач» с помощью сочетания клавиш ctrl+alt+delete.
- Найдите среди всех доступных процессов приложение «Проводник».
-
Нажмите на его строку правой кнопкой мыши и выберите пункт «Перезапустить».
Видео: возвращение пропавших иконок на рабочий стол
Как видите, проблем, связанных с нарушением корректного функционирования рабочего стола (даже в новой ОС Windows 10), к сожалению, хватает. Способы их решения могут варьироваться от элементарно простых и быстрых до весьма длительных, энергозатратных и требующих специальных компьютерных знаний. Однако при возникновении подобных ошибок не паникуйте и не расстраивайтесь, ведь справиться с ними вы можете самостоятельно.
Из-за чего может пропасть панель?
Нижняя черная полоса является одним из основных частей дизайна Windows. Если внезапно панель задач исчезла, то значит пользователь столкнулся с системной ошибкой Виндовс. По большей части, когда вы наводите курсор к низу дисплея, то эта панель показывается, а после вновь пропадает с ваших глаз.

Очень часто панель исчезает из-за следующих причин:
- Включился режим в полный экран;
- На компьютер воздействует вирус;
- Панель задач была вами изменена;
- Часть системных файлов была нарушена;
- Вы установили программы со стороны;
- Проводник плохо работает;
- Драйвера вашей видеокарты плохо обновились.
В независимости от причины сбоя, она устранима системными программами. В этом случае систему переустанавливать не нужно. Ошибку можно исправить через кнопочку «Пуск», если вы всё правильно сделаете.
Используйте командную строку, чтобы открыть диспетчер устройств с этим трюком
Один из действительно простых способов запустить диспетчер устройств в любой версии Windows – из командной строки.
Просто введите команду devmgmt.msc или одну из трех других, описанных ниже, и voilà … Диспетчер устройств запускается прямо сейчас!
Помимо того, что он является одним из самых быстрых способов открыть его, знание команды запуска для Диспетчера устройств должно пригодиться и для других вещей. Для сложных задач, таких как написание сценариев командной строки, потребуется команда диспетчера устройств, а также другие задачи программирования в Windows.
Вам неудобно работать с командами? Вы не должны быть, но есть много других способов запустить диспетчер устройств. См. Как открыть диспетчер устройств в Windows для справки.
Как получить доступ к диспетчеру устройств из командной строки
Требуемое время . Доступ к диспетчеру устройств из командной строки или к другому инструменту командной строки в Windows должен занимать менее минуты, даже если вы выполняете команды впервые.
Вы можете открыть диспетчер устройств через командную строку независимо от того, какую версию Windows вы используете – Windows 10, Windows 8, Windows 7, Windows Vista или Windows XP. Команда одинакова в каждой из этих операционных систем Windows.
Для доступа к диспетчеру устройств из командной строки выполните следующие простые действия:
-
Откройте командную строку. Это так же просто, как поиск cmd в меню «Пуск» или на панели поиска в большинстве версий Windows.
Вы также можете сделать это с правами администратора, открыв командную строку с повышенными правами, но вам не нужно открывать командную строку с правами администратора, чтобы получить доступ к диспетчеру устройств из командной строки.
Командная строка – это самый всеобъемлющий способ запуска команд в Windows, но следующие шаги могут быть выполнены с помощью инструмента «Выполнить» или даже из Cortana или панели поиска в более новых версиях Windows.
Основной способ открыть диалоговое окно «Выполнить» – с помощью клавиатуры: нажмите и удерживайте клавишу Windows , а затем нажмите R один раз. Другой способ – через диспетчер задач, который вы можете сделать, если рабочий стол Windows потерпел крах, и вы можете открыть только диспетчер задач; Для этого перейдите в Файл > Запустить новое задание и введите одну из следующих команд.
-
После того, как откроется командная строка или окно «Выполнить», введите любой из следующих параметров и нажмите Enter :
devmgmt.msc
или же
mmc devmgmt.msc
Диспетчер устройств должен открыться немедленно.
MSC-файлы, которые являются XML-файлами, используются в этих командах, поскольку диспетчер устройств является частью консоли управления Microsoft, которая является встроенным инструментом Windows, открывающим файлы такого типа.
-
Теперь вы можете использовать Диспетчер устройств для обновления драйверов, просмотра состояния устройства, управления системными ресурсами, назначенными Windows вашему оборудованию, и многим другим.
Два альтернативных метода диспетчера устройств CMD
В Windows 10, 8, 7 и Vista диспетчер устройств включен в качестве апплета на панели управления. Это означает, что есть доступная связанная команда апплета Панели управления.
На самом деле два из них:
control/name Microsoft.DeviceManager
или же
control hdwwiz.cpl
Оба работают одинаково хорошо, но должен выполняться из командной строки или диалогового окна «Выполнить», а не из Cortana или других универсальных окон поиска.
Независимо от того, как вы открываете его – с помощью панели управления, запуска, ярлыка на рабочем столе, командной строки, BAT-файла, PowerShell и т. Д. – диспетчер устройств работает одинаково, выглядит одинаково и обладает точно такими же функциями. Вы просто выбираете один из нескольких ярлыков, чтобы открыть файл.
Ресурсы диспетчера устройств
Вот несколько статей с дополнительной информацией и руководствами по диспетчеру устройств:
- Как включить устройство в диспетчере устройств в Windows?
- Как отключить устройство в диспетчере устройств в Windows?
- Как просмотреть состояние устройства в диспетчере устройств в Windows?
- Почему в диспетчере устройств есть красный крестик?
- Почему в диспетчере устройств есть черная стрелка?
- Что это за желтый восклицательный знак в диспетчере устройств?
- Список кодов ошибок диспетчера устройств
Инструкция
- Для возврата к предыдущему виду рабочего стола кликните кнопку «Пуск» и раскройте раздел «Панель управления». В перечне команд «Оформление и темы» нажмите на пункт «Экран», будет загружен дополнительный диалог «Свойства: Экран». Перейти в этот диалог можно другим методом: щелкните в свободном месте рабочего стола правой клавишей мышки и укажите функцию «Свойства».
- Если вам нужно восстановить обои рабочего стола, то откройте страницу «Рабочий стол» и найдите в разделе «Фоновый рисунок» прежнюю картинку. Если вы хотите использовать другую картинку, то нажмите команду «Обзор» и укажите нужное изображение на компьютере. Для сохранения настроек кликните «Применить» и закройте окно нажатием на кнопку ОК.
Выбор фонового рисунка на странице «Рабочий стол» - На рабочем столе могут исчезнуть системные папки, например, «Мой компьютер» или «Мои документы». Для их восстановления откройте страницу настроек «Рабочий стол» и кликните «Настройка рабочего стола». Загрузится вспомогательное окно, откройте страницу «Общие» и отметьте нужные компоненты рабочего стола, сохраните установленные параметры.
- Для восстановления прежнего размера значков и других компонентов рабочего стола откройте страницу «Параметры». В разделе «Разрешение экрана» установите подходящие параметры экрана, кликните «применить» для сохранения настроек.
- В данном диалоге можно изменить цвет рабочих окон компьютера, а также размер шрифта в наименованиях папок. Для этого откройте страницу «Оформление» и изучите раскрывающиеся списки, расположенные на ней, также можно изменить с помощью данных списков оформление. Визуальные эффекты можно настроить после клика на команду «Эффекты». Изучите дополнительные настройки данного раздела, которые станут доступны после нажатия на опцию «Дополнительно». Для сохранения установок кликните «Применить».
- Иногда может пропасть панель задач, для ее возврата наведите курсор мышки в самый низ экрана и дождитесь ее появления. Щелкните по панели правой клавишей мышки и выберите «Свойства». Откройте страницу «Панель задач» и в разделе «Оформление панели задач» уберите отметку возле строки «Автоматически скрывать панель задач». Сохраните параметры щелчком по кнопке «Применить».
Способы решения проблемы лаунчера
Независимо от причин, по которым возникли проблемы с лаунчером, в результате чего на рабочем столе не отображаются значки, существует несколько способов восстановить рабочий стол на Андроид, рассмотрим самые действенные из них.
Сброс данных
Сброс данных помогает в большинстве случаев при условии, что со смартфона не было удалено приложение Лаунчер. При этом нужно помнить, что сброс настроек приводит к удалению значительной части пользовательской информации – сообщений, контактов, приложений.
Один из способов выполнения сброса, который обеспечит восстановление рабочего стола – через меню настроек девайса, где нужно выбрать пункт «Восстановление и Сброс», после чего – «Сброс настроек».
Кроме того, такая операция выполняется и посредством стандартного меню Recovery, где поддерживается 2 типа сброса:
- wipe data/factory reset – удаление всех программ, пользовательской информации и настроек;
- wipe cache – удаление временных данных из приложений.
Для входа в Recovery смартфон выключается, далее одновременно зажимаются кнопки питания и увеличения громкости (на некоторых моделях – уменьшения), после чего выбирает нужный вариант сброса.
Проблемы лаунчера решаются сбросом параметров
Удаленная установка лаунчера
Если на смартфоне, на котором необходимо вернуть по каким-то причинам пропавшие иконки, имеется доступ к интернету, а также активирована учетная запись Google в приложении Google Play проблему можно решить путем удаленной установки нового лаунчера. Для этого:
- убедиться в наличии на девайсе доступа ко всемирной сети;
- авторизоваться в Google Play с компьютера;
- выбрать понравившееся приложение, к примеру, Holo Launceher;
- нажать кнопку «Установить» и указать свою модель смартфона;
- через несколько минут программа будет установлена на мобильном устройстве.
После этого останется только перезагрузить гаджет, и все значки рабочего стола снова должны оказаться на своих местах.
Установка рабочего стола по ADB
Для использования такого способа восстановления рабочего стола потребуется:
Обратите внимание!
Если раньше отладка по USB не была активирована на смартфоне, включить эту опцию после появления проблем с рабочим столом уже не будет.
Если все условия выполнены, можно приступать к самому восстановлению:
- подключить смартфон по кабелю USB к компьютеру;
- установить и запустить Adb Run на компьютере;
- в окне приложения выбрать пункт 3: Install Android App to Device;
- перейти в пункт 0;
- в открывшееся окно переместить подготовленный файл приложения;
- закрыть окно;
- выбрать из меню 1: Install Programm;
- продолжить установку на Android устройстве, после чего перезагрузить его.
Средства Adb помогают решить проблемы лаунчера
Прошивка девайса
При проблемах с рабочим столом и его ярлыками на ОС Android обычно помогает и прошивка смартфона. Для этого можно воспользоваться одним из трех основных способов:
- OTA-обновления – установка новой версии программного обеспечения «по воздуху» с использованием мобильного интернета или сети Wi-Fi;
- через компьютер – самый надежный и безопасный способ;
- с использованием архивов с обновлениями, которые устанавливаются с меню Recovery.
Использование второго способа прошивки требует дополнительной установки на компьютер специальной программы, которая позволяет работать со смартфоном, практически каждый производитель мобильных устройств имеет свое приложение для таких целей.
***
Таким образом, значки приложений с рабочего стола могут пропадать по самым разным причинам – случайное перемещение или удаление ярлыка программы или возникшие неполадки в работе программного графического интерфейса. Основные способы решения подобных проблем были рассмотрены выше, поэтому столкнувшиеся с такой ситуацией пользователи будут знать, что делать.
Почему может пропасть рабочий стол в Виндовс 7
Полное исчезновение значков или всего рабочего стола сразу может возникнуть по очень широкому ряду причин. К примеру, функция отображения могла быть активирована собственноручно в результате тех или иных неправильных настроек операционной системы. Другой причиной является сбой в работе процесса стола — explorer.exe. Его также можно повредить, если разрешать всяким сторонним программам получать доступ к системным ресурсам для установки собственных обоев или анимированных заставок.
Исчезновение рабочего стола может наблюдаться и в Максимальной, и в Профессиональной редакции ОС
Обратите внимание! Не стоит забывать и про вредоносные программы, которые могли попасть в систему под видом каких-либо полезных утилит, скачанных со сторонних сайтов. Они запросто могут нарушить целостность ОС и вывести из строя ее основные модули
Вне зависимости от причины появления ошибки существует ряд способов, которые позволяют исправить ее, не прибегая к переустановке Виндовс. Более подробно они описаны в следующих разделах материала.
Возвращать иконки помогает простое действие
Основные причины сбоя
Чаще всего зависает загрузка стола, по причине повреждения каких-либо драйверов или элементов управления рабочего стола. Но может быть причиной такого сбоя, вирус, прописавшийся в реестре или сделавший самостоятельные изменения в браузере. Вы недавно сканировали компьютер и удалили несколько вирусов, но проблема не решена. Наверное, этот вирус уже повредил Explorer.exe
(если это не поломка «железа», видеокарты, памяти). Да и реестр windows грузится полностью (смотрим перед появлением пустого стола надпись «добро пожаловать»). Если есть такая, значит, windows ещё жив, не пропал навсегда.
С помощью командной строки
Откройте командную строку. Последовательность действий:
- клавиатурное сочетание Win и R;
- в строке ввода после «Открыть:» cmd;
- для подтверждения — OK.
Команда, предназначенная для завершения процесса Explorer.exe:
Результат применения команды выглядит для неподготовленного пользователя страшно. Полностью исчез графический интерфейс. Скажу заранее: восстанавливается легко. Важный урок для новичков: не применяйте незнакомых команд, если не знаете команды, которая возвращает все в исходное состояние.
start explorer.exe — команда, которая возвращает на место рабочий стол, кнопку главного меню и Панель задач.
Пример развенчивает миф о том, что ситуации потери ОС от Майкрософт графического интерфейса маловероятны или даже невозможны. Полагают, что такое бывает только в Линуксе Видите, простой команды достаточно.
Показывает, что знание команд необходимо даже в 2020.
Дополнительно: метод применяется в качестве альтернативы перезагрузке ОС для применения изменений в настройках.
Пользователям macOS: рассмотренное действие — аналог перезапуска Finder.
Пропала панель задач на рабочем столе Windows 7 — как восстановить
Стоит заметить, что в большинстве случаев данная панель просто скрывается через настройки, а не исчезает. Это могло произойти из-за конфликта пользовательского и встроенного программного обеспечения, системного сбоя или неправильных действий пользователя.
Для того чтобы включить отображение элемента навигации, необходимо:
- Перейти в «Панель управления». Через меню «Пуск» это можно сделать, путем нажатия на физическую клавишу Win на клавиатуре, так как виртуальная, скорее всего, пропадет вместе с панелью. Также можно нажать на сочетание Win + R и вписать команду control.
- Установить режим просмотра на «Мелкие значки» и найти среди представленных конфигураций ссылку на раздел «Панель задач и меню «Пуск».
- Дождаться открытия диалогового окна, а затем найти параметр «Автоматически скрывать панель задач» и убрать галочку, которая наверняка будет стоять около него.
- Применить и сохранить настройки, а затем наблюдать, появится ли «Панель задач».
Важно! Если данный элемент нужно скрыть, то делается это в несколько раз быстрее. Необходимо нажать правой клавишей мыши по любой свободной точке полоски, а затем выбрать пункт «Свойства». Он откроет то же самое окно с настройками
Он откроет то же самое окно с настройками.
Если панель скрылась после установки какого-либо программного обеспечения со стороннего сайта, то есть вероятность, что оно вступило в конфликт с системными службами и процессами. Рекомендуется удалить такое ПО и попробовать перезагрузить компьютер. Проблема должна пропасть.
Есть также риск подхватить вирусы и прочие вредоносные программы. Следует быстро проверить свой компьютер или ноутбук специальным антивирусом, загруженным с официального сайта, а затем удалить все найденные угрозы и перезагрузить компьютер.
Перезапуск службы «Проводника»
Не отображается панель задач — режим нескольких дисплеев
Стоит знать, что при использовании нескольких мониторов в семерке или десятке, или при подключении ноутбука к телевизору, панель задач будет отображаться только на одном устройстве. Чтобы поверить, действительно ли проблема заключается в этом, просто. Достаточно нажать на клавиатуре комбинацию Win + P, затем выбрать любой из понравившихся режимов. К примеру, «Повторяющийся» или «Только второй экран». «Расширить» использовать не нужно.
Перезапуск панели задач через командную строку, Диспетчер задач или окно «Выполнить»
Так как интерфейс панели задач, а также рабочий стол и меню «Пуск» принадлежат одному процессу explorer.exe, то за все эти элементы ответственен стандартный файловый менеджер «Проводник». Он время от времени может глючить и тормозить, а его процесс будет завершаться из-за сбоев в работе операционной системы, при запуске каких-либо конфликтных программ или в результате действия вирусного программного обеспечения.
Выполнить активацию этого процесса и его перезапуск можно различными способами: с помощью окна-утилиты «Выполнить», командной строки или утилиты «Диспетчер задач». Далее эти способы будут рассмотрены более подробно.
Пошаговая инструкция для людей, не знающих, что делать, если исчезла панель задач и меню «Пуск» и как их вернуть в Windows 7 с помощью командной строки, выглядит следующим образом:
- Переходят в поисковое меню и в соответствующей строке выполняют поиск «Командной строки» или «CMD». Также запустить ее можно, нажав на сочетание Win + R и прописав команду «cmd».
- Выбирают нужный пункт из результатов поиска.
- Дожидаются запуска программы.
- Вводят команду на запуск процесса «explorer.exe» (это и есть команда).
- Нажимают «Ввод» и проверяют, появился ли нужный элемент интерфейса навигации.
То же самое можно сделать и с помощью «Диспетчера задач». Для этого следуют такой поэтапной инструкции:
- Нажимают на сочетание клавиш Ctrl + Alt + Del.
- После появления окна выбора действий нажимают на пункт «Диспетчер задач».
- Перейти в раздел «Файл» и выбрать из контекстного меню пункт «Новая задача».
- Вставляют в поле название процесса explorer.exe.
- Нажимают на клавишу «Ввод» и ожидают обновления процесса.
Запуск через консоль
Способ с окном-утилитой «Выполнить» быстрее, чем все вышеперечисленные. Можно сразу же выполнить запуск процесса из окна, а не переходить в командную строку. Делается это следующим образом:
- Нажимают на сочетание функциональных клавиш Win + R.
- Дожидаются открытия окна-утилиты «Выполнить».
- Прописывают название процесса explorer.exe.
- Нажимают на клавишу «Ок» и ожидают появления элемента.
Решаем проблему с пропавшим рабочим столом в Windows 10
Мы же переходим непосредственно к разбору вариантов исправления ситуации, когда на рабочем столе не отображается ровным счетом ничего.
Способ 1: Восстановление работы Проводника
Иногда классическое приложение «Проводник» попросту завершает свою деятельность. Связано это может быть с различными системными сбоями, случайными действиями юзера или деятельностью вредоносных файлов. Поэтому в первую очередь мы рекомендуем попробовать восстановить работу этой утилиты, возможно, проблема больше себя никогда не проявит. Выполнить эту задачу можно следующим образом:
- Зажмите комбинацию клавиш Ctrl + Shift + Esc, чтобы быстро запустить «Диспетчер задач».
- В списке с процессами отыщите «Проводник» и нажмите «Перезапустить».
Однако чаще всего «Проводник» отсутствует в списке, поэтому его нужно запустить вручную. Для этого откройте всплывающее меню «Файл» и щелкните на надпись «Запустить новую задачу».</li>
В открывшемся окне введите и нажмите на «ОК».</li>
Кроме этого провести запуск рассматриваемой утилиты вы можете через меню «Пуск», если, конечно, оно запускается после нажатия на клавишу Win, которая располагается на клавиатуре.</li>
</ol>
Если же запустить утилиту не получается или после перезагрузки ПК проблема возвращается, переходите к осуществлению других методов.
Способ 2: Редактирование параметров реестра
Когда упомянутое выше классическое приложение не запускается, следует проверить параметры через «Редактор реестра». Возможно, придется самостоятельно изменить некоторые значения, чтобы наладить функционирование рабочего стола. Проверка и редактирование производится за несколько шагов:
- Сочетанием клавиш Win + R запустите «Выполнить». Напечатайте в соответствующей строке , а затем нажмите на Enter.
Перейдите по пути — так вы попадаете в папку «Winlogon».</li>
В этой директории отыщите строковый параметр с названием «Shell» и убедитесь в том, что он имеет значение .</li>
В противном случае дважды кликните на нем ЛКМ и самостоятельно задайте необходимое значение.</li>
Далее отыщите «Userinit» и проверьте его значение, оно должно быть .</li>
После всего редактирования перейдите в и удалите папку под названием iexplorer.exe или explorer.exe.</li>
</ol>
Кроме этого рекомендуется провести очистку реестра от других ошибок и мусора. Самостоятельно сделать этого не получится, нужно обращаться за помощью к специальному программному обеспечению. Развернутые инструкции по этой теме вы найдете в других наших материалах по ссылкам ниже.
Способ 3: Проверка компьютера на наличие вредоносных файлов
Если предыдущие два метода оказались безрезультативными, нужно задуматься о возможном наличии на ПК вирусов. Сканирование и удаление таких угроз осуществляется через антивирусы или отдельные утилиты. Детально про эту тему рассказано в отдельных наших статьях
Обратите внимание на каждую из них, найдите наиболее подходящий вариант очистки и используйте его, следуя приведенным инструкциям
Подробнее:Борьба с компьютерными вирусамиПрограммы для удаления вирусов с компьютераПроверка компьютера на наличие вирусов без антивируса
Способ 4: Восстановление системных файлов
В результате системных сбоев и активности вирусов некоторые файлы могли быть повреждены, поэтому требуется проверить их целостность и при надобности провести восстановление. Осуществляется это одним из трех методов
Если рабочий стол пропал после каких-либо действий (установка/удаление программ, открытие файлов, скачанных из сомнительных источников), особое внимание стоит обратить на использование резервного копирования
Подробнее: Восстановление системных файлов в Windows 10
Способ 5: Удаление обновлений
Не всегда обновления устанавливаются корректно, а также возникают ситуации когда они вносят изменения, приводящие к различным неполадкам, в том числе и к пропаже рабочего стола. Поэтому если десктоп исчез после инсталляции нововведения, удалите его с помощью любого доступного варианта. Развернуто о выполнении данной процедуры читайте далее.
Подробнее: Удаление обновлений в Windows 10
Запуск рабочего стола из диспетчера задач
Рабочий стол Windows это обычная папка с визуальным оформлением, которая идеализируется процессом explorer.exe. Исчезнувший рабочий стол — это признак того, что не работает данный процесс. Значит решить проблему можно очень просто запустив его, конечно если путь к этому файлу или сам файл не поврежден. Запустить приложение explorer.exe можно из диспетчера задач, для вызова зажимаем три кнопки Ctrl+Alt+Delete одновременно.
В диспетчере задач, как и в любом другом приложении, есть стандартное меню «Файл» с выпадающим списком доступных команд. Нам нужна команда «Новая задача». В появившемся окне набираем команду на запуск — explorer.exe.
Нажимаем кнопку «Ок», ждем, папка рабочего стола должна быть запущенна. На экране должны появится: все папки, файлы и ярлыки, а также нижняя панель и кнопка «Пуск”. Что делать если не помогло?