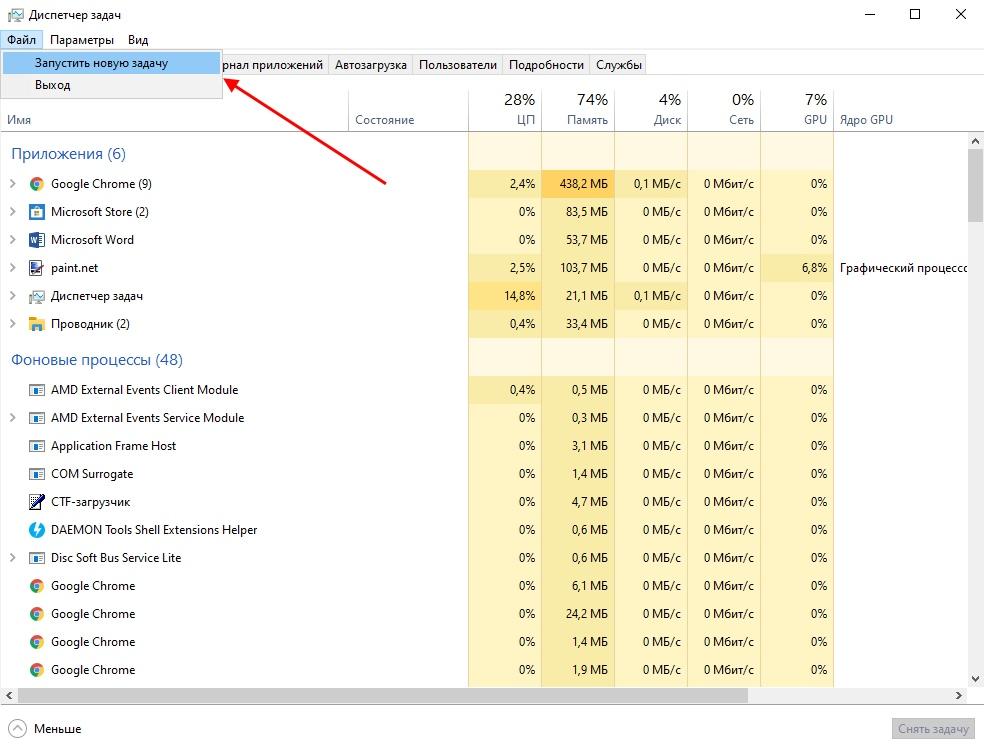Что делать, если иконка корзины пропала с рабочего стола: причины и решение проблем
Содержание:
- Способы чистки и оптимизации ОС
- Установите автоматическое удаление файлов после установленного времени
- Бесплатная программа Recuva
- Другие программы для восстановления
- Корзина в облачных сервисах
- Что такое «Корзина»?
- Почему пропал значок приложения
- Корзина в Windows
- Неверная работа проводника
- Как восстановить удалённую программу на Windows 7
- Не удается найти корзину на рабочем столе
- Что делать, если корзина работает неправильно
Способы чистки и оптимизации ОС
Вариант 1: инструменты контроля памяти в Windows 10
В современной ОС Windows 10 появился весьма наглядный инструмент для оценки занятого места на диске и чистке системного диска от разного рода мусора.
Примечание!
Если у вас нет подобного инструмента — просто запустите обновление ОС Windows 10 до последней версии.
Параметры Windows 10 — система — память — очистка
Настроить контроль памяти
Не могу не отметить доработанный инструмент для удаления временных файлов: теперь он позволяет за 1 мин. почистить Windows от предыдущих обновлений, кэша, старых и ненужных файлов, и т.д. Например, в моей Windows набралось аж порядка 8 (13) ГБ «мусора»!
Удалить 8 ГБ!
Вариант 2: спец. утилиты для оптимизации, очистки и ускорения ОС
SystemCare
Несмотря на то, что в Windows 10 были доработаны функции очистки, назвать их идеальными — всё же нельзя… Тем более, если мы их сравниваем со сторонним продуктами — например, с Advanced SystemCare (ссылка на офиц. сайт).
Она позволяет одним кликом мыши провести не только сканирование системы на наличие мусора, но и оптимизировать реестр, проверить автозагрузку, задать оптимальные настройки под ваше железо и ОС (для макс. быстродействия).
SystemCare — главное окно
Обратите внимание на скриншот ниже , сколько ошибок, проблем, и временных файлов удалось найти SystemCare после работы штатного «чистильщика» Windows. Благо, что всё это легко исправляется нажатием 1-й кнопки..
Гигабайты ненужных файлов и горы ошибок
Кстати, если у вас притормаживает Windows — рекомендую обратить внимание на вкладку «Ускорение». Всего за несколько шагов (откл
некоторых служб, обновлении и оптимизации драйверов, удаления неиспользуемых приложений и т.д.) удается добиться максимальной производительности от вашей системы!
Инструменты для очистки и оптимизации
Dism++
Вообще, приложение Dism++ предусмотрено для редактирования дистрибутива Windows (и конечно же, у нее есть штатная функция очистки — чтобы перед упаковкой системы сделать ее идеальной и без всего ненужного («как по заводу»)).
Разумеется, заранее предупреждаю, что Dism++ — программа, которая при неумелом обращении может «подпортить» вам жизнь… Не нажимайте и не удаляйте того, что не знаете.
Как почистить систему: загрузить и запустить приложение, перейти в раздел «очистка», нажать кнопку «анализ», проверить все галочки (стрелка-3 ) и нажать кнопку «очистка» (в правом нижнем углу, см. скриншот ниже).
DISM++ — как работать с программой
Через 1-2 мин. ваша система будет очищена от всего, что вы пометили. Отмечу, что Dism++ справляется с оптимизацией системы гораздо лучше, чем многие другие «чистильщики» (но в целом, приложение это рекомендовал бы только опытным пользователям).
Было освобождено 5,4 ГБ (DISM++)
Вариант 3: универсальное средство Windows
Во всех современных версиях Windows (XP/7/8/10) есть встроенное средство для чистки дисков. Оно, конечно, «архаическое» и не блещет эффективностью, но не отметить его не могу… (всё-таки, оно уже встроено в ОС)
Для его запуска: нужно открыть «Мой компьютер», нажать правой кнопкой мыши по системному диску с Windows и открыть его свойства.
Свойства диска
Во вкладке «Общие» будет заветная кнопка — «Очистка диска». Нажав на нее, появится небольшое окно, в котором программа очистки покажет сколько места она может освободить, и предложит вам галочками указать, что вы разрешаете удалить.
Очистка диска — встроенное средство
Работает инструмент быстро, надежно, но крайне не эффективно…
Дополнение!
Большая подборка программ для обслуживания Windows. Рекомендую!
На сим пока всё…
Комментарии и дополнения по теме — будут кстати!
Удачи!
RSS (как читать Rss)
Полезный софт:
- Видео-Монтаж
Отличное ПО для создания своих первых видеороликов (все действия идут по шагам!). Видео сделает даже новичок!
Установите автоматическое удаление файлов после установленного времени
В одном из ранних обновлений Windows 10 Microsoft добавила функцию Storage Sense, которая направлена на то, чтобы помочь Вам освободить место на Вашем диске. Большая вещь, которую может использовать Storage Sense, — это автоматическая очистка жесткого диска.
Он также включает в себя один параметр, который относится к Вашей корзине: возможность удалять файлы из корзины автоматически, когда они были там в течение определенного количества дней: Вы можете установить параметр в 1, 14, 30 или 60 дней.
Чтобы включить его, откройте «Настройки», нажав кнопку «Windows + I», перейдите в «Система» > «Память устройства» и нажмите ссылку «Изменить способ автоматического освобождения места».

На следующей странице немного прокрутите список до раздела «Временные файлы», а затем включите опцию «Удалять временные файлы, не используемые в моих приложениях». Используйте первое раскрывающееся меню в этом разделе, чтобы установить количество дней, которое Вы хотите.

Корзина — это то, о чем большинство из нас никогда не думает, но с небольшой настройкой Вы можете заставить ее работать так, как Вы хотите.
Бесплатная программа Recuva
Давайте рассмотрим инструмент, который может восстановить удалённые файлы. Эта программа достаточно эффективная и простая в использовании. Её отличительная черта – возможность просмотреть и выбрать то, что будет восстановлено.
Часто бывает так, что накапливается очень много удалённых данных, которые ждут очереди для переписи. И не всегда нужно восстанавливать их всех, а достаточно одного документа. Рассмотрим восстановление файлов с этой программой пошагово.
Совет! Используйте её и для реанимации файлов, которые были удалены мимо корзины, то есть минуя её. Обычно так удаляется информация с таких носителей, как флешки и внешние жёсткие диски. Такой же эффект удаления даёт комбинация Shift + Delete.
Другие программы для восстановления
Разобранная в этой статье программа не единственная, способная выручить в трудную минуту без профессиональной помощи. Две другие программы, которые будут представлены ниже, также хорошо зарекомендовали себя, и вы можете ими воспользоваться в случае неудачи с Recuva.
Все программы схожи друг с другом в использовании, поэтому теперь вам не составит труда разобраться практически с любой из них.
EaseUS Data Recovery Wizard. На официальном сайте программа платная, поэтому придётся поискать её на других ресурсах и торрентах. В ней так же нужно выбирать тип файлов и место, из которого они были удалены.
Handy Recovery. Выбирайте нужную для анализа область и находите пропажу! Если данные не были найдены, переходите к расширенному поиску. Это может занять больше времени.
Теперь вы знаете, что утерянные данные можно реанимировать, и это гораздо проще, чем может показаться! Посмотрите видео, относящееся к теме статьи:
Корзина в облачных сервисах
Имея аккаунт в Google, вы не могли пропустить облачные сервисы, предлагаемые им для более комфортного использования телефона и данных находящихся в памяти устройства.
Гугл Фото
Облако фотографий от Гугл при синхронизации сохраняет все снимки и видео сделанные вами. Другими словами, вы получаете копии всех фото хранящихся на устройстве Андроид.
Удаляя их с устройства, вы расстаетесь с ним навсегда, но копии находятся в Гугл фото. При удалении снимков из облака они попадают в корзину, находящуюся там же, где продолжают храниться 60 дней. В течение этого периода возможно восстановить фотографию в основную галерею.
Корзина находится:
- заходите в Google Фото
- переходите в аккаунт (три полосы в левой части экрана)
- корзина
Google Диск
Использование Гугл диска на устройстве позволяет копировать и хранить не только снимки, но и документы. Принцип работы аналогичен сервису, представленному выше. Скачиваете или создаете документ, а его копия сохраняется в облачном хранилище, которое также имеет корзину.
В отличии от предыдущего облака копии файлов хранятся до момента пока пользователь сам не удалит их.
Для перехода к корзине нужно:
- запустить приложение Гугл Диск
- открыть главное меню программы
- выбрать нужный пункт
В корзине возможно восстановить любой файл или очистить ее одним кликом.
Яндекс Диск
Сервис от Яндекса не менее удобен и составляет конкуренцию Гугл. Собирая все данные с устройства, бережно хранит по папкам до момента удаления файлов пользователем.
Удаленные документы, фото и видео прямиком попадают в корзинку, где продолжают ждать своей участи. В дальнейшем все файлы подлежат или восстановлению, или удалению из хранилища.
Для поиска корзины на Яндекс Диске необходимо:
- запустить приложение
- кликнуть на аватарку
- перейти в пункт “Корзина”
Что такое «Корзина»?
«Корзиной» в ОС Windows называется одна из системных папок, в которую помещаются любые файлы, удаленные пользователем. Несмотря на то, что в момент удаления, файлы становятся недоступными для дальнейшего использования, они прекрасно продолжают храниться на том же диске, с которого их удалили. Именно поэтому, удаление файлов в «Корзину» не приведет к увеличению свободного пространства на диске, а лишь скроет от вас ненужные элементы.
Какой же тогда смысл удалять не удаляя? Единственное применение данной «функции», возможность восстановить случайно удаленные файлы. Как можно удалить файлы случайно? Не знаю, но прекрасно понимаю, что такое происходит сплошь и рядом, так что для многих это может стать удобным инструментом. Но в то же время, свойство «Корзины» хранить удаленную информацию, нередко становится причиной загрязнения жесткого диска. А если для удаляемых файлов выделено довольно большое пространство, то можно столкнуться с ситуацией, когда абсолютно пустой носитель может оказаться наполовину полон. Связано это с тем, что пользователи забывают о «Корзине», а также о необходимости чистить ее время от времени. Этот факт ставит под вопрос необходимость ее использования большинством владельцев компьютеров, поэтому считаю нужным освятить вопрос отключения хранилища удаленных файлов, чтобы лишить себя ряда искусственно созданных проблем.
Почему пропал значок приложения
Выделяют несколько распространённых причин данного обстоятельства:
- системный сбой. С такой проблемой обычно сталкиваются пользователи нелицензионных операционок. В большинстве случаев ошибку удаётся устранить либо после перезапуска ПК, либо путём восстановления системы через встроенное средство;
- батарейка БИОС начинает садиться. На это обстоятельство также указывает неправильное системное время, которое сбивается каждый раз после выключения устройства. Из-за проблем с батарейкой могут исчезать различные компоненты рабочего стола Виндовс. Они появляются после обновления. Для этого пользователю надо тапнуть по пустому пространству стола ПКМ и нажать по строке «Обновить». Теперь корзина должна отобразиться;
- вирусное заражение компьютера. Некоторое вредоносное программное обеспечение, попавшее на ПК из Интернета, может отрицательно повлиять на функционирование операционной системы в целом. Возможно, пострадает и отображение системных компонентов, они могут исчезнуть. Для устранения проблемы компьютер надо проверить на наличие вирусов при помощи лицензионного антивируса или специализированной утилиты;
- «кривые» обновления. Значки рабочего стола часто пропадают после плановой загрузки обновлений. В сложившейся ситуации, чтобы решить эту проблему, понадобится деинсталлировать последние скачанные обновления в «Центре обновления Windows». Если войти в свою учётную запись не получается, то удаление ПО можно будет произвести через безопасный режим;
- отображение значка «Отключено» по умолчанию в настройках системы. В предыдущем разделе было рассказано, как включить отображение через меню персонализации ПК. Отключать или включать можно и другие иконки через это меню.

Батарейка БИОС на материнской плате стационарного компьютера может сесть в любой момент
Обратите внимание! Если вышеуказанными методами устранить неполадку с отображением корзины не удалось, то можно попробовать переустановить Виндовс десять, скачав ISO-образ операционки из Сети
Корзина в Windows
В процессе работы на компьютере пользователь создает и удаляет файлы и папки. При удалении ненужных объектов они попадают в так называемую «Корзину», которая так же представляет собой системную папку.
Данную папку в Windows назвали корзиной не случайно.
По аналогии с обыкновенной мусорной корзиной в ней временно хранится выкинутый мусор (ваши папки и файлы) и при ошибочном удалении нужного объекта в ней всегда можно порыться, найти ошибочно удаленный объект и восстановить его обратно.
Восстановить информацию из корзины можно только если она была удалена непосредственно с жесткого диска компьютера. Удаленные файлы и папки с других носителей (CD/DVD диски, дискеты, флэшки) в корзину не попадают и соответственно восстановлению из корзины не подлежат, т.к. стираются окончательно.
Как устроена Корзина в ОС Windows
Как сказано выше, корзина – это специальная системная папка, создаваемая при установке операционной системы в корне каждого локального диска. Т.е. на какое количество локальных дисков разбит ваш винчестер, то столько и будет создано папок под корзину.
Данная папка принадлежит к категории системных объектов и по умолчанию скрыта от просмотра в проводнике Windows. Рядовому пользователю достаточно ярлыка, указывающего на эту папку и располагаемого, как правило, на рабочем столе. Иконка стилизована под обыкновенную мусорную корзину и является единой для всех локальных дисков, т.е.
открывая корзину двойным щелчком по иконке, вы увидите удаленные файлы со всех дисков.
Как и любая мусорная корзина, Корзина в Windows тоже имеет размер. Изначально, после установки операционной системы, под корзину выделяется 10% от общего объема локального диска.
Например у вас только один локальный диск С, под размер которого выделен весь объем жесткого диска в 500Гб. В этом случае размер корзины будет составлять 50Гб.
Если ваш винчестер разделен на 4 диска по 125Гб, то соответственно для каждого диска будет создана корзина по 1.25Гб.
В том случае если происходит удаление сразу большого объема информации, превышающего весь размер корзины, то удаляемая информация будет стерта без помещения в корзину, о чем Windows предупредит с помощью диалогового окна.
Размер корзины можно настраивать в большую или меньшую сторону.
Как настроить Корзину в Windows
Щелком правой кнопки мыши на иконке Корзины открыть контекстное меню и выбрать пункт «Свойства».
Открывшееся окно свойств позволит увидеть размер корзины для каждого диска и задать новый размер или настроить удаление объектов, минуя корзину, что делать не рекомендуется, т.к. при ошибочном удалении файла или папки восстановить его будет невозможно.
После установки новых значений нужно щелкнуть на кнопку «Применить» и закрыть окно нажатием кнопки «Ок».
Нужно заметить, что увеличение объема корзины происходит за счет полезного размера локального диска. И наоборот, при уменьшении объема корзины, полезный размер диска увеличивается.
Как очистить Корзину
Если вы уверены, что содержимое корзины вам не понадобится, то ее можно очистить. Для этого нужно вызвать щелчком правой кнопкой мыши по иконке корзины контекстное меню и выбрать пункт «»Очистить корзину». Операционная система предупредит, что объекты будут удалены безвозвратно и попросит подтверждения.
После очистки, иконка примет вид пустой корзины.
Как с помощью корзины восстановить удаленную информацию
Для восстановления файлов и папок из корзины нужно дважды щелкнуть по ее иконке. Содержимое корзины откроется в окне файлового проводника Windows, где вы сможете найти нужный объект. Щелчком левой кнопки мыши выберите файл или папку для восстановления и нажмите кнопку «»Восстановить объект» в верхней панели проводника.
Второй способ восстановления – это щелчок правой кнопки мыши на нужном объекте для вызова контекстного меню, в котором выбрать пункт « Восстановить»
Что делать если значок Корзины пропал с рабочего стола?
Изредка бывает, что в случае каких-либо действий самого пользователя или некорректной работы системных программ иконка корзины пропадает с рабочего стола.
В этом случае не стоит паниковать, нужно просто щелчком правой кнопки мыши на пустом месте рабочего стола вызвать меню, в котором выбрать пункт «Персонализация».
В открывшемся окне выберите слева кликните на ссылку «Изменение значков рабочего стола».
В следующем окне поставить галочку на пункте «Корзина». В результате этих действий иконка корзины опять появится на рабочем столе.
.
Неверная работа проводника
Большинство людей, кто еще пользуется старушкой Windows XP, знакомы с данным способом и некоторые из них наверняка испробовали его ранее. Если до этого «Проводник» постоянно приходилось перезапускать ввиду нашествия вирусов, то сегодня такой вариант развития событий менее вероятен, однако все же имеет право на существование.
Давайте решим данную проблему и вернем наш пропавший рабочий стол:
- Запускаем «Диспетчер задач» через контекстное меню «Пуска» или путем нажатия «Ctrl+Shift+Esc».
- В верхнем окне, перемещаемся во вкладку «Процессы» и находим среди них «Проводник» или как он еще может называться «Windows Explorer».
- Если вы нашли его, то далее нужно вызвать контекстное меню, нажав по нему правой мышкой и выбрать пункт «Перезапустить».
- Еще один вариант — выделить процесс и нажать по одноименной кнопке.
-
Если вам не удалось найти «Проводник» в списке активных процессов, то нужно нажать «Файл» и кликнуть «Новая задача/процесс» или «Выполнить».
- Далее требуется ввести «explorer.exe» или «explorer» и отправить команду системе.
- Команда также может быть запущена во вкладке «Выполнить», открыть которую достаточно просто, нажав «Win+R».
Таким образом, вы сможете запустить «Проводник», который был выключен по какой-то причине, и восстановить на ноутбуке привычный классический рабочий стол.
Как восстановить удалённую программу на Windows 7
Сразу оговоримся — чуда не произойдёт. То есть, если вы «снесли» программу, вам проще её просто переустановить. Это не сложно, особенно если сохранён установочный файл или ваша «пострадавшая» находится в свободном доступе в сети. Серьёзно. Просто переустановите. Не хотите? Хорошо, тогда поговорим о нюансах.
Средства для простого возврата не существует. То, что мы будем описывать, правильно называется «восстановлением Windows 7 до контрольной точки». В случае, если после удаления нужной вам программы вы успели установить на компьютер какие-то другие утилиты, то при восстановлении удалённой вы их потеряете. Проще говоря, мы попробуем вернуть операционную систему в состояние, в котором она была до удаления.
Ещё один нюанс — способ может сработать, а может и нет. Это определяет сама система, и тут мы бессильны. Повторюсь: если нет серьёзных причин (таких, например, как сбои в работе Windows), то просто переустановите прогу. Если всё же необходимо восстановление, то работаем по пунктам:
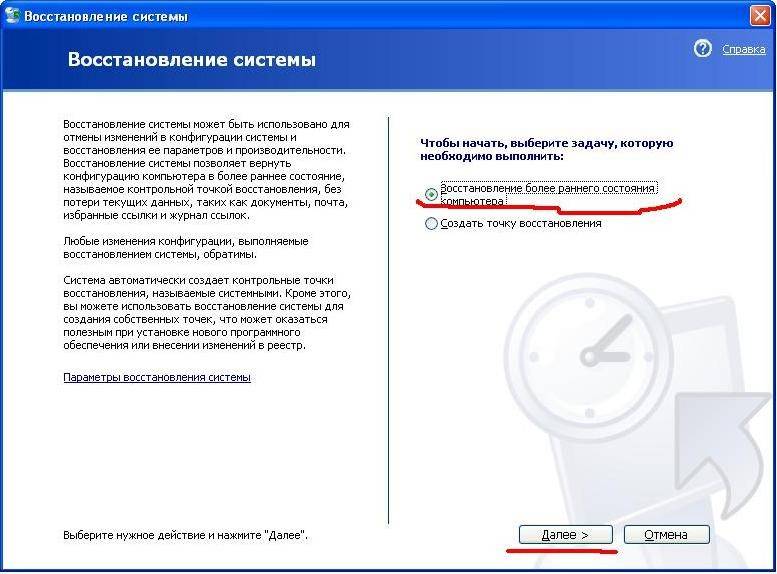
Не удается найти корзину на рабочем столе
Корзина является одним из важных мест, чтобы подготовить элементы к удалению
Таким образом, он приобретает некоторую важность, но иногда он демонстрирует непредсказуемое поведение. Например, он просто исчезает. Даже Кортана не может найти его
Хорошей частью является то, что вы можете получить его обратно с помощью следующих методов.
Даже Кортана не может найти его. Хорошей частью является то, что вы можете получить его обратно с помощью следующих методов.
1] Восстановление корзины
Если вы случайно отключили корзину, Windows не сможет отобразить ее на экране рабочего стола. Поэтому, прежде чем попробовать что-то странное, убедитесь, что оно не было случайно отключено. Если это так, сделайте это, чтобы устранить проблему.
Нажмите кнопку «Пуск», выберите «Настройки». Выберите настройку Персонализация и на левой панели выберите Темы.
Затем в разделе «Связанные настройки» нажмите ссылку Настройки значка на рабочем столе . Список значков появится в окне «Значки на рабочем столе».
Убедитесь, что установлен флажок «Корзина» или нет. Если нет, установите флажок, чтобы он снова появился на экране рабочего стола.
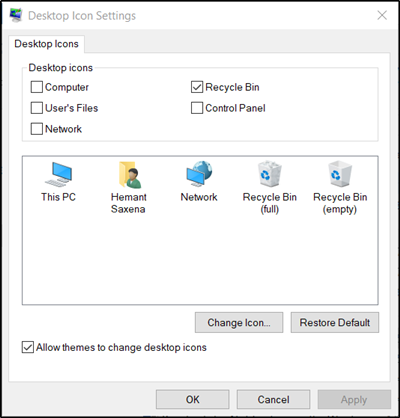
2] Восстановить корзину
Если приведенные выше действия не позволяют восстановить значок корзины, возможно, он был удален. Итак, вам нужно будет воссоздать его. Вот что вы должны сделать.
Запустите проводник Windows, перейдите на вкладку Вид и выберите Параметры справа. Нажмите стрелку раскрывающегося списка и выберите « Изменить папку и параметры поиска ».
Затем, когда на экране компьютера появится окно Параметры папки , перейдите на вкладку «Просмотр» «Показать скрытые файлы, папки и диски» и снимите флажок «Скрыть файлы защищенной операционной системы». (Рекомендуется), прежде чем нажать Применить и ОК кнопок.

Теперь вернитесь в Проводник и нажмите « Этот компьютер » слева от панели, затем перейдите на диск «C:». Здесь вы найдете прямо вверху файл с именем « $ Recycle.Bin ».
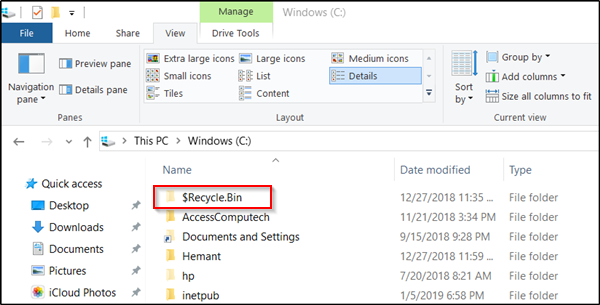
Получите доступ к содержимому этой папки, и вы увидите значок корзины прямо вверху.
Когда увидите, нажмите правой кнопкой мыши на Корзину, наведите курсор на « Отправить » и выберите «Рабочий стол (создать ярлык)».

Подтвержденное действие восстановит значок корзины на экране рабочего стола. Хотя этот значок выглядит очень похоже на оригинальный, он отличается от своего предшественника. Как? вы не увидите его заполненным, когда добавляете в него элементы, и вы не можете очистить его, щелкнув правой кнопкой мыши по ярлыку. Тем не менее, вы все равно можете перетаскивать предметы в него, как в обычную корзину.
Когда вы будете готовы очистить содержимое в папке, просто дважды щелкните ярлык, щелкните правой кнопкой мыши корзину в открывшемся окне и выберите параметр Очистить корзину .
После того, как вы настроили ярлык, снова включите «Скрыть защищенные файлы операционной системы», чтобы скрыть важные файлы и папки.
3] Ремонт корзины
Вы должны попробовать этот метод, если вышеупомянутые 2 метода не дают желаемых результатов. Иногда корзина удаляется с экрана рабочего стола из-за поврежденных системных файлов Windows. Итак, чтобы исправить это, выполните следующие действия и посмотрите, поможет ли это решить проблему.
Нажмите клавиши «Windows + X» на клавиатуре. Нажмите правой кнопкой мыши на «Командная строка» и выберите « Запуск от имени администратора ». Нажмите «Да», если будет предложено.
Когда откроется окно командной строки, введите следующие команды одну за другой и нажмите Enter.
DISM.exe/Online/Cleanup-image/Scanhealth
DISM.exe/online/cleanup-image/restorehealth
sfc/scannow
Это должно решить проблему.
Вы также пытаетесь сбросить поврежденную корзину.
4] Убедитесь, что вы не находитесь в режиме таблицы
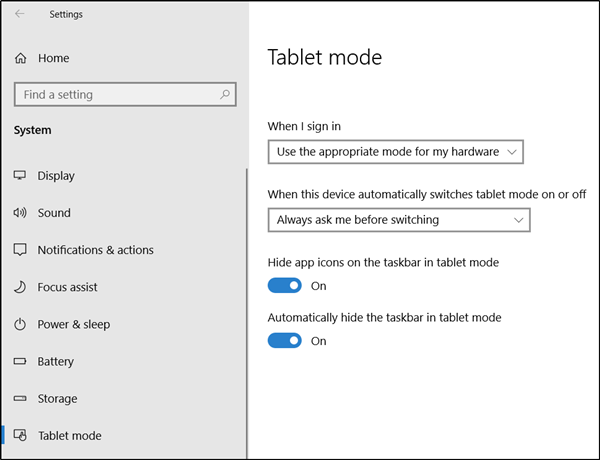
Перейдите в меню «Пуск», выберите «Настройки» и выберите «Настройка системы». Выберите «Режим планшета» в левой части окна и убедитесь, что кнопки рядом с параметрами ниже установлены в положение «Выкл.».
- Скрыть значки приложений на панели задач в режиме планшета
- Автоматически скрывать панель задач в режиме планшета.
Поскольку Windows 10 предназначена для работы как на настольных, так и на мобильных устройствах, вполне возможно, что ваш компьютер перешел в режим планшета, который не отображает значки на рабочем столе. Это обычно наблюдается на устройствах, работающих как на ПК, так и на планшете.
Надеюсь, это поможет, но если вам нужно, то есть больше способов восстановить случайно удаленную корзину.
Что делать, если корзина работает неправильно
Если корзина повреждена, файлы, которые в ней хранятся, не удаляются, необходимо пересоздать папку корзины, а также дефрагментировать диск.
Перезагрузка компьютера
Файлы могут не удаляться, если система ошибочно считает, что они ещё используются, несмотря на то, что помещены в корзину. Конечно, она ошибается. Чтобы ОС заново просмотрела зависимости и разрешила удаление файлов, перезагрузите компьютер.

Перезагрузите систему, чтобы она разрешила удалять файлы, находящиеся в корзине
Пересоздание папки
Чтобы пересоздать папку корзины, выполните следующее:
-
Запустите «Командную строку» с правами администратора.
-
Пропишите и выполните команду rd /s /q C:\$Recycle.bin. Готово, «Командную строку» можно закрывать.
Дефрагментация диска
Файлы записываются на диск в ячейки в порядке очереди. Если удалить файл, то освободятся ячейки, которые он занимал. В будущем на них запишутся другие файлы, но очередь собьётся. Со временем диск настолько фрагментируется, что обращение к памяти компьютера вызовет сбой. Чтобы его устранить, необходимо выполнить дефрагментирование, то есть восстановить порядок очереди:
-
Через системную поисковую строку отыщите вкладку «Дефрагментация и оптимизация ваших дисков».
-
В открывшемся окне выберите системный раздел и запустите процедуру оптимизации. Она пройдёт автоматически. После её окончания перезагрузите компьютер, проблема с корзиной должна быть исправлена.
Видео: как выполнить дефрагментацию диска в Windows 10
Корзина находится на системном диске, удалить её нельзя, но можно ограничить или перенести. Если её иконка пропала с рабочего стола, придётся вернуть её вручную. Чтобы починить корзину, перезагрузите систему, пересоздайте папку и дефрагментируйте диск.