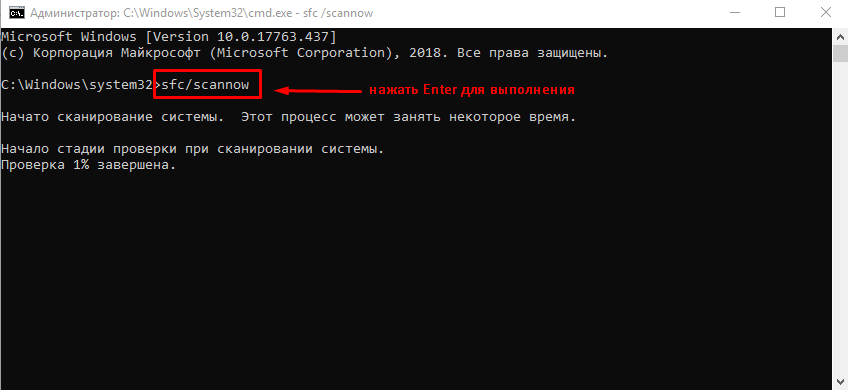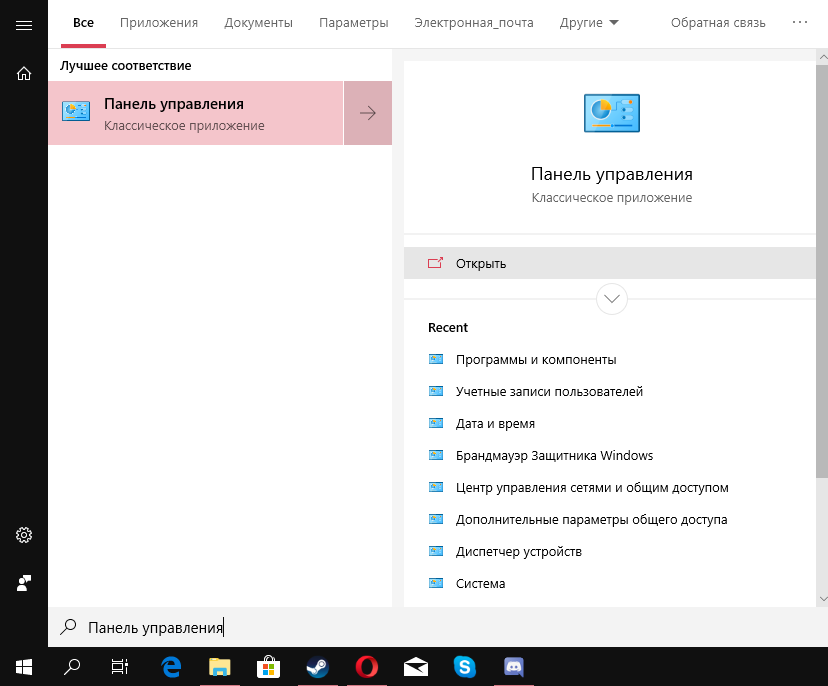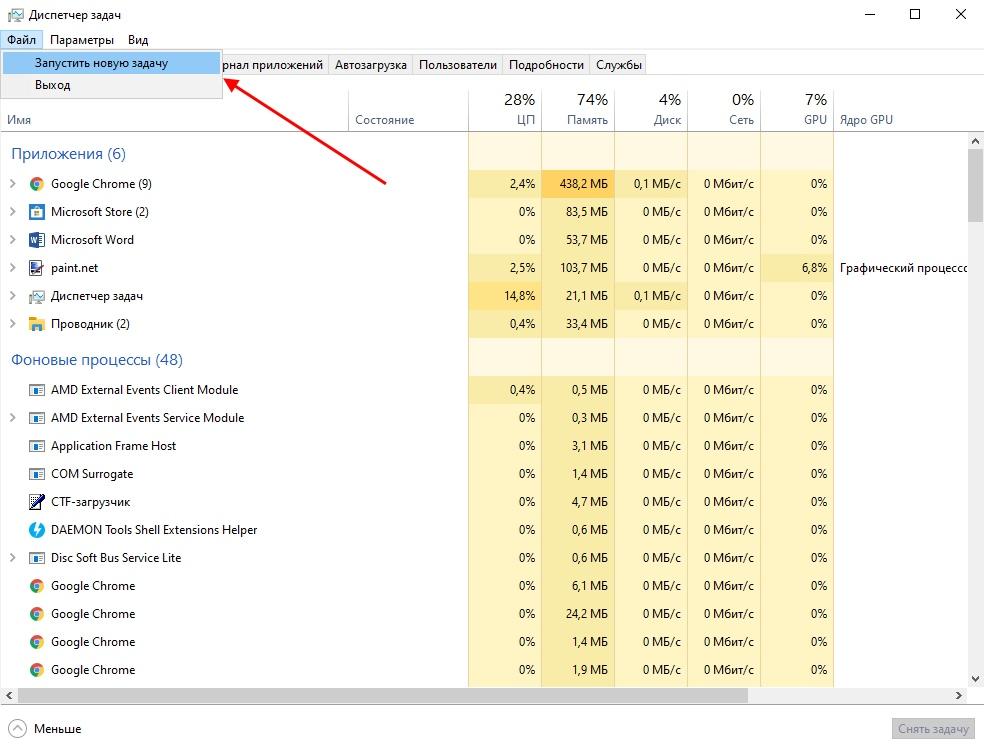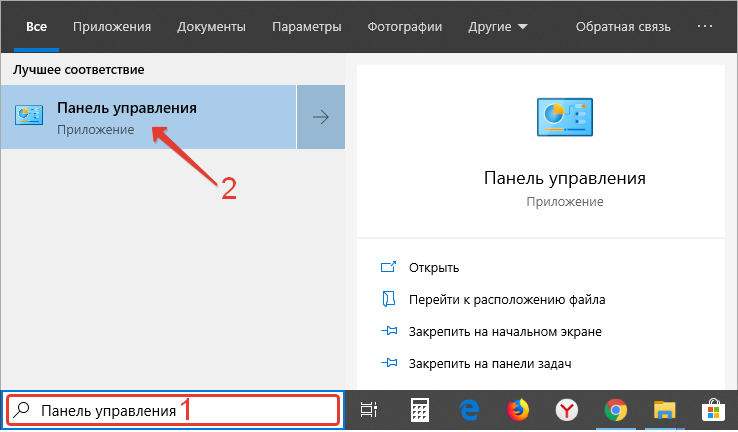Пропали все ярлыки с рабочего стола windows. как добавить на рабочий стол значки: «мой компьютер», «панель управления», «сеть»
Содержание:
- Восстановление значков на «Панели задач»
- Что можно посоветовать
- Проверка реестра на вирусы
- Как удалить значок щита
- Восстановление панели задач
- Как можно изменить иконки ярлыков
- Исправление реестра для восстановления рабочего стола
- Как вернуть рабочий стол через Holo Launcher
- Проблемы с Проводником
- Выключение режима планшетного компьютера в Виндовс 10
- Причины исчезновения значков с рабочего стола
- Что можно посоветовать
- Как вернуть на экран телефона значок
- Средство обслуживания
- Почему пропадают значки на экране телефона
- Как упорядочить главные экраны
- Восстанавливаем рабочий стол в Windows
- Перенос ярлыков
- Восстановление ярлыка из папки
Восстановление значков на «Панели задач»
Поставить обратно необходимые значки на «Панели задач» можно несколькими методами. В частности, с помощью перезагрузки процесса «Проводник» в «Диспетчере задач» и за счёт отката системы через точку восстановления. Подробные инструкции этих методов были описаны в разделах «Восстановление значков через «Диспетчер задач» и «Откат системы» этой статьи.
Вы также вправе сами вручную установить те же иконки на «Панель задач». Для этого сделайте следующее:
Если вы включили «Режим планшета» и у вас пропали все иконки с «Панели задач», это означает, что у вас включён параметр «Скрывать значки приложений» во вкладке «Панель задач» в окне «Параметры Windows». Найдите его и отключите, используя инструкцию в разделе «Выключение режима планшетного компьютера» этой статьи.
Если у вас внезапно пропали нужные вам иконки на «Рабочем столе» и «Панели задач», в первую очередь проверьте, нет ли у вас на ПК вредоносных программ. Для этого используйте свой обновлённый антивирус. Вернуть значки можно с помощью создания новых ярлыков через опции контекстного меню и изменения настроек в окне «Параметры Windows». На помощь также придут «Редактор реестра» и «Диспетчер задач», в котором можно перезапустить процесс «Проводник», отвечающий за графический интерфейс Windows и отображение иконок.
Как восстановить иконки на вашем рабочем столе?
Ответ мастера:
Исчезновение иконок на рабочем столе может быть вызвано несколькими причинами: сбоем системы или же работой вредоносного программного обеспечения. Также, у пользователя в процессе работы с компьютером, возникает потребность восстановить ранее удаленные значки. Это можно легко сделать при помощи «Диспетчера задач», который вызывается при любом сбое компьютера.
Для этого вам потребуется немного: компьютер, а также, рабочие мышь и клавиатура.
Прежде чем приступить к решительным действиям, для того чтобы восстановить иконки, попробуйте сделать несколько простых действий. Кликните правой клавишей мыши на свободном месте рабочего стола и дождитесь, когда появится контекстное меню.
Если вы вдруг случайно удалили иконку, то для того, чтобы ее восстановить, необходимо выбрать в появившемся меню «Отменить удаление». Также, можно зайти в корзину и восстановить все нужные вам иконки. Для этого выделите все необходимые вам значки, вызовите контекстное меню, нажав правую кнопку мыши и выбрав пункт «Восстановить».
Если у вас пропали все ярлыки, значки и файлы, находящиеся на рабочем столе, а остался всего лишь фоновый рисунок, то вероятнее всего это вызвано сбоем процесса Explorer.exe, который и отвечает за их отображение. Для восстановления данного процесса необходимо запустить «Диспетчер задач», одновременно нажав клавиши Ctrl, Alt и Delete. Перейдите на вкладку «Приложения» и нажмите кнопку «Новая задача». В строке введите Explorer.exe и нажмите «Ок».
Если же проблема появилась после того, как вы скачали и установили какое либо программное обеспечение, то необходимо воспользоваться функцией бэкап системы (возврат к состоянию на несколько дней раньше). Для этого запустите «Диспетчер задач» и выполните новую задачу msconfig. Далее просто запустите восстановление системы и укажите точку восстановления – до момента установки подозреваемой программы. Нажмите на кнопку «Ок» и перезагрузите ваш компьютер. Данный способ, также, может помочь, если на рабочем столе не осталось ничего кроме фонового рисунка.
Зачастую, при пропадании меню «Пуск» или иконок на рабочем столе, помогает удаление некоторых файлов. Вызовите «Диспетчер задач» и снова выполните новую задачу regedit. Далее пройдите по адресу Hkey_Local_Machine/Software/Microsoft/WindowsNT/CurrentVersion/Image File Execution Options и удалите файлы explorer.exe и iexplorer.exe. После этого перезагрузите компьютер. Этот способ должен вам помочь восстановить иконки.
Рано или поздно большинство пользователей сталкивается с ситуацией, когда пропали значки с рабочего стола на Windows 7.
И сразу возникает вопрос, что делать? Для начала разберемся, почему пропали значки. Очевидно, что ответ не однозначный. Исчезновению ярлыков, значков и панели «Пуск» могут послужить следующие факторы:
Что можно посоветовать
ШАГ 1
Обратите внимание, есть ли хоть один значок (папка, файл) на рабочем столе. Если нет вообще ничего — вероятно кто-то отключил отображение значков на рабочем столе (возможно вы сами по ошибке: случайно нажав пару раз мышкой, пока экран был выключен…)
Пример проблемы
Чтобы исправить ситуацию, рекомендую сделать следующее:
- кликнуть правой кнопкой мыши по рабочему столу;
- в меню «вид» включить опцию «отображать значки рабочего стола» (если она у вас была включена — то выключите ее и снова включите!);
- задействуйте опцию «упорядочить значки автоматически» (это полезно в тех случаях, когда ваши папки и значки оказались за границей экрана из-за смены разрешения (например, после запуска ряда игр…)).
Упорядочить значки автоматически
Если значки и папки на столе не появятся — попробуйте также перезапустить проводник. Для этого нажмите
Ctrl+Alt+Del и откройте диспетчер задач — в нем нужно найти «проводник», нажать на нем ПКМ, и выбрать функцию «перезапустить»…
Перезапустить проводник
ШАГ 2
По умолчанию проводник не показывает
скрытые файлы и папки (а таковыми они могут стать, например, даже после некорректной антивирусной проверки…).
Чтобы уточнить этот момент — нажмите
Win+R и используйте команду control folders в меню «Выполнить». Далее у вас появятся настройки проводника — в меню «Вид» включите отображение скрытых файлов и папок.
Показывать скрытые файлы и папки
После, необходимо открыть системную папку
C:\Users\alex\Desktop (вместо «alex» — имя вашей учетной записи), в которой хранятся все элементы рабочего стола.
Как видите из моего примера ниже — на самом рабочем столе ничего не отображается, а вот в каталоге
«Desktop» — все файлы и папки целы…
Проводник — открыли рабочий стол
Кстати, весьма неплохим решением может стать файловый менеджер, например, Total Commander (ссылка на офиц. сайт).
Total Commander — открыли рабочий стол
ШАГ 3
В Windows 10 есть спец. папка, которая «хранит» историю всех документов, с которыми вы работали. Чтобы посмотреть ее — нажмите Win+R, и в окно
«Выполнить» введите команду shell:recent.
shell:recent — недавние документы
Далее перед вами появится папка
«Недавние документы». Посмотрите, нет ли среди списка файлов и каталогов тех, которые вы искали. Если вы накануне работали с ними — ОС Windows «помнит» о них, и вы сможете их открыть и пересохранить в новом месте…
Документы, с которыми недавно работали
Также порекомендовал бы проверить
корзину, и воспользоваться поиском файлов (см. скриншот ниже).
Результаты поиска / проводник Windows 10
ШАГ 4
Из-за ошибок файловой системы часть папок и файлов может стать «не читаемой», в т.ч. и те, которые хранились на рабочем столе… (чаще всего, подобное возникает в следствии некорректного выключения ПК, например, когда резко «пропадает» электричество…).
Делается это просто: в
«моем компьютере» необходимо открыть свойства нужного диска.
Свойства диска — мой компьютер
После, в меню
«Сервис» нажать по кнопке «Проверить».
Меню сервис — проверить диск
Через 1÷10 мин. появится отчет о том, были ли ошибки, устранены ли они, и всё ли в порядке…
Ошибки не обнаружены
ШАГ 5
Если всё вышеприведенное не принесло результатов — вероятно искомые файлы и папки были удалены (возможно случайно и по ошибке, возможно вирусами…).
Попробуйте посмотреть
свойства папки «Рабочий стол» — во вкладке «Предыдущие версии», возможно, сохранилась копия каталога…
Предыдущие версии
Если копий не оказалось — можно посоветовать воспользоваться спец. утилитами для восстановления файлов (они могут просканировать диск и «вернуть» к жизни часть информации…).
Тема эта несколько обширна, поэтому порекомендовал бы воспользоваться одной моей предыдущей заметкой, ссылка на нее ниже.
Несколько вариантов восстановления / утилита для восстановления файлов R.Saver
Проверка реестра на вирусы
Внимание! Перед правкой реестра не забудьте создать точку восстановления. Запустите редактор реестра
Это можно сделать, например, нажав на клавиши Win+R, а когда появится окно «Выполнить», введите команду regedit и нажмите OK
Запустите редактор реестра. Это можно сделать, например, нажав на клавиши Win+R, а когда появится окно «Выполнить», введите команду regedit и нажмите OK.
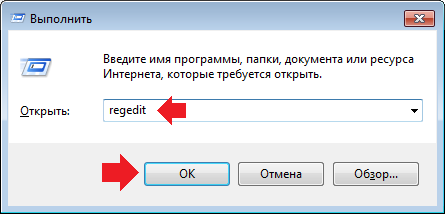
В редакторе реестра проходите по пути: HKEY_LOCAL_MACHINE — SOFTWARE — Microsoft — Windows NT — Current Version — Winlogon. Здесь находите параметр Shell, кликаете по нему два раза левой клавишей мыши.
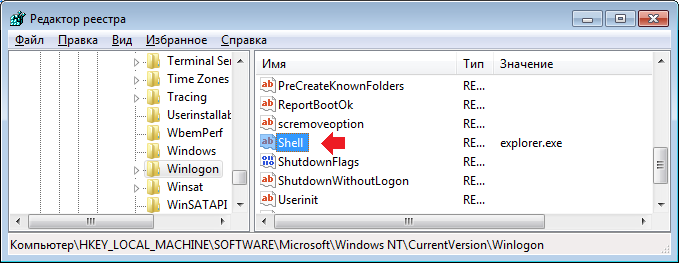
В качестве значения параметра должен быть указан explorer.exe. Если там другая запись или explorer.exe прописан два раза, введите explorer.exe и нажмите OK. Известны случаи, когда параметр вроде бы указан верно, но затем оказывалось, что вредоносная программа указывала кириллические буквы вместо латинских.
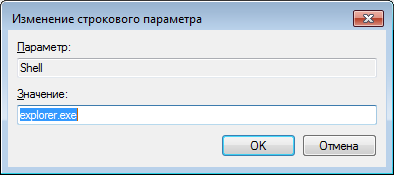
Перезагрузите компьютер. Будьте внимательны, одно неверное действие может привести к краху операционной системы!
Как удалить значок щита
Очень часто пользователи замечают, что возле ярлыков появляется значок щита и непонятно откуда он взялся и как его удалить. Тут не потребуется никаких сложных махинаций. Если вам действительно так сильно мешает этот значок, удалить его не составит труда.
Дело в том, что данный значок обозначает то, что вы получили программу из ненадежного источника. А такие файлы (в теории) может запускать только «Администратор». Поэтому, чтобы значок щита исчез, нужно раз и навсегда получить права «Администратора» в своей операционной системе.
Делается это следующим образом:
Теперь, когда вы будете включать компьютер, наряду с другими пользователями, вы сможете выбрать «Администратора». Заходя через эту учетную запись, вы получите доступ ко всем правам «Администратора», а значки щита исчезнут с ярлыков.
Стоит иметь в виду, что вы заходите от имени нового пользователя, поэтому рабочий стол будет полностью пуст.
Восстановление панели задач
После установки Windows 10 на компьютер в правой части «Панели задач» появляются значки, которые показывают состояние различных встроенных элементов. Как правило, это значки звукового устройства, доступа к сети Wi-Fi, уровня зарядки аккумуляторной батареи, подключения к сети, антивируса, Bluetooth и, возможно, других автоматически запускаемых программ. Бывает, что эти значки на «Панели задач» пропадают. Для их восстановления нужно выполнить следующие действия:
- Проверить настройки «Панели задач»:
- щёлкнуть по «Панели задач» правой клавишей мыши;
- во всплывающем меню щёлкнуть по пиктограмме «Параметры панели задач»;
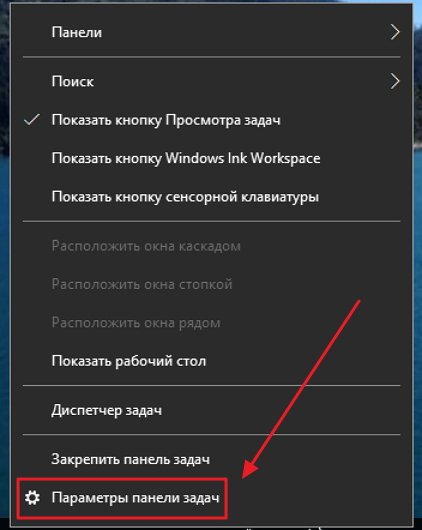
Щёлкните по опции «Параметры панели задач»
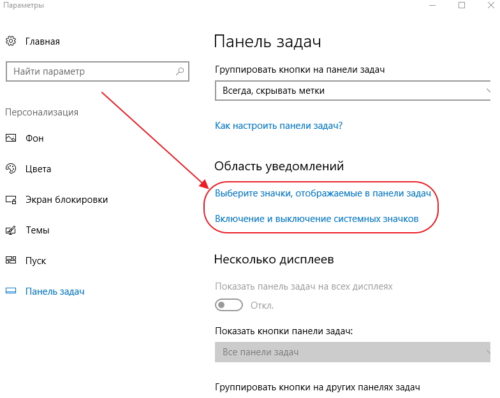
Выберите необходимые настройки, щёлкнув по стороке в области уведомлений
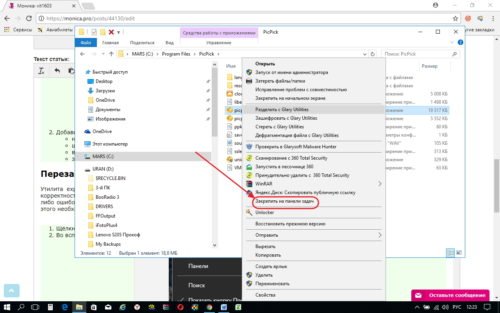
В выпадающем меню закрепите значок выбранной программы на панели задач
Видео: как восстановить пропавшие значки на «Панели задач»
Восстановление пропавших значков на «Панели задач» на практике применяется достаточно редко. Такая ошибка чаще всего возникает при использовании «пиратских» копий дистрибутива Windows 10. После того как в новой редакции системы появилась возможность восстановить Windows с серверов Microsoft, применение «пиратских» копий значительно сократилось.
Как можно изменить иконки ярлыков
Если вас не устраивают стандартные иконки ярлыков, то их можно изменить.
Как уменьшить или увеличить размеры ярлыка
При разном разрешении экрана один и тот же размер значков будет выглядеть по-разному. Для изменения масштаба есть два способа.
Первый — через параметры рабочего стола:
При этом способе значки могут автоматически выровняться по сетке и их придётся сортировать заново.
Второй способ — зажать клавишу Ctrl и покрутить колёсико мышки вверх или вниз, значки будут увеличиваться или уменьшаться соответственно.
Как убрать с ярлыка стрелку
По умолчанию каждый ярлык помечен небольшой стрелкой, чтобы пользователю было понятно, что это именно ярлык. Но не всем нравится такой внешний вид значков. Быстрых решений для проблемы разработчики операционной системы не предусмотрели, и исправить её можно, внеся изменения в регистр или используя специальную программу.
Более простым и безопасным способом является программное решение. Самой популярной утилитой является Aero Tweak. У неё простой интерфейс, она не требует установки и, кроме смены вида ярлыков, имеет ещё несколько полезных функций.
Программа Aero Tweak может настроить и другие параметры отображения, кроме стрелок на ярлыках
Открываем программу и переходим на пункт «Windows Explorer», ставим галочку напротив «Не показывать стрелки на ярлыках». После перезагрузки компьютера они исчезнут.
Если возможности скачать утилиту нет, то можно решить проблему через регистр:
Видео: как убрать стрелку с ярлыка при помощи программы Aero Tweak
Как поменять внешний вид ярлыков
Вы можете полностью изменить внешний вид ярлыка:
В интернете можно скачать отдельные пакеты, где выбор намного шире. Чтобы увидеть в окне скачанные значки, нужно нажать «Обзор» и указать путь к пакету.
Системные ярлыки изменяются немного сложнее:
Системные значки могут измениться вместе с темой оформления рабочего стола.
Исправление реестра для восстановления рабочего стола
Реестр — это вся база настроек, которые необходимы для работы системы. Поэтому его повреждение могло стать причиной того, что в Windows 10 пропал рабочий стол. Чтобы исключить такую вероятность, следует сделать проверку некоторых показателей. Находим в реестре ключ HKEY_LOCAL_MACHINE/SOFTWARE/Microsoft/WindowsNT/CurrentVersion/Winlogon и смотрим его параметры. В строке параметра «Shell» должно быть указано значение файла explorer.exe, а в параметре «Userinit» — C:Windowssystem32userinit.exe. Если эти параметры имеют другие показатели, то их следует заменить верными значениями. Не стоит пугаться, если черный экран в Windows 10 зависает или мигает при смене показателей. Это пройдет через несколько секунд.
Необходимость в проведении таких манипуляций может возникать довольно часто. Поэтому самый надежный способ защиты от совершения ошибки — это периодическое сохранение копии реестра на стороннем носителе. Тогда, если в реестре возникнет серьезная ошибка, нужно будет просто импортировать ранее сохраненную копию вместо поврежденного реестра и систему Windows 10 не придется настраивать вручную.
Если после реализации всех описанных способов у вас по-прежнему не загружается рабочий стол, то стоит обратиться к специалисту.
Как вернуть рабочий стол через Holo Launcher
В тех случаях, когда значки пропали из-за переустановки операционной системы или ее неудачного обновления, восстановить рабочий стол, а также изменить дизайн элементов, можно с помощью стороннего приложения. Самым простым и популярным является Holo Launcher. Он доступен на многих ресурсах, но скачивать лучше с проверенных, например, Google Play https://play.google.com/store/apps/details?id=com.mobint.hololauncher&hl=ru.
Holo Launcher позволяет не только восстановить удаленные значки, сортировать приложения по удобному принципу.
Эта программа облегчает поиск, управление приложениями, позволяет использовать жесты вместо нажатий. Еще один безусловный плюс – контролируемое очищение оперативной памяти смартфона. Из недостатков – назойливая реклама. Но это общая беда всех бесплатных утилит.
***
Итак, каким бы таинственным образом значок ни потерялся с рабочего стола, есть несколько способов восстановить его. Сделать это можно из меню приложений, перезагрузкой или воспользовавшись приложением Holo Launcher. Если иконка спряталась в папке – достать ее оттуда, если удалилась из-за перемещения программы, вернуть последнюю в память телефон.
Проблемы с Проводником
1. Вызываем инструмент под названием «Диспетчер задач».
2. При помощи контекстного меню Пуска, если он отображается, посредством комбинации Ctrl+Shift+Esc или любым иным.
3. В Диспетчере отыскиваем процесс Проводник (может назваться Windows Explorer) в соответствующей вкладке.
Если он есть, вызываем контекстное меню элемента и выполняем команду «Перезапустить».

Или же жмем по одноименной кнопке, выделив процесс. Последний будет перезапущен и возникшая неполадка, вероятно, исчезнет.
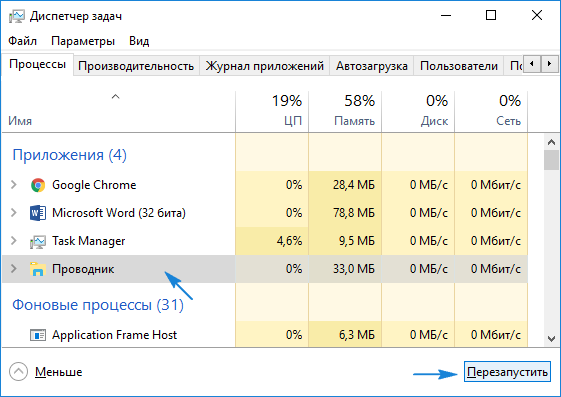
4. Когда не отображается Пуск, а Проводника в перечне активных задач нет, нажимаем «Файл» и вызываем команду «Выполнить» или «Новая задача».
5. Вводим «explorer» или «explorer.exe» (разницы нет) и посылаем команду системе.
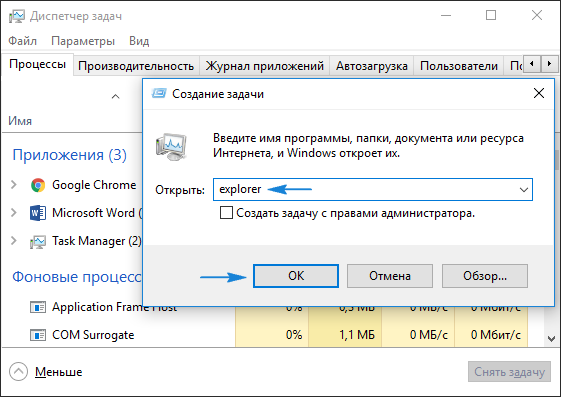
Команду можно также запустить в окне «Выполнить», которое открывается при помощи комбинации Win+R.
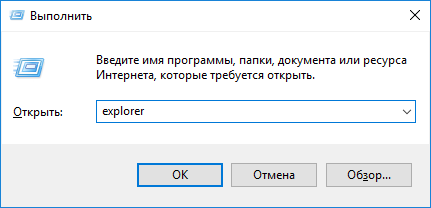
Таким образом запустится Проводник, который почему-то не включился (работа вредоносного ПО) или был кем-то завершен.
Выключение режима планшетного компьютера в Виндовс 10
Когда у пользователя пропали картинки ярлыков Windows 10 при включенной опции «Режим планшета, их можно восстановить другим способом.
«Режим планшета» нередко меняет какие-то свойства системы. Если он активен, то пиктограммы на включенном экране ПК и не появятся. Чтобы вернуть значки на место, режим требуется отключить. Чтобы исключить другие причины, сначала следует проверить состояние «Режима планшета». Это можно сделать одновременным нажатием на кнопки «Win + A».
Режим планшета может включиться самостоятельно
Нажатие на эти кнопки откроет меню со списком. Первым в нем будет нужный режим. Если строчка яркая, значит режим включен. Выделением левой клавиши мыши ее нужно деактивировать. Надпись должна потускнеть. После этих действий следует поочередно пройти путь: «Пуск» — «Настройки» (знак шестеренки) — «Параметры Windows» — «Система» — «Режим планшета» — «Использовать режим рабочего стола» — «Всегда запрашивать разрешение перед переключением режима».
Важно! Оба бегунка сперва нужно выставить в положение «Вкл.», потом в «Откл.». Далее требуется обновить рабочий стол компьютера кнопкой «F5»
Такие несложные действия должны способствовать возвращению обычного экрана
Далее требуется обновить рабочий стол компьютера кнопкой «F5». Такие несложные действия должны способствовать возвращению обычного экрана.
Представляет интерес не совсем обычный способ возвращения пиктограмм — отключение компьютера с использованием кнопки питания. Пункт «Пуск» в процессе не участвует. Достаточно свернуть все открытые программы и выключить ПК. Когда произойдет повторное включение, иконки, скорее всего, начнут разворачиваться на своих местах.
Также удалению значков может поспособствовать повреждение файла explorer.exe. В Windows 10 он отвечает за оформление окошек. В такой ситуации нужно проверить файл с использованием соответствующих команд. Для этого следует:
- Одновременно нажать на клавиши «Win + R».
- Во всплывающее окно вставить «sfc /scannow».
- Подтвердить команду нажатием на «Ок».
Далее нужно подождать завершения проверки и ввести другую команду, то есть в то же самое окошко вставить команду «sfc /scanfile=C:\Windows\explorer.exe». После подтверждения команды нажатием на «Ок» значки должны вернуться на место. Если этого не случилось, нужно выяснить, присутствует ли explorer.exe на системном диске Виндовс.
Обратите внимание! Если ОС залита в другой диск, то вместо буквы «С» будет название соответствующего диска (с закачанной ОС). Легко можно решить задачу посредством создания на рабочем столе нового элемента
Процесс тоже происходит в контекстном меню. Чтобы вернуть оптимально работающий экран, нужно:
Легко можно решить задачу посредством создания на рабочем столе нового элемента. Процесс тоже происходит в контекстном меню. Чтобы вернуть оптимально работающий экран, нужно:
- Войти в контекстное меню.
- Нажать на вкладку «Создать».
- Активировать какой угодно объект.
- Подтвердить команду кнопкой «Ввод».
Часто этот процесс помогает решить проблему в полном объеме. В случае неудачи, вновь созданный элемент следует удалить и воспользоваться другим методом.
Всякие нештатные обстоятельства влияют на работу. Пользователь привыкает к интерфейсу дисплея компьютера и многие действия производит на автомате. Неаргументированное исчезновение пиктограмм с него на какое-то время блокирует рабочий процесс. Очень опасна вероятность заражения вирусами. Чтобы избежать этой основной проблемы, нужно защитить компьютер надежным антивирусом. Не помешает и чаще проверять надежность самостоятельно, особенно в случае с домашним компьютером. Корпоративная сеть обычно под неусыпной технической поддержкой.
С другими вариантами проблемы работать тоже не сложно. Для возвращения значков на свое законное место достаточно много способов. Главное — внимательно изучить инструкцию, при необходимости создавать резервную копию всего образа либо отдельных его участков (например, реестра).
Причины исчезновения значков с рабочего стола
Компьютерщики шутят, что 90% проблем сидит перед компьютером. Конечно, со смартфоном процент снижен, но шутка все равно актуальна. Это касается и иконок. Вот тройка наиболее распространенных причин исчезновения ярлыков с экрана:
- Удаление или перемещение. Дело это нехитрое – надо всего лишь на секунду зажать символ и смахнуть его в сторону услужливо подставленную системой корзину или на другой рабочий стол. Обычно у телефонов есть главный экран, где размещены ярлыки Телефон, Сообщения, Камера, и несколько дополнительных, на которых располагаются иконки прочих приложений. Они пролистываются жестами влево-вправо, и сместить значок с одного экрана на другой довольно легко.
- Перенос в постороннюю папку. Для этого достаточно случайно «зацепить» значок и навести его на другой. Телефон думает, что владелец хочет сгруппировать иконки и создает новую папку, скрывая в ней оба ярлыка.
- Трансфер программы из памяти смартфона на флеш-карту. Таким образом могут исчезнуть загружаемые с Play Маркет, или другого стороннего сервиса, приложения: Viber, Сбербанк, игры и т. д. Аппарат считает – с глаз долой, из сердца вон, и удаляет соответствующий ярлык с экрана.
Что можно посоветовать

Чтобы исправить ситуацию, рекомендую сделать следующее:

Упорядочить значки автоматически
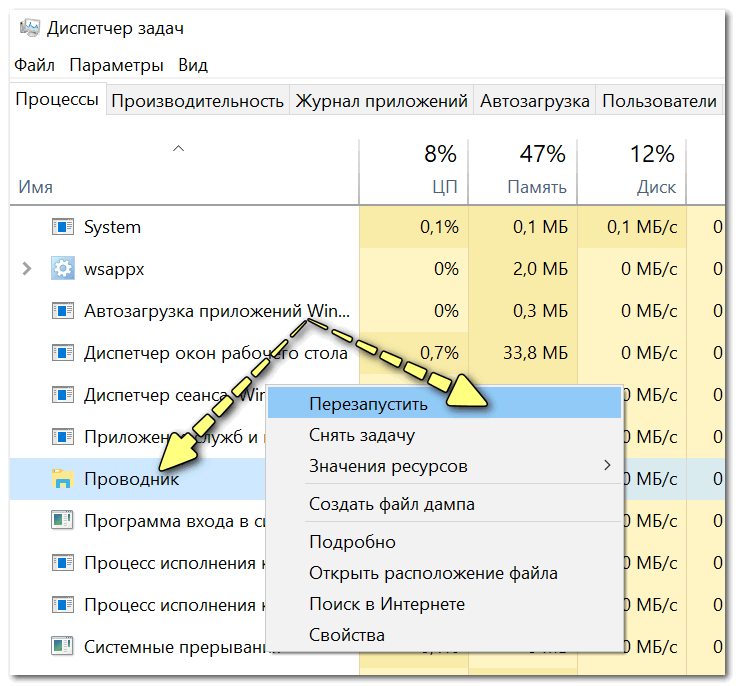
ШАГ 2
По умолчанию проводник не показывает скрытые файлы и папки (а таковыми они могут стать, например, даже после некорректной антивирусной проверки. ).
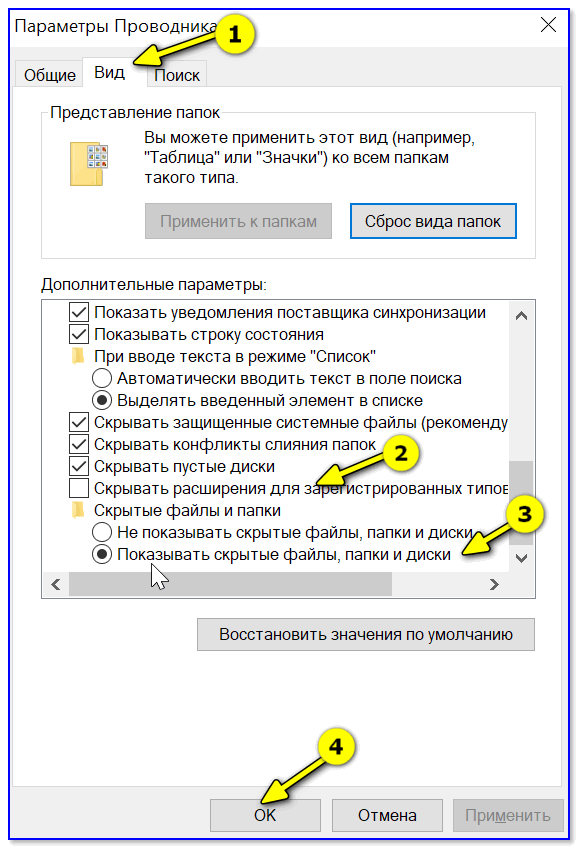
Показывать скрытые файлы и папки
Как видите из моего примера ниже — на самом рабочем столе ничего не отображается, а вот в каталоге «Desktop» — все файлы и папки целы.

Проводник — открыли рабочий стол

Total Commander — открыли рабочий стол
ШАГ 3
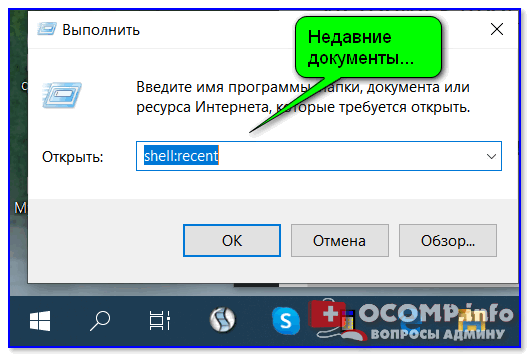

Документы, с которыми недавно работали
Как посмотреть недавно открытые файлы в ОС Windows 10 (никак не могу найти вчерашний документ. )
Также порекомендовал бы проверить корзину, и воспользоваться поиском файлов (см. скриншот ниже).

Результаты поиска / проводник Windows 10
ШАГ 4
Из-за ошибок файловой системы часть папок и файлов может стать «не читаемой», в т.ч. и те, которые хранились на рабочем столе. (чаще всего, подобное возникает в следствии некорректного выключения ПК, например, когда резко «пропадает» электричество. ).
Делается это просто: в «моем компьютере» необходимо открыть свойства нужного диска.

Свойства диска — мой компьютер
После, в меню «Сервис» нажать по кнопке «Проверить» (см. скрин ниже ).
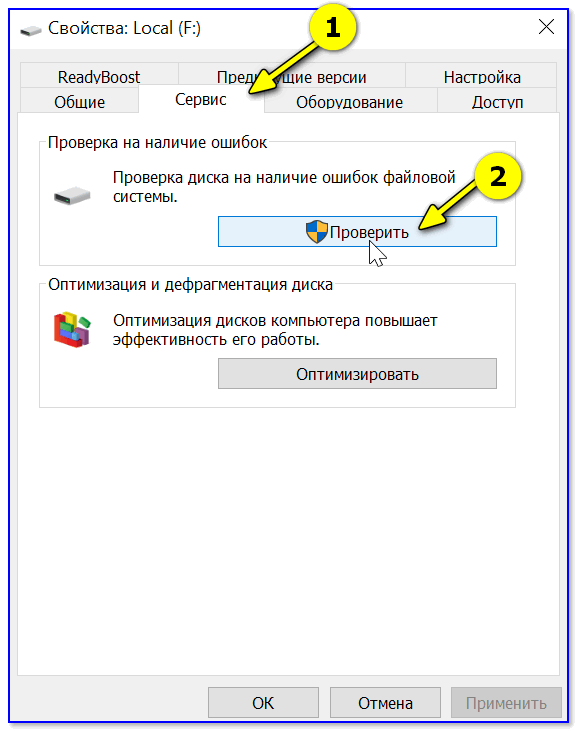
Меню сервис — проверить диск
Через 1÷10 мин. появится отчет о том, были ли ошибки, устранены ли они, и всё ли в порядке.
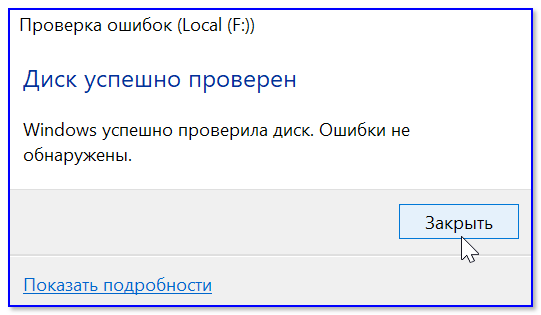
Ошибки не обнаружены
ШАГ 5
Если всё вышеприведенное не принесло результатов — вероятно искомые файлы и папки были удалены (возможно случайно и по ошибке, возможно вирусами. ).

Если копий не оказалось — можно посоветовать воспользоваться спец. утилитами для восстановления файлов (они могут просканировать диск и «вернуть» к жизни часть информации. ).
Тема эта несколько обширна, поэтому порекомендовал бы воспользоваться одной моей предыдущей заметкой, ссылка на нее ниже.
Пример восстановления файлов и фото с MicroSD карты памяти — читать заметку
Источник
Как вернуть на экран телефона значок
Если иконка пропала с экрана, её необходимо возвратить. Если ссылка стала неверной, то этого будет недостаточно. Перед установкой ярлыка на рабочий стол необходимо убрать повреждённую иконку. Для этого нужно сделать долгое нажатие на неё. В результате на дисплее появится сообщение об удалении
При этом нужно принять во внимание, что иногда долгий тап может вести не к удалении иконки, а к деинсталляции приложения. Прежде, чем использовать такой способ, нужно быть уверенным в том, что в результате будет удалён неисправный ярлык
Что делать, если пропадут иконки с рабочего стола на Андроиде, рассказано в видео:
Найти иконку в общем меню
Самый простой способ перенести иконку на главную страницу — это восстановить её с помощью общего меню. Для этого необходимо зайти в настройках в раздел, где есть ярлыки всех установленных приложений. Далее необходимо сделать долгое нажатие, а затем перенести иконку в главное меню.
На гаджетах, где имеется Андроид 10, процедура может быть выполнена следующим образом:
- Нужно на пустом экране нажать и держать в течение нескольких секунд.
- После этого делается скользящее движение пальцем вверх.
- После этого открывается раздел, где имеются иконки всех имеющихся на гаджете приложений.
Найти значок в папках
Часто происходит так, что ярлык случайным образом попадает в одну из используемых в главном меню папок. Обычно каталоги используются с учётом тематического принципа. Группировка иконок позволяет освободить место в главном меню. Иногда дополнительно могут использоваться вложенные папки.
Для того чтобы разыскать потерянную иконку, необходимо сделать тап на каждой из используемых папок и внимательно проверить, нет ли среди иконок необходимой. При необходимости требуется осмотреть все доступные здесь папки, в том числе вложенные.
Использование папок на рабочем столе.
Перенести приложение во внутреннюю память
Хотя перенос из внутренней памяти обычно полезен для пользователя, тем не менее не все программы позволяют это сделать без проблем. Одной из них может быть пропадание ярлыка. В этом случае можно попробовать исправить ситуацию, делая обратное действие. Для этого необходимо предпринять следующие действия:
- Нужно зайти в настройки смартфона.
- Выбирают раздел, относящийся к приложениям.
- Ищем программу, иконку которой не получилось найти на прежнем месте. Здесь указано, где расположено приложение.
- Надо зайти в «Хранилище», затем выбрать опцию «Изменить».
- Далее появится меню из двух строк, в котором можно выбрать из вариантов «Память устройства» и «Карта памяти». Необходимо выбрать первый вариант.
Если всё было сделано правильно, можно ожидать, что ярлык появится на прежнем месте. Это действие не гарантирует решения проблемы, а является одним из вариантов который может помочь.
В видео рассказано о восстановлении значков:
Перезагрузить смартфон
Независимо от причины пропадания ярлыка. Восстановить его на своём месте можно при помощи перезагрузки. Чтобы это сделать, необходимо сделать долгое нажатие на кнопку питанию. После этого произойдёт полное отключение телефона. После этого нужно немного подождать и сделать такое нажатие ещё раз. При этом запустится операционная система Андроид и, возможно, иконки вновь появятся на прежнем месте.
Средство обслуживания
Разработчики Windows внедрили в операционную систему ряд инструментов, занимающихся уходом за объектами. К их числу относится встроенная очистка диска и другие утилиты подобного рода, позволяющие поддерживать порядок в системе.
Обычно средство обслуживания успешно справляется с поставленной задачей, очищая рабочее пространство от лишних иконок. Однако иногда происходят сбои, при которых удаленными оказываются все ярлыки. Чтобы избежать возникновения подобной неприятной ситуации, можно воспользоваться одним простым трюком с переносом ярлыков или отключить инструмент ухода за рабочим столом.
Почему пропадают значки на экране телефона
Такая ситуация может происходить в следующих случаях:
- При установке новых приложений или переустановке старых. Иногда к таким последствиям может привести обновление операционной системы.
- Как известно, приложения обычно устанавливаются во внутреннюю память. Однако поскольку пользователи часто устанавливают большое их количество, то внутренней памяти рано или поздно начинает не хватать. Современные версии Андроид позволяют легко решить эту проблему. Они разрешают выполнить перенос на карточку. При этом внутренняя память освобождается. Однако не все программы при этом сохраняют иконки на рабочем столе.
- Возможна ситуация, когда человек случайно удаляет программу с телефона, не желая этого. В этом случае для восстановления удалённой иконки потребуется заново установить приложение.
- Когда на рабочем столе появляется большое количество иконок, целесообразно распределить их по папкам в соответствии с тематическим принципом. Это могут быть не только отдельные директории, но и сложные структуры, созданные в соответствии с потребностями пользователя. Иногда иконка попадает в одну из папок случайно, из-за неловкого движения. Иногда после этого её довольно сложно отыскать.
Методы возврата пропавшей иконки на прежнее место несложны и доступны даже для неопытного пользователя. Далее рассказано о том, как необходимо действовать в таких случаях.
Как упорядочить главные экраны
Главный экран приложения состоит из нескольких страниц. Его можно упорядочить. Воспользовавшись специальными приложениями. Однако при этом основной проблемой является правильное расположение иконок на всех его страницах. Для этого можно воспользоваться следующими вариантами:
- Можно разместить ярлыки в соответствии с частотой использования. Чем чаще в них возникает необходимость, тем ближе к началу иконки должны быть расположены.
- Можно расположить программы по категориям, расположив каждую группу на отдельной странице.
- В качестве принципа разделения на группы можно использовать те действия, для которых предназначены программы, например, для прочтения или прослушивания контента.
- Можно разбить по тематическим папкам, которые располагают на первом экране.
- Можно расположить приложения по алфавиту.
Существуют также и другие способы расположения
Важно не только правильно разместить ярлыки, но и постоянно поддерживать порядок. При этом редко используемые можно удалять с рабочего стола
Если какие-то из них нарушают порядок, для них необходимо найти подходящее место.
Если пропадают иконки, нужно воспользоваться одним из описанных здесь способов для того, чтобы поставить их на место. Кроме этого необходимо следить за тем, чтобы иконки в главном меню были удобно и понятно расположены.
Восстанавливаем рабочий стол в Windows
За загрузку рабочего стола отвечает процесс explorer.exe. Если данная задача работает некорректно или не запускается, возникает рассматриваемая проблема. Решается она путем ручного старта процесса или изменения параметров реестра. Перед выполнением всех манипуляций стоит убедиться в том, что включено отображение ярлыков. Нужно только нажать правой кнопкой на свободной области десктопа, выбрать вкладку «Вид» и поставить галочку возле «Отображать значки рабочего стола».
Способ 1: Ручной старт процесса explorer.exe
Иногда в работе ОС возникают проблемы, которые приводят к тому, что Проводник перестает отвечать, был остановлен или вовсе не загрузился. В определенных случаях Windows сама восстанавливает его деятельность, однако бывает так, что понадобится запустить его вручную. Делается это очень просто:
- Зажмите горячую клавишу Ctrl + Shift + Esc для открытия Диспетчера задач.
- Откройте всплывающее меню «Файл» и выберите в нем строку «Новая задача (Выполнить…)».
В «Открыть» пропишите explorer.exe и для подтверждения кликните на «ОК».
Благодаря проведению подобной манипуляции Проводник будет открыт. В тех случаях, когда этого не произошло, следует проверить корректность параметров реестра и снова попытаться запустить процесс.
Способ 2: Изменение параметров реестра
Если запуск Проводника прошел безуспешно или после перезагрузки системы рабочий стол снова пропал, потребуется выполнить правку параметров реестра, поскольку очень часто проблема заключается именно в сбоях конфигурации файлов. Следуйте инструкции, описанной ниже, и у вас получится сделать все правильно:
- Нажмите комбинацию Win + R, чтобы запустить утилиту «Выполнить».
- В поле «Открыть» введите команду regedit и кликните на «ОК», подтверждая запуск.
Перейдите по указанному ниже пути, найдите там папку «Winlogon», а в ней файл «Shell».
Нажмите на файл правой кнопкой мыши и выберите пункт «Изменить». Здесь проверьте, чтобы в значении было прописано explorer.exe. Если там введено что-то другое, удалите это и введите верное значение.
В этой же папке отыщите файл «Userinit», кликните на нем ПКМ и выберите «Изменить».
Проверьте, чтобы в строке «Значение» был задан путь, указанный ниже, где С – системный раздел жесткого диска. В случае обнаружения там другого пути, измените значение на требуемое.
Далее остается только сохранить все параметры, перезагрузить компьютер и дождаться запуска рабочего стола.
Способ 3: Очистка от вирусов
Подробнее: Борьба с компьютерными вирусами
Как видите, в восстановлении рабочего стола нет ничего сложного. Мы подробно описали три способа, с помощью которых осуществляется данная задача. Пользователю достаточно следовать рекомендациям и все обязательно получится
Важно только внимательно выполнять каждое действие.
Опишите, что у вас не получилось.
Наши специалисты постараются ответить максимально быстро.
Перенос ярлыков
Рабочий стол – это обычная системная папка, которую можно найти в каталоге пользователя в директории «Users». Средство обслуживания умеет работать только с этой конкретной папкой, не обращая внимания на другие каталоги. Это можно использовать для спасения иконок – вам нужно лишь создать отдельную папку и перенести в неё все ярлычки, чтобы скрыть их от инструмента ухода.
Перенося иконки, заодно разберитесь, какими из них вы не пользуетесь – их лучше удалить. Оставьте только необходимые ярлыки, которые нужны вам каждый день. Создание отдельной папки приносит еще один положительный эффект – на десктопе наконец будет наведен порядок.
Восстановление ярлыка из папки
Два ярлыка спрятались в общей папке.
Случается, что восстановленный из меню приложений значок опять куда-то удалился. Особенно это раздражает, когда программ много, приходится просматривать их по несколько раз. Корень проблемы может таиться во внепланово созданной папке. Притом по форме она идентична ярлыку, поэтому взгляд за нее не цепляется.
Чтобы восстановить иконку на обычном месте, надо зайти в папку (при этом появится выделенная прямоугольником область), зажать нужный ярлык и вывести его за рамку. Или можно и вовсе удалить папку. Но тогда придется восстанавливать скрывавшиеся в ней значки из меню приложений заново.