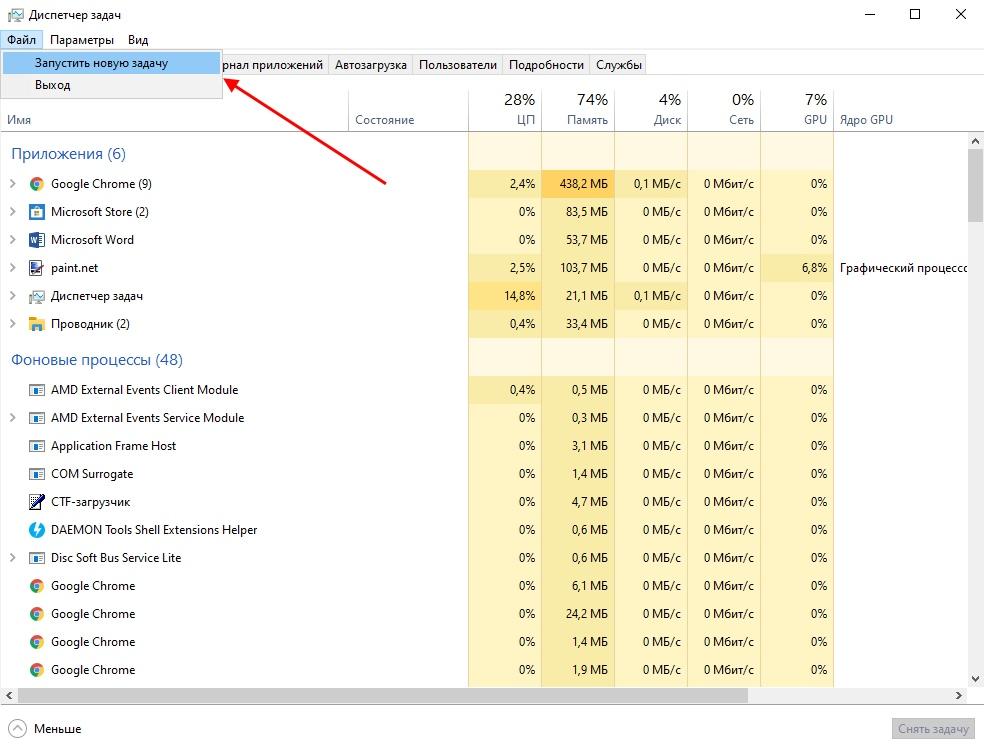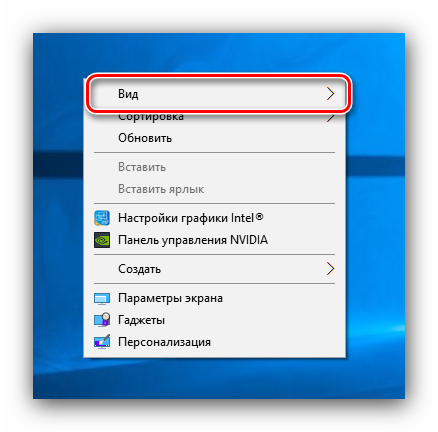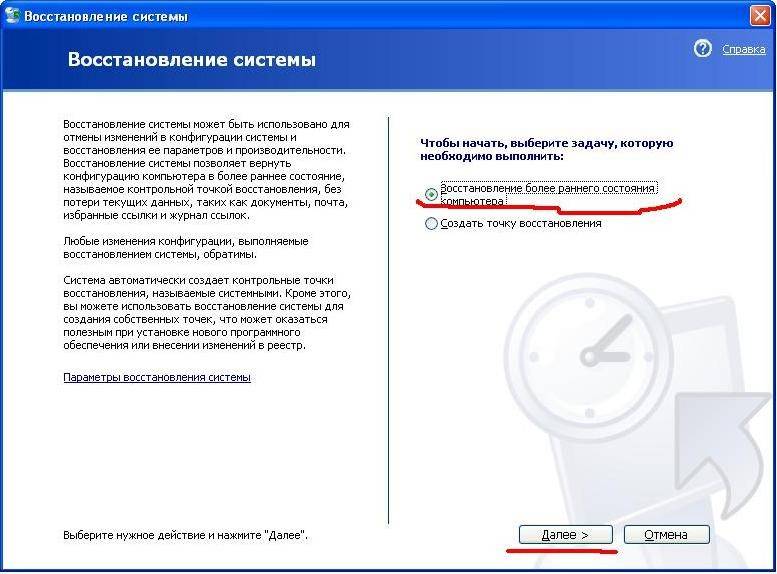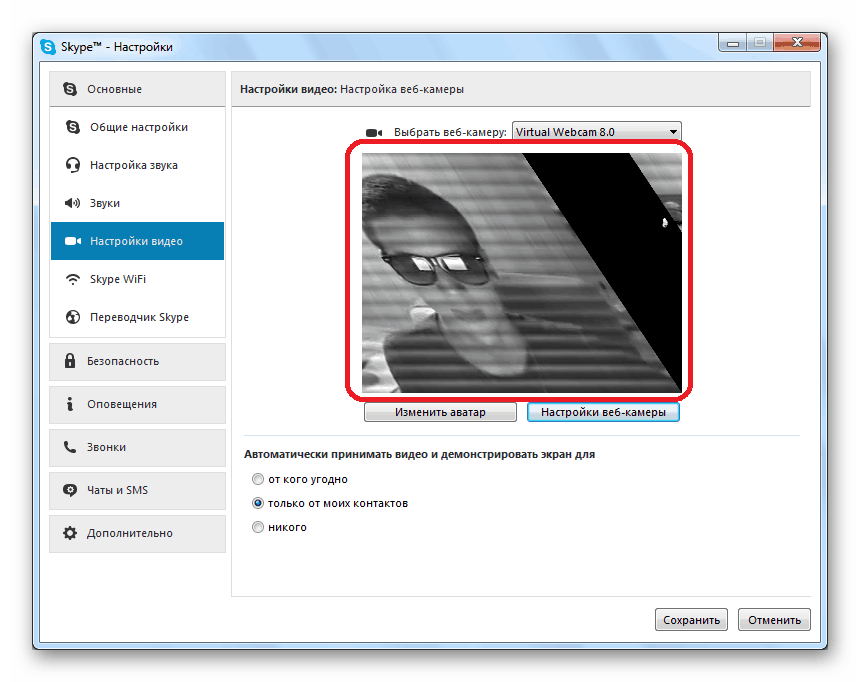Как записывать видео с веб-камеры и рабочего стола одновременно
Содержание:
- Веб-приложение 123apps
- РАБОТА С WEBCAM RECORDER
- Webcamera бесплатно использование
- Качественная видеозапись за 3 шага
- Новое слово «чатиться»: в чем суть?
- Запись видео с веб камеры | Бесплатные программы для Windows 10 и 7
- Приступаем к съемке
- Movavi Screen Recorder
- Возможности Windows
- Можно ли работать модели с телефона
- 3) Почему с веб камеры не видно видео/черный экран?
- BongaCams девушки и парни, регистрация индивидуального аккаунта
- Запись видео с веб камеры — Webcam Surveyor 3.8.5 Build 1169 RePack (& Portable) by elchupacabra
- VirtualDub
- Способ 2: Специальные программы для ПК
- RecordScreen.io
- Способ 3: Онлайн-сервисы
- История чата
Веб-приложение 123apps
Если есть Интернет, для записи видео с камеры компьютера можно воспользоваться веб-приложением бесплатного сервиса 123apps. Это сервис с подборкой разных обывательских приложений для работы с видео и аудио. И в числе таких приложений есть «Записать видео». Запускаем его.
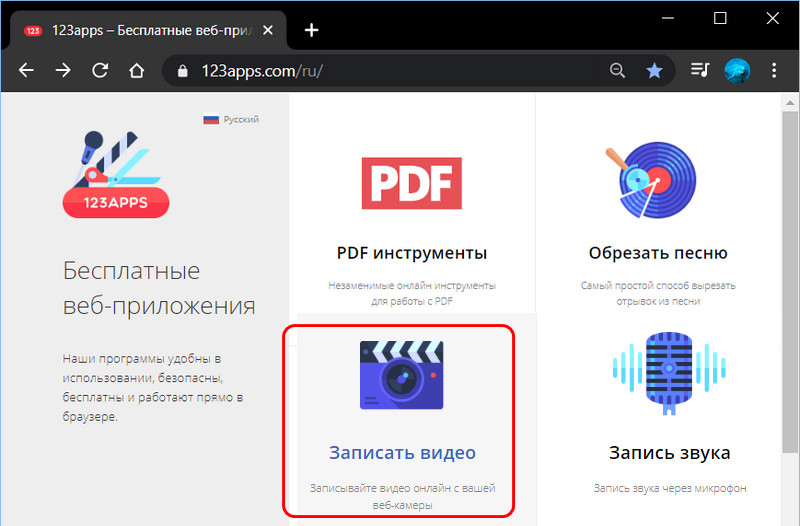
Даём браузеру разрешение на использование веб-камеры и микрофона.
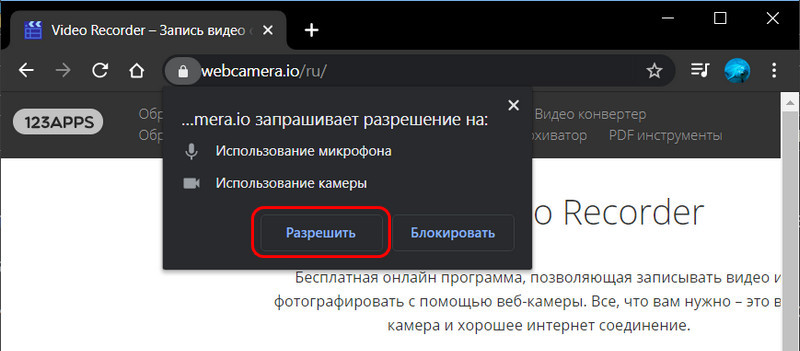
В окне веб-приложения должно отобразиться изображение веб-камеры компьютера. На этом изображении жмём кнопку настроек и выставляем нужное нам качество видео. При необходимости можем задействовать зеркальный режим. Затем жмём кнопку старта записи.
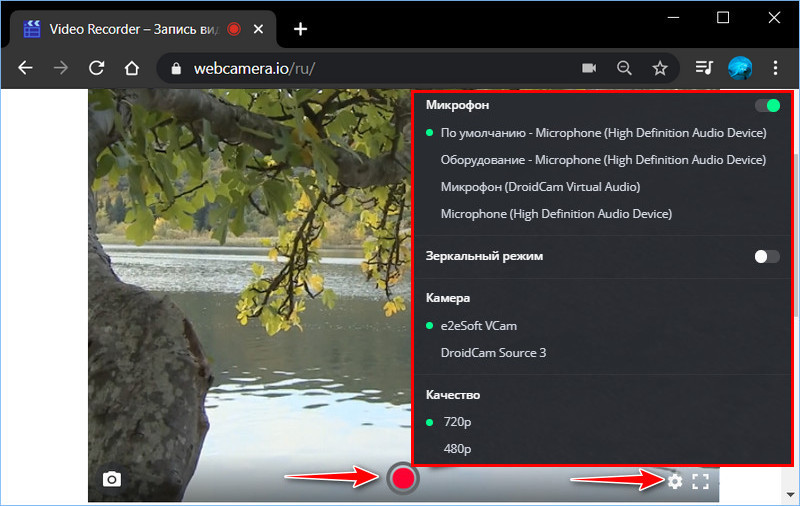
Для остановки записи нажимаем стоп-кнопку.
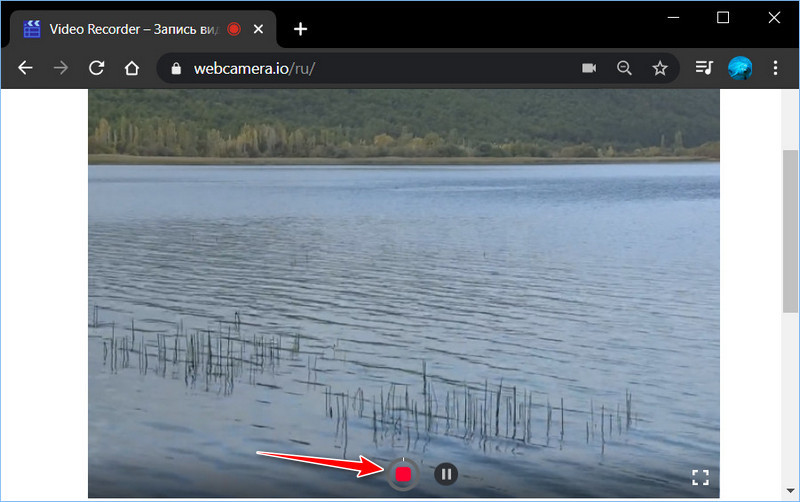
В окне веб-приложения откроется просмотр записанного видео, и мы его можем либо удалить, либо сохранить.
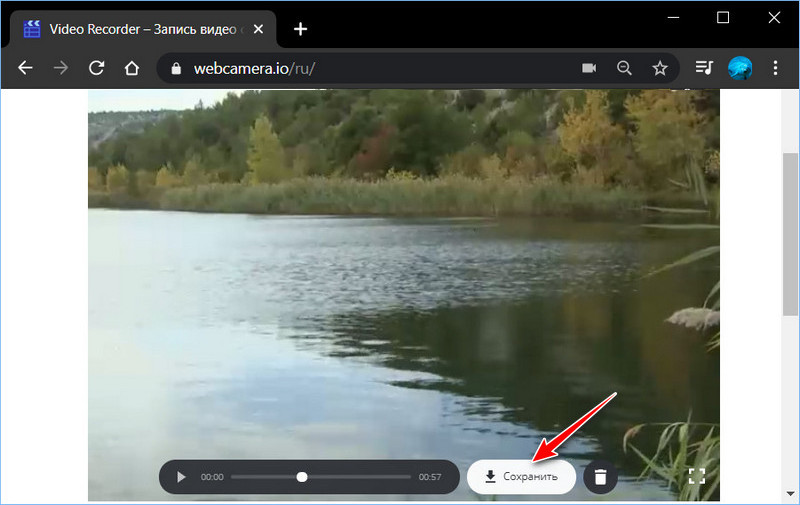
Сохраняется видео в формате MP4. И, кстати, о видеоформатах. Чем хорош сервис 123apps, так это наличием в комплекте его веб-приложений видеоконвертера. Так что если записанный штатным приложением камеры в Windows 10 или самим сервисом 123apps формат MP4 не устраивает, его можно преобразовать в нужный нам формат.
Запускаем веб-приложение «Видеоконвертер».
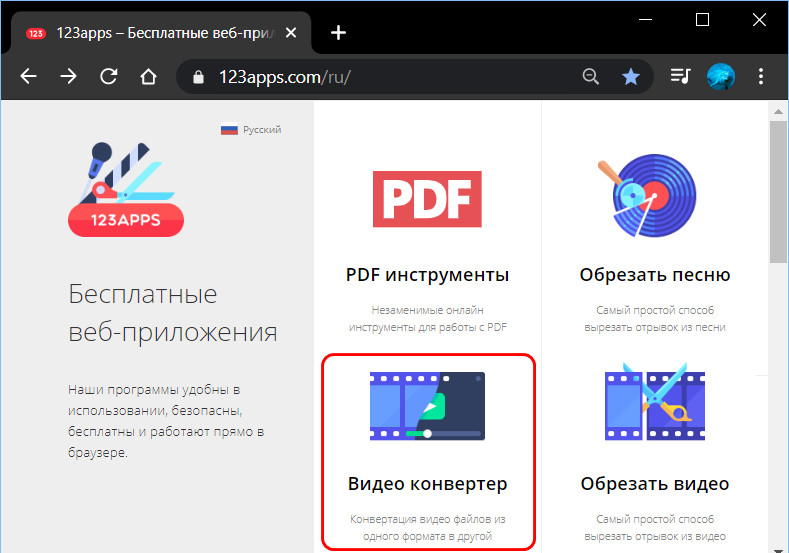
С помощью кнопки «Открыть файл» добавляем исходное видео. Выбираем видеоформат на выходе, форматов здесь немного, но есть все популярные. При необходимости можем внести кое-какие настройки. И жмём кнопку «Конвертировать».
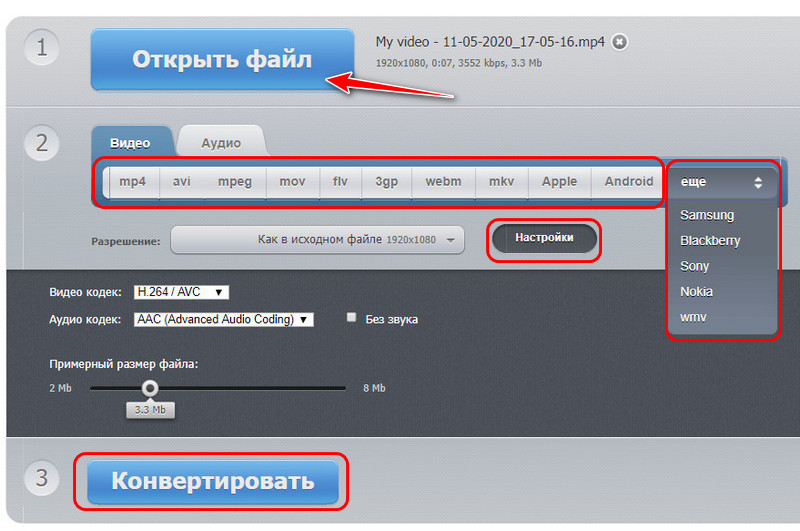
Ну и потом скачиваем сконвертированный видеофайл.
РАБОТА С WEBCAM RECORDER
Как я говорил, программа очень проста и разобраться с ней не составит труда даже без моего данного руководства 🙂 но тем не менее некоторый инструктаж для новичков я обязательно дам!
После запуска программки в главном окне нужно сразу нажать «Connect», чтобы активировать веб камеру:
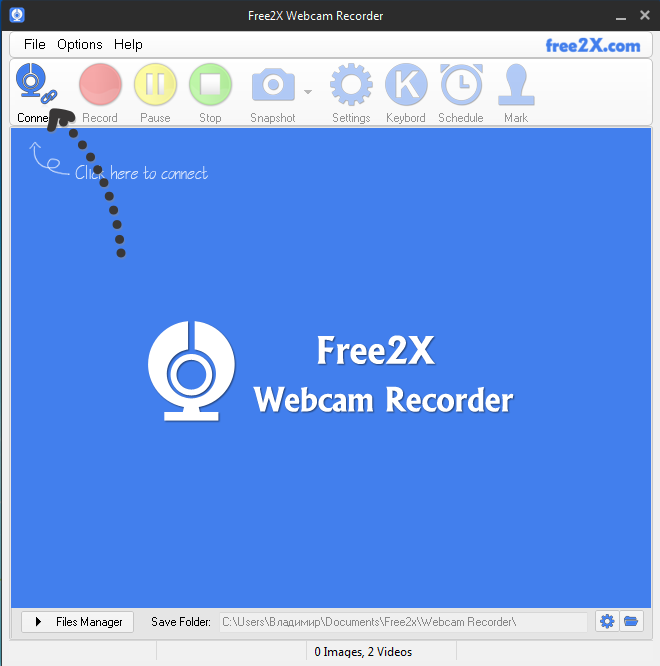
Программа должна сразу найти вашу вебку и уже можно записывать, нажав кнопку Record, ну а если выбрала не ту (вдруг у вас сразу 2 к компьютеру подключено), то сможете изменить в настройках (распишу ниже).

Для остановки записи, соответственно, нажимаем Stop , а для создания скриншота кнопку с изображением фотика :

Все записанные видео и снятые фотографии по умолчанию сохраняются в папке:
C:\Users\Имя_пользователя\Documents\Free2x\Webcam Recorder
Если нужно быстро открыть папку с сохранёнными данными, то кликните на папку , а чтобы изменить папку для сохранения, кликните на шестерёнку и выберите нужную.
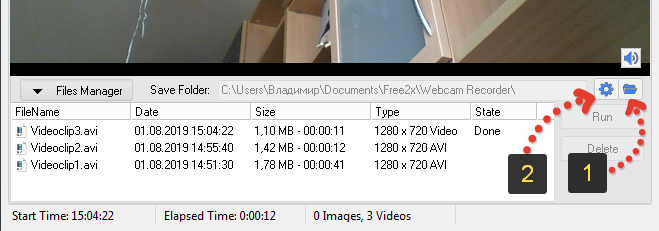
Чтобы перейти в настройки, нажмите на Settings и на вкладках видео и аудио сможете при необходимости поработать с настройками программы, например, изменить разрешение съёмки камерой, переключаться между несколькими камерами, выбирать микрофон и настраивать звук.

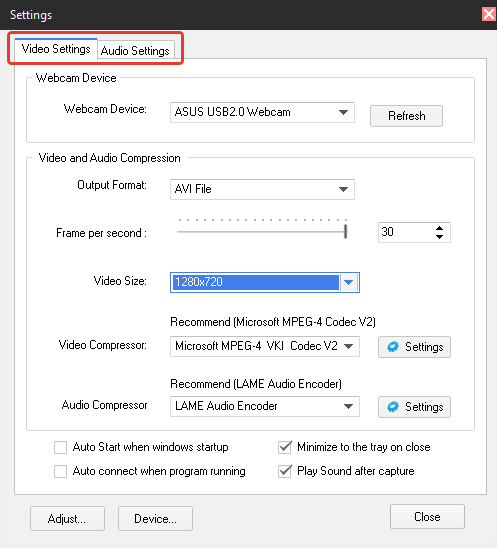
Вот собственно и всё, самое основное и нужное в программе.
Webcamera бесплатно использование
Великолепный сервис webcamera.io предоставляющий возможность делать снимки одним нажатием клавиш и сразу записать бесплатно ролики с вебкамеры. Заходим по ссылке, открывается окно с предложением снять ролик. Существуют две версии, старая и новая, соответственно вторая более качественная и не требует последнего falsh player, но идёт не на всех системах, тестируйте.
В новой версии программы, окно больше и не требует подтверждений на использования оборудования, соответственно flash player предустановлен на ресурсе.
- Быстрый скриншот.
- Начало записи с вебкамеры.
- Минимальные настройки.
- Просмотр на весь экран в hd.
После нажатия кнопки, начнется процесс, можно поставить на паузу либо остановить съемку. Далее появиться вариант сохранить ролик на компьютер, для дальнейшего редактирования в других программах.
Минусов в использовании не нашел, всё хорошо, бесплатный интерфейс, без скачивания и ограничения по времени, минимум рекламы, быстрая работа, и без необходимости ставить или обновлять софт на компьютере, идеальное решение для ноутбука. Далее приведу еще 4 сайта, но без детального разбора.
Качественная видеозапись за 3 шага
С ВидеоШОУ вы быстро запишете ролик на вебку, получив при этом максимально хорошее качество картинки. Всего 3 шага отделяют вас от должного результата. Прежде, чем начинать съёмку, убедитесь, что камера подключена корректно, особенно, если она подсоединяется с помощью USB-провода. Если всё в порядке, создайте новый проект и приступайте к работе.
Подключение камеры к программе
В меню программы нажмите «Слайд» > «Запись с веб-камеры». В появившемся окне кликните по команде «Включить камеру». В отличие от использования онлайн-сервисов, с ВидеоШОУ это безопасно, так как доступ к программе есть только у вас.
Редактор попросит указать тип нужного устройства, а в частности название моделей камеры и микрофона. Если вы не планируете записывать звук, в пункте «Аудио-устройства» поставьте вариант «Без звука». Далее укажите формат будущего ролика. Максимальное разрешение – 1280х720. Этого вполне достаточно для чёткой и качественной картинки.
1
Настройка параметров захвата
Прежде, чем снять видео на веб-камеру, настройте параметры изображения. Для этого нажмите на одноимённую кнопку в верхней части окна. На этом этапе вы сможете указать папку для сохранения полученной видеозаписи. В противном случае файл будет отправлен в дефолтную папку, и вам будет сложно отыскать его самостоятельно.
Обязательно отрегулируйте баланс белого – ваше лицо при комнатном свете не должно быть слишком жёлтым или слишком синим. При желании вы сможете сделать изображение более/менее ярким, контрастным, насыщенным или резким. Когда будете полностью довольны получившейся картинкой, примените изменения и начните запись.
2
Сохранение записи
Программа в режиме реального времени будет показывать длительность записи, а также её предполагаемый вес. Закончив, остановите запись и просмотрите результат во встроенном плеере. Далее ВидеоШОУ предложит два пути – вы сможете сохранить ролик в любом из удобных вам форматов и сразу же добавить файл в проект для дальнейшего редактирования.
3
Новое слово «чатиться»: в чем суть?
Хотите знать, что привлекает в этом новом слове стольких людей? На самом деле, все очень просто и понятно:
- радость общения с интересными собеседниками;
- онлайн вебчат, позволяющий создать иллюзию личного общения на скамейке в парке или за столиком кафе;
- способ провести свой досуг интересно и даже увлекательно;
- возможность найти собеседника по интересам – любителя кино или книг, других тем.
Видеочат рулетка объединяет тысячи пользователей, и в этом его главная ценность. Кроме того, этот чат находится в той стадии, когда с каждым днем происходит развитие, и все это вместе делает общение не сухим и бесцветным, а настоящим, живым, многогранным. С бесплатным веб чатом вам будет чем скрасить грустные осенние вечера, когда за окном стучит по асфальту дождь, а настроение стремительно движется к нулю.
Запись видео с веб камеры | Бесплатные программы для Windows 10 и 7
У новичка, который ещё не слишком опытный пользователь компьютера может появиться проблема, когда встанет вопрос о необходимости сделать видеозапись со своей вебкамеры, потому как просто подключить камеру недостаточно и нужно ещё найти на компьютере, запустить, а иногда настроить нужную программа для видеозахвата с вебки и если в Windows 10 всё достаточно просто, то с Windows 7 могут возникнуть действительно серьёзные затруднения.
Сам вот недавно получил вопрос во ВКонтакте о том, как записать видео с вебкамеры минуя всякие «тяжёлые» видеоредакторы типа Camtasia, Vegas и прочие, потому что сам редактор не нужен, необходимо только лишь записывать с вебки видосы.
И вроде, думаю, всё просто, но с Windows 7 у самого возникла запарка, я даже не ожидал, что провожусь с этим вопросом в этой операционной системе более часа в поисках подходящей программы! Но нашёл, слава Богу
Вместе с драйверами для корректной работы веб камеры может устанавливаться специальное приложение как раз записи видео через неё. Такой вариант в статье рассматривать не буду, поскольку если это приложение установилось, нормально работает, то наверное не обратились бы к этой статье. А раз обратились, значит, либо не установилось вместе с вебкамерой, либо глючит или в целом работает некорректно.
Приступаем к съемке
Так как планируется работа с веб-камерой, то сразу после запуска софта кликните по соответствующей кнопке в главном меню.
Первый шаг к созданию вашего проекта
Далее следует включить само съемочное устройство. Если камер несколько, то в первом пункте следует найти из списка нужную. Далее укажите записывающее звук устройство (микрофон) и уточните размер кадра.
Включите веб-камеру
Выберите нужные параметры
Перед началом работы можно настроить отображение картинки: увеличить или уменьшить яркость, насыщенность, отрегулировать оттенок, резкость, баланс белого и т.д. Новички могут указать настройки по умолчанию, тогда параметры будут подобраны автоматически.
Измените настройки веб-камеры, если это необходимо
Затем кликните по кнопке «Начать запись». На экране будет транслироваться изображение с веб-камеры, запустится запись видео онлайн. После окончания съемки следует нажать кнопку «Остановить запись». Потом — «Добавить в проект». При сохранении видеоматериала лучше создать отдельную папку, чтобы при дальнейшей работе не запутаться.
После сохранения откроется основное рабочее окно. Вы увидите пять вкладок:
- Добавление материалов, титров, заставок и футажей.
- Редактирование.
- Выбор переходов.
- Замена звука или добавление фоновой музыки.
- Сохранение получившегося клипа.
Оцените возможности программы ВидеоМОНТАЖ
Остановимся на каждой немного подробнее, чтобы у вас сложилось представление о том, что можно сделать с помощью «ВидеоМОНТАЖА».
Movavi Screen Recorder
Этот рекордер встраивает миниатюрную панель управления сбоку монитора. Запись экрана windows можно запустить, нажав иконку видеокамеры и очертив выбранную область. Работа основных действий настраивается при помощи горячих кнопок. Рекордер создает фильмы в высоком качестве с частотой вплоть до 60 кб в секунду. Если вам нужно записать клип со звуком, то в Movavi можно настроить захват аудиоисточника с микрофона, системы и даже наушников.
Основной функционал включает в себя:
- Подключение изображения с веб-камеры;
- Добавление голосовых комментариев через микрофон;
- Создание скриншотов;
- Отображение движения курсора, кликов мыши и нажатия клавиш;
- Разделение крупных видеофайлов на части;
- Отправка проекта в YouTube и Google Drive;
- Оптимизация скорости конвертации SuperSpeed.
Видеорекордер достаточно ограничен в функционале – есть лишь один режим захвата, готовый результат можно только разделить на части.
Возможности Windows
Речь идёт о встроенной в ОС утилите Windows Movie Maker. Пользоваться этим инструментом достаточно просто, он имеет удобный интерфейс и несколько кнопок управления. Чтобы снять на веб-камеру ноутбука видео, выполните такие действия:
- удостоверьтесь, что прибор подсоединён к компьютеру. Часто у юзеров возникают трудности с включением встроенной в ноутбук камеры. Для этого рекомендуем использовать сочетание Fn и одной из кнопок F1–F12;
- выставьте на максимум громкость на входе, включите микрофон;
- запустите программу для записи, после чего выберите параметр «Webcam Video» в пункте меню «Home»;
- выберите «Record» для старта записи изображения. Чтобы остановиться, кликните на «Stop», после чего придумайте название для файла и путь хранения.
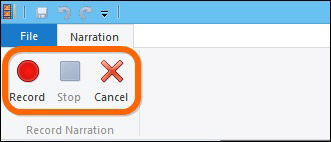
Интересно, что утилита разрешает не только сохранить отснятое, но и менять наполнение, добавлять эффекты, обрезать и проводить с файлами массу других действий. Не забудьте только сберечь обновлённый файл, чтобы изменения вступили в силу.
Можно ли работать модели с телефона
В последнее время стало популярным скачивание приложения для вебкам моделей на телефон, куда его установливаешь и ведешь прямую трансляцию. Это позволяет модели работать в любом удобном месте. Также с помощью камеры на телефоне легче подбирать удачные ракурсы, чтобы еще сексуальнее и гармоничнее смотреться в кадре.
Приложение позволяет экспериментировать с образами и обстановкой, выходить в эфир в любую свободную минуту. Это значительно экономит время. Ведь даже по дороге домой вы можете начать вести трансляцию и болтать со зрителями. Поверьте, что для них это покажется чем-то необычным и увлекательным.
3) Почему с веб камеры не видно видео/черный экран?
Довольно часто происходит следующая ситуация: скачали и установили одну из программ для просмотра и записи видео с веб камеры, включили ее — а вместо видео, наблюдаете просто черный экран… Что делать в этом случае? Рассмотрим самые распространенные причины, почему так может происходить.
1. Время передачи видео
При подключении программы к камере для получения с нее видео может пройти от 1-2 до 10-15 сек. Не всегда и не сразу камера передает изображение. Зависит как от модели самой камеры, так и от драйверов и программы, используемой для записи и просмотра видео. Поэтому пока не прошло 10-15 сек. делать выводы о «черном экране» — преждевременно!
2. Веб камера занята другим приложением
Тут дело в том, что если изображение с веб камеры передается в одно из приложений (например идет захват с нее в «Киностудию») — то при запуске другого приложения, скажем того же Скайпа: с высокой долей вероятности увидите черный экран. Для того, чтобы «освободить камеру» просто закройте одно из двух (или более) приложений и пользуйтесь только одним в данный момент. Можно перезагрузить ПК, если закрытие приложения не помогает и процесс висит в диспетчере задач.
3. Не установлены драйвера веб камеры
Обычно, новые ОС Windows 7, 8 могут автоматически установить драйвера для большинства моделей веб камер. Однако, это происходит не всегда (чего уж говорить о более старых ОС Windows)
Поэтому, в одну из первых очередей советую обратить внимание на драйвер
Самый простой вариант, установить одну из программ для автоматического обновления драйверов, просканировать ей компьютер и обновить драйвер для веб камеры (либо установить его, если оного вообще не было в системе). На мой взгляд, искать «вручную» драйвер по сайтам — это долго и обычно используют если программы для автоматического обновления не справляются.
————————
Статья об обновлении драйверов (лучшие программы):
Рекомендую обратить внимание на Slim Driver, либо на Driver Pack Solution. ————————
————————
4. Наклейка на веб камере
Один раз со мной произошел забавный случай… Никак не мог настроить камеру на одном из ноутбуков: уже поменял пяток драйверов, установил несколько программ — камера не работала. Что странно: Windows сообщала, что с камерой все в порядке, конфликта драйверов не было, никаких восклицательных знаков и пр
В итоге случайно обратил внимание на упаковочную пленку, которая осталась на месте веб камеры (причем, эта «наклейка» так аккуратно висела, что так сразу и не обратишь внимание)
5. Кодеки
При записи видео с веб камеры могут возникнуть ошибки, если в вашей системе не установлены кодеки. В этом случае самый просто вариант: удалить старые кодеки из системы полностью; перезагрузить ПК; а затем установить новые кодеки на «полную» (FULL версию).
————————
Рекомендую воспользоваться вот этими кодеками: K-Lite_Codec_Pack
Так же обратите внимание на то, как их устанавливать:
————————
На этом все. Удачной записи и трансляции видео…
BongaCams девушки и парни, регистрация индивидуального аккаунта
Во-первых, если вдруг у вас все на английском, то это решается нажатием на флажок в верхнем углу экрана и выбором нужного. Для наглядности важные моменты, будут отмечаться на изображениях, что бы было понятнее. Далее нажимаем либо на «Регистрация моделей» сверху экрана, либо на «Зарегистрироваться», слева от изображенной веб-камеры. Разницы никакой нет, это одно и то же. После нажатия вылезет вот такое окошечко:
1. Начальная регистрация на BongaCams
Здесь нам предлагают на выбор 2 типа регистрации стандартный и быстрый. В первом случае мы подробно заполняем все данные профиля, а во втором только необходимые для начала трансляции. В любом случае все данные можно будет заполнить и после регистрации, поэтому если вам не терпится начать трансляцию, то переходите к . А мы сначала разберем стандартную форму регистрации на BongaCams.
Итак нажимаем «Начать стандартную регистрацию», откроется следующая страничка:
2. Контактные данные
Внимение! Вся указанная на этой странице информация конфиденциальна и не доступна никому кроме администрации сайта. 1. Первым делом вводим ваше Имя и Фамилию, по паспорту.2. Во-вторых указываем место вашего проживания, не обязательно настоящие, но желательно. Вашу страну, регион, город, улицу и почтовый индекс.3
Далее самое важное и самое сложное для регистрации аккаунта вебкам модели. Вам необходимо сделать 3 фотографии и загрузить их нажав «Выберите файл», для подтверждения вашего возраста:
1) Фотография передней стороны документа — это могут быть водительские права, персональная идентификационная карта или паспорт (внутренний или международный)
Важно, что бы документ полностью входил в кадр, например если вы используете паспорт, на фото должен быть весь разворот. 2) Фотография лица — тут нет ничего сложного, обычная фотография лица
3) Фотография лица и документа — самое сложное фото, необходимо, что бы на одной фотографии было видно ваше лицо и документ прямо перед ним. Причем снимок должен быть достаточно четким, что бы можно было разобрать буквы и цифры на документе. Еще, одна очень частая ошибка, делать фотографию через переднюю селфи-камеру. В этом случае буквы на фотографии будут зеркальными, поэтому следует фотографировать себя задней камерой, напротив зеркала или попросить кого нибудь сфотографировать вас.
4. Выбираем дату окончания срока действия документа и свою настоящую дату рождения. Нажимаем «Сохранить и продолжить», откроется следующая страница.
3. Информация профиля
Внимание! Информация этой страницы видна пользователям сайта и не обязательно должна соответствовать действительности
1) Основные данные
1. Итак, сначала загружаем ваше фото профиля, это своего рода аватарка, так вас будут видеть в поиске. Поэтому, рекомендуем ставить вашу самую привлекательную фотографию. Но, она не должна быть слишком откровенной, самый идеальный вариант в нижнем белье или купальнике. Кстати, это может быть и просто красивая картинка, не обязательно ваша фотография.2. Следом, указываем ваше отображаемое имя, его так же рекомендуем сделать максимально привлекательным. Поскольку именно так вас будут видеть пользователи и обращаться к вам скорее всего по этому нику.3. По аналогии, указываем отображаемый возраст, лучше приукрасить.4. Заполняем поле «Обо мне», здесь вы указываете самую важную информацию о себе, о которой хотите поведать пользователям. Причем, эта информация должна быть на английском языке. Заходим в , пишем все что хотим и вставляем переведенное в наше поле.5. Ну и выбираем ваше «Этническое происхождение», «Родной язык», «Знак зодиака» и «Сексуальные предпочтения».
2) Параметры фигуры
Тут все и так ясно, даже объяснять ничего не нужно, просто выбираем параметры своей фигуры, по ним вас могут найти в поиске.
3) Что можно увидеть в моих вебкам-шоу
Вам необходимо выбрать минимум 5 пунктов из списка.Пускай вас не пугают извращения которые тут присутствуют, дело в том что сайт иностранный и там это считается нормой. Если вы не собираетесь делать ничего подобного, то вполне можно выбрать 5 более менее адекватных пунктов. Например, «общение», «фантазирование», «танцы», «стриптиз», «дразнение». В списке даже присутствует пункт «без интима», для дам которые хотят просто общаться.
Запись видео с веб камеры — Webcam Surveyor 3.8.5 Build 1169 RePack (& Portable) by elchupacabra
Раскройте весь потенциал вашей веб камеры с Webcam Surveyor. С этой программой вы с легкостью сможете записывать видео, делать снимки со своей камеры, записывать последовательность изображений в видео файл с интервалом времени от 1 секунды до 59 часов. Встроенный детектор движений позволит вам наблюдать за своим домом или офисом в ваше отсутствие, а функция Motion Capture (Захват движений) сэкономит ваше время и дисковое пространство, записывая только кадры с движением. Webcam Surveyor также поддерживает современные алгоритмы сжатия видео, такие как DivX, Mpeg4, Mjpeg и др. Интегрированный менеджер файлов поможет организовать получившиеся снимки и видеозаписи.Системные требования:·700 MHz Pentium IBM PC совместимый компьютер (Двух ядерный компьютер для записи HD видео).·20 MB Свободной оперативной памяти (RAM).·5 MB Свободного дискового пространства .·Windows XP/Vista/7/8/10 or later.WDM (Windows Driver Model) совместимое устройство (веб камера или карта для видео захвата).Торрент Webcam Surveyor 3.8.5 Build 1169 RePack (& Portable) by elchupacabra подробно:Ключевые функции:·Трансляция видео и аудио потоков через Интернет и локальную сеть — Webcam Surveyor позволяет транслировать потоковое видео по локальной сети и Интернет. С помощью этой функции вы можете удаленно наблюдать за вашим домом или офисом, производственными процессами. Для просмотра медиа потоков, вы можете использовать Windows Media Player, VCL-player или другие плееры .·Запись видео со звуком – Используя современные алгоритмы сжатия видео Webcam Surveyor может производить запись видео со звуком на протяжении нескольких часов.·Захват последовательности изображений – Позволяет записывать кадры через определенный интервал времени в формате JPEG, PNG, BMP или создавать видео в формате AVI.·Детектор движений – позволяет настроить различные действия программы, в случае если движение обнаружено.·Motion capture (Захват движений) – Используется совместно с детектором движений, позволяет записывать в видео файл только те кадры, на которых обнаружено движение.·Оповещение через электронную почту – если движение обнаружено, то программа пришлет сообщение с прикрепленными снимками.·FTP оповещение – Загрузит снимки на удаленный сервер. Даже если запись будет кем-то прервана, а файлы удалены с вашего компьютера, вы всегда сможете увидеть, кто это сделал.·Другие оповещения – если движение обнаружено то вы можете использовать и другие оповещения: звуковой сигнал, запуск другой программы, открытие URL и запись последовательности снимков с интервалом времени.·Скрытый режим – дает возможность спрятать программу на вашем компьютере и управлять ей с помощью комбинаций горячих клавиш. Это позволит сделать видеозапись в присутствии нежелательных лиц или узнать, что происходит с вашем компьютером в ваше отсутствие.·Защита паролем – не даст воспользоваться программой в ваше отсутствие.·Автозапуск – Вы можете настроить запуск программы во время загрузки WindowsПоддерживаемые форматы:·AVI·h264 для камер, поддерживающих этот формат·WMV·JPEG·PNG (Portable Network Graphics)·BMP (Windows Bitmaps)Новое в версии >>>Особенности RePack»а:1. Совмещённые в одном дистрибутиве установка программы или распаковка портативной (PortableApps формат) версии2. Не требует регистрации (патч pawel97)3. Мультиязычный интерфейс (включая русский /Options — Language — Русский/)4. Возможность подхвата и автокопирования пользовательского файла настроек программы WSSettings.ws»Тихая» установка с ключами /SILENT или /VERYSILENT (или файлом «Тихая установка.cmd»)Для «Тихой» установки портативной версии дополнительный ключ /PORTABLE=1 (или файлом «Распаковка portable.cmd»)Примечание!!! Во время установки будет предложено посетить сайт автора репака. Снимаем галочку по желанию.
Скриншоты Webcam Surveyor 3.8.5 Build 1169 RePack (& Portable) by elchupacabra торрент:
Скачать Webcam Surveyor 3.8.5 Build 1169 RePack (& Portable) by elchupacabra через торрент:
webcam-surveyor-3_8_5-build-1169-repack-portable-by-elchupacabra.torrent (cкачиваний: 84)
VirtualDub
Данное приложение позволяет быстро и эффективно записывать потоки видеоматериалов, которые передаются веб-камерой. Так что в случае, когда у вас нет лишнего времени на поиски альтернативной утилиты, можно смело пользоваться VirtualDub. Плюс ко всему, её можно использовать и для файловой перекодировки, замены звуковых треков и прочим видам редактирования.
VirtualDub — поддерживает самые популярные типовиды видеофайлов. Тогда когда не предусматривается поддержка нужного разрешения — установите соответствующий плагин.
В число плюсов входят:
- маловесомые требования системного обеспечения,
- 800 КБ размерности,
- отсутствие необходимости в установке.
Пользователь должен только открыть архив и активировать приложение двумя кликами. Скорость работы — быстрая
К тому же, стоит обратить внимание и на то, что пользователь может целиком и полностью контролировать текущий рабочий режим. Проще говоря, когда случается необходимость задавать рекомпрессионный режим работы, фактически именно такой режим и будет задействован
Другие утилиты на это не способны.
К числу минусов стоит приписать ограничение взаимодействия с некоторыми видами файлов. К примеру, ей не доступен формат .asf. По крайней мере, так звучало требование Майкрософт. Это имеет место только потому, что распространение утилиты осуществляется на основе лицензионных прав GPL. Плюс ко всему, программа не обладает мультиплатформенностью, в силу чего, доступна она исключительно для пользователей системы МС Виндовс.
- Забежать в менюшку «File»,
- Переместиться в «Capture AVI».
- В окошке с правой стороны отображается картинка с вебки. Тогда когда не удаётся осуществить запуск записи материала, можно использовать пункт «Device».
- Затем надо обозначить место, где утилита должна сохранять готовый материал. Для этого надо зайти в «File», а оттуда перетранспортироваться в дополнительное меню «Set capture file».
- Тогда когда запись надо отключить, достаточно будет кликнуть по кнопке «F5», а завершается съёмочный процесс традиционным «эскейпом» «Esc».
- Сохранение осуществляется по умолчанию в формате AVI. Но этот параметр не окончательный, и при желании, меняется.
Способ 2: Специальные программы для ПК
Чтобы записать видео с веб камеры со звуком на Windows 7 или XP,
потребуется установить дополнительный софт. В данном случае мы рассмотрим программу на
русском языке ВидеоМАСТЕР. В ней можно не только захватить видео с вебки, но также
обработать его и сохранить в любом формате.
Это универсальный вариант, который подходит для любых версий Windows, а
благодаря минимальной нагрузке на системный процессор его можно устанавливать даже на слабые
компьютеры или ноутбуки.
Шаг 2. Настройте видеокамеру
Подключите web камеру, если вы используете съемное устройство, и
запустите программу ВидеоМАСТЕР. Чтобы начать видеозапись, нажмите «Добавить» и кликните по
строчке «Записать с веб-камеры» в выпадающем меню.
Выбор подразумевает также добавление отдельного
видео или целой папки
В окне параметров активируйте средство записи, нажав «Включить камеру».
После этого вы можете указать устройство для записи видео и звука или полностью отключить
аудио. Когда настройки будут готовы, кликните «Включить».
Настройка видеокамеры
Хотите записать ролик в высоком качестве? Нажмите «Настройки камеры» и
выберите частоту кадров и разрешение экрана. Для более яркой картинки отрегулируйте
параметры контраста и насыщенности, перевигая бегунки. Все изменения вы можете отслеживать в
режиме реального времени, для этого сдвиньте окно настроек так, чтобы было видно окно
захвата.
Программа позволяет детально настраивать качество,
вручную указывать FPS и размер экрана
Шаг 3. Начните запись
После того как вы установили основные настройки, запустите захват
кнопкой «Начать запись». Во время видеозаписи программа отображает записанное время, размер
видеофайла и параметры качества FPS (кадры в секунду). Чтобы прервать процесс, нажмите
кнопку «Остановить запись».
Процесс записи вебки через ВидеоМАСТЕР
После окончания вы можете выбрать один из вариантов сохранения:
- Добавить в проект: выбирайте этот пункт, если хотите отредактировать созданную
видеозапись или сменить видеоформат. - Сохранить видео: экспортируйте ролик на жесткий диск в формате MKV.
- Записать еще раз: заново запускает процесс.
Шаг 4. Отредактируйте запись
ВидеоМАСТЕР – не просто программа для записи с веб камеры, с ее помощью
вы также можете отредактировать видеозапись и даже наложить музыку на видео.
Удалите ненужные участки, кликнув по кнопке «Обрезать». Доступны три
варианта: убрать участки в начале и конце клипа, стереть фрагмент из любой области в
середине или разделить видео на части.
Обрезка клипа в ВидеоМАСТЕРЕ
Если видео получилось не очень хорошего качества — это можно исправить,
наложив фильтры улучшения. Их можно найти, кликнув по кнопке «Эффекты» в левой боковой
колонке. Также вы можете применить автоматические настройки – для этого раскройте раздел
«Улучшения» и выберите «Комплексное улучшение».
Повышение качества картинки в ВидеоМАСТЕРЕ
В окне эффектов также можно кадрировать изображение, повернуть на любой
угол, устранить дрожание и отрегулировать скорость. Все необходимые инструменты легко найти
благодаря логичной группировке инструментов.
Шаг 5. Сохраните ролик
Отличием ВидеоМАСТЕРА от других ПО является возможность выбора
видеоформата для экспорта. Кликните по кнопке «Форматы» внизу программы и выберите, какой
вариант подходит для вашей цели. Конвертер позволяет оптимизировать клипы для ПК и под любые
мобильные устройства. Когда вы определитесь с выбором, нажмите кнопку «Конвертировать» для
запуска экспорта.
У ВидеоМАСТЕРА большой выбор форматов
RecordScreen.io
Онлайн-сервис RecordScreen.io – быстрый вариант для тех, кто не хочет разыскивать и устанавливать отдельный софт. Захват экрана на этом ресурсе ведется двумя способами: только с окна монитора или с добавлением веб-камеры. Во втором случае пользователь может вручную настроить положение картинки с подключенной гарнитуры. Сайт позволяет захватывать видеотрансляции с любой вкладки браузера и вести многочасовую сессию.
Возможности сервиса включают в себя:
- Захват рабочего стола, вкладки браузера или выбранного окна;
- Максимально простое управление;
- Сохранение видеозаписи без водяного знака в высоком качестве;
- Неограниченная длительность;
- Наложение картинки с веб-камеры на трансляцию.
Для запуска требуется последнее обновление браузера Google Chrome. Готовый фильм сохраняется в формате webm. Пользователь не может выбрать параметры качества и видеоформат, также нельзя записать аудио.
Способ 3: Онлайн-сервисы
Рекордеры в режиме онлайн подходят для быстрого снятия видео через
камеру, если нет времени искать подходящий софт. Один из таких сервисов – Clipchamp. Он
удобен тем, что позволяет сделать съемку видео с экрана монитора, например, если вы хотите
одновременно вести стрим игры и комментировать происходящее.
Интерфейс Clipchamp
- Откройте сайт и нажмите «Попробовать бесплатно». Укажите тип создаваемого видео:
обучение, творчество, бизнес, корпорация или персональный. - Войдите на сайт, используя один из предложенных социальных аккаунтов.
- Нажмите кнопку «Create video» в левой колонке и выберите ориентацию экрана.
- На новой странице нажмите Record webcam и разрешите сайту использовать вебкамеру.
рабочее окно Clipchamp
- Чтобы указать микрофон и камеру, кликните по кнопке Settings. Для записи нажмите красную
кнопку в окне просмотра. Для остановки используйте иконку с квадратом. - Нажмите Retake recording, если вы хотите переснять видео, или Add to project для
экспорта. Видеоролик автоматически сохранится на жесткий диск в формате WebM. - Чтобы экспортировать проект в YouTube или облако Google Drive или Dropbox, перетащите
запись на монтажную ленту и нажмите Export.
Минус сайта в том, что он накладывает водяной знак и бесплатно
сохраняет только видео в низком разрешении, а также не переведен на русский язык. Как и у
всех онлайн-редакторов, скорость работы зависит от интернет-соединения. Дополнительно стоит
отметить, что работа на онлайн-площадках отнимает вдвое больше времени, так как сначала
понадобится загрузить клип на сервер, а затем скачать видео с сайта
обратно на ПК.
Как видите, у каждого из способов есть свои сильные и слабые стороны.
Все еще не можете решить, какой из них подходит для вашей ситуации? Изучите нашу таблицу и
выберите оптимальный вариант по соотношению характеристик.
История чата
Чат как метод обмена мгновенными сообщениями появился в конце 80-х годов XX века. Сначала был разработан протокол IRC (аббревиатура переводится так: ретранслируемый интернет-разговор). Он позволял отправлять сообщения как группе пользователей, так и одному человеку. Следом появляются системы обмена мгновенными сообщениями – мессенджеры. Чат-культура способствовала активному применению специальных значков (смайлов) для придания тексту дополнительной эмоциональной окраски.
Во время общения применяются специальные смайлы для придания тексту дополнительной эмоциональной окраски
Пик популярности чатов пришелся на 90-е годы, общение с людьми, находящимися за много тысяч километров, привлекало пользователей – в отличие от телефонной связи чаты позволяли создавать целые сообщества по интересам или просто «интернет-болталки», в которых велись беседы на любые темы. Когда еще не было социальных сетей пользователи из России проводили много часов в интернет-клубах, общаясь в чатах: знакомились, обсуждали различные темы, искали работу и так далее.
До сих пор живы русскоязычные чаты:
- «Вулкан» – действует до сих пор. Есть несколько виртуальных комнат: общая, анекдоты, викторина, доска объявлений;
Интерфейс чата «Вулкан»
- «Кроватка» – общение и знакомства;
Интерфейс чата «Кроватка»
- «Чатвдвоем» – разговор со случайным собеседником;
Интерфейс сайта «Чатвдвоем»
- «OldChat30» – для тех, кому за 30 (есть возможность пользоваться без регистрации);
Главное окно чата «OldChat30»
- «Рулетка» – видео-чат для общения и знакомств.
Видео-чат для общения и знакомств «Рулетка»
Сейчас чатами интересуется все меньше людей. С появлением более удобных социальных сетей чаты потеряли большинство поклонников.
Но по-прежнему чаты встречаются:
- на коммерческих сайтах – используются чат-боты в виде всплывающих окон, где посетитель (потенциальный клиент) сможет задать вопрос в любое время суток. Если программа не сумеет найти ответ, то будет предложено оставить контактный телефон;
- в виде техподдержки – часто используют банковские организации, букмекеры, провайдеры. Здесь отвечать будут консультанты. В нерабочее время возможность контакта отсутствует;
- видео-чаты – основная масса связана с эротическими сайтами;
- телевизионные чаты – зритель отправляет сообщение, которое транслируется чаще всего в нижней строке телеканала (MTV, RU.TV и прочих).
Чаты сейчас менее популярны, но функционируют и имеют свою аудиторию
Администраторы обычных чатов также не сдаются, они завлекают пользователей различными дополнительными возможностями: разыгрываемыми викторинами с призами и подарками, возможностью использовать виртуальные деньги в пределах чата (магазины, распродажи), собственными виртуальными радиостанциями, разные игры.