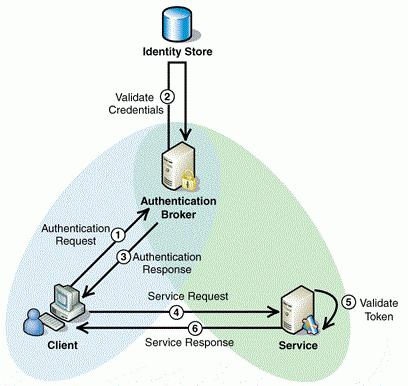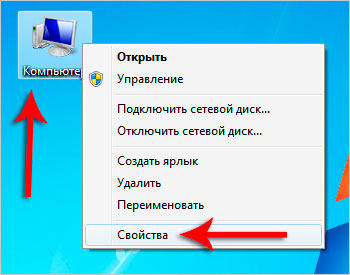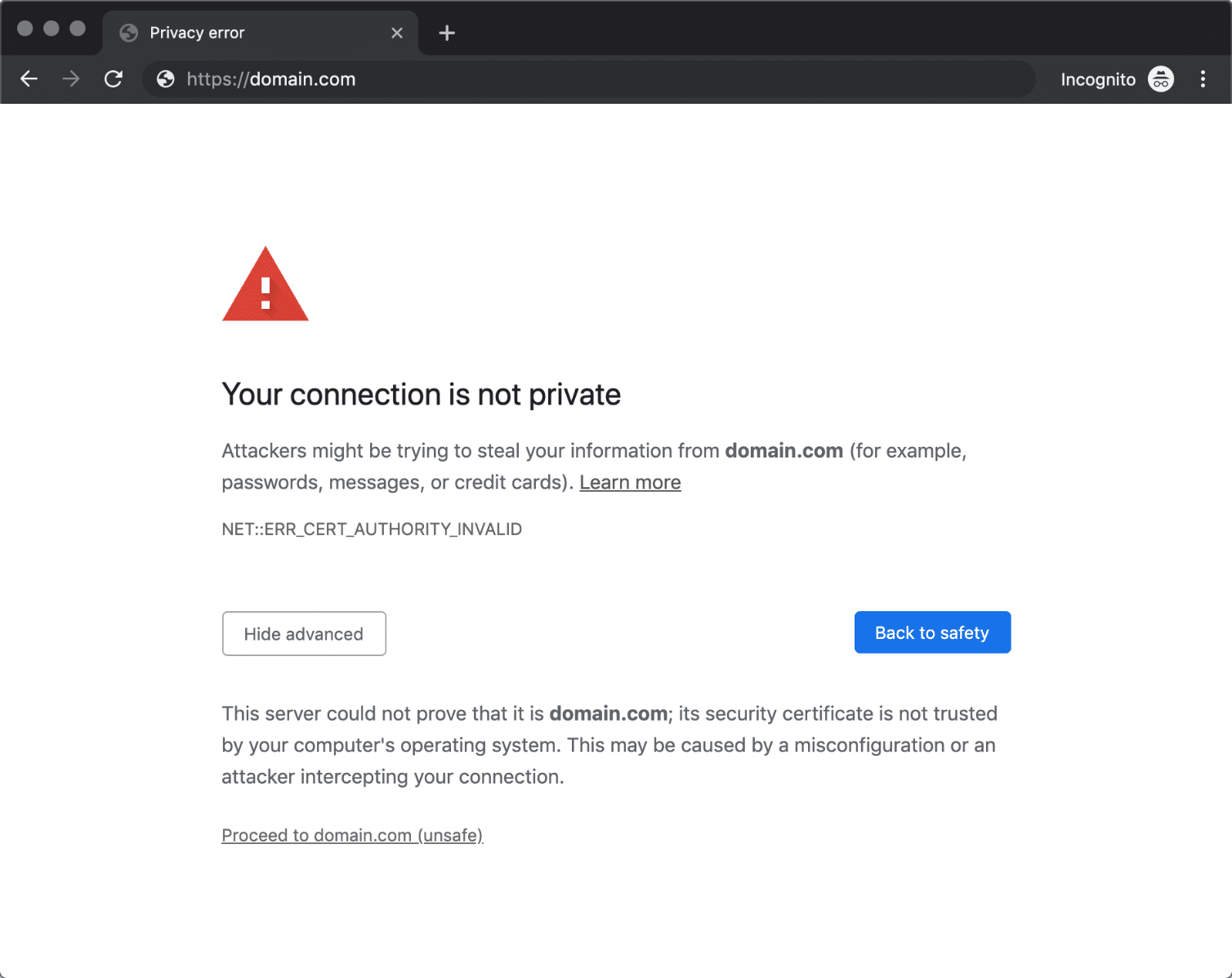Настраиваем в windows 10 vpn-подключение
Содержание:
- Windows 10 снова сломалась
- Не появляется запрос пароля для L2TP VPN подключения
- Отключение от VPN
- Возможные проблемы
- Как настроить VPN на Windows 10?
- ExpressVPN
- Как подключить VPN в Windows 10
- Создание VPN-сервера
- Как узнать свой IP-адрес
- Как создать подключение пошагово
- Ответы на часто задаваемые вопросы
- Ошибка RASMAN для Always on VPN
- VPN не работает в Windows 10
- Что такое VPN?
- В чем разница между созданным VPN и контрактным VPN?
- Как создать сервер VPN, ошибки
Windows 10 снова сломалась
Компания Microsoft решила проблему с подключением к интернету через VPN в Windows 10, возникающее после установки патча KB4535996, выпустив еще одно обновление – KB4554364. Однако, починив интернет по VPN, оно сломало интернет по Wi-Fi.
Как пишет ресурс MSPowerUser, установка нового апдейта приводит к тому, что попытка соединения с интернетом по Wi-Fi провоцирует ошибку «Socket error 0×2200021» с текстом «c:/windows/sywow64/appidpolicyengineApi.dll, instruction cannot be read». Она возникает вне зависимости от того, как именно осуществляется подключение – через роутер или беспроводной модем.
Не появляется запрос пароля для L2TP VPN подключения
Такое ощущение, что в этом диалоге VPN подключения почему-то блокируется вывод окна с запросом данных пользователя. В результате VPN подключение никак не может завершиться
Есть обходное решение этой проблемы. Попробуйте использовать для установления VPN подключения старую-добрую Windows утилиту rasphone.exe, которая все еще присутствует в современных версиях Windows 10 (эта утилита должна быть знакома всем тем, кто пользовался dial-up подключением в Windows).
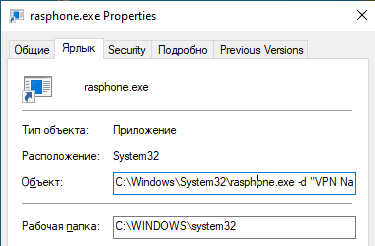
Что интересно, проблема возникает только c L2TP подключением (даже при включенном настроенном параметре реестра AssumeUDPEncapsulationContextOnSendRule = 2). Другое VPN подключение на этом же компьютере, но с протоколом PPTP и типом аутентификации MS-CHAP v2 работает нормально
Отключение от VPN
Щелкните правой клавишей мышки на входящем подключении ВПН и выберите меню подключения-отключения. Перед вами возникнет окошко диалога под названием «Доступные сети». Однако там вы не сможете найти возможности отключить подключение к виртуальной сети. Что делать в такой ситуации?
Для отключения в системе виндовс впн, нужно кликнуть на то соединение, которое активно и выбрать пункт «Отключить» (Рисунок 6).
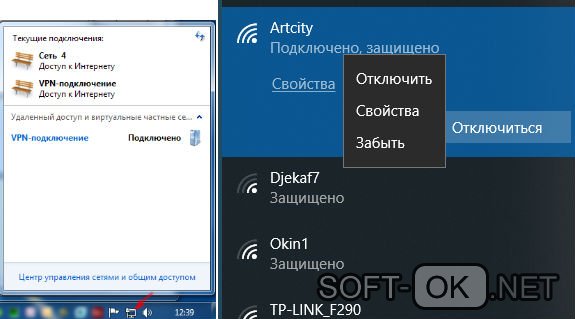
Рисунок 6. Прерывание подключение к ВПН
Чтобы удалить все конфигурации целиком следует нажать на пункт «Удалить».
Закройте меню сетевых подключений.
Существует множество разновидностей провайдеров виртуальной сети VPN. Попробуйте подобрать такой, который максимальным образом будет удовлетворять вашим требованиям в работе с ПК. Изучите отзывы и примите правильное решение
Обращайте внимание на безопасность сервиса. В остальном не должно возникать никаких трудностей, процедура проста, но требует внимательности
Возможные проблемы
Чаще всего встречаются следующие неполадки:
- «619: Не удаётся подключиться к удалённому компьютеру». Чаще всего эта проблема возникает, если у сервера отключено шифрование данных. Зайдите в свойства конфигурации (в параметрах VPN найдите нужный профиль). На вкладке «Безопасность» выберите «необязательное шифрование данных» из выпадающего списка. Впрочем, если вы пользуетесь VPN именно для повышенной безопасности, то стоит отказаться от такого сервера;
- «691: Доступ запрещён». Обычно это сигнал, что вы неправильно ввели данные для входа. Перепроверьте их. Учтите, что регистр и раскладка клавиатуры играют важную роль. Проверьте, не включён ли Caps Lock;
- «800: Не удалось подключиться к VPN». Ошибка указывает на неправильно введённые данные сервера. Перепроверьте конфигурацию. Возможно также, что сервер, к которому вы пытаетесь подключиться, уже недоступен.
Если вы брали данные сервера с открытого ресурса вроде VPNGate, то проблема часто бывает вызвана уже неактивным сервером. Большинство таких ситуаций легко исправляются простой сменой конфигурации на другой сервер из списка.
Если вы успешно подключаетесь к VPN, но интернет-соединение при этом пропадает, проверьте местоположение сервера, который вы выбрали. Скорее всего, данные передаются, но крайне медленно, и у браузера может срабатывать тайм-аут на загрузку страниц. Попробуйте сменить сервер на более быстрый и близкий к вам.
Как настроить VPN на Windows 10?
Это последняя версия операционной системы Windows, которая завоевала высокую популярность среди пользователей. Настроить VPN на Windows 10 достаточно просто, нужно просто шаг за шагом следовать руководству.
Шаг №1. Нажмите на панель поиска и введите там VPN.
Шаг №2. Вам будет предоставлено несколько вариантов, но в верхней части нужно нажать на изменение VPN. Вы можете подобрать приложение настройки, выбрать сеть или интернет, через которые получите виртуальную сеть.
Шаг №3. В настройках приложения в верхней части экрана вы можете нажать «Добавить подключение VPN».
Шаг №4. Предыдущее действие переведет вас к следующему экрану – вам нужно будет ввести все данные, связанные с подключением VPN на Windows 10. В настройках выберите опцию Windows, чтобы автоматически изменить тип виртуальной частной сети на автоматический вариант. Здесь нужно ввести данные для входа, в том числе имя пользователя и пароль.
Шаг №5. После этого нужно ввести подробную информацию об имени сервера, имени соединения или адрес, который у вас есть. Сведения могут отличаться, зависимо от используемого поставщика VPN. Можно использовать ВПН в качестве источника или поставщика услуг третьей стороны. Вам нужно убедиться, что вы выбрали протокол, который может выдерживать различные типы соединения: L2TP, ikev2 или PPTP. Подробней протоколы VPN мы рассмотрели в этом материале.
Шаг №6. Вам нужно будет ввести данные своей учетной записи, которые получите от провайдера услуг ВПН. Когда вы введете все эти данные, нужно просто сохранить и закрыть приложение настройки.
Шаг №7. Чтобы подключиться к ВПН, нужно нажать на Wi-Fi, который доступен в панели задач и здесь выбрать опцию VPN, созданную вами. Они будет присутствовать в верхней части списка вашего соединения.
Как настроить VPN на Windows 7?
Шаг №1. С рабочего стола перейдите в меню Центра управления сетями о общим доступом и нажмите на кнопку Настройки подключения нового соединения.
Шаг №2. Выберете меню Подключение к рабочему месту и нажмите кнопку Далее. В открывшемся окне выберите пункт Использовать мое подключение к Интернету (VPN).
Шаг №3. Введите данные предоставленные вашим поставщиком VPN и создайте подключение. В появившемся окне нажмите кнопку Закрыть.
Шаг №4. Далее необходимо перейти в меню свойств созданной вами сети и настроить вкладки Безопасность и Сеть согласно вашему подключению.
Шаг №5. Вы должны выбрать опцию логотипа сети Windows, если хотите подключиться к ВПН. Они находится в правом нижнем углу экрана, а в VPN-подключения нужно выбрать подходящий вариант подключения.
Выводы
Как видите, настроить VPN на Windows достаточно просто. Подобным образом вы получаете возможность серфить в интернете без каких-либо ограничений и с максимальной безопасностью данных. Но вы должны быть максимально острожными. Убедитесь в том, что используете только лучшие сервера и VPN, которые будут полностью соответствовать вашим требованиям.
ExpressVPN
1 место. Лучшее предложение на рынке VPN Сервисов
- Скидка 49%
- 30 дней бесплатного периода
- Поддержка всех устройств и платформ
2 место в рейтинге VPNside
- Скидка 41%
- 30 дней бесплатного периода
- Поддержка всех устройств и платформ
3 место в рейтинге VPNside
- Скидка 70%
- 30 дней бесплатного периода
- Поддержка всех устройств и платформ
Как подключить VPN в Windows 10
Подключение VPN в Windows 10 вряд ли отнимет больше десяти минут даже у неопытных пользователей.
Выбор сервера
Прежде чем мы начнём, нужно определиться с сервером, которым мы будем пользоваться. Если настройка VPN вам нужна по работе, то, скорее всего, ваш системный администратор уже создал специальный сервер для ваших корпоративных нужд. Запросите название (или IP-адрес) и данные для входа (логин и пароль) у сотрудника. Если же вы хотите настроить VPN для своих личных целей, то воспользуйтесь одним из зарубежных ресурсов, где можно получить данные различных открытых и бесплатных VPN-серверов, которые поддерживаются энтузиастами. Мы рассмотрим этот выбор на примере сайта VPNGate:
- Зайдите на сайт и проскролльте страницу чуть ниже. Вы увидите длинную таблицу.
На этой странице вы можете выбрать один из десятков предложенных бесплатных серверов
- В ней нас интересуют столбцы Country, DDNS hostname и L2TP/IPsec. Нужно найти сервер, напротив которого в столбце L2TP/IPsec стоит галочка.
- Выбор страны обычно сильно влияет на скорость передачи данных. Поэтому постарайтесь выбрать расположение, которое будет поближе к вам.
- Скопируйте куда-нибудь значения из столбца DDNS hostname/IP Address. Они потребуются нам для создания конфигурации.
Создание VPN-сервера
Данная инструкция действует на версиях от XP и выше. К сожалению, через стандартное средство создания виртуальных частных сетей можно подключить только одного пользователя в сессии.
- Откройте «Командную строку» через комбинацию клавиш + .
- Введите и перейдите по команде.
- В открывшемся окне нужно нажать , в верхнем левом углу выберите файл «Новое входящее подключение…».
- Теперь нужно добавить пользователя, которому разрешается подключаться к VPN. В небольшом окне нужно придумать логин и пароль для входа. После создания новой учетной записи нажмите «Далее», отмечайте подключаться через Интернет.
- Теперь надо настроить IPv4 протокол, выберите его в списке и перейдите в .
- В данном меню можно снять отметки со всех остальных функций. Также можно настроить диапазон IP-адресов, которые смогут подключаться к серверу. По умолчанию стоит настройка по DHСP.
- Теперь нужно настроить роутер, через который раздается Интернет на компьютер. В зависимости от производителя меню настроек будет отличаться. Более подробно о настройках определенного роутера можно узнать у производителя.
- Нужно перенаправить все подключения с порта 1723 на созданный VPN-сервер, ему также нужно задать постоянный IP или создать доменное имя через бесплатные сервисы (DynDNS, Free DNS и т. п.).
На этом создание сервера заканчивается, теперь к нему можно подключить одного пользователя. Для входа используется логин и пароль из созданной ранее учетной записи.
Как узнать свой IP-адрес
Прежде всего нужно узнать свой публичный IP-адрес, который вам выдал провайдер. Данная информация потребуется для дистанционного подключения к серверу VPN.
Чтобы узнать свой IP-адрес, достаточно открыть браузер и вбить в поиск «Мой IP». Любой из первых результатов поиска покажет ваш IP-адрес.
Если вы настраиваете «Входящее подключение» на домашнем компьютере, то скорее всего у вас динамический IP-адрес, который время от времени меняется. В таком случае на маршрутизаторе нужно настроить динамическую систему доменных имен (DDNS, Dynamic Domain Name System), чтобы не настраивать VPN каждый раз при смене IP-адреса.
Читать также: Как взломать защищенные паролем документы Microsoft Office — doc-файлы и таблицы Excel
Для настройки динамической системы доменных имён на маршрутизаторе есть отдельные статьи. Также можно посетить веб-сайт производителя маршрутизатора, чтобы узнать информацию по настройке DDNS.
Как создать подключение пошагово
Следует выполнить пять простейших действий, и вы сможете начать создавать собственное подключение:
- Меню Пуск.
- Запуск настроек.
- Открытие вкладки «Интернет» или зайдите в настройки подключения windows.
- Пункт VPN.
- «Добавить ВПН подключение» (Рисунок 4).
Перед вами всплывет окошко, куда нужно вписать информацию, которую вам предоставляет провайдер VPN.
В графе «Поставщик услуг» нажмите на подменю «встроенные». Это будет единственным доступным для выбора пунктом. «Имя подключения» можно ввести любое, которое вам нравится. Оно высветится в перечне разновидностей сетей для доступа.
Строчки имени и адреса сервера заполняются соответственно той информации, которая будет предоставлена вам поставщиком VPN услуг.
В подпункте определения типа сети необходимо сделать выбор в пользу подходящего в вашем случае.
Протокол pptp считается скоростным и простым для настройки. Но он не отличается высокой надежностью и не так безопасен в отличие от прочих протоколов сервера. Если у вас возникают сомнения, то можно не выбирать протокол самостоятельно. Для этого выберите параметр «Автоматически» и система все решит за вас.
Для того чтобы окончить настраивать сеть и начать ее использование, все прочие поля заполняются так, как у провайдера.
Рисунок 4. Пошаговая инструкция по созданию VPN подключения
Строчка «Тип данных» предлагает несколько пунктов на выбор. Если вы установите смарт-карту или сертификат, то ничего вводить больше не надо.
Чтобы автоматизировано авторизоваться в сети после введения пароля и имени, следует поставить галочку возле «сохранить данные» и кликнуть на кнопочку «ОК».
Если не поставить флажок, то после каждого завершения сессии при создании новой, будет возникать необходимость введения своих регистрационных данных. Не делайте выбор в пользу сохранения данных, если устройством пользуются несколько пользователей.
Если вам придется вносить корректировки в параметры сети, то зайдите во вкладку «Дополнительных параметров» соединения. Вы сможете редактировать данные и изменять информацию о прокси-сервере.
Ответы на часто задаваемые вопросы
Как отключить рекламу в VPN?
К сожалению, отключить рекламу можно только при переходе на платные тарифы. У большинства провайдеров в таком случае все ролики и объявления блокируются автоматически.
Какой выбрать протокол безопасности?
Если вы будете использовать любой VPN для Windows из перечисленных в нашем рейтинге, можете использовать любые протоколы безопасности – все они обеспечивают хороший уровень защиты данных.
Почему нужно платить за VPN для Windows?
Сама программа VPN для Windows предоставляется бесплатно. Также можно пользоваться бесплатными сервисами, но в таком случае придется смириться с рекламой и низкой скоростью соединения.
Ошибка RASMAN для Always on VPN
Другая проблема возникает с VPN подключением к корпоративной сети в режиме Always on VPN (AOVPN). При инициализации такого VPN подключения служба RASMAN (Remote Access Connections Manager) останавливается, а в журнале событий Application появляется событие с Event ID 1000 и текстом:
Эта проблема признана Microsoft и по последним данным исправлена в октябрьском обновлении для Windows 10 1903 — KB4522355 (https://support.microsoft.com/en-us/help/4522355/windows-10-update-kb4522355). Вы можете скачать и установить данное обновление вручную или через Windows Update/WSUS.
Если обновление не исправило проблему, попробуйте переустановите виртуальные адаптеры WAN miniports в диспетчере устройств.
Изначально проблема с режимом Always on VPN подключением была связана с тем, что пользователь отключил на компьютере телеметрию (эх, Microsoft). Для корректной работы Always on VPN подключения вам придется временного включить телеметрию на компьютере. Для включения телеметрии вы можете воспользоваться одним из способов, описанных ниже.
Найдите и включите политику Allow Telemetry = Enabled. Установите один из следующих режимов: 1 (Basic), 2 (Enhanced) или 3 (Full).
Способ 2. Того же самого эффекта можно добиться, вручную изменив параметр реестра AllowTelemetry (тип REG_DWORD) в ветке HKEY_LOCAL_MACHINE\SOFTWARE\Policies\Microsoft\Windows\DataCollection. Здесь также нужно установить одно из трех значение: 1, 2 или 3.
Вы можете изменить этот параметр с помощью редактора реестра (regedit.exe) или с помощью PowerShell-командлета New-ItemProperty:
После этого нужно перезапустить службу Remote Access Connection Manager (RasMan) через консоль services.msc или с помощью командлета Restart-Service:
При одключении от VPN пропадает Интернет
Также в Windows 10 был другой баг, когда после отключения от VPN переставал работать доступ в Интернет. Проблема решалась созданием маршрута по-умолчанию или отключением/включением виртуального адаптера WAN Miniport (IP).
Источник
Многие используют VPN, чтобы гарантировать невозможность его отслеживания через Интернет, а иногда и для подключения к VPN, чтобы находиться в защищенной сети. Иногда проблемы с сетью приводят к ошибке, и вы не можете подключиться. Либо сайт не загружен, либо вы не можете подключиться к сети через VPN. В этой статье мы дадим вам несколько советов о том, как решить проблемы с Windows 10 VPN, которые не работают.
Перед тем, как начать, вот несколько основных советов по устранению неполадок, которые необходимы для устранения проблем VPN в Windows 10. Сначала убедитесь, что ваш Windows 10 обновлена до последней версии. Немного обновления исправляют известные проблемы с VPN, что сразу помогает. Во-вторых: Переустановите сеть драйверы до последней версии или попробуйте более старые драйверы, чтобы увидеть, если это исправлено. Наконец, проблема может быть такой простой, как Кэшированный DNS. Хотя вы его изменили, компьютер использует старый адрес. Так вы можете очистить кеш DNS. Вы также можете проверить, нуждается ли ваш роутер в обновлении. Информация доступна через веб-интерфейс роутера.
VPN не работает в Windows 10
Теперь давайте взглянем на некоторые расширенные советы по устранению проблем, связанных с VPN. Эти советы понадобятся кому-то, кто хорошо знает Windows 10, Наряду с этим вам нужно Учетная запись администратора.
1] Переустановить VPN-программное обеспечение
Если вы используете Программное обеспечение VPN, вместо встроенная функция VPN Windows 10, всегда рекомендуется переустановить его. Много раз конфигурация программного обеспечения является основной причиной проблемы, а простые исправления переустановки. Кроме того, перекрестные проверки, если срок действия подписки на программное обеспечение VPN истек.
2] Переустановите WAN MiniPorts
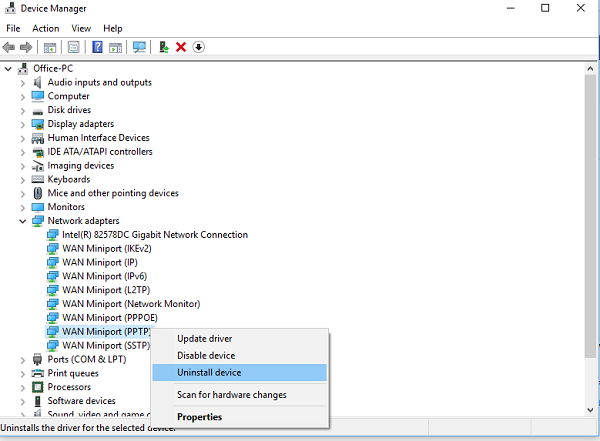
Попробуйте снова подключиться. Надеюсь, вам должно быть хорошо идти.
3] Устранение неполадок TAP-Windows адаптер
Это устройства ядра виртуальной сети, т.е. основанные на программном обеспечении, которые предлагают функциональность виртуального устройства TAP на Windows ОПЕРАЦИОННЫЕ СИСТЕМЫ. Часто для правильной работы требуется программное обеспечение VPN. Мы настоятельно рекомендуем вам ознакомиться с нашим руководством по НАЖМИТЕ-Windows адаптеры.
4] Вставить исключение для UDP, отредактировав реестр
Для доступа к редактору реестра выполните следующие действия. Возможно, вам потребуется создать или обновить новый ввод.
5] Настройка брандмауэра
Windows брандмауэр гарантирует, что никакое незащищенное или несанкционированное соединение не получит доступ к вашему ПК. Windows Брандмауэр может отключить или заблокировать эти запросы от программного обеспечения VPN, считая их угрозой.
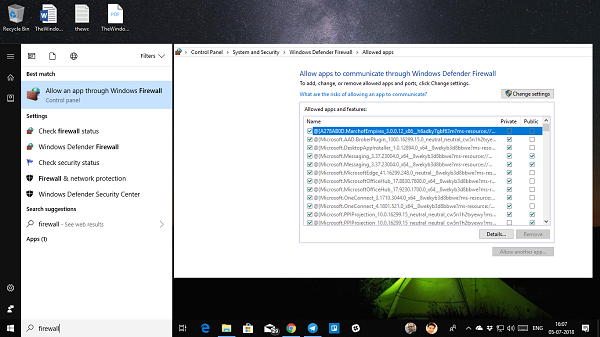
6] Отключить IPv6
Много раз IPv6 может вызвать проблемы с подключением к сети. Хотя по умолчанию все еще установлено значение IPv4, вы можете перекрестно проверить, отключив IPv6 и запустив все на IPv4. Каждая VPN создает сетевой адаптер на основе программного обеспечения. Вам просто нужно изменить настройки адаптера для этой VPN на IPv4.
Перезагрузите компьютер, если вам нужно, и повторите попытку.
См. Этот пост, если вы хотите отключить IPv6 на твоем компьютере.
У вас есть код ошибки VPN для вашей проблемы?
Если у вас есть код ошибки для вашей VPN-проблемы, у нас есть выделенный пост и возможное решение для их устранения. Проверьте нашу почту на Устранение неполадок с общим кодом ошибки VPN и решения для Windows 10
Надеюсь хотя бы один из этих советов исправить Windows 10 VPN не работает, должно быть, решил вашу проблему.
Источник
Что такое VPN?
VPN – Virtual Private Network – виртуальная частная сеть.
Это совокупность технологий, позволяющих обеспечить одно или несколько сетевых соединений (логическую сеть) поверх другой сети (например, Интернет).
Расшифровка названия: сеть – объединение нескольких устройств каким-либо видом связи, позволяющее обмениваться информацией
Виртуальная – неосязаемая, не физическая, то есть не важно, по каким именно каналам связи она проложена. Физическая и логическая топологии могут как совпадать, так и отличаться
Частная – в эту сеть не может войти посторонний пользователь, там находятся только те, кому разрешили доступ. В частной сети надо маркировать участников и их трафик, чтобы отличить его от остальной, чужой информации. Также в такой сети обеспечивается защита данных криптографическими средствами, попросту говоря, шифруется.
Приведем еще одно определение: VPN – это сервис, позволяющий защитить приватные данные при пользовании Интернетом.
В чем разница между созданным VPN и контрактным VPN?
Хотя условия создания VPN и одного контракта обычно очень похожи , в этом разделе мы рассмотрим различия между ними.
частные сети обычно не обеспечивают столько безопасности , сколько хочет пользователь, кроме того, не шифрует информацию , а strong> VPN, созданная одним и тем же пользователем, создает частный туннель во время подключения.
Также важно выделить другую точку этих сетей, обычно частные работают под определенными предопределенными функциями , позволяя подключаться только в определенных операционных системах, и использовать некоторые браузеры и приложения, в то время как что виртуальные частные сети, созданные пользователем , определяют каждую точку этих параметров. Вы можете воспользоваться здесь
Безопасность и анонимность при просмотре веб-страниц бесценны, поэтому сегодня термин «частные VPN» широко используется, поскольку услуги, предлагаемые пользователю, являются лучшими. Однако вы можете создать свой собственный VPN самостоятельно, вы сразу заметите разницу при переходе от общедоступной сети к строго ограниченной по ограниченной ссылке.
Как создать сервер VPN, ошибки
Если у пользователя имеются какие-либо неполадки при подключении к VPN, то об этом сообщает выплывающее окно с номером и описанием проблемы.
809
Ошибка 809 является наиболее часто встречающейся, она возникает при подключении через MikkroTik шлюз с протоколом L2TP.
Чтобы ее исправить, нужно выполнить 3 этапа настройки:
- Первоначально нужно проверить модем, который используется для соединения компьютеров. Как правило, им является Wi-Fi роутер, который раздает Интернет в помещении. Для работы с протоколами L2TP устройство должно уметь его обрабатывать. Если этого не происходит, то появится ошибка 809.
- Вторым этапом настройки VPN в Windows 10 для устранения 809 ошибки нужно в брандамауэре разрешить передачу данных через порты 500, 1701, 4500. Они используются для передачи зашифрованных данных. Без дополнительного правила Windows блокирует данные соединения, воспринимая их за вредоносные. Перейдите в брандмауэр в раздел «Правила для входящих подключений».
- Далее выберите раздел «Для порта» и в свойствах выставите значения, как на фото ниже. Далее повторить данные настройки, но для исходящих соединений.
Если после этих настроек ошибка 809 не устраняется, то нужно изменять реестр. Для этого используйте комбинацию клавиш + и введите Далее перейдите в раздел HKEY_LOCAL_MACHINESystem CurrentControlSetServicesRasmanParameters. Далее создайте параметр DWORD с именем ProhibitIpSec и значением 1.
После этого перезагрузите ПК.
806
После настройки VPN Windows 8 может появиться ошибка 806. Она возникает при неправильной настройке сети или подключения сетевого кабеля.
Рассмотрим решение этих проблем:
- Перейдите в настройки изменения параметров адаптера.
- Далее создайте новое входящее подключение и в нем добавьте пользователя с подключением через Интернет.
- В свойствах подключения нужно выбрать протокол версии 4.
- Теперь нужно перейти в дополнительные настройки протокола TCP/IPv4 и снять галочку с «Использовать основной шлюз в удаленной сети».
- Теперь нужно в брандмауэре разрешить входящие соединения через порт TCP 1723 с разрешением протокола GRE.
- Также нужно на сервере установить постоянный IP и настроить передачу данных на порт 1723.
Таким образом, удаляемый сервер будет передавать все данный через этот порт и соединение не будет разрываться.
619
Ошибка 619 на Windows 7 возникает при неправильной настройки безопасности соединения VPN.
В большинстве случаев возникает при неправильном введении имени и пароля пользователя, но также может появиться при блокировки подключения фаерволом или при неправильной точки доступа. Если все введенные данные верны, то ошибка заключается в неправильной настройке безопасности. Их нужно сбросить:
- В свойствах VPN-подключения перейдите во вкладку безопасности и используйте рекомендуемые параметры.
- Также надо назначить пункт «требуется шифрование данных (иначе отключаться)». После этого требуется сохранить изменения и отключить компьютер для перезагрузки.
VPN-подключение позволяет надежно защищать все передаваемые данные. Благодаря дополнительным протоколам шифрования нежелательные лица не смогут просматривать информацию пересылаемую между пользователями и серверами. Главное правильно произвести настройку подключения к серверу.