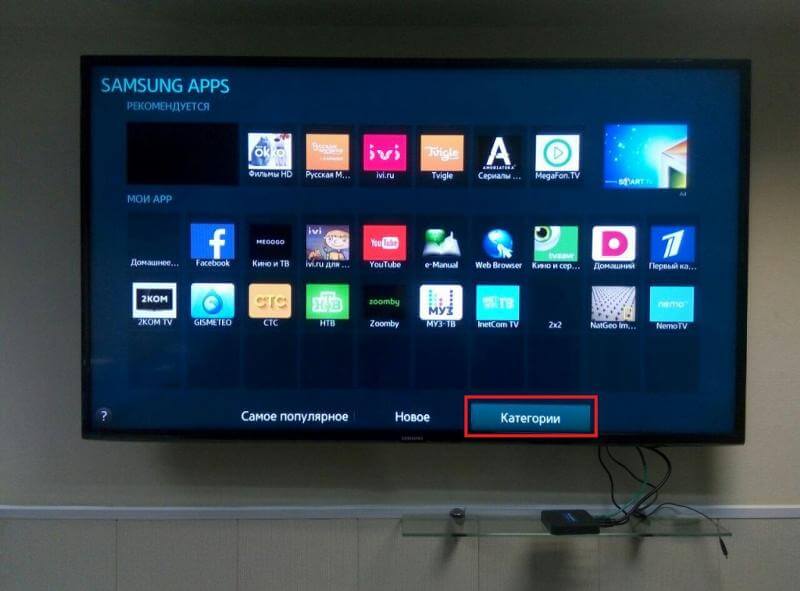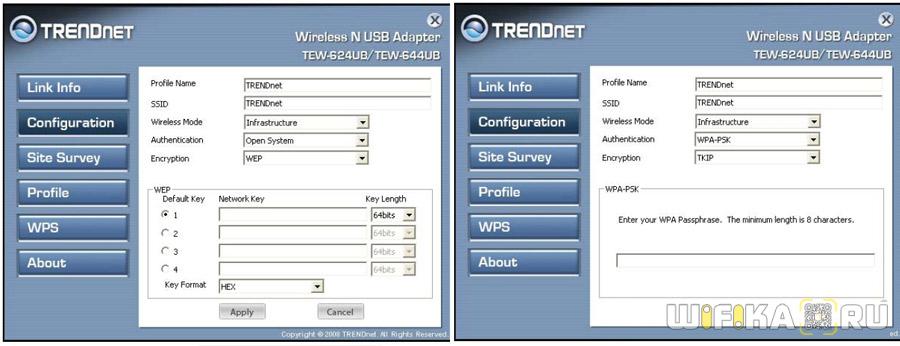Подключение телевизора с wi-fi к интернету
Содержание:
- Возможные проблемы при подключении
- Принцип работы
- Как подключить Смарт ТВ к Интернету через роутер
- Как подключить обычный телевизор к интернету?
- Рекомендации
- Настройка wifi на телевизоре в зависимости от модели
- Отличия встроенного модуля
- Назначение роутера
- Если работа интернета на ТВ отсутствует
- Используем функцию WIDI или Miracast
- Технологии WPS, One Foot Connection, Plug & Access
- Можно ли подключить старый телевизор?
- Samsung
- Как с помощью адаптеров подключиться к ТВ
- Особенности подключения в зависимости от модели телевизора Samsung
- Что понадобиться для подключения
Возможные проблемы при подключении
При подключении интернета к телевизору со Смарт ТВ может возникнуть ряд проблем.
- Некорректно работают приложения или онлайн-просмотр видео, но браузер хорошо подгружает сайты. Потребуется обновление прошивки.
- Пропало часть сервисов из раздела «Все приложения». Это меню открывается с кнопки «Sen» с пульта телевизора. Если сбросить настройки до первоначальных, телевизор вновь подгружает все доступные сервисы. Для этого нужно нажать кнопку «Home», затем «Установки», «Системные настройки», «Автозапуск». Bravia обнулит пользовательскую информацию и приведет их к заводскому формату. Некоторые сервисы могут пропасть с экрана в связи с работами провайдера.
- Невозможно установить Flash и остальные плагины. Некоторые сайты требуют установки плагинов. Что делать? К сожалению, телеприемник Sony не устанавливает программы для браузера. Такие сайты корректно работают только с мобильной версией.
- Соединения с перебоями, а службы и сайты работают со скрипом, но у телевизора стабильное подключение. Проверьте доступ к интернету с других устройств. Если интернет доступен, перезагрузите роутер. Если это не помогло – отключите на точке доступа маршрутизацию IPv6.
- Помехи в соединении могут быть из-за недостаточной мощности точки доступа — расположите ее в прямой видимости и выключите остальные подключенные устройства.
Принцип работы
Принцип работы ТВ-оборудования, которое имеет встроенную возможность подключения к беспроводной сети, заключается в отсутствии любых проводов, кроме питания от розетки.
Обратите внимание! Все работы по подключению и обмену информацией выполняет встроенный модуль. Несмотря на повышенную цену, такие модели являются наиболее популярными на отечественном рынке техники для дома
Хотя все еще встречаются в продаже и телевизоры без возможности доступа к Сети. Стоят они дешевле, но уже не так интересны в обиходе, как более современные модели. Для таких устройств рекомендуется дополнительно покупать специальные адаптеры, желательно той же марки. Если это не учесть, то возможна некорректная работа оборудования. Однако лучше всего купить специальный роутер, который при помощи проводного соединения с телевизором принимает сигнал вай-фай и передает его.
Как подключить Смарт ТВ к Интернету через роутер
Подключение Смарт ТВ к Интернету в большинстве случаев не вызывает больших проблем. Все дело в том, что подобная техника относится к разряду умной, и большая часть настроек проходит автоматически. Однако в зависимости от модели устройства существуют определенные нюансы, касающиеся процедуры настроек.
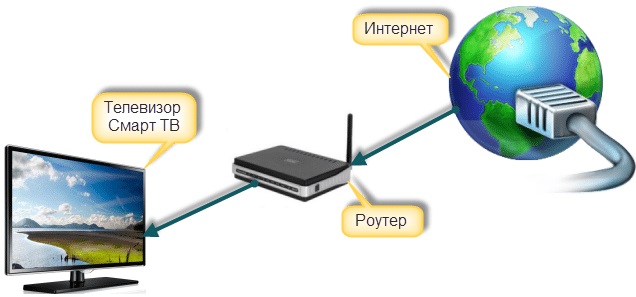
Подключение Смарт ТВ к Интернету возможно несколькими способами
Параметры подключения в телевизорах LG
Как подключить телевизор LG к Интернету через Wi-Fi роутер? Чтобы активировать настройки на данной модели телевизора, на пульте управления нужно нажать кнопку «Settings». Дальнейшие действия:
- Выбрать пункт «Сеть».
- Далее «Сетевое подключение». Появится информационное окно. Определяется беспроводное подключение или соединение по кабелю.
- Нажать кнопку «Настроить подключение».
- Выбрать пункт «Список сетей».
- После запуска поиска вай-фай соединений перед пользователем появится информация о доступных точках. Необходимо выбрать свою.
- Ввести логин и пароль от сети.
- Появится окно для ввода IP-протокола. Если соединение проводится именно с домашним Wi-Fi роутером, данный пункт заполняется автоматически. Если же этого не произошло, все данные придется вводить вручную.
Обратите внимание! Если все сделано правильно, перед пользователем появится окно с информацией о том, что беспроводная сеть подсоединена. Также в данном окне можно найти информацию о присвоенном МАС-адресе

Подключение на LG
Параметры подключения в телевизорах Samsung
Чтобы начать процедуру подключения Смарт ТВ к Интернету на телевизорах Самсунг, на пульте необходимо нажать кнопку «Menu». Перед пользователем появится меню с параметрами. Дальнейшие действия:
- Выбрать раздел «Сеть», затем пункт «Настройки сети».
- Появится графа для выбора типа соединения (беспроводное, по кабелю). Выбирается нужный пункт.
- Запускается поиск вай-фай соединений.
- Нажать на домашнюю сеть, ввести логин и защитный ключ.
Если все правильно, появится сообщение, что соединение проведено успешно. Также появятся данные о МАС-адресе, сервере DNS, IP-протоколе и т. д.
Подключение телевизора Sony
Чтобы провести соединение ТВ от компании «Сони» с Интернетом, необходимо нажать на дистанционном переключателе кнопку «Home». Далее проходят следующие шаги:
- Перейти в меню. Для этого в правом верхнем углу нужно найти иконку в виде чемодана.
- Выбрать пункт «Сеть».
- Далее «Настройки сети».
- Выйдет экран с двумя возможными вариантами «Просто» и «Специалист». Рекомендуется выбирать первый, особенно если пользователь не имеет специальных навыков. Во втором случае потребуется наличие знаний, касающихся настроек.
- Провести настройку интернет-соединения. Найти и выбрать домашний маршрутизатор. Ввести логин и пароль.
- Дождаться окончания соединения.

Настройка на Sony
Подключения в телевизорах со Smart TV на Android
Если есть желание использовать смартфон в качестве интернет-точки для Сматр ТВ, то это можно сделать без дополнительного оборудования или гаджетов.
В данном случае мобильное устройство и телевизор необходимо будет соединить между собой при помощи Ethernet-кабеля. Дальнейшая настройка выглядит так:
- Запустить меню настроек на приставке. Сделать это можно при помощи пульта управления.
- В главном меню найти раздел под названием «Wi-Fi». Активировать его.
- На экране появится список доступных сетей. Выбрать необходимое подключение, авторизоваться.
- Дождаться окончания процедуры подсоединения.
К сведению! В большинстве случаев современные Смарт ТВ не нуждаются в подобных вариантах подключений при помощи андроида в качестве приставки. Подобный способ скорее подходит для тех устройств, которые не оснащены системой Смарт.
Как подключить обычный телевизор к интернету?
Выше было рассмотрено все, что касается «Smart TV», но подключить к интернету можно и обычный телевизор. Сделать это можно с помощью так называемых «Smart приставок».

Выбор их очень большой, и каждый сможет подобрать себе подходящее по бюджету и функционалу устройство.
В таком случае настройка подключения телевизора к интернету сводится с элементарным действиям:
- — подключить приставку в сеть электропитания;
- — подключить приставку к телевизору с помощью hdmi кабеля — для получения максимально качественного изображения;
- — аналогично предложенной выше инструкции установить сетевые настройки;
- — по завершению настроек воспользоваться всеми удобствами и функционалом устройства.
Рекомендации
Даже к современным телевизорам лучше подключать Wi-Fi не напрямую, а через внешний ресивер. А на старых версиях ТВ-приемников можно даже встретить иногда разъем PCMCIA. Использовать его для подключения приставки возможно, но вскоре подобное решение выйдет из употребления. Да и сейчас отыскать подходящие ресиверы достаточно нелегко. Адаптеры HDMI – более практичный и куда более производительный вариант.
Чаще всего, однако, используют ресиверы USB. Разъемы для их подключения есть практически в каждом телевизоре. Стоит отметить, что наиболее современный и скоростной стандарт — IEEE 802.11n. Выбирать устройства с шифрованием по протоколу WEP не следует; достаточную защиту обеспечивает только WPA, а идеальную — WPA2. При возникновении проблем иногда стоит применять усилители сигнала.
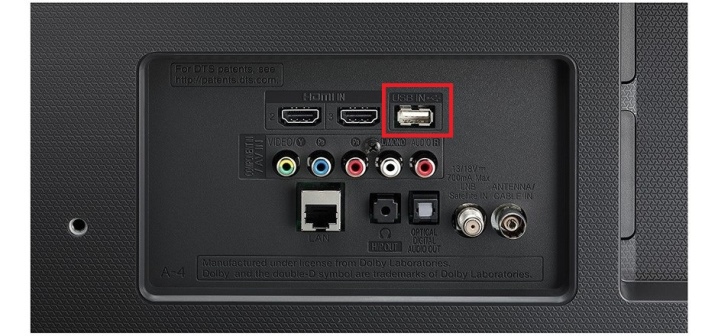
Настройка wifi на телевизоре в зависимости от модели
Процесс подключения телевизора к сети Wi-Fi может отличаться в зависимости от производителя. Особенно это касается интерфейса. Такие небольшие различия могут сбить с толку неопытных пользователей. Ниже показан процесс настройки для наиболее популярных моделей телевизоров.
Samsung
Процесс подключения к сети очень прост:
- Перейдите в настройки устройства и выберите вкладку «Сеть».
- Там найдите «Открыть настройки сети» и нажмите на нее.
- Затем выберите «Беспроводная сеть».
- На экране появится список точек доступа.
- Выберите пункт Home (Главная) и введите пароль, если установлена безопасность.
На устройствах Samsung подключение по специально разработанной технологии «One Foot Connection» и через WPS работает нормально.
LG
Телевизоры LG — одни из лидеров рынка. Инструкции по подключению телевизора к точке доступа:
- В разделе настроек сети найдите «Подключиться к Wi-Fi».
- Затем будет отображен список доступных беспроводных сетей.
- Выберите нужный и введите пароль.
Если все сделано правильно, то рядом с выбранной точкой доступа появится галочка.
Sony
Процесс подключения на телевизорах Sony очень прост:
- В настройках выберите «Сети».
- Затем нажмите на «Конфигурация сети».
- Появится окно с двумя настройками. Выберите опцию «Просто».
- Теперь выберите тип подключения «Wi-Fi».
- Затем вам будут предложены два способа подключения: по паролю или по WPS. Выберите подходящий.
- Подтвердите, после чего начнется беспроводное сетевое соединение.
Готово, телевизор подключен к интернету. Sony работает под управлением ОС Android TV, так что пользователям трудно привыкнуть к устройству после такого же Samsung.
Philips
Соединение следует почти такому же алгоритму, как и у телевизоров Sony, так как они работают под одной операционной системой. Как подключить телевизор к сети Wi-Fi:
- Перейдите к настройкам устройства.
- Перейдите в раздел «Установка».
- Выберите «Подключиться к сети».
- Нажмите на тип соединения «Беспроводной».
- Вы увидите два варианта подключения: WPS и нормальное подключение. Выберите подходящий.
- Если вы выбрали обычное соединение, нажмите кнопку «Сканировать».
- Отображается список доступных сетей.
- Выберите нужный, подтвердите и введите пароль.
Если все сделано правильно, на экране появится сообщение об успешном установлении соединения.
Отличия встроенного модуля
Доступ в Интернет через встроенный адаптер имеет свои определенные особенности и тонкости.
Обратите внимание! Ключевым нюансом является то, что при его настройке невозможно воспользоваться всеми качествами компьютера или ноутбука. Кроме этого, есть и другие минусы и плюсы:
Кроме этого, есть и другие минусы и плюсы:
- доступ к Глобальной сети ограничен только некоторыми сайтами. Определенные из них создают специальный интерфейс для ТВ. К ним относятся различные социальные сети, базы с фильмами, музыкальные сайты и сервисы вроде YouTube и проч.;
- можно совершать видеозвонки, но только при наличии отдельной или встроенной камеры с микрофоном;
- все фильмы для просмотра не требуется качать и сохранять. Просмотр проходит в режиме онлайн.
Назначение роутера
LAN-разъемы, встроенные вай-фай адаптеры, новые мультимедийные возможности позволили создать дома локальную сеть и передавать файлы и потоковое видео без скачивания. Однако, очевидно, что каким бы «умным» не был телевизор, самостоятельно подключиться к интернету он не может, поскольку в нем нет встроенных клиентов L2TP или же PPPoE для приема соответствующих сетевых протоколов.
Роутер представляет собой маршрутизатор, через который происходит перенаправление пакета данных домашней сети, что позволяет объединить все имеющиеся устройства и обеспечить доступ к внешним пакетам, то есть к Интернету. Иначе говоря, он помогает грамотно управлять домашней сетью. Он же при этом может стать Wi-Fi точкой.
Подключение кабелей к роутеру (Вид сзади).
Телевизор, в отличие от роутера, таких функций не имеет. Он может выступать лишь в качестве отдельного устройства внутри домашней сети и для подключения к ней необходим внутренний или внешний модуль вай-фай, либо кабель для соединения.
Таким образом есть два варианта подключения роутера к телевизору для выхода в интернет:
Давайте пошагово разберемся, как подключать телевизор через роутер к интернету, в каждом из этих случаев. Начнем с первого – через кабель. При подключении через кабель, используется следующая схема:
Схема подключения ТВ через кабель.
Для подключения ТВ к интернету через роутер на нем должен быть свободный порт LAN, так как телевизор подключается к роутеру через кабель UTP-модификаций. В качестве сетевого коннектора можно купить простой патчкорд Cat 5:
Одним концом его вставляют в LAN-порт на роутере, вторым – в соответствующий Ethernet-порт на ТВ.
Если работа интернета на ТВ отсутствует
Одно дело, когда телевизор не видит вай фай или не может подключиться к сети, но другое, когда соединение есть, а доступ к «глобальной паутине» по-прежнему отсутствует или постоянно отваливается. Соответственно, человек не может работать ни в браузере, ни в приложении.
Состояние сети будет обозначено красным крестиком на месте соединения с интернетом. Одно из возможных уведомлений «Соединение без доступа к интернету», «Связь с интернетом не установлена».
Что можно сделать в подобной ситуации? Для начала стоит проверить роутер, идет ли раздача на другие устройства (например, телефон или планшет). Если другие устройства доступ получают, следует перезагрузить сам телевизор. Для этого нужно отключить его от питания на 10-15 минут. Также дополнительно перезагружается и роутер.
Обратите внимание! Спустя установленное время нужно проверить результат. Если проблема все еще есть, то в настройках потребуется прописать статический DNS-сервер
Для этого потребуется перейти в параметры IP. Ввести настройки DNS вручную. Вводятся данные «8888», другой вариант «8844». Открыть в главном меню систему «Control» и перейти в подраздел «Sub Option», а затем на «RF Mute Time». Здесь потребуется задать периодичность, с которой будет производиться переключение на другой канал, время прописывается в миллисекундах. Стандартный показатель 600. После следует проверить соединение. Если проблема не ушла, стоит повторно перезагрузить телевизор.
Используем функцию WIDI или Miracast
Перейдем к следующему способу. Он позволяет использовать телевизор в качестве монитора. Вы сможете просматривать видео, которые транслируются в браузере пк.
Заметим, что данный способ требует значительных ресурсов компьютера. Старые модели не смогут использовать его.
Телевизор тоже должен иметь функцию widi или miracast. Если ее нет, то приобретите адаптер, подключаемый к HDMI порту.
Для данного способа не требуется подключать TV устройство к локальной сети.
Для начала использования TV, как экран, необходимо установить приложение «Intel Wireless Display». Настройте его и начните трансляцию. Не забудьте активировать функцию WIDi или Miracast в самом TV.
На этом подключение телевизора к компьютеру через wifi заканчивается.
Подведем итоги
Телевизор — удобная платформа для просмотра мультимедиа, хранящегося на пк. Для это нужно соединить эти устройства. Делается это с помощью двух разных способов, приведенных выше. Надеемся, что вы поняли, как подключить телевизор к компьютеру через wifi.
Предыдущая
Wi-Fi на ПККак создать сеть и раздать wi-fi с ПК
Технологии WPS, One Foot Connection, Plug & Access
Все представленные функции и технологии созданы для более удобного подключения к точке доступа. Они позволяют не вводить пароль и наименование сети. Однако домашнее устройство должно иметь возможность поддержки одной или всех представленных функций. Для этого рекомендуется ознакомиться с техническими характеристиками.
Услуга WPS разработана для максимального упрощения соединения. Процесс занимает несколько секунд. Маршрутизатор также должен иметь представленную функцию. В таком случае для ее применения необходимо зажать соответствующую кнопку на нем и держать около десяти секунд. Потом необходимо зажать такую же кнопку на ТВ и выбрать пункт в меню. Потом устройства автоматически соединятся.
One Foot Connection работает схожим образом, но имеет минус. Она поддерживается только техникой фирмы «Самсунг». То есть и ТВ, и роутер должны быть от этого производителя.
Обратите внимание! Метод очень прост, в меню телевизора необходимо активировать соответствующую функцию и произойдет автоматическое подключение. Способ Plug & Access также является достаточно распространенным и популярным
Вся процедура проводится при помощи «флешки». Она должна быть чистой. Сначала ее нужно вставить в роутер при помощи USB, а потом в телевизор. После этого произойдет автоматическая активация и можно пользоваться доступом к сети. Минусом является отсутствие у большинства маршрутизаторов USB-порта
Способ Plug & Access также является достаточно распространенным и популярным. Вся процедура проводится при помощи «флешки». Она должна быть чистой. Сначала ее нужно вставить в роутер при помощи USB, а потом в телевизор. После этого произойдет автоматическая активация и можно пользоваться доступом к сети. Минусом является отсутствие у большинства маршрутизаторов USB-порта.
Можно ли подключить старый телевизор?
Хотите знать, можно ли подключить старый телевизор к Интернету с помощью WiFi-маршрутизатора? На самом деле, единственный способ обновить оборудование и получить доступ во всемирную паутину на экране — это купить специальную приставку Smart Set-top box. Имейте в виду, что здесь не хватит ни одного обычного приемника. Так что сначала вам нужно выяснить, какой декодер выбрать для вашего старого телевизора. А потом тебе нужно сходить за ним в магазин.
Наконец, рассмотрим возможные трудности — проблемы сети WiFi можно решить следующими способами:
- Войти в сеть;
- Перейдите к блоку «Статус»;
- Выберите «Ручная настройка IP-адреса»;
- Определите IP-адрес, а также маску DNS и подсети — это нужно сделать вручную.
Здесь вы найдете соответствующие данные для WiFi интернета:
- Откройте меню «Пуск», затем «Настройки»;
- Выберите «Сеть и Интернет», а затем «Центр управления…»;
- Нажмите на ваше соединение и нажмите на «Подробности».
Мы рассказали вам, как подключить телевизор к сети Интернет с помощью WiFi роутера «Ростелеком» или другой марки оборудования. Выберите правильную инструкцию и двигайтесь вперед!
https://youtube.com/watch?v=LGHEhMfR7mE
Samsung
Если ваш аппарат от «Самсунг» поддерживает Smart TV (имеется беспроводной модуль), то его можно подключить «по воздуху» к Интернет. Роутер должен работать во время подключения. Процесс выполняется в несколько шагов:
- Перейдите по пути «Сеть» ->«Настройки сети».
- Выберите пункт «Беспроводная сеть». Вам будут доступны все найденные точки доступа. Выберите вашу. Если на ней установлен пароль, автоматически появится окно с полем для ввода.
В этом же пункте при необходимости можно подключиться посредством WPS, о которой будет рассказано позже. Теперь через телевидение вы можете использовать Интернет.
LG
Компания LG является одним из крупнейших производителей, поэтому многие пользователи интересуются, как к телевизору LG подключается Интернет. Подключение происходит по аналогичной схеме из предыдущего подраздела:
- Включите роутер и телевизор.
- Зайдите в сетевые настройки телевизора на вкладку “Настройка сети: беспроводной”, нажмите кнопку «Ок»;
- Далее на экране появятся три способа подключения. Выберите необходимый:
- «Настройка из списка точек доступа». Используйте его в том случае, если вам известны имя и пароль сети Wi-Fi
- “Простая установка” используется для подключения устройства к маршрутизатору через WPS
- “Настройка сети (Ad-hoc)”. Метод подключает телевизор к ПК без выхода в глобальную сеть Интернет. Используется для настройки локальной сети.
В конце появится сообщение об успешном подключении. Теперь вы можете использовать все сервисы, которые предусматривают наличие Интернета.
Android TV
На моделях производителей Sony и Phillips система умного телевизора построена на Android TV. Подключить устройство с помощью «Андроид ТВ» можно по следующей инструкции (сделана для примера на основе телевизора «Филипс»):
- Вызовите главное меню через пульт (кнопка имеет изображение домика).
- Прокрутите вниз , а затем выберите раздел «Проводные и беспроводные сети».
- Нажмите на пункт «Проводная или Wi-Fi» и перейдите на список вправо.
- Нажмите на строку «Подключение к сети». Далее укажите беспроводное.
- Выберите вашу сеть из списка доступных.
- Если необходимо, введите пароль.
- В конце нажмите на строку «Завершить».
Для телевизоров Sony и аналогичных моделей придерживайтесь данной инструкции. Пункты меню имеют схожее название.
Технологии WPS, One Foot Connection, Plug & Access
Для удобства пользователей производители разработали ряд технологий, которые позволяют без ввода названия и пароля сети подключать телевизор. При этом ваш телевизор должен поддерживать ее, о чем вы можете узнать в спецификации к продукту.
WPS позволяет подключить устройство к сети за пару секунд. Роутер должен также поддерживать данную технологию. Для активации WPS нажмите на роутере соответствующую кнопку и держите 10 секунд. На маршрутизаторе должен загореться одноименный светодиод. После этого нажмите кнопку на телевизоре или выберите соответствующий пункт в меню устройства. Телевизор автоматически подключится к сети.
С помощью One Foot Connection происходит подключение телевизоров и модемов компании Samsung. Для этого нужно активировать функцию в меню ТВ. Это самый простой и удобный метод, но он доступен только для владельцев техники от «Самсунг».
Популярной технологией является Plug & Access. Суть этого способа заключается в использовании чистого флеш-накопителя, который сначала вставляется в USB-порт роутера, а затем непосредственно в телевизор. Подключение произойдет за несколько секунд. Однако далеко не каждый модем имеет USB выход.
Возможные проблемы и способы их решения
У пользователей могут возникнуть проблемы подключения. Источником может стать как сам ТВ, так и роутер. Рекомендуем выполнить ряд действий для их устранения:
- Перезапустите телевизор и роутер.
- Сбросьте маршрутизатор до заводских настроек. Убедитесь в корректной работе DHCP.
- Сбросьте настройки Smart Hub (при его наличии в телевизоре).
- Попробуйте обновить прошивку телевизора (в разделе обновление ПО).
Как с помощью адаптеров подключиться к ТВ
Сами по себе адаптеры не предназначены для работы в качестве абонентского устройства.
Основное назначение адаптеров — служить «удлинителем» домашней сети в пределах квартиры пользователя, например, между домашними компьютерами или осуществляется доступ к цифровому телевидению через ТВ приставку.
Иначе говоря, к Интернету и Телевидению квартира подключается через Wi-Fi роутер, а внутри нее с помощью адаптеров можно по электропроводке распространить соединение в любую комнату.
При использовании адаптеров Вам не нужно прокладывать дополнительные провода и сверлить бетонные стены.
Особенности подключения в зависимости от модели телевизора Samsung
Компания “Самсунг” постоянно расширяет производство, внедряет инновационные технологии, совершенствует модельный ряд телевизионных устройств. Технологией «смарт ТВ» оснащены даже бюджетные линейки. Каждую серию отличают небольшие особенности, касающиеся подключения вай-фай.
Все модели телевизоров смарт фирмы Самсунг по дате изготовления и характеристикам маркируют по сериям, которые обозначаются латинскими буквами.

Чтобы узнать серию телевизора, необходимо взглянуть на код модели, который находится на этикетке задней панели. Третья буква кода обозначает серию выпуска, а заодно, преобладающие технические характеристики.

ТВ системы предыдущих поколений не имеют встроенных вай-фай модулей. Это означает необходимость покупки адаптера либо подключение к сети через кабель. Основная проблема приобретения адаптеров – индивидуальная совместимость устройств, для каждой серии необходим аутентичный девайс. Данные о совместимости также можно узнать на официальном сайте производителя, посмотрев соответствующую таблицу.
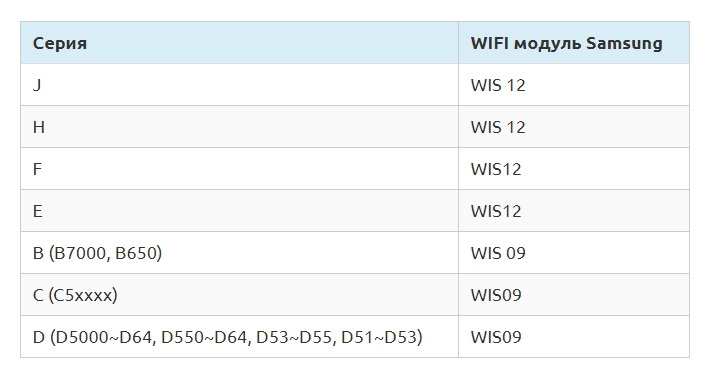
Что понадобиться для подключения
Чтобы понять, что потребуется пользователю для подключения телевизора к Интернету, нужно определиться, как именно он собирается настраивать связь.
Если телевизор оснащен функцией Smart TV, его можно подключить к Сети через сетевой кабель или роутер, plc-адаптер, а также через Wi-Fi.
В зависимости от способа пользователю потребуется маршрутизатор или модем, Ethernet кабель или plc адаптер.
В том случае, если телеприемник обычный, подключить Интернет к телевизору такого типа можно только с помощью дополнительных устройств. Это может быть компьютер или ноутбук, а также приставка для цифрового телевидения с функцией Smart TV.