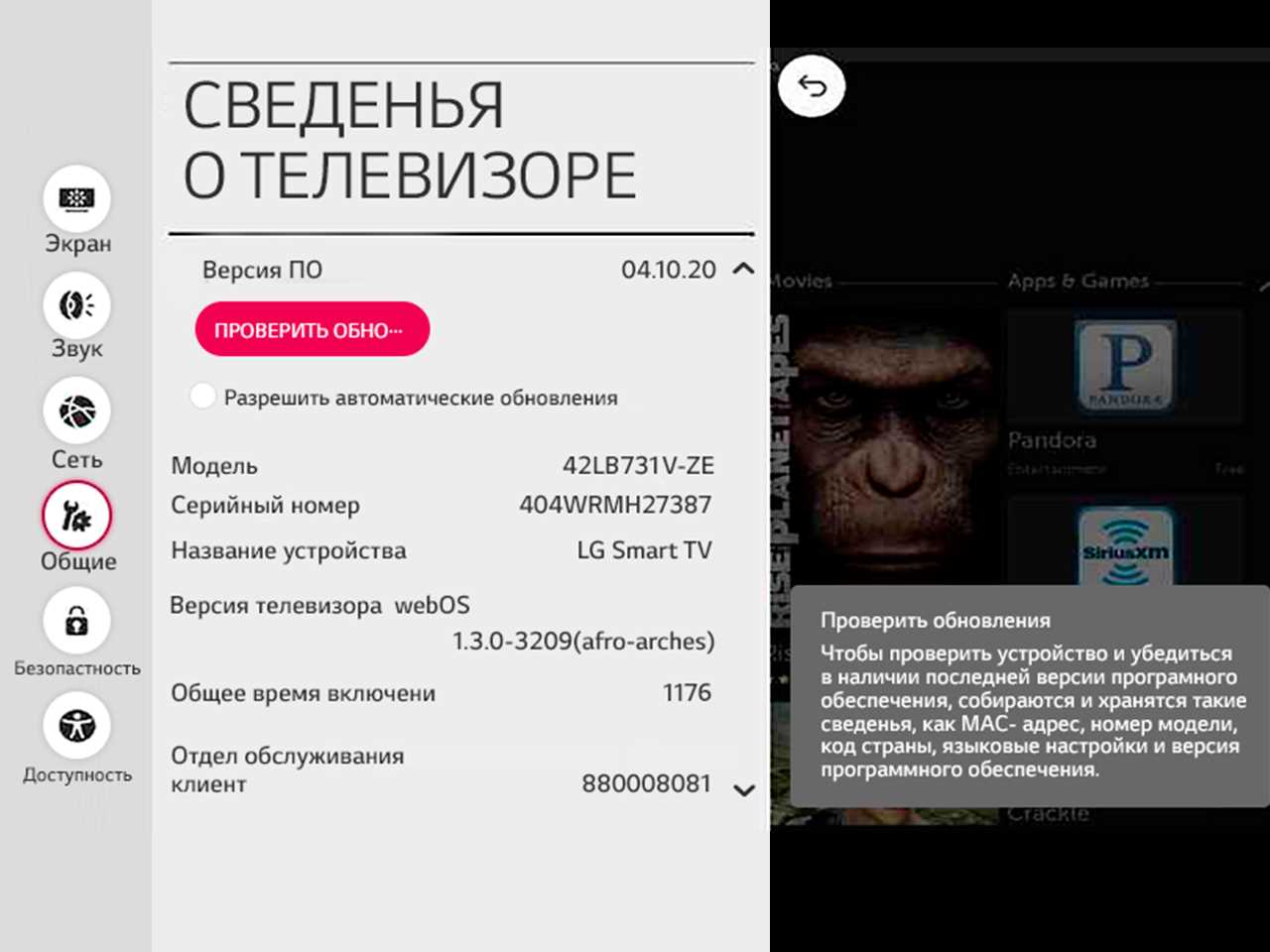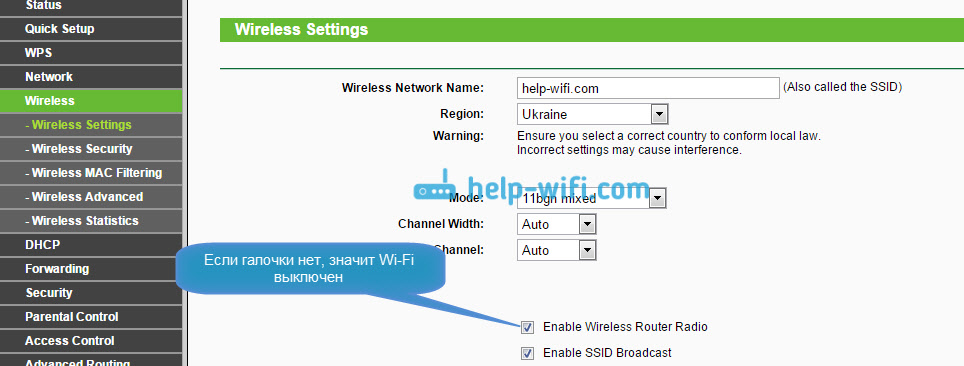Как подключить телевизор к интернету
Содержание:
- Подключаемся через ноутбук или стационарный компьютер
- Подключение к старым моделям телевизоров
- Как включить интернет без пульта на смарт LG
- Плюсы и минусы этого способа подключения
- Что потребуется для подключения
- Если телевизор со Smart TV, то подключаем интернет напрямую через Wi-Fi или кабель
- Настройка подключения к интернету для телевизоров с функцией Smart TV
- Настройка сетевых параметров телевизоров Samsung
- Подключение к интернету старых моделей телевизоров
- Производители лучших Wi-Fi ТВ адаптеров
- Если нет функции Smart TV
- Подключение к роутеру через кабель
- Настройки для Смарт ТВ
Подключаемся через ноутбук или стационарный компьютер
Какие возможности получит пользователь, если подключить телевизор к ПК или ноутбуку:
- Телевизор может использоваться в качестве дополнительного экрана. Можно будет работать в браузере и просматривать фильмы и сериалы. В таком случае управлять ТВ-оборудованием можно только через компьютер. Подключение выполняется посредством HDMI или VGA.
- Телевизор считывает информацию с ПК. Вы сможете открывать и просматривать те файлы, которые сохранены на жестком диске компьютера.
Что для этого необходимо выполнить:
- Проверяем, соединен ли телевизор с домашней сетью, если вы используете маршрутизатор или же подключен напрямую к компьютеру.
- Далее необходимо скачать и установить медиа-сервер на ПК.
- Добавляем файлы для общего доступа и запускаем их на ТВ.
Подключение к старым моделям телевизоров
Обладателям старых моделей телеприемников не стоит расстраиваться: подключить его к интернету вполне реально. Лучшим решением станет приобретение специальной смарт-приставки, работающей на ОС Android, которая подключается к обычному телевизору через разъемы HDMI или AV (тюльпаны). Подсоединить приставку очень просто – все делается в точности так, как если бы вы хотели подключить ТВ тюнер.

По сути, это тот же самый планшет, только вместо экрана в нем используется телевизор. Подключив его к аппарату, вы теперь сможете смотреть интернет телевидение, просматривать видео с сайтов, то есть делать все, что можно делать на планшете. Все настройки осуществляются в меню приставки. Порядок действий отличается в зависимости о модели и прописан в инструкции по эксплуатации.
Как включить интернет без пульта на смарт LG
Управлять телевизором можно также через мобильный телефон. Чтобы использовать функционал смартфона для управления и настроек ТВ, пользователю придется предварительно установить на свой гаджет специальное приложение. Тогда можно будет использовать телефон вместо пульта дистанционного управления. Существует множество разнообразных программ, с помощью которых можно выполнять такие действия. Одной из лучших и современных является TV Remote. Это универсальная утилита, которая подойдет для управления любым телевизором. Выполнить загрузку программы можно из PlayMarket или AppStore, в зависимости от марки вашего смартфона. Чтобы начать работать с приложением, его нужно предварительно установить.
Чтобы синхронизировать два устройства, вы можете использовать:
- ИК порт.
- Вай-фай.
- Блютуз.
Настройки синхронизации напрямую будут зависеть от модели телевизора и смартфона. Ключевое преимущество данной программы заключается в предельно простом и доступном интерфейсе. В приложении вы сможете найти и начать пользоваться всеми необходимыми командами.
Плюсы и минусы этого способа подключения
Что хорошего может быть в кабельном подключении интернета в принципе? Зачем эта куча проводов, если можно воспользоваться «Вай-Фаем»? Да, можно, но во-первых, не во все телевизоры встроены модули Wi-Fi. Если вы приверженец беспроводного подключения, но у ТВ модуля нет, придётся покупать его отдельно.
Если вам нужно пользоваться интернетом не только на ТВ, но и на ПК и телефоне, подключайте ТВ к интернету с помощью кабеля через роутер
Во-вторых, по проводу данные передаются куда быстрее, чем по «Вай-Фаю». Практически все роутеры режут скорость. Плюс к этому им приходится раздавать сигнал на несколько устройств сразу — сигнал и скорость делятся между участниками локальной сети.
В-третьих, кабельное подключение стабильнее проводного. Сбои в передаче данных будут происходить реже.
Сетевой кабель можно подключить напрямую к ПК
Минус способа, конечно же, в количество проводов. Не всегда они вписываются в интерьер. К тому же это неудобно. Если роутер и ТВ далеко друг от друга — тем более. Придётся либо длинный шнур покупать, либо переставлять роутер поближе к ТВ.
Если у вас нет роутера и вы не хотите им пользоваться, но есть кабель провайдера, вы можете вставить шнур сразу в телевизор. Роутер покупать не придётся. Если ТВ не оснащён Wi-Fi-модулем, прямое подключение кабеля будет единственным бюджетным выходом.
Что потребуется для подключения
Для того, чтобы подключать интернет через ТВ-устройство, первым делом необходим сам телевизор. Кроме этого, в зависимости от способа подключения, может понадобиться следующее:
- руководство по использованию;
- маршрутизатор;
- модуль для Wi-Fi;
- роутер;
- сетевой кабель.

Телевизор можно подсоединять к интернету различными способами. Вариант с использованием кабеля не очень удобен, поскольку требует его прокладки от роутера к устройству
Прямой способ подключения (через кабель), менее удобен, чем с использованием модуля. Это связано с тем, что кабель от роутера до телевизора необходимо провести таким образом, чтобы он не мешал. О том, как телевизор без Wi-Fi подключить к интернету, а также все доступные для этого способа, будут рассмотрены ниже.
Если телевизор со Smart TV, то подключаем интернет напрямую через Wi-Fi или кабель
С подключением к интернету через кабель все более менее понятно. Нам нужен обычный сетевой кабель (витая пара), который можно купить, или изготовить своими руками по моей инструкции: как обжать витую пару в RJ-45.
Дальше один конц кабеля мы подключаем к рутеру, или модему, а второй конец в LAN-порт (Network) на телевизоре.
Если ваш роутер настроен и раздает интернет на другие устройства, то на телевизоре интернет должен заработать автоматически. Можете в настройках открыть раздел «Сеть», или что-то в этом роде и проверить статус подключения. Если автоматически не заработает, то необходимо выбрать в настройках проводное подключение (проводная сеть). Это уже зависит от производителя телевизора и установленной в нем системы Smart TV.
На эту тему я уже написал несколько инструкций:
- Как подключить телевизор LG к интернету через кабель (LAN)?
- Как подключить телевизор Philips к интернету по сетевому кабелю (LAN), через роутер
- Подключение телевизора Samsung Smart TV к интернету по сетевому кабелю
Там все очень подробно показано.
Что делать, если нет роутера/модема, а только кабель от провайдера? Если ваш интернет-провайдер использует тип подключения «Динамический IP» (DHCP), или «Статический IP», то можно подключить интернет-кабель напрямую к телевизору. Все должно работать. Если подключение через «Статический IP», то в свойствах подключения на телевизоре нужно вручную прописать адреса, которые предоставляет интернет-провайдер.
Если же подключение с логином и паролем (PPPoE, L2TP, PPTP), то подключить интернет можно только через маршрутизатор. Такое подключение на телевизоре настроить не получится.
Подключение через Wi-Fi
Тоже ничего сложного. Просто бывают телевизоры без Wi-Fi. Когда нет встроенного модуля, но можно подключить внешний USB-адаптер. Не обычный, как к стационарному компьютеру, а фирменный. От того же производителя, что и телевизор.
Вы можете сразу зайти в настройки и попробовать подключить телевизор через Wi-Fi. Там нужно только выбрать свою беспроводную сеть из списка и ввести пароль. На фото ниже телевизор Philips с Android TV.
Если вы там не найдете настроек беспроводной сети, или появится ошибка типа «Для подключения к сети проверьте кабель сети или ключ Wi-Fi», то это значит, что в вашем телевизоре нет встроенного Wi-Fi приемника. Нужно либо подключать интернет через кабель, либо искать и покупать фирменный USB-адаптер. Который подойдет конкретно для вашей модели. Есть еще один вариант, о котором я писал здесь: как телевизор без Wi-Fi подключить к интернету через Wi-Fi.
Лучше, конечно, найти характеристики своего телевизора на официальном сайте производителя и посмотреть, есть ли в нем Wi-Fi, или поддерживает ли он внешние адаптеры (и какие). Можете следовать инструкциям в начале статьи (где мы смотрели наличие функции Smart TV).
Инструкции по теме:
- Как подключить телевизор LG Smart TV к интернету по Wi-Fi через роутер?
- Как подключить к интернету по Wi-Fi телевизор Philips на Android TV? (для телевизоров Sonу тоже подойдет).
На новых телевизорах LG с webOS к Wi-Fi можно подключится в настройках, в разделе «Сеть».
На других телевизорах, в том числе на Samsung настройки выглядят примерно так же. Там все на русском, или на украинском – разобраться не сложно.
Выводы
Что делать на телевизоре после подключения к интернету? Можно смотреть видео, или другой контент через предустановленные производителем приложения. Устанавливать другие приложения и игры из магазина приложений (у каждой системы Smart TV он свой), или открывать сайты через встроенный в телевизоре браузер. На Android TV он так и называется – «Интернет».
59
Сергей
Разные советы по настройке телевизоров
Настройка подключения к интернету для телевизоров с функцией Smart TV
Для нормальной работы в интернете устройство со Smart TV нужно соответствующим образом настроить. Способы настройки хоть и незначительно, но всё же отличаются в зависимости от модели телевизора. Разберёмся, как настроить различные модели.
Не забывайте, что для настройки Smart TV требуется рабочее интернет-подключение. Без доступа к интернету вы не сможете использовать большинство функций «умного» телевизора.
Настройка Smart TV LG
Для настройки телевизора LG выполните следующие действия:
- Нажмите кнопку HOME на пульте управления для доступа в основное меню телевизора.
-
Откройте меню «Настройки» и выберите в нём пункт «Сеть».
-
Перейдите к пункту «Сетевые подключения».
-
На экране появится кнопка «Настроить подключение». Нажмите её, чтобы перейти к списку доступных для подключения сетей.
- Выберите вашу сеть. Она может быть как проводной, так и беспроводной. Дождитесь завершения процесса подключения к выбранной сети.
После настройки интернета вам потребуется зарегистрироваться в сети LG. Для этого сделайте следующее:
После этого регистрация завершится. Можете входить в свой аккаунт и использовать все опции Smart TV телевизора LG.
Настройка Smart TV Samsung
Настройка подключения телевизора Samsung к интернету не сильно отличается от аналогичных действий для LG. Сделайте следующее:
-
Откройте настройки и в разделе «Сеть» перейдите в пункт «Настройка сети».
- Если вы используете проводной метод подключения, то увидите сообщение о том, что кабель подключён, после чего останется лишь нажать кнопку «Пуск».
- Соединение установится. После этого вы можете при необходимости дополнительно настроить его (например, ввести IP-адрес). Если дополнительных настроек не требуется, то нажмите OK и начните пользоваться интернетом.
- При беспроводном способе подключения от вас потребуется выбрать необходимую Wi-Fi сеть и ввести пароль от неё, как в предыдущей инструкции.
Настройка Smart TV SONY
У телевизоров SONY имеется удобный «Мастер подключения», который проведёт вас по всем пунктам настройки телевизора. С его помощью подключиться к интернету довольно легко. Есть и «ручной» способ, практически полностью дублирующий аналогичные действия для других моделей. Можно также отметить тот факт, что телевизор SONY не требует регистрации в собственной сети, а использует стандартный аккаунт Google для доступа к магазину приложений. Скорее всего, такой аккаунт у вас уже есть, но если его нет, то выполните следующие шаги:
- Перейдите по для начала создания аккаунта Google.
-
Заполните все необходимые формы. По желанию введите номер телефона (это поможет вам дополнительно защитить аккаунт).
- Примите условия пользовательского соглашения и конфиденциальности, и аккаунт будет создан.
Советы по настройке Smart TV
Варианты настройки различных «умных» устройств мало отличаются друг от друга. Но пользователи часто забывают о некоторых полезных вещах, которые сделают использование устройства более стабильным и комфортным. Например, стоит учитывать следующие моменты:
- Программы и прошивку на устройстве необходимо обновлять: ошибки могут встречаться даже в самом качественном оборудовании, но разработчики стараются их быстро исправлять. Обновляя прошивку, вы внесёте в неё все эти исправления. Не стоит откладывать обновление надолго, так как рано или поздно в программе может возникнуть и более серьёзная ошибка.
- Качество трансляции на Smart TV зачастую зависит от качества вашего интернета. Стоит позаботиться об установке стабильного и быстрого интернет-соединения.
- Большинство телевизоров со Smart TV используют операционную систему Android. Это позволяет установить на устройство множество приложений. Не ограничивайте себя только предустановленными программами — настройте телевизор под свои нужды с помощью приложений из магазина.
Настройка сетевых параметров телевизоров Samsung
Для возможности работы с имеющимся роутером в сетевых настройках телеприемника должны быть выставлены правильные параметры. Если речь идет о проводном соединении с маршрутизатором, то здесь следует проверить правильность введенного (или выставленного автоматически) IP-адреса, маски подсети, основного шлюза и DNS-сервера. При беспроводном соединении помимо вышеперечисленных параметров следует убедиться в наличии соединения с Wi-Fi-сетью, для чего требуется пароль.
Все модели Smart-телевизоров Samsung настраиваются примерно одинаково. Различается лишь способ входа в нужные настройки через меню. Приведем несколько примеров.
Автоматическая настройка соединения на Smart-TV
В качестве примера возьмем телевизоры Samsun К-серии. Сюда относятся Смарт-ТВ модельного ряда H4500, H5500и т.д. Для настройки на них беспроводного соединения в автоматическом режиме (не требуется вводить IP-адрес и прочие параметры сети) достаточно выполнить следующее:
Войдите в меню настроек при помощи пульта или кнопок на корпусе телеприемника.
Откройте вкладку «Сеть» в левой части меню настроек.
Выберите элемент «Настройка сети» во вновь открывшемся окне.
Если выбран телевизор подключается к сети через сетевой кабель, в выпадающем меню «Выберите тип сети» укажите «Кабель», после чего настройка завершится. Если же используется беспроводное соединение, выберите пункт «Беспроводная» и переходите к следующему шагу.
Телевизору потребуется некоторое время для обнаружения доступных беспроводных сетей. После окончания сканирования на экране отобразятся доступные для подключения Wi-Fi-сети. Выберите вашу сеть (в примере на фото она называется «SRSC»).
Если в телевизоре не был сохранен либо был сброшен пароль от Wi-Fi-сети, потребуется ввести его заново на следующей странице настроек соединения.
- Установите галочку на элементе «Показ. пароль», чтобы не ошибиться при вводе парольной фразы от Wi-Fi-сети.
- Если пароль подходит и в работе телевизора и/или беспроводного роутера не наблюдаются сбои, на экране отобразится сообщение об успешном подключении к Wi-Fi-сети.
- О наличии интернет-соединения будет свидетельствовать значок в верхней части окна. Если между иконками с изображением роутера и планеты присутствует соединительная линия (оранжевые точки), значит, телеприемник имеет выход в интернет.
- На этом настройка завершена.
Настройка в автоматическом режиме возможна только в случае, если на беспроводном роутере включен сервер DHCP (функция, позволяющая подключаться к сети без необходимости ручного ввода сетевых параметров). Если DHCP-сервер не активен, его можно включить, для чего придется перенастраивать маршрутизатор. Решить проблему можно и путем настройки сетевых параметров телевизора в ручном режиме.
Ручная настройка сетевого соединения
Приведем пример настройки Wi-Fi-подключения на Smart-TV Samsung UE-серии (UE55JU6400U, UE32J4500K и др.):
Откройте меню настроек телевизора, перейдите во вкладку «Сеть», затем выберите раздел «Настройка сети».
Выберите «Далее» в следующем окне.
Если телеприемник подключается к сети через кабель, из списка «Выбор типа сетевого соединения» выберите пункт «Кабель». Если подключение осуществляется через Wi-Fi, выберите «Беспроводн. (общие)», затем кликните по кнопке «Далее».
На экране отобразится список доступных сетей. Выберите вашу (в нашем случае — это «Network 1»).
В следующем окне введите пароль от Wi-Fi-сети, кликните «Далее» для подключения.
Если телевизор сможет получить сетевые параметры от маршрутизатора, отобразится окно с информацией следующего рода:
- Если в полях «IP-адрес», «Маска подсети», «Шлюз» и «Сервер DNS» проставлены значение, похожие на те, что приведены в примере выше, просто кликните кнопку «Далее» для завершения настройки подключения. В противном случае кликните кнопку «Настройки IP» для ввода соответствующих сетевых параметров вручную.
- В следующем окне в меню «Режим IP» установите параметр «Ручной». На экране отобразятся поля с сетевыми параметрами.
Все поля нужно будет заполнить в соответствии с настройками маршрутизатора. Их можно подсмотреть, например, в свойствах сетевого подключения на компьютере или смартфоне, подключенного к этому же Wi-Fi-роутеру. Введите аналогичные настройки в телевизор, кроме IP-адреса (в нем следует заменить последнюю цифру).
Подключение к интернету старых моделей телевизоров
Несмотря на огромную популярность Смарт ТВ, многие люди являются владельцами старых моделей телевизоров, которые без дополнительных устройств не могут подключиться к интернету. На помощь приходят кабели, приставки и адаптеры. Самым простым способом, который позволит обойтись без Смарт ТВ, является приобретение Wi-Fi–адаптера, который подсоединяется к ТВ-панели при помощи USB-порта. Далее выполнить действия:
- Выбрать в настройках «Сеть» и тип «Беспроводной», потом «Ок».
- Появится меню, где надо выбрать требуемое соединение.
- «Простая установка» — выбирается, если роутер способен автоматически подключаться к вай–фай.
- «По точке доступа», если есть данные для авторизации.
- «Локальное соединение», т.е. без выхода в интернет.
Производители лучших Wi-Fi ТВ адаптеров
Все Wi-Fi адаптеры делятся на две категории:
- Специализированные. Многие известные торговые марки (Samsung, LG, Philips, Sony и др.) выпускают адаптеры, которые подходят только для телевизоров этого производителя. Если адаптер предназначен для конкретной марки ТВ, то проблем с его подключением и настройкой, скорее всего, не будет. Недостатком такого устройства является его стоимость, которая, как правило, в несколько раз выше, чем цена универсального прибора.
- Универсальные. Хотя такое устройство является более бюджетным вариантом подключения телевизора к интернету, в процессе его настройки и эксплуатации возникает гораздо больше сложностей. Например, после перепрошивки ПО телевизора универсальный адаптер может утратить совместимость с этим ТВ приёмником.
Samsung
Один из мировых лидеров среди производителей телевизионных устройств — компания Samsung. Она постоянно пополняет ассортимент своей продукции новыми аксессуарами, адаптированными под ТВ приёмники последнего поколения. На смену популярным адаптерам WIS12ABGNX, WIS10ABGN, WIS09ABGN, которые ещё есть на рынке, но уже сняты с производства, пришли такие модели, как:
- TP WIS12 150 Мб/с;
- TP WIS10 300 Мб/с.
Из маркировки приборов следует, что первый из них имеет номинальную скорость передачи сигнала 150 Мб/с, второй — 300 Мб/с. Каждый из этих адаптеров совместим со следующими сериями телевизоров Samsung:
- WIS12 — E, F, H, J, K;
- WIS10 — C, D, E, F, H, J, K.
Чтобы определить самостоятельно серию вашего ТВ фирмы Samsung, рекомендую посмотреть на пятую букву в его маркировке. Например, если это модель UE32EH5307К, то серия телевизора — Е, а значит, вашему ТВ приёмнику подойдут оба адаптера — как TP WIS12, так и TP WIS10.
Wi-Fi адаптеры Samsung TP WIS12 и TP WIS10 подключаются к телевизору через USB-порт. Стоимость модели WIS12 составляет в среднем $14, WIS10 — $22.
Wi-Fi ТВ адаптер TP WIS12 совместим с телевизорами Samsung серий E, F, H, J, K
LG
Владельцы телевизоров LG для подключения ТВ к интернету чаще всего выбирают Wi-Fi адаптеры AN-WF100 и AN-WF500. Обе модели работают на частотах 2,4 и 5 ГГц, подключаются через USB порт и имеют номинальную скорость передачи данных до 300 Мб/с. В отличие от AN-WF100 модель AN-WF500 укомплектована USB кабелем, поддерживает Bluetooth и способна подключать к ТВ периферийные устройства: наушники, саундбары и т. д. производства LG. Кроме того, модели отличаются размерами:
- AN-WF100 — 81х23х10 мм;
- AN-WF500 — 64х43,1х11 мм.
Средняя стоимость:
- AN-WF100 — $45;
- AN-WF500 — $40.
Wi-Fi адаптер AN-WF500 может подключать к телевизору периферийные устройства: гарнитуру, саундбар и т. д
Philips
Самыми популярными Wi-Fi адаптерами для ТВ Philips являются модели:
- PTA 128/00;
- PTA 01/00.
Внешне эти устройства ничем не отличаются, имея одинаковые размеры (29 x 82 x 14 мм) и вес (20 г), но адаптер PTA 01/00 совместим с гораздо большим количеством моделей ТВ Philips, чем PTA 128/00. Средняя стоимость этих приборов составляет:
- PTA 128/00 — $19;
- PTA 01/00 — $15.
PTA 01/00 — один из наиболее востребованных адаптеров для телевизоров Philips
Sony
Чтобы организовать беспроводную интернет-связь для телевизора Sony, чаще всего используется адаптер тайваньского производства UWA-BR100. Устройство оснащено USB разъёмом, в комплект входит также USB кабель. Вес прибора — 27 г, размеры — 14х96х27 мм. Средняя стоимость — $100.
Wi-Fi адаптер Sony UWA-BR100 совместим со всеми телевизорами Sony
Универсальные устройства
Наиболее востребованные модели универсальных Wi-Fi TV адаптеров:
- USB LAN Wi-Fi репитер TP 300M;
- Opticum Orton W5+;
- NETGEAR WNCE2001.
Репитер TP 300M может работать со Smart TV любых производителей, в том числе Samsung, LG, Philips и Sony. Прибор оснащён кнопками reset (сброс настроек) и WPS (для аппаратного подключения к сети Wi-Fi), четырьмя индикаторами, портом RJ45, а также укомплектован кабелем RJ45.
Репитер TP 300M может работать со Smart TV любых производителей, в том числе Samsung, LG, Philips и Sony
Чтобы воспользоваться Wi-Fi адаптером Opticum Orton W5+ для просмотра интернет-страниц на экране телевизора, к роутеру необходимо подключить спутниковый ресивер. Этот миниатюрный адаптер имеет радиус действия до 50 м и способен передавать данные со скоростью до 150 Мб/с.
Wi-Fi адаптер Opticum Orton W5+ имеет радиус действия до 50 м
Равноценной заменой брендовому адаптеру может быть универсальное устройство NETGEAR WNCE2001. Прибор имеет один LAN порт, который обеспечивает скорость передачи данных 100 Мбит/сек. Устройство комплектуется блоком питания и USB кабелем для подключения блока питания к устройству.
Wi-Fi адаптер NETGEAR WNCE2001 относится к категории универсальных и может использоваться с разными марками телевизоров
Если нет функции Smart TV
Для пользователей, которые не имеют в доме Smart TV, есть возможность получить все его функции. Для этого потребуется приобрести специальную телевизионную приставку. Она обладает теми же возможностями, но стоит гораздо меньше современного ТВ. Представленный прибор имеет небольшие размеры и способен подключаться к телевизору при помощи USB-порта. Зачастую такие могут предоставляться оператором, который оказывает услуги, или приобретаться пользователем самостоятельно.
Обратите внимание! Для этого достаточно иметь роутер, к которому через вай-фай подключается адаптер Smart TV. На отечественном рынке бытовой электроники представлен достаточно широкий ассортимент «умной» техники
Подобные бытовые приборы подходят практически под любую модель или модификацию телевизора независимо от страны производства и года выпуска. С помощью представленной техники можно избавиться от множества проблем с подключением к кабельному оператору. Достаточно лишь иметь подключение к глобальной сети
На отечественном рынке бытовой электроники представлен достаточно широкий ассортимент «умной» техники. Подобные бытовые приборы подходят практически под любую модель или модификацию телевизора независимо от страны производства и года выпуска. С помощью представленной техники можно избавиться от множества проблем с подключением к кабельному оператору. Достаточно лишь иметь подключение к глобальной сети.
Огромным преимуществом цифровой приставки считается тот факт, что с ее помощью можно превратить обыкновенный старенький «голубой экран» в довольно современное устройство. При этом затраты на такое телевидение минимальны.

Подключение к роутеру через кабель
Если в телевизоре нет функции WiFi, придётся подключаться через разъёмы LAN посредством кабеля.
Вставляем кабель в соответствующие разъёмы на маршрутизаторе и телевизоре
Обратите внимание, что при правильном подключении должен загореться зелёным световой датчик у того разъёма маршрутизатора, куда вставлен патч-корд.
Настраиваем подключение в меню телевизора. Войдите в главное меню, далее подраздел «Сеть» — «Настройка»
Выберите тип подключения «LAN» или «Кабель». Далее всё должно настроиться автоматически.
Чтобы избежать возможных трудностей, следует соблюдать следующую последовательность общей схемы проводного кабельного подключения телевизора к интернету:
- Проверить соответствие подключаемого роутера со стандартными требованиями для данного типа подключения, а именно, поддержка DHCP-протокола в розетке, через которую происходит подача интернета на дом, а также непосредственно в самом интернет кабеле;
- Выполнить соединение одного конца сетевого кабеля с роутером, через специальный LAN-разъем на нем, после чего подключить второй конец кабеля к соответствующему сетевому разъему на самом телевизоре;
- После установления соединения, приступить к ручной настройке телевизора, для чего потребуется открыть главное меню, найти пункт «Сеть», выбрать в нем параметры «Настройка сети» и зайти в них с помощью кнопки «Enter» на пульте телевизора;
- Для выполнения поиска интернет-подключения телевизором, необходимо в меню по настройке сети отыскать пункт «Кабель» и зайти в него;
- Далее в этом пункте выполнить подтверждение подключения и все, интернет на телевизоре будет подключаться автоматически.
Настройки для Смарт ТВ
Как подключить интернет разными способами в телевизоре теперь понятно, но для полноценного использования возможностей Smart TV недостаточно лишь одного соединения с всемирной паутиной.
В телевизорах LG
Рекомендуется пройти регистрацию в магазине приложений LG. Без регистрации вы не сможете устанавливать необходимые приложения, не сможете пользоваться всем функционалом смарт ТВ. Процедура регистрации очень проста:
- первое, что необходимо сделать, это зайти в главное меню;
- в верхнем правом углу экрана будет расположена кнопка для входа в аккаунт – нажимаем на нее;
- в следующем окне можно ввести свои данные авторизации (если вы уже регистрировались) либо продолжить создание аккаунта на LG Apps – кнопка “Регистрация”;
далее требуется придумать пароль и ввести его вместе с адресом электронной почты в открывшуюся форму, после чего нажать на “Регистрация”;
после этого проверьте свою электронную почту с помощью смартфона или через компьютер и подтвердите создание профиля;
- для входа в свой аккаунт нажмите в верхнем углу “Войти”;
- введите данные регистрации, поставьте галочку возле “Оставаться в системе” (в следующий раз не будет появляться запрос на ввод данных);
- ответьте “Нет” в появившемся окошке, в котором просят ввести дополнительную информацию;
После этого ваш телеприемник можно считать полностью настроенным для просмотра фильмов, ТВ каналов, прослушивания радио. Теперь можно установить из магазина компании различные виджеты и программы, в том числе и игровые.
В Samsung Smart TV
Чтобы подключить интернет, кабельный или беспроводной, к телевизору Samsung, можно воспользоваться инструкцией для такого же аппарата LG. Шаги подключения и схема мало чем отличаются, разве что названием пунктов в меню (по смыслу легко догадаться о назначении кнопок). Но в настройке Смарт ТВ на телевизоре Самсунг есть некоторые отличия:
- после соединения с интернетом, попробуйте зайти в меню Smart Hub, нажав на пульте соответствующую кнопку;
- для проверки на работоспособность интернета и Самсунг смарт тв, требуется запустить какое-либо приложение, например, YouTube.
Если подключить телевизор Самсунг к интернету удалось, и все заработало, то можно расслабиться и заняться установкой разного рода приложений из Samsung Apps, и получать удовольствие от просмотра видео и интернет ТВ.
В SONY BRAVIA
Вся процедура подключения для телика SONY BRAVIA (Сони Бравиа) аналогична описанной выше для других марок аппаратов. Но подключение смарт тв к интернету и настройка Smart-функций несколько отличается от рассмотренных.
- Для начала, нажмите клавишу на пульте с надписью “Home”.
- Нажмите на кнопку с изображением чемодана в углу окна и перейдите в меню “Установки”.
- В этом окне следует выбрать пункт “Сеть”.
- Теперь нажимаем на “Обновить интернет содержимое”.
- Начнется соединение с сервером Sony Entertainment Network для настройки сервисов, которые на данный момент доступны.
- После окончания настойки, Бравиа выведет сообщение с рекомендацией вернуться в главное меню нажатием кнопки “Home”. Но вам нужно проигнорировать это предложение и нажать на кнопку “SEN”, после чего вы увидите список каналов с видео и перечень приложений, как иностранных, так и русскоязычных.
- Аппарату Сони может потребоваться некоторое время, чтобы произвести обновление. Нажав на знак “+” или “Все приложения”, вы увидите весь список.
- Определившись с выбором контента, нажмите “Открыть”, после чего начнется трансляция.
- Понравившийся телеканал можно добавить в список быстрого доступа, нажав на “Добавить в мои приложения”. Список появляется изначально, при нажатии на клавишу “SEN”.