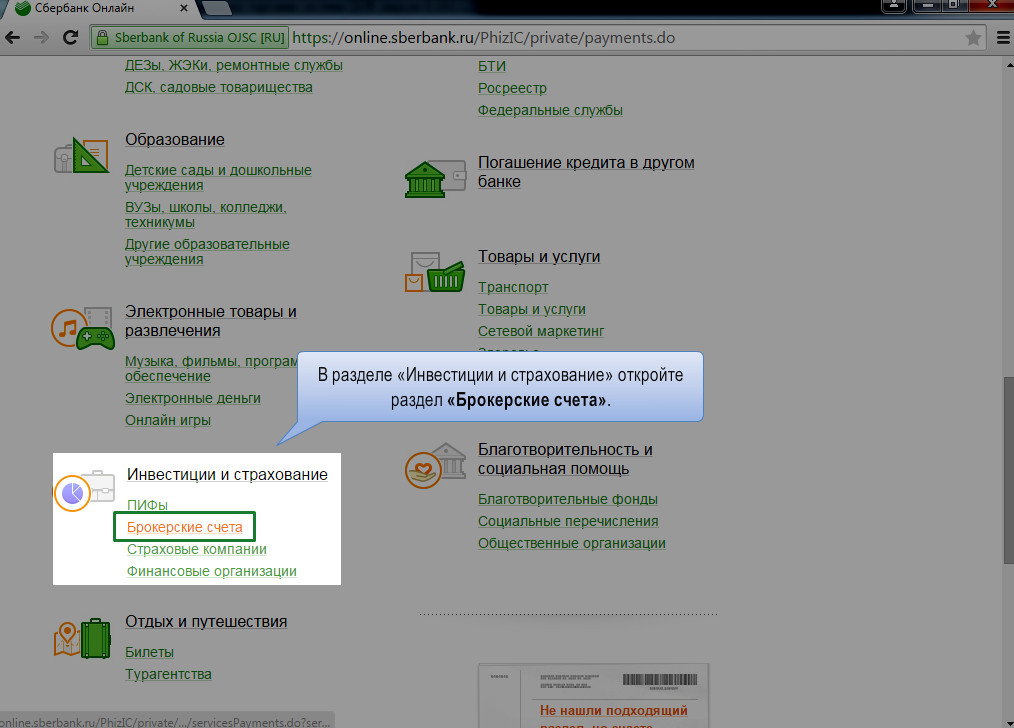Инструкция по подключению телевизора к интернету через кабель
Содержание:
- Как подключить Интернет к компьютеру
- Подготовка и немного теории
- Подключение кабелем.
- Как подключить интернет напрямую к ноутбуку
- Как подключить роутер к интернету через DHCP?
- Настройка роутера с модемом от Мегафона
- Делаем из телефона точку доступа Wi-Fi
- Компьютер или ноутбук не подключается к телефону — нет проблем
- Возможные проблемы
- Как настроить PPPoE-подключение в Windows 10
- Возможные проблемы при подключении
- Подводим итоги
Как подключить Интернет к компьютеру
Способов подключить компьютер или ноутбук к Всемирной паутине с помощью различных устройств тоже немало. Каждый может смело называться удобным, практичным и легким. Но каждый пользователь выберет для себя именно «тот», который удовлетворит все его требования.
Как провайдеры подключают Интернет
Желающим настроить Internet нужен персональный компьютер, программа для просмотра контента — браузер и провайдер, предоставляющий услуги Интернета.
Провайдер дает возможность каждому пользователю индицировать себя с помощью логина и пароля. Разные поставщики обслуживают разную географию и предоставляют свое количество трафика, скорость и т. д.
Чтобы найти провайдера, стоит воспользоваться в первую очередь «сарафанным радио». Следует узнать, какие провайдеры уже есть в доме (если это многоэтажка), какое качество связи, какие тарифы лучше и другие мелочи. Также можно поискать их в сети Интернет на специальных форумах. Там, по отзывам пользователей, можно много чего узнать полезного.
Важно! Выбирая провайдера, рекомендуется учитывать его возможности — скорость, покрытие, объем и требования к оборудованию
Как подключить новый ПК к Интернету
Интернет к персональному компьютеру можно подключить через:
- кабель;
- роутер;
- модем;
- точку доступа;
- телефон по блютуз, ЮСБ-кабелю (но компьютерный гаджет должен иметь 3G или Wi-Fi).
Пошаговая инструкция подключения ПК к вай-фай роутеру через сетевой адаптер:
- На рабочем столе в правом нижнем углу кликнуть на иконку «Антенна». Появится окно, а в нем доступные сети и подключения к ним.
- Выбрать нужную сеть и нажать на «Подключиться».
- Если вай-фай защищен от «чужих» пользователей, высветится окно, в которое нужно ввести пароль — код, защищающий провайдера.
- После подтверждения пароля нажать на ОК и можно смело пользоваться интернет-услугами.
Обратите внимание! Если ярлык «Антенна» зачеркнут красным крестом, то ноутбук или компьютер не видит сети. В этом случае стоит проверить, включен ли раздатчик трафика
Но если все включено, а модель устройства старая, возможно, гаджет не поддерживает функцию вай-фай.
Выше названы самые распространенные и удобные способы подключения к Глобальной сети. В городских квартирах, многоэтажных домах самым практичным (с финансовой точки зрения) считается кабельное подключение. Можно установить Интернет, позвонив провайдеру или обратившись в службу поддержки. Ну а тем пользователям, у которых условия не позволяют использовать данный способ (живут за городом), остается настроить Сеть только через модем с симкой сотового оператора.
Подготовка и немного теории
Прежде чем переходить к процессу подключения и настройки, нужно в первую очередь убедиться, что у вас на руках договор, который вы заключали с провайдером. Этот договор предоставляется вам после заключения контракта с провайдером интернет-услуг. Его нужно хранить у себя, а его потеря нежелательна.
Заключение контракта с провайдером интернет-услуг
Помимо перечисления ваших юридических прав и обязанностей, договор содержит следующую полезную для вас информацию:
- номер договора, который служит своего рода идентификатором. В случае возникновения проблем с интернетом вы можете позвонить провайдеру и сообщить ему этот номер. Через него он сможет автоматически выйти на клиента, за кем закреплён этот номер (то есть на вас), и это будет быстрее, чем называть адрес и фамилию.
- адрес провайдера. По указанному адресу вы можете приехать и обсудить темы, связанные с интернетом, лично с представителем компании-провайдера.
- номер телефона. Простой способ связаться с представителем компании, ну или попросить у него продлить интернет, если у вас нет возможности заплатить за него в данный момент. Обычно они соглашаются на это, так как ничего не теряют, зато получают одобрение со стороны клиентов.
- тип интернет-соединения.
Тип интернет-соединения
Особенно важен последний пункт. Тип интернет-соединения вам нужно знать для корректной настройки. Настройка интернета зависит не от того, как вы подключили интернет (через кабель напрямую или через подключение кабеля в маршрутизатор), а от того, какой у вас тип соединения. Они бывают следующими:
- Динамический IP. Самый лёгкий в плане настройки тип соединения. Все данные для успешного соединения с глобальной сетью вы получите автоматически (если в настройках указан соответствующий пункт, но о нём позже).
- Статический IP. В случае наличия у вас такого типа соединения, вам придётся настраивать интернет вручную.
- PPPoE (Point-to-point protocol over Ethernet). Данный тип интернет-соединения потребует от вас ввода логина и пароля при подключении.
Чтобы узнать, какой у вас тип, прочтите договор – он должен быть там указан. Если его нет, то уточните этот вопрос у провайдера, позвонив по номеру, который указан в договоре.
Есть и другие типы соединения (например, PPTP или L2TP), но среди провайдеров в СНГ они почти никогда не используются. Приоритет отдаётся трём типам, которые описаны выше.
Подключение кабелем.
Если на Вашем компьютере уже был интернет, то наверняка к нему был подведен провод от провайдера, который теперь должен быть включен в WAN разъем роутера. Такое переключение было выполнено во время конфигурации маршрутизатора. Если это так, то нужно взять сетевой провод (патч-корд), и с одной стороны подключить его к разъему сетевой карты компьютера, а с другой стороны в любо свободный разъем LAN маршрутизатора.
Обратите внимание, что, когда оба конца провода находятся в гнездах, на маршрутизаторе и на компьютере будет гореть и мигать соответствующая индикация. Она говорит о том, что происходит обмен пакетами данных между устройствами
Обычно никаких специальных настроек на компьютере производить не требуется. Должно произойти автоматическое присвоение ему IP адреса, и сразу же можно будет пользоваться интернетом. Сигналом того, что все прошло гладко со стороны операционной системы, будет значок компьютера без дополнительных уведомлений в панели задач. Однако могут быть и проблемы. Рассмотрим наиболее распространенные:
- На фоне компьютера находится крестик красного цвета. Это говорит о том, что сетевой кабель не подключен. Причиной может быть повреждение патч-корда, он может быть не до конца вставлен в гнездо или неправильно обжат. Желательно проверить не отключена ли сетевая карта в настройках Windows. Заходим через «Панель управления — Управление сетями — Дополнительные параметры», и проверяем. При необходимости в контекстном меню включаем интерфейс.
- Пиктограмма компьютера перекрыта восклицательным знаком в перевернутом желтом треугольнике. Это уже проблема не аппаратная, но программная. Наиболее часто возникает из-за неправильных схем конфигурации роутера. Если маршрутизатор настроен правильно, проверить нужно настройки IP адреса компьютера. Для этого также находим подключение по локальной сети, как в предыдущем пункте, и вызываем его свойства. В открывшемся окне выбираем «Протокол интернета версии 4», и смотрим его параметры. Переключатель должен стоять в положении автоматического выбора IP адреса, и DNS серверов.
Как подключить интернет напрямую к ноутбуку
На сегодняшний момент каждый пользователь смартфона, планшета, ноутбука или другого гаджета нуждается в функции подключения к интернету, но не везде мобильный или проводной интернет доступен. В таком случае поможет малозатратное, универсальное устройство с выходом USB, которое соединяется с интернетом посредством беспроводных технологий.
Небольшое устройство может выглядеть по-разному, поэтому его выбрать можно на свой вкус. По внешнему виду оно может напоминать флешку, в которую вставляется сим-карта.
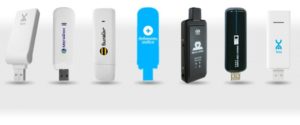
Для соединения нужно будет выбрать тариф, с помощью меню активировать сим-карту и баланс на ней. Вставить модем в ноутбук и нажать кнопку «Подключить» в меню программы.
Обратите внимание! Ноутбуки, оснащенные современными интернет-приёмниками, мобильны и комфортны. Современные устройства должны быть мобильны и не зависеть от электропроводов
Надежность и скорость связи позволяет повысить продуктивность работы. Подбор беспроводного интернета для ноутбука — это не совсем сложная задача, которую можно просто и быстро решить. Последние технологии делают его всё более скоростным и надёжным
Современные устройства должны быть мобильны и не зависеть от электропроводов. Надежность и скорость связи позволяет повысить продуктивность работы. Подбор беспроводного интернета для ноутбука — это не совсем сложная задача, которую можно просто и быстро решить. Последние технологии делают его всё более скоростным и надёжным.
Как подключить роутер к интернету через DHCP?
Первая настройка, которую мы разберем, это настройка DHCP сервера.
Если раньше компьютер был один и он один получал IP адрес от провайдера, то к роутеру мы сможем подцепить много компьютеров и гаджетов. А это значит, что именно маршрутизатор вместо компа будет «общаться» с оборудованием провайдера. А уже в рамках нашей домашней сети между этими устройствами он будет сам присваивать внутренний IP адрес каждому компьютеру, ноутбуку, телефону, ТВ и всему остальному.
Порядок действий:
После подключения к электропитанию прежде всего нужно настроить роутер на связь с компьютером. Для этого вставьте кабель Интернета в слот WAN на устройстве. А другой кабель, с двумя штекерами, который скорее всего прилагался к устройству, подсоединяем одним концом к сетевой карте компьютера. Туда, где раньше был интернетовский кабель. Другим — в любой из слотов LAN1, LAN2, LAN3 или LAN4 роутера.
Далее берем установочный диск, прилагающийся к роутеру. И запускаем установку драйверов и программного обеспечения.
После этого, нам надо настроить комп на работу с маршрутизатором. Сейчас у нас сетевая карта настроена на выход непосредственно в интернет через провайдера
А значит, возможно, в панели управления прописаны какие-то данные, которые нам важно сохранить и использовать после этого при работе с роутером. Для этого заходим в настройки протокола TCP/IP v.4 как показано на схеме:Для Windows XP: «Пуск > Панель Управления > Переключиться к классическому виду > Сетевые подключения».В Windows 7: «Пуск > Панель Управления > Сеть и Интернет > Центр управления сетями и общим доступом > Управление сетевыми подключениями > Изменения параметров адаптера».
Далее из общего списка типов находим и кликаем дважды по ярлыку «Подключение по локальной сети > Свойства > Протокол Интернета версии TCP/IP v.4»
На скриншоте я захожу в настройки «Беспроводного соединения», но у вас его еще нет, и поскольку мы соединили комп с роутером кабелем, то вам нужно выбрать пункт «Подключение по локальной сети»:
Ваше мнение — WiFi вреден?
Да
24.16%
Нет
75.84%
Проголосовало: 9703
Если у вас здесь что-то указано, то запишите эти данные на бумажке
Особенно это актуально для тех, кто потерял свой договор на предоставления услуг и не знает данных для коннекта к всемирной паутине. При определенном типе соединения, о которых будет рассказано ниже, это может пригодиться. После этого здесь же, в параметрах подключения к сети на компьютере, надо проставить IP, шлюз и DNS на автоматические. Эти параметры мы будем уже вводить в самом беспроводном маршрутизаторе.
После этого заходим по адресу «http://192.168.1.1». Обычно конфигурации с роутером происходят именно здесь, если их не пришлось делать на стадии установки программного обеспечения. Но вы посмотрите в инструкции к устройству, по какому пути зайти в панель управления маршрутизатора. Так как предустановленные по умолчанию IP на разных моделях могут отличаться. Также еще одно популярное место размещения кратких инструкций — наклейка на днище устройства. Посмотрите и там. Если же в инструкции указаний нет, или она утеряна, то пройдите в Панель управления, как я уже описал выше. Только после клика правой кнопкой по «Подключению по локальной сети» в появившемся окне нажимаем кнопку «Сведения». В открывшемся окне ищем IPv4 Основной шлюз — это и есть IP-адрес роутера.
Теперь, наконец, заходим по указанному там адресу через браузер (http://IP АДРЕС ВАШЕГО РОУТЕРА). И находим в меню пункт DHCP Server (в Тренднете он объединен с WAN) и устанавливаем диапазон значений для возможных IP адресов устройств внутри вашей локальной сети. У меня он был таким: Start IP — 192.168.10.101, End IP 192.168.10.200. Ну и конечно, напротив пункта DHCP Server должен стоять параметр Enabled. Domain Name или Host Name — то имя будущей домашней wifi сети. Сразу оговорюсь, что нижеприведенные скриншоты сделаны с моих устройств, которые уже работают или работали несколько лет. Их интерфейс на инглише, поэтому разобраться что к чему отечественному новичку без помощи было бы сразу непросто — надеюсь именно эти картинки вам помогут. Большинство же современных прошивок и софта идут уже в русифицированном виде, поэтому разобраться будет еще проще.Вот так это выглядело в Тренднет (выделено красным):
А вот так в ASUS:
Настройка роутера с модемом от Мегафона
Чтобы подключиться к маршрутизатору, нужно лишь нажать на нем клавишу WPS, после чего ввести на ноутбуке, смартфоне или другом сетевом устройстве пароль «12345678». Доступ к Интернету получен. Однако может потребоваться настроить роутер под свои нужды. Для этого запускается обычный веб-браузер, в адресной строке которого вводится «http://192.168.10.1».
Доступны следующие пункты:
- В разделе «Настройки локальной сети» регулируются параметры DHCP-сервера. Задается определенный диапазон адресов. Сервер при желании можно полностью отключить.
- В подменю «Конфигурация мобильной сети» доступен выбор лишь между сетями 3G и 4G. Остальные поля редактировать нельзя.
- Во вкладке «Настройка Wi-Fi» изменяется конфигурация беспроводной сети. В поле «SSID» вводится ее название. Можно отключить вещание сети, тогда она не будет отражаться у других пользователей. Доступны и многие другие настройки, в том числе и режим шифрования.
- В разделе «Управление» задается пароль для входа в панель с настройками роутера. Там же есть очень важный пункт меню «Резервирование/Восстановление». С его помощью создается файл с текущей конфигурацией, который можно при необходимости загрузить в профиль.
Делаем из телефона точку доступа Wi-Fi
Для подключения компьютера к интернету ваш смартфон будет выполнять роль маршрутизатора. Для этого на нем необходимо установить определенные настройки и сделать из него точку доступа для выхода в сеть. Но, прежде чем приступать к настройке, проверьте, есть ли интернет на телефоне. При его отсутствии пополните счет или свяжитесь с оператором вашей мобильной сети. Рассмотрим настройку точки доступа для каждой ОС, устанавливаемой на смартфонах.
Android
- Для настройки точки доступа сперва войдите в меню ”Настройки” во вкладку “Инструменты”.
- В открывшемся окне выбираем вкладку “Еще”.
- После этого выбираем “Режим модема”.
- Переводим ползунок во включенное положение “Точки доступа” и настраиваем параметры подключения.
- Прописываем “Имя сети”, “Защиту” и “Пароль”.
- Кликаем “Сохранить”.
- В “Панеле уведомлений” (вверху экрана) появится значок.
iOS
Начиная с 4 версии ОС у смартфонов от компании Apple появилась возможность создания Personal Hotspot (персональной точки доступа). По беспроводной сети к гаджету можно одновременно подключать до 3-х устройств.
- Включаем Wi-Fi на вашем мобильнике.
- Переходим во вкладку “Настройки”.
- Выбираем подпункт “Режим модема”.
- Активируем данный режим, переведя ползунок в активное положение. В этом же окне указываем пароль для созданной сети.
- На главном экране девайса появится уведомление о том, что режим модема активен. Кроме этого, здесь же будет отображаться количество подключенных устройств.
Windows Phone
Перед настройкой точки доступа следует подключить телефон к интернету. В “Панеле управления” появится соответствующий значок.
- Переходим в “Настройки”. На главном экране, проводим влево и из предложенного списка выбираем соответствующий раздел.
- В открывшемся меню выбираем подпункт “Общий интернет”.
- Переводим ползунок вправо, активируя требуемый режим.
- Выбираем клавишу “Установка” и переходим к настройкам подключения.
- Здесь вы сможете изменить имя сети, параметры безопасности, и придумать новый код доступа для подключения к интернету через телефон.
- Для сохранения параметров кликните на соответствующую кнопку внизу экрана.
- Этапа настройки на всех версиях системы одинаковые, а вот количество подключаемых устройств разное. К примеру, на Windows Phone 8 – 8 девайсов, на ОС WP7 – всего 5.
Настройка ПК/лэптопа
Настройки подключения к интернету такие же, как и при соединении с обычным маршрутизатором. Только проверьте, чтобы параметры были в автоматическом режиме.
- Клавиша “Пуск” ->подраздел управления -> пункт с настройкой сетей и общего доступа.
- Выбираем беспроводное сетевое соединение.
- Затем перемещаемся в “Свойства”.
- Выбираем подраздел “Протокол интернета 4 версии”.
- Проверяем, чтобы получение IP-адреса и адреса DNS- сервера было автоматическое.
- Сохраняем выбранные настройки, кликая на область окна “ОК”.
На MacBook необходимо только в доступных подключениях выбрать ваш смартфон, ввести ранее установленный пароль и дождаться соединения гаджетов. При подключении в верхней строке на ПК/лэптопе появится соответствующий значок в виде двух соединенных звеньев цепи
, а на телефоне отобразится количество подключенных устройств.
iPhone и iPad
- Кликаем на раздел «Настройки» в яблочном мобильнике.
- «Режим модема».
- Переводим бегунок «Режим модема» во включенное состояние.
- Далее у вас есть два варианта:
- «Включить Wi-Fi» – раздача будет по беспроводной сети.
- «Только Bluetooth и USB» – для подключения по «ЮСБ» просто подключаем кабель. Если вы хотите подключиться через «Голубой зуб», то нужно при данном выборе подключиться по Bluetooth к компьютеру.
- Если вы раздаете интернет по вай-фай, то ниже вы увидите пароль для подключения.
- Вы его также можете изменить, нажав по данному пункту.
Компьютер или ноутбук не подключается к телефону — нет проблем
Если у компьютера возникла проблема с правильным обнаружением вашего телефона, «виновником» может стать несколько факторов.
Сначала мы проверяем, не поврежден ли кабель, к которому мы подключили устройство. Часто случается, что проводник может выглядеть функционально снаружи, но не сохраняет свои свойства из-за прерывания внутренних проводников передачи.
После подключения к ноутбуку / компьютеру телефон иногда автоматически устанавливает режим «зарядки».
Давайте проверим это, потянув верхнюю планку. С помощью «Зарядить этот телефон» переключитесь на «Загрузить файлы».
Может случиться, что после подключения кабеля в верхней панели будет невозможно переключиться с зарядки на передачу файла.
Доступ к указанным выше параметрам также возможен через код услуги: *#0808#. На смартфоне, подключенном к вашему ноутбуку или компьютеру, выберите опцию «MTP + ADB».
Это значит, что мы настроили телефон в соединении с драйвером «Media Transfer Protocol» («передача медиафайлов») и «Android Debug Bridge» (интерфейс, используемый для связи и управления устройством Android).
Для того, чтобы смартфон был подключен, вам нужны соответствующие драйверы. В большинстве случаев Windows сама занимается обнаружением телефона и установкой нужного пакета.
Если это не так, то рекомендую загрузить программное обеспечение которая позволяет создавать резервные копии ваших данных и в то же время устанавливать соответствующие драйверы (какое зависит от модели телефона).
В случае, если компьютер по-прежнему не видит телефон, может понадобиться включение отладки по USB.
Это режим, предназначенный для программистов, который позволяет управлять устройством с консоли. Очень часто Windows распознает телефон, подключенный в этом режиме.
Затем перезагружаем ПК и смартфон. В конце стоит проверить, обновлен ли ваш смартфон до последней (доступной для данной модели) версии.
По опыту знаю, что 80% случаев связаны с поврежденным USB-кабелем. В оплетке 4 провода: два из них отвечают за передачу данных, один заряд и последний GND (масса).
Несмотря на правильную зарядку телефона, функция, отвечающая за передачу данных, может быть повреждена.
На этом этапе я хотел бы упомянуть, что стоит также проверить другой порт USB и я рекомендую подключить телефон к задней части корпуса компьютера. Путь включения режима отладки такой.
Нажимайте на «Номер версии» в разделе «О телефоне» -> «Сведения о ПО», пока не появится сообщение «Вы стали программистом (или разработчиком)».
На главной вкладке «Настройки» внизу появляется вкладка «Параметры программиста (или разработчика)», и на вкладке выберите «Отладка USB».
После процедуры я рекомендую отключить режим отладки и параметры разработчика, щелкнув по сдвигу вкладок в верхней части меню.
В ситуации, когда, несмотря на использование вышеприведенных инструкций, телефон по-прежнему не подключается к компьютеру, это значит
- Аппаратная ошибка USB-порта. Гнездо на устройстве может быть грязным.
- Ошибки в программном обеспечении Android. Я рекомендую вам сделать резервную копию и восстановить заводские настройки.
- Некорректная работа Windows. Стоит проверить соединение с другим компьютером / ноутбуком.
В заключение рекомендую вам обсудить проблему. Может быть, у вас есть другие идеи о том, как восстановить подключение телефона к ноутбуку или компьютеру. Успехов.
Возможные проблемы
В ряде случаев, возможно, что интернет не появится на стороне компьютера-клиента, не смотря на то, что все выше перечисленные настройки были сделаны правильно. В таком случае, следует проверить ряд настроек.
Отключить использование прокси-сервера.
- Нажимаем клавиши Win + R, вводим команду и нажимаем кнопку «ОК».
- В открывшемся окне свойств интернета, нужно перейти на вкладку «Подключения» и в самом низу нажать на кнопку «Настройка сети».
- В открывшихся настройках параметров локальной сети нужно убрать все галочки, в том числе с пункта «Автоматическое определение параметров», после чего закрыть все ранее открытые окна кнопками «ОК».
Как настроить PPPoE-подключение в Windows 10
Протокол сетевого соединения с интернетом PPPoE применяется при соединении с магистральной сетью по технологии Ethernet. Этот способ имеет ряд преимуществ, например, расширенный спектр дополнительных возможностей, сжатие информации при передаче, проведение аутентификационных и шифровальных операций с пакетами информации. Подключение требует авторизации в сети (ввода имени пользователя и пароля). Используется при прямом подключении к магистральной сети и оборудованию провайдера.
Чтобы осуществить подключение к интернету, используя протокол PPPoE, необходимо выполнить ряд операций:
- Откройте «Центр управления сетями и общим доступом».
- Здесь выберите «Создание и настройка нового подключения или сети».
В разделе «Центр управления сетями и общим доступом» нажмите на пункт «Создание и настройка нового подключения или сети»
- В консоли «Настройка подключения или сети» выделите пункт «Подключение к интернету» и нажмите «Далее».
Выберите первый пункт — «Подключение к Интернету» и нажмите «Далее» для дальнейших настроек
- Выберите вкладку «Высокоскоростное (с PPPoE)».
В «Подключении к интернету» выберите подключение «Высокоскоростное (с PPPoE)»
- Далее введите логин и пароль, полученные от провайдера, и нажмите «Подключить».
Введите логин и пароль, полученные от провайдера, и нажмите «Подключить» для завершения настройки
Теперь у вас установлено PPPoE-подключение.
Возможные проблемы при подключении
При настройке нескольких ПК могут возникнуть следующие проблемы:
- Отсутствие VPN-подключения.
- Ошибка 769.
Обратите внимание! При отсутствии VPN-подключения специалисты рекомендуют запомнить трехзначный код. Ошибка появляется, когда неправильно набран пароль, ошибочно указано имя или отсутствует тип протокола связи
При указании неправильной информации код выражается в виде 6ХХ
Ошибка появляется, когда неправильно набран пароль, ошибочно указано имя или отсутствует тип протокола связи. При указании неправильной информации код выражается в виде 6ХХ.
Если при подключении появилась ошибка 679, это указывает на повреждение драйвера модема. Для разрешения проблемы нужно скачать и переустановить необходимые драйвера с официального ресурса производителя. После завершения следует отключить модем, а потом вставить его снова в ПК.
Для обеспечения правильной работы Wi-Fi после установки нужно перезагрузить компьютер. Эта процедура осуществляется с целью получения доступа к интернету по локальной сети.
Подводим итоги
Сегодня существует два типа подключения к интернету. Первый тип — проводное подключение, использующее для соединения кабель, называемый витая пара. Второй тип — Wi-Fi-подключение, обеспечивающее интернет-соединение за счёт радиоволн. Wi-Fi-соединение получило в наше время широкое распространение. Однако проводной интернет имеет ряд преимуществ, актуальных в больших организациях и офисах. В домашних условиях тоже есть смысл провести проводное подключение как минимум на один компьютер. Для устойчивого соединения с интернетом и эффективной работы необходимо правильно настроить параметры его подключения.