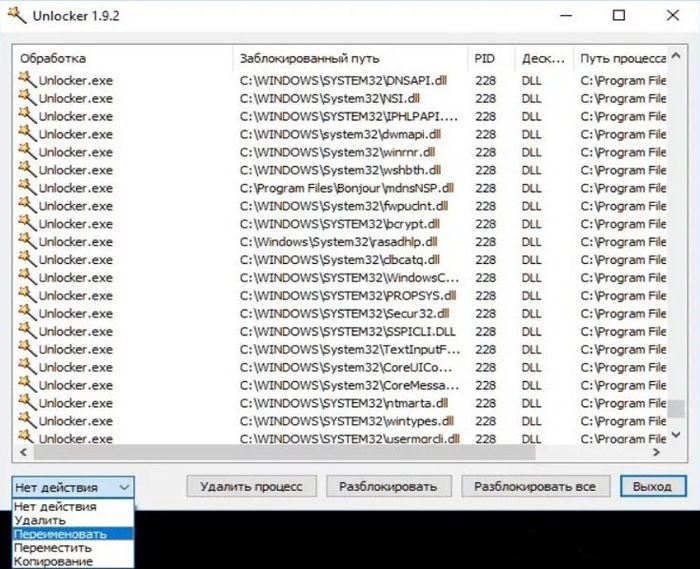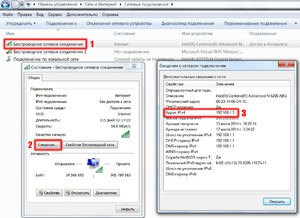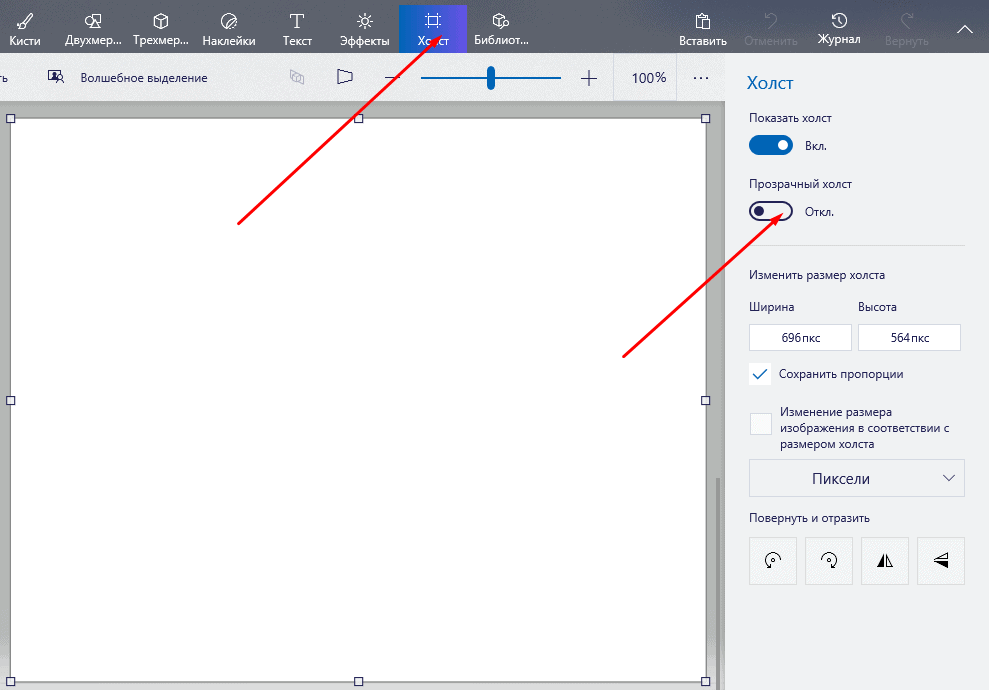9 способов передать изображение с компьютера на экран телевизора
Содержание:
- Подключение БЕЗ проводов
- Проецировать экран Windows 10 на Android TV
- Как подключить роутер к интернету через DHCP?
- Почему смартфон Андроид не соединяется с компьютером?
- Как передать проводным способом?
- Просмотр YouTube на телевизоре со Smart TV
- Как подключить телевизор к компьютеру без HDMI?
- Изображение на телевизоре с ноутбука, или смартфона по Wi-Fi
- Беспроводное подключение
- Как подключить роутер к компьютеру или ноутбуку
- Что понадобится для соединения
- Передача данных через RCA «тюльпан»
- Настройка вывода изображения
Подключение БЕЗ проводов
Если вы приобрели современный телевизор с WI-FI, есть возможность подключить к нему ноутбук без проводов. Так же для владельцев ТВ без технологии Smart TV можно настроить беспроводное подключение с помощью специального адаптера. Есть несколько метода для установки соединения:
- DLNA — если телевизор подключен к роутеру по локальной сети или же в нем есть Wi-Fi Direct;
- Miracast, или WiD, — все это поможет использовать ТВ как беспроводной монитор, воспроизводя видео или передавая изображения;
- Через адаптер;
- Apple TV.
Подключить экран ноутбука к телевизору через DLNA
Чтобы подключить ноутбук к телевизору по DLNA через WiFi, вам нужно подключить оба устройства к одному роутеру. В меню телевизора есть пункт «Сеть».
Поставьте вашу точку доступа в качестве основной, пропишите ее пароль. Далее нужно создать на ПК или ноутбуке сервер, открыв доступ для ТВ.
В «Центре управления сетями» установите домашнюю сеть в качестве активной. Выберите файлы либо папку с файлами, которые вы хотите воспроизводить на экране телевизора. По правому клику на папке откройте «Свойства» и нажмите на вкладку «Доступ», в расширенных настройках поставьте открытие доступа к содержимому.
Более простой способ создать сервера — это использование специальных программ: «Домашний медиа-сервер», Share Manager, Samsung Share. «Домашний медиа-сервер» является самой распространенной и простой, данная программа может перекодировать видео и аудиофайлы, а также поддерживает цифровое ТВ.
Теперь вам нужно включить телевизор. В меню найдите сервис просмотра контента со сторонних устройств. У устройств марки LG он находится в разделе SmartShare, на Sony — Home. Чтобы передать с компьютера на телевизор фильм по Wi-Fi, кликните на нужный файл на ноутбуке, в подменю перейти в «Воспроизвести на».
В Windows 7 и 8 могут возникнуть проблемы с передачей видео в формате MKV, для них не активируется функция воспроизведения на другом дисплее. Чтобы выводить картинку в этом случае, сначала нужно переконвертировать файлы в AVI.
Если в ТВ есть функция Wi-Fi Direct, вам достаточно на ноутбуке включить доступ к нужным папкам. После этого в меню телевизора активируйте Директ — в списке обнаруженных устройств выберите ваш ноутбук, впишите пароль и можете передавать файлы.
Подключаем экран ноутбука к телевизору с Miracast и WiDi
Для этих технологий не придется открывать доступ к папкам, но характеристики ноутбука должны удовлетворять ряду требований, чтобы выводить картинку через Wi-Fi:
- Процессор минимум Intel 3;
- Windows 8.1 и выше с Wi-Fi — для Miracast;
- Беспроводной адаптер Intel HD Graphics — для widi;
- Телевизор должен поддерживать одну из этих технологий.
Как вывести изображение ноутбука на телевизор через WiDi: загрузите и откройте программу Intel Wireless Display, запустите поиск беспроводного дисплея. Для соединения впишите код безопасности, он будет показан на телевизоре.
Для соединения через Miracast в Windows 8.1 откройте панель Charms и активируйте в списке устройств «Проектор». Выберите добавление беспроводного экрана.
Вывод экрана через адаптер
Если в телевизоре нет Wi-Fi, но есть разъем HDMI, вам потребуется адаптер типа:
- Android Mini PC;
- Google Chromecast;
- Приставка Miracast.
Эти устройства наделят ваш ТВ возможностями Smart TV. Также отдельные модели телевизоров позволяют подсоединить адаптер Wi-Fi в их USB-порт, после чего могут выходить в домашнюю сеть.
Вывести экран на Apple TV
Приставка Apple TV позволяет отправлять потоковое видео с компьютера на телеэкран. Проще всего соединить ноутбук с Mac OS X, но настроить передачу можно и на ПК с Windows.
Как подключить Макбук: подключите Apple TV к телевизору, а приставку — к сети Wi-Fi. В системных настройках ПК или ноутбука выберите «Дисплеи». В списке выставьте Apple TV — на телеэкране должно появится изображение с ноутбука.
Если вы хотите передать один фильм, запустите его, в меню кликните на иконку со стрелочкой и кликните на «AirPlay». Видео перейдет на ТВ.
Для ПК с Windows установите iTunes. В меню «Файл» активируйте пункт «Домашняя коллекция», появится значок AirPlay. Все фильмы и аудиофайлы можно будет передать на ТВ.
Заключение
Передать изображение с ноутбука можно почти на любой телевизор. Подключение проводом подойдет для не более старых моделей, даже если у устройств нет совпадающих портов — используйте переходники. Соединение по Wi-Fi избавит от лишних шнуров, после небольших настроек наслаждайтесь удобством второго монитора.
Проецировать экран Windows 10 на Android TV
Требования
- Miracast-совместимый телевизор
- ПК или ноутбук с ОС Windows, совместимый с Miracast
- И ваш Android TV, и компьютер с Windows 10 должны быть подключены к общей сети Wi-Fi.
Найдите поддержку Miracast в Windows 10
1. Нажмите Win + R, чтобы открыть окно «Выполнить». Здесь введите dxdiag и нажмите Enter.
2. Теперь нажмите «Сохранить всю информацию» и сохраните файл на рабочем столе. Он будет сохранен в текстовом файле.
3. Откройте текстовый файл и найдите «Miracast». Если отображается «Доступен», то все готово.
4. Если отображается сообщение «Не поддерживается графическим драйвером», загрузите Intel Driver Assistant (Бесплатно) и обновите все драйверы. Возможно, на вашем компьютере установлено подходящее оборудование, но из-за отсутствия подходящего драйвера Miracast может быть недоступен на вашем устройстве. Так что продолжайте и попробуйте через Intel Driver Assistant. Имейте в виду, что для работы Miracast требуется как аппаратная, так и программная поддержка.
5. Вы также можете попробовать обновить адаптер беспроводного дисплея Microsoft (Бесплатно) из Microsoft Store.
Найдите поддержку Miracast на Android TV
Прежде чем мы начнем, позвольте мне сказать вам, что я использую Mi TV 4X под управлением последней версии Android 9. Xiaomi недавно добавила поддержку Miracast на Mi TV, поэтому теперь я могу использовать функцию Miracast. Xiaomi добавила отдельное приложение Miracast для подключения к беспроводным дисплеям.
Для телевизоров Android, произведенных другими поставщиками, такими как Sony, Samsung, LG и др., Вам, возможно, придется покопаться в настройках и найти меню «Miracast». Это применимо не только для Android TV, но и для всех смарт-телевизоров. Убедитесь, что Miracast включен и доступен для обнаружения. Я также рекомендую вам пройти в Настройки -> Приложения -> Просмотреть все приложения.
При необходимости просмотрите все системные приложения (расположенные внизу) и найдите меню Miracast. Вы также можете пройти через все меню настроек и найти опцию Miracast. Что касается этого руководства, я собираюсь показать, как вы можете найти поддержку Miracast на телевизорах Mi TV.
1. В интерфейсе Android TV перейдите к кнопке «+», которая доступна в разделе «Приложения».
2. Здесь вы найдете приложение «Miracast». Просто выберите его, и приложение будет добавлено в раздел ваших любимых приложений. Если Miracast здесь недоступен, выполните поиск в разделе «Настройки» -> «Приложения» -> «Просмотреть все приложения».
3. Теперь откройте приложение Miracast, и функция беспроводного дисплея будет включена. Вы должны придерживаться этого экрана при трансляции Windows 10 на Android TV.
Транслируйте Windows 10 на Android TV
1. Откройте приложение Miracast на своем Android TV и оставайтесь на этом экране. Для вашего сведения, приоритет определения означает максимально возможную четкость, но синхронизация в реальном времени отойдет на второй план. Приоритет беглости означает стабильное соединение с синхронизацией в реальном времени, но с качеством низкого разрешения (лучше для устройств низкого уровня). Мне нравится оставлять приоритет определения по умолчанию.
2. Теперь вернитесь к компьютеру с Windows 10 и нажмите сочетание клавиш «Win + K». На правой панели откроется окно «Подключиться».
3. Если окно «Подключиться» не появляется, откройте «Настройки» -> «Система» -> «Дисплей». Здесь прокрутите вниз и нажмите «Подключиться к беспроводному дисплею».
4. Теперь начнется поиск, и через несколько секунд появится ваш Android TV. Убедитесь, что приложение Miracast открыто на вашем Android TV и оба ваших устройства подключены к общей сети Wi-Fi. Затем нажмите на свой Android TV.
5. Наконец, Windows 10 транслирует свой экран на ваш Android TV. Как и Chromecast, вы можете воспроизводить музыку, и она будет транслироваться через динамик вашего телевизора. Вы можете просматривать страницы в Интернете, открывать любые приложения (не только Chrome), играть в игры и многое другое.
6. В случае, если вы хотите расширить отображение или настроить только второй экран, нажмите «Win + P» и измените режим проецирования.
Как подключить роутер к интернету через DHCP?
Первая настройка, которую мы разберем, это настройка DHCP сервера.
Если раньше компьютер был один и он один получал IP адрес от провайдера, то к роутеру мы сможем подцепить много компьютеров и гаджетов. А это значит, что именно маршрутизатор вместо компа будет «общаться» с оборудованием провайдера. А уже в рамках нашей домашней сети между этими устройствами он будет сам присваивать внутренний IP адрес каждому компьютеру, ноутбуку, телефону, ТВ и всему остальному.
Порядок действий:
После подключения к электропитанию прежде всего нужно настроить роутер на связь с компьютером. Для этого вставьте кабель Интернета в слот WAN на устройстве. А другой кабель, с двумя штекерами, который скорее всего прилагался к устройству, подсоединяем одним концом к сетевой карте компьютера. Туда, где раньше был интернетовский кабель. Другим — в любой из слотов LAN1, LAN2, LAN3 или LAN4 роутера.
Далее берем установочный диск, прилагающийся к роутеру. И запускаем установку драйверов и программного обеспечения.
После этого, нам надо настроить комп на работу с маршрутизатором. Сейчас у нас сетевая карта настроена на выход непосредственно в интернет через провайдера
А значит, возможно, в панели управления прописаны какие-то данные, которые нам важно сохранить и использовать после этого при работе с роутером. Для этого заходим в настройки протокола TCP/IP v.4 как показано на схеме:Для Windows XP: «Пуск > Панель Управления > Переключиться к классическому виду > Сетевые подключения».В Windows 7: «Пуск > Панель Управления > Сеть и Интернет > Центр управления сетями и общим доступом > Управление сетевыми подключениями > Изменения параметров адаптера».
Далее из общего списка типов находим и кликаем дважды по ярлыку «Подключение по локальной сети > Свойства > Протокол Интернета версии TCP/IP v.4»
На скриншоте я захожу в настройки «Беспроводного соединения», но у вас его еще нет, и поскольку мы соединили комп с роутером кабелем, то вам нужно выбрать пункт «Подключение по локальной сети»:
Ваше мнение — WiFi вреден?
Да
24.16%
Нет
75.84%
Проголосовало: 9703
Если у вас здесь что-то указано, то запишите эти данные на бумажке
Особенно это актуально для тех, кто потерял свой договор на предоставления услуг и не знает данных для коннекта к всемирной паутине. При определенном типе соединения, о которых будет рассказано ниже, это может пригодиться. После этого здесь же, в параметрах подключения к сети на компьютере, надо проставить IP, шлюз и DNS на автоматические. Эти параметры мы будем уже вводить в самом беспроводном маршрутизаторе.
После этого заходим по адресу «http://192.168.1.1». Обычно конфигурации с роутером происходят именно здесь, если их не пришлось делать на стадии установки программного обеспечения. Но вы посмотрите в инструкции к устройству, по какому пути зайти в панель управления маршрутизатора. Так как предустановленные по умолчанию IP на разных моделях могут отличаться. Также еще одно популярное место размещения кратких инструкций — наклейка на днище устройства. Посмотрите и там. Если же в инструкции указаний нет, или она утеряна, то пройдите в Панель управления, как я уже описал выше. Только после клика правой кнопкой по «Подключению по локальной сети» в появившемся окне нажимаем кнопку «Сведения». В открывшемся окне ищем IPv4 Основной шлюз — это и есть IP-адрес роутера.
Теперь, наконец, заходим по указанному там адресу через браузер (http://IP АДРЕС ВАШЕГО РОУТЕРА). И находим в меню пункт DHCP Server (в Тренднете он объединен с WAN) и устанавливаем диапазон значений для возможных IP адресов устройств внутри вашей локальной сети. У меня он был таким: Start IP — 192.168.10.101, End IP 192.168.10.200. Ну и конечно, напротив пункта DHCP Server должен стоять параметр Enabled. Domain Name или Host Name — то имя будущей домашней wifi сети. Сразу оговорюсь, что нижеприведенные скриншоты сделаны с моих устройств, которые уже работают или работали несколько лет. Их интерфейс на инглише, поэтому разобраться что к чему отечественному новичку без помощи было бы сразу непросто — надеюсь именно эти картинки вам помогут. Большинство же современных прошивок и софта идут уже в русифицированном виде, поэтому разобраться будет еще проще.Вот так это выглядело в Тренднет (выделено красным):
А вот так в ASUS:
Почему смартфон Андроид не соединяется с компьютером?
Одна их самых распространенных проблем пользователь Android-устройства – компьютер не видит телефон. Причина может скрываться как в обычной поломке кабеля, так и в сбоях в работе. Но чтобы добиться успешной работы гаджета и компьютер его определял, нужно в настройках активировать правильный тип подключения.
Причины следующие:

- Поврежден шнур/кабель. Данные изделия не обладают хорошей прочностью, поэтому через пару месяцев могут выйти из строя.
- Поврежден порт USB на компьютере. Такие механизмы также подвержены различным механическим повреждениям.
- Поврежденное гнездо на телефоне. Например, могла попасть вода.
- Слетели драйвера USB-портов.
- Слетела прошивка телефона.
- Также смартфон может не определяться компьютером из-за вирусов. Вирусы блокируют работу с внешними накопителями.
В настоящее время любой современный телевизор обладает функцией Смарт ТВ. С помощью него можно выходить во всемирную сеть и просматривать содержимое папок смартфона. Но чтобы это сделать, устройства между собой необходимо соединить с помощью кабеля и без проводов.
Как передать проводным способом?
Чтобы грамотно вывести изображение с компьютера на телевизор, следует подробно ознакомиться со всеми вариантами, изучить характеристики своего устройства. Зная все существующие способы, вы сможете корректно перекинуть картинку с монитора ноутбука или ПК на ТВ и пользоваться своей аппаратурой с максимальным комфортом.
VGA
VGA — это аналоговый, 15-контактный разъем, который позволяет проецировать изображение с разрешением до 1600х1200 точек. Для работы потребуется специальный кабель, который так и называется — VGA. Для соединения нужно проверить наличие соответствующего разъема на телевизоре и компьютере. Подобный способ выводит картинку высокого качества, но звука не будет. Поэтому для воспроизведения видео такой вариант не подойдет. Чтобы соединение было успешным, потребуется включить VGA-подключение на TV. Это производится в настройках.
HDMI
Данный способ считается оптимальным, чтобы проецировать медиафайлы с компьютера на телевизор. Он способен обеспечить высокую скорость передачи даже тяжелых данных, взаимодействует не только с видео, но и с многоканальным звучанием. Для проецирования картинки потребуется соединение двух устройств при помощи кабеля. После этого TV переводится в режим AVI.
На компьютере потребуется воспользоваться настройками дисплея, где выбирается нужное разрешение и режим проецирования мониторов. На ПК можно управлять обоими экранами, есть несколько вариаций отображения.
- Дублирование. В таком случае картинка будет идентичной на обоих экранах.
- Вывод только на один монитор. Второй экран будет выключен.
- Расширение экрана. В таком случае телевизор будет выступать в качестве второго экрана.
Настройки могут различаться, в зависимости от модели ТВ и ПК. Перед подключением кабеля следует выключить оба устройства.
DVI
DVI создан для того, чтобы передавать видеофайлы на цифровые устройства. Он появился раньше предыдущего способа и отличается тем, что в нем нет воспроизведения звука. Для работы необходимо наличие специального разъема или же переходника TRS. Второе название такого переходника — миниджек. Многие пользователи знают его в качестве специального входа для наушников.
S-Video
Это аналоговый разъем, который может работать только с видеофайлами 576i и 480i (телевизионные стандарты). С современными форматами четкости он взаимодействовать не сможет. Не каждый телевизор обладает подобным интерфейсом, поэтому для вывода картинки с компьютера потребуется наличие переходника с S-Video на RCA.
Не рекомендуется приобретать кабель, длина которого превышает 2 метра. Это связано с тем, что при такой длине будет наблюдаться искажение качества. Чтобы воспроизводился звук, нужно купить миниджек, а телевизор переключить на правильный источник видеосигнала.
USB
Если соединять разъемы USB-USB, просмотр видео будет невозможен. Такой стандарт не предназначен для взаимодействия с видеофайлами. Поэтому подобный способ будет актуален для просмотра изображений, презентаций, простых текстовых документов. ПК в таком случае будет выступать в качестве флешки.
Для проецирования экрана можно воспользоваться выводом на порт HDMI ТВ. В этом поможет переходник, который выглядит, как внешняя видеокарта. Также будет нужна установка драйвера от видеокарты на компьютер.
LAN
Lan — это проводное, сетевое подключение. Оно будет актуально в том случае, если в телевизоре нет модуля Wi-Fi. Чтобы осуществить дублирование экрана, потребуются следующие действия. Телевизор должен подключиться к роутеру сетевым кабелем. Следует проверить, чтобы на роутере присутствовал протокол динамической настройки DHCP. Если сетевое устройство не настроено, нужно сделать все манипуляции ручным способом.
Затем к этой же сети присоединяется ПК. Можно воспользоваться кабелем или беспроводным методом. Теперь на компьютер ставится программа, при помощи которой осуществляется выведение файлов на телевизор. Можно воспользоваться приложением «домашний медиасервер». Последний шаг — это открытие доступа к нужным файлам. После этого можно смотреть данные на ТВ.
Просмотр YouTube на телевизоре со Smart TV
Большое количество еще совсем недавно бывших современными телевизоров оснащено функцией Smart TV. Почему бывших? Потому что сейчас в основном все ТВ работают на более универсальной платформе Android. На более ранние умные телевизоры с возможностью выхода в интернет в основном ставили систему Смарт ТВ, на которой впервые процесс просмотра каналов на Ютубе стал максимально прост.
В 99% случаев приложение YouTube уже установлено в телевизоре со Смарт ТВ по умолчанию. Если же его нет, то оно легко скачивается из официального магазина приложений. О том, как поставить новое приложение на Smart TV, я уже писал в прошлой статье.
LG, Samsung, Sony, Philips
Далее все совсем легко. Просто вызываем из меню или кнопкой с пульта приложение Smart TV.
- У LG с операционной системой WebOS меню с иконкой запуска Ютуба выглядит вот так
- У Samsung умная функция с приложениями называется Smart Hub, а в нем установлен отдельный виджет для YouTube, который находится в папке «Samsung Apps»
- Аналогичные виджеты-приложения есть у Philips и Sony
Порядок действий следующий:
- запускаем приложение YouTube
- авторизуемся под своей учетной записью в Google
- смотрим видео с любимых каналов
Как подключить телевизор к компьютеру без HDMI?
Бывает такая ситуация, когда на компьютере имеется только цифровой выход DVI, а на ТВ — HDMI, как их соединить в таком случае, ведь DVI не предназначен для передачи звука? Выход есть, но не всегда работает. Можно попробовать использовать переходник dvi-hdmi, подключенный к ПК. А к нему уже присоединить кабель hdmi и протянуть его до телевизора. При этом для передачи звука нужно на материнской плате с разъема встроенной звуковой карты S/PDIF (если он имеется, конечно) через внутренний кабель перекинуть аудио сигнал на аналогичный разъем видеокарты, чтобы он также подавался в выход DVI. Повторюсь — этот вариант может сработать не на всех моделях материнских плат и видеокарт, так что лучше выбирать способы попроще.
Изображение на телевизоре с ноутбука, или смартфона по Wi-Fi
Я заметил, что многие хотят например запустить на планшете, в браузере просмотр онлайн фильма и вывести его на телевизор. А ведь для того, что бы транслировать фильм по DLNA, его нужно сначала скачать. Это не всем нравится, да и не все знают, как скачивать фильмы на планшете, или смартфоне. Если у вас Smart TV, то вы можете смотреть онлайн фильмы непосредственно с телевизора, и вам для этого не нужно никаких дополнительных устройств. Как этот делать, читайте в этой статье.
Есть две основные технологии, которые позволяют по беспроводной сети полностью дублировать на телевизор все, что вы видите на экране своего ноутбука, или мобильного устройства. Это технологии Intel Wireless Display (Intel WiDi), и Miracast. Скорее всего, вы уже слышали об этих технологиях, или видели их в настройках своих устройств.
Вы просто включаете Miracast, или Intel WiDi на телевизоре (если он поддерживает эту технологию, если нет, то нужен специальный HDMI адаптер), и на мобильном устройстве, или на ноутбуке с помощью специальной программы, запускаете трансляцию. Устройства соединяются и картинка передается на телевизор. Кстати, сеть Wi-Fi (роутер) совсем не нужна, телевизор сам создает сеть, к которой нужно просто подключится. Что-то типа Wi-Fi Direct.
На первый взгляд, все очень просто. Но, на данный момент, не все устройства поддерживают эти беспроводные технологии. Хотя, думаю, что через год, это уже не будет проблемой.
Кстати, Intel WiDi (начиная с версии 3.5) совместим с Miracast. Поэтому, технологию от Intel можно считать универсальной.
Какие устройства поддерживают Intel WiDi и Miracast?
Что касается компьютеров (ноутбуков), то для работы технологии Intel WiDi, нужен процессор Intel 4-го поколения, графика Intel, и беспроводной Wi-Fi адаптер Intel. Как вы уже поняли, не каждый ноутбук может похвастать такой конфигурацией. Или же, понадобится специальная приставка.
Если говорить о мобильных устройства, то в них так же должна быть поддержка Intel WiDi, или Miracast. Если вы планируете пользоваться этими технологиями, то смотрите характеристики устройств и уточняйте наличие этих технологий перед покупкой.
Подробную информацию по устройства, которые поддерживают эту технологию, вы можете посмотреть на официальном сайте .
Intel WiDi и Miracast на телевизорах
С устройствами, которые будут передавать изображение по воздуху, мы разобрались, теперь что касается телевизоров, которые будут выводить это самое изображение. В телевизоре, либо должна быть встроенная поддержка Intel WiDi/Miracast, либо нужно будет покупать специальный приемник, который подключается в HDMI разъем вашего телевизора.
Насколько я понял, то практически все телевизоры популярных производителей: LG, Samsung, Toshiba – начиная с линейки 2013 года, и у которых есть поддержка Smart TV, имеют встроенные приемники и умеют работать со стандартом Intel WiDi/Miracast.
Если в телевизоре нет встроенной поддержки, то как я уже писал, поможет внешний HDMI адаптер. Кстати, через него изображение идет еще лучше, чем через встроенный.
Например, в телевизоре LG 32LN575U – недорогая модель с функцией Smart TV, есть поддержка Intel WiDi/Miracast. Выглядит она вот так:
Послесловие
Давайте подведем итоги. Если вы хотите использовать телевизор как основной, или второй монитор для вашего компьютера, или мобильного устройства, и у вас нет острой необходимости соединять их по воздуху, то лучше всего, сделать это с помощью кабеля. Так и дешевле, и качество картинки будет лучше.
Не забывайте, что с помощью технологии DLNA, и по Wi-Fi, вы можете транслировать на телевизор фото и видео. Но вывести изображение запустив игру, находясь браузере, или на рабочем столе – не получится.
Если же вы все таки хотите, что бы все, что отображается на экране вашего компьютера, смартфона, или планшета, отображалось на экране телевизора, то смотрите в сторону технологий Intel WiDi и Miracast. Если ваши устройства не поддерживают этих стандартов, то придется покупать специальные приставки и приемники.
Если вы только планируете покупать новые устройства, и собираетесь пользоваться этими беспроводными технологиями, то перед покупкой, смотрите поддерживают ли они эти стандарты.
Рекомендую еще посмотреть видео по теме. Обзор технологии Intel WiDi от Наташи.
На этом все. Всего хорошего!
Беспроводное подключение
Беспроводное подключение может быть организовано с помощью домашнего роутера или при прямом подключении устройств друг к другу. Если одно или оба устройства не могут непосредственно работать с беспроводной связью, для них покупают соответствующие адаптеры. Может применяться подключение через WiFi или через Bluetooth.
WiFi — DLNA сервер
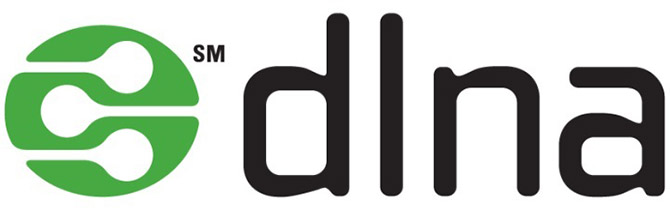
Чтобы подключить телевизор к компьютеру с помощью этой технологии, потребуется наличие соответствующего программного обеспечения. Например, для этой цели подойдет «Домашний медиасервер». Для настройки приложение запускают и выполняют действия:
- Переходят на вкладку «Устройства», чтобы увидеть доступные варианты.
- Программа, при наличии узла обеспечивающего беспроводную связь или подключенного адаптера, обнаружит телевизор. Для этого может потребоваться несколько секунд.
- Выбирают телевизор из полученного списка.
- Указывают папки, которые будут доступны. В них помещают видеофайлы для показа. Программа произведет сканирование и составит список медиафайлов.
- С телевизора заходят в открытые для работы папки и запускают нужный файл для просмотра.
Miracast
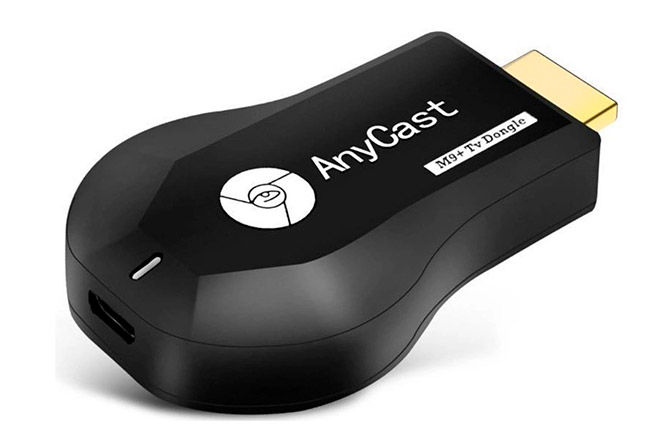
Эта технология позволяет выводить с компьютера на телевизор имеющиеся на ПК видеофайлы и может показывать трансляцию, открытую на странице браузера.
Подключать устройства можно с помощью роутера. Если установить на компьютер программу Wireless Display, то изображение и звук можно будет передавать непосредственно между устройствами. Но у обоих узлов должна быть работа с беспроводной связью или подключение соответствующих адаптеров.
Как подключить роутер к компьютеру или ноутбуку
Разобраться, как подключить вай-фай роутер к компьютеру, просто. Сам процесс быстр, но возникать проблемы могут с настройкой девайса. Отдельно ниже будет рассмотрен вариант подсоединения стационарного ПК через беспроводную сеть и с помощью сетевого кабеля. Вариант, как подключить роутер к ноутбуку, практически ничем не отличается. Перед покупкой приемника следует учитывать, что на рынке есть модели, которые не поддерживают раздачу Wi-Fi и выполняют роль переходника (для подключения нескольких устройств).
На первом этапе для получения выхода в интернет необходимо правильно подключить провода к девайсу. Крупных производителей роутеров несколько, но схема подсоединения всегда остается одна и та же. Вот пошаговая инструкция, как к компьютеру подключить wifi роутер:
- Распакуйте и установите устройство, подключите его в розетку. На задней панели, как правило, расположена кнопка включения девайса: нажмите ее. Если сигнал поступает, то на роутере загорятся лампочки.
- На задней панели расположено несколько гнезд. Одно из них всегда расположено с краю и подкрашено другим цветом (синим, желтым) с подписью WAN. Подключите в него провод от модема или кабель интернета. Вы должны услышать щелчок защелки, означающий, что шнур закреплен верно.
- Если к ПК нужно подвести кабель, то вставьте его в любое из пустых гнезд рядом и протяните к разъему на сетевой карте. При подсоединении должна загореться лампочка, что означает наличие сигнала.
- При беспроводном подключении необходимо перейти к настройкам сети на самом ПК.
Беспроводное подключение роутера
Для большинства пользователей интересен вариант, как подключиться к роутеру без проводов. В случае с ноутбуком все гораздо проще, потому что он имеет встроенный модуль для приема Wi-Fi сигнала. Когда же речь идет об обычных ПК, то ситуация несколько сложнее, потому что дополнительно нужно будет приобрести адаптер для wi-fi сети. Их легко найти в любом магазине техники, часто они продаются вместе с модемами.
На рынке представлено два варианта Wi-Fi адаптеров для ПК – внешние и внутренние. Первые подключаются через usb-кабель и стоят на столе, внешне похожи на док-станцию для плеера от Apple. Вторые монтируются на материнскую плату через PCI разъем. Работают они одинаково хорошо, но внешний вариант можно отключать и подключать к другому устройству, а встроенный не занимает места на столе. Вместе с девайсом должен идти диск с драйверами и программным обеспечением.
После подключения к компьютеру настройка происходит точно таким же образом, как и на ноутбуке. В большинстве случаев, чтобы включить на компьютере Wi-Fi, необходимо просто найти в списке сетей ваше соединение и ввести пароль. Если же подключение происходит впервые, возможно, понадобится указать настройки, которые были выданы вам при заключении контракта с провайдером.
Проводное соединение при помощи витой пары
Ранее был только один способ, как к стационарному компьютеру подключить wifi роутер – шнур. Сперва использовался кабель от телефонной линии (иногда и сейчас применяется), затем появились другие, которые обеспечивали не только компьютер выходом в интернет, но и телевизор кабельными каналами. Такой метод подсоединения используется и сейчас, как правило, для стационарных ПК. Как подключить компьютер к роутеру через кабель:
- подсоедините провод провайдера к wi-fi роутеру в гнездо с надписью WAN или Internet;
- сетевой шнур следует вставить в один из разъемов LAN;
- второй конец шнура должен быть подсоединен к Ethernet порту компьютера, после подключения должна загореться (замигать) лампочка.
Что понадобится для соединения
Подключение ПК к ТВ через HDMI Если подключение планируется по Wi-Fi, то нужно, чтобы телевизор имел встроенный вай-фай адаптер, и был подключен к роутеру, с которым синхронизирован сам PC.
При отсутствии встроенного адаптера можно подключить внешний модуль, к примеру, через порт USB, который присутствует на любом Смарт ТВ.
Если речь идёт о синхронизации ПК и TV посредством использования кабеля, то человеку нужно:
- Проверить, какие разъёмы для подключения внешних устройств присутствуют на компьютере и телеприёмнике.
- Использовать соответствующий провод для синхронизации: либо VGA, либо DVI, либо HDMI. Последний стандарт считается самым современным и актуальным на данный момент.
- Один конец кабеля воткнуть в соответствующий разъём на материнской плате компа, а второй в порт на телевизоре.
- Зайти в меню настроек ТВ с помощью пульта дистанционного управления и переключиться на внешнее устройство, выбрав PC.
- Проверить результат. После проведения вышеуказанных действий на экране ТВ должно появиться изображение с компьютера.
Передача данных через RCA «тюльпан»
Если посмотреть на разъёмы в современных ТВ, то обязательно встретиться интерфейс трёхразъёмный. Слабо передаёт звуковой сигнал и цветовая передача тоже не качественная. Но всё равно, таким спросом пользуются много потребителей. Порядок подключения выглядит так. Отключить приборы от сети. Отсоединить лишние провода от телевизора (антенна и т.д.) Присоединить переходники и кабели.
Кабель превращающий D-SUB (VGA) в тюльпан RCA и в S-Video:
Запустить ПК, затем ТВ. Настройте на телевизоре приём от компьютера и начинайте настройки Windows.
После покупки «умного» телевизора
, например Samsung UE40EH5307, ты хочешь увидеть на нём много фильмов и в любое для тебя удобное время. Если телевизор поддерживаетHD (720p) илиFull-HD (1080p) качество , то фильмы хочется смотреть именно наивысшего HD-качества. Для этого тебе надо подключиться к дорогому HD пакету ТВ-провайдера с фильмовыми HD-каналами. Но есть и другие даже бесплатные способы. О них и будет написано в этой статье.
Настройка вывода изображения
Чтобы настроить вывод изображения, нужно выполнить все необходимые действия по подключению компьютера и телевизора. После включения экрана необходимо на пульте дистанционного управления нажать на кнопку Input.
На телевизоре в настройках откроется страница, на которой находится выбор источника изображения. Пользователь может увидеть список доступных вариантов или набор соответствующих иконок.
Видео- и аудиоданные после подсоединения могут передаваться при помощи беспроводной связи (через Miracast или DLNA-сервер) или через определенный порт (HDMI или другой). Название соответствующего способа будет в списке для выбора. Пользователь должен указать тот способ, который он использовал.
После указания источника данных телевизор начнет работать, обеспечивая показ нужного контента.