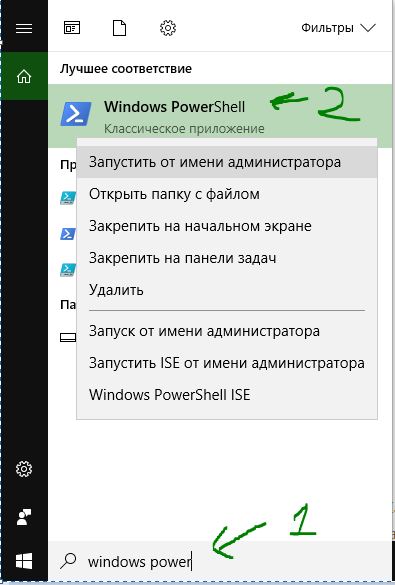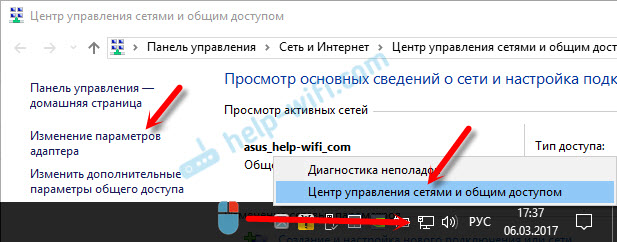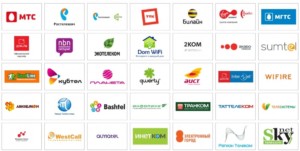5 способов как узнать локальный и внешний ip адрес компьютера и как поменять ip на другой
Содержание:
- Статические и динамические IP
- Как увидеть свой локальный ip
- Как узнать IP-адрес чужого или всех подключённых к локальной сети компьютеров
- Методы, как можно узнать ip адрес вашего компьютера на Windows 7
- Что такое статический IP адрес?
- Почему приходится менять ip адрес онлайн
- IP адрес и его назначение
- А надо ли?
- Зачем нужен статический IP
- Что такое IP-адрес?
- Актуальные способы узнать свой IP
- Преимущества и недостатки статического IP-адреса
- Что такое IP-адрес
- Как проверить внутренний IP адрес при подключении к Wi-Fi
- Специальные типы IP-адресов
- Закон от 1 ноября 2017 года
Статические и динамические IP
Очень интересный момент – внутренняя маршрутизация клиентов провайдера. Фактически IPv4-адресов катастрофически не хватает, поэтому провайдер не может закрепить за каждым своим абонентом фиксированный (статический
) адрес. Поэтому он выдаёт любой свободный (не используемый из выделенного пула ) на данный момент.
Получается, что один и тот же IP-адрес передаётся между клиентами как эстафетная палочка. Но это не значит, что при очередном подключении к сети вас будут идентифицировать как вашего соседа. Сетевое оборудование провайдера связывает IP-адрес с аппаратными адресами клиентского «железа», а в логах ещё и отображается время подключения. Так что перепутать кто, когда и куда подключался, невозможно.
Статичный IP-адрес можно арендовать у своего провайдера, услуга практически всегда платная (это связано с нехваткой IPv4-адресов
).
Наличие постоянного адреса может быть полезным:
- для организации хостинга на своём оборудовании (например, на личном ПК );
- для повышения безопасности доступа к отдельным веб-сервисам, например, для приложений банк-клиент, для входа в админ-панель сайта по одному и тому-же IP (с других адресов соединения будут блокироваться );
- для продвинутой настройки шифрованных VPN-соединений.
В любом случае, статичные IP – это скорее инструмент профессионалов и продвинутых пользователей, который нужен далеко не всем.
Как увидеть свой локальный ip
Проведем небольшой опыт. Нам понадобится смартфон с выходом в Интернет и ноутбук со встроенным адаптером Wi-Fi. Сейчас этот минимальный набор есть практически у каждого.
Включаем на смартфоне режим беспроводной точки доступа и подключаем наш ноутбук к точке доступа по Wi-Fi. Смартфон в режиме точки доступа создает беспроводную локальную сеть. Сейчас в нашей локальной сети всего два устройства — ноутбук и сам смартфон, который выступает в роли маршрутизатора.
На ноутбуке через кнопку «Пуск» заходим на вкладку «Центр управления сетями и общим доступом» и включаем просмотр состояния беспроводного сетевого соединения. Нажимаем «Сведения». В разных версиях ОС это делается немного по-разному, но в результате должно получиться примерно следующее:
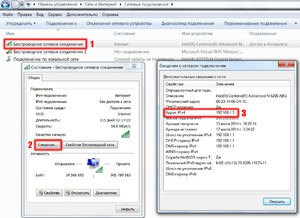 Что мы здесь видим?
Что мы здесь видим?
Во-первых, локальный ip-адрес нашего компьютера. Он равен 192.168.13. Как мы уже знаем, это один из трех локальных диапазонов. В нашей сети есть DHCP. И нам сообщают, что он включен.
Сервер автоматически назначает ip-адреса устройствам сети при включении. Сроки аренды ip-адреса говорят о том, что он динамический. По истечении срока аренды он может быть изменен, а может остаться прежним.
Почему ip-адреса именно такие? Такие выбрал производитель смартфона. У другого производителя они будут, скорее всего, другие. Значения ip-адресов внутри локальной сети не важны. Главное, что они выбраны из локального диапазона и за пределами нашей сети не видны.
Адреса DHCP-сервера, сервера DNS и шлюза совпадают, то есть точка доступа выполняет одновременно роль шлюза, сервера динамической конфигурации и сервера доменных имен. В принципе, сервер DHCP можно отключить и задать все вручную, но какого-либо смысла в этом нет.
Как узнать IP-адрес чужого или всех подключённых к локальной сети компьютеров
Определение IP-адреса других устройств, которые находятся в данный момент в локальной сети, отнимет больше времени и усилий. Выполнять будем всё через ту же «Командную строку». Рассмотрим также способ с использованием ПО от сторонних разработчиков.
Через «Командную строку»
На этот раз в редакторе будем выполнять другие команды для вывода адреса:
- Для начала определимся, адрес какого конкретного юзера сети мы хотим узнать. С этой целью запускаем любую страницу «Проводника Виндовс». На левой панели с основными разделами находим и открываем ссылку «Сеть».
В «Проводнике» перейдите в раздел «Сеть» слева
Выберите девайс, адрес которого вы хотите узнать
Чтобы вывести на экран всех пользователей локальной сети, выполните nbtstat -n в консоли
Запустите выполнение команды apresn-pc
Скопируйте адрес чужого ПК
Возможно, вам необходимо определить адреса IP всех компьютеров из локальной сети. В этом вам также поможет консоль:
- Запускаем интерфейс строки через «Выполнить» либо «Пуск», а затем пишем короткую формулу arp -a.
Запустите выполнение формулы arp -a в консоли
В консоли появится перечень всех адресов в локальной сети
С помощью сканирования сети сторонними утилитами
Не всегда стандартные средства «Виндовс» помогают в поиске IP-адресов девайсов, которые находятся в вашей внутренней сети. Для таких случаев сторонними разработчиками были созданы специальные утилиты-сканеры. Одно из таких приложений — программа Advanced IP Scanner от компании Famatech. Утилита бесплатная и имеет две версии: та, что устанавливается, и портативная (то есть которая работает без предварительной инсталляции).
Advanced IP Scanner показывает не только IP-адреса, но и названия устройств
Кроме поиска девайсов в сети, в возможности этой программы входит предоставление доступа к общим каталогам и FTP-серверам, удалённое управление устройствами через Radmin и RDP и даже дистанционное отключение ПК.
Где её скачать и как ей пользоваться, расскажем в инструкции:
Скачайте бесплатный вариант Advanced IP Scanner
Откройте файл через загрузки
Выберите язык установки
Выберите между установкой и запуском
Примите условия использования программы и запустите её
Подождите, пока закончится процесс распаковки
Нажмите на «Сканировать», чтобы начать поиск девайсов
Подождите, пока завершится процесс поиска устройств
Посмотрите на IP нужного вам девайса
Отключенное устройство будет с иконкой погасшего экрана ПК
Видео: как использовать утилиту Advanced IP Scanner
Узнать свой адрес во внутренней сети можно легко с помощью стандартных средств «Виндовс» — через «Центр управления сетями и общим доступом» и чёрный редактор «Командная строка». Последняя утилита подойдёт также для определения комбинаций чисел, которые действуют для других компьютеров в этой же внутренней сети. Если у вас не получается получить информацию с помощью встроенных инструментов, используйте сторонние утилиты, например, Advanced IP Scanner, Nmap, SolarWinds или любой другой сканер.
Методы, как можно узнать ip адрес вашего компьютера на Windows 7
Существенных отличий по выявлению внутреннего и внешнего айпи адреса на ПК между Виндовс 10 и Виндовс 7 нет. Но, тем не менее, мы покажем быстрый способ, как узнать ip компьютера в Windows 7.
Узнаём внутренний IP, при помощи Windows 7


Готово, как легко узнать ip своего компьютера на Виндовс 7 вы теперь будете знать. Возможно вам будет интересна статья, о том как определить местоположение по ip адресу.
Узнаем свой внешний IP устройства на Windows 7
Внешний айпишник определить можно точно также, как мы писали выше, для операционной системе Виндовс 10. Поэтому повторно писать одно и тоже, нет смысла. Единственное что мы сделаем, это добавим ещё несколько интересных интернет сервисов для определения внешнего айпи адреса.
Онлайн-сервис No 3: Яндекс.Интернетометр
От Яндекса есть сервис – Яндекс.Интернетометр. Достаточно просто запустить сайт, там отобразиться вся техническая информация о вашем компьютере.

Определяем IP через поисковик Yandex.ru
Поисковик Yandex.ru тоже может помочь определить IP-адрес. Достаточно просто ввести в поисковую строку «IP адрес» и нажать «Enter». На картинке ниже видно, где отобразиться айпи.

Быстро и несложно. Теперь сами сможете посмотреть ip адрес компьютера на OC Windows 7, без сторонней помощи.
Что такое статический IP адрес?
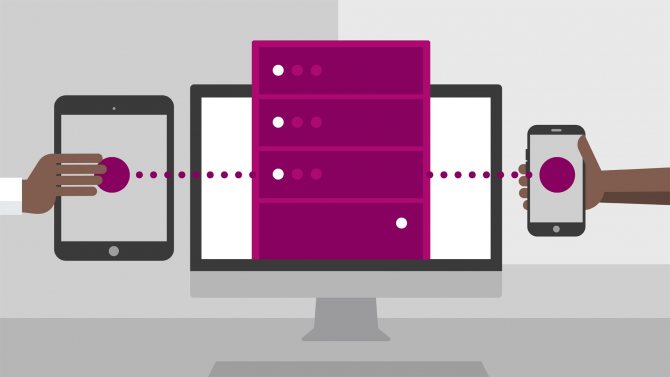
Когда интернет только зарождался, у каждого компьютера или сервера был статический IP адрес. Этот адрес компьютер получал при первом подключении к сети от провайдера, а далее он прописывался в настройках компьютера и никогда больше не менялся даже при перезагрузках. Когда адресов стало не хватать, было придумано несколько технологий чтобы решить эту проблему. Теперь статические адреса стоят денег и используются, в основном, только для серверов.
Это необходимо, чтобы у пользователей всегда был доступ к серверу. IP — это единственный идентификатор компьютера в сети и только по нему компьютеры находят друг друга. Если ip изменится, то придется поменять множество настроек и ждать определенное время, пока сайт или сервер будет закреплен за новым адресом.
Почему приходится менять ip адрес онлайн
В статье
Каждый пользователь сети Интернет имеет свой уникальный ip-адрес (при dial-up подключениях ip меняется каждый раз при новом подключении; при использовании высокоскоростных каналов ip чаще всего статический). Это как отпечатки пальцев у людей. Сменить свои отпечатки вряд ли кому получится, а вот сменить ip-адрес можно. Как это делается? Давайте разберемся вместе.
Многие наши читатели, которые успешно зарабатывают в интернете, вынуждены часто менять свой ip адрес.
Зачем нужно менять ip адрес
Причин может быть несколько.
- Многие пользуются такими сервисами, для пользования которыми нужно иметь несколько ip адресов, либо зарабатывают на платном серфинге. Тут сразу оговорюсь: самые серьезные сервисы не разрешают использование прокси-серверов.
- Получили бан. Не имеет значения где именно, но при бане по ip адресу его однозначно нужно сменить.
- Доступ к чужой конфиденциальной или персональной информации. Одним лишь изменением ip вы не отделаетесь, но является обязательным компонентом успешной атаки.
- Ограничение запросов с одного ip-адреса. Именно этот пункт подтолкнул меня написать сегодняшний пост.Те кто продает ссылки и пользуется услугами давно привыкли, что Google не дает проверить на наличие в индексе более 20 страниц. Теперь такое ограничение ввел и Яндекс. Кого это может радовать? По-моему никого.
Сменить ip-адрес. Способ 1
Если вам нужно просмотреть одну-две страницы поменяв свой ip-адрес, то вот вам простой способ сменить IP адрес при помощи онлайн прокси-серверов:
Пользоваться просто: вводите адрес нужной страницы, жмете кнопку и просматриваете. Ip адрес будет автоматические изменен.
Сменить ip адрес. Способ 2
Руководство использования программы.
- Разархивировать программу.
- Устанавливаем программу и запускаем.
- Соглашаемся на предложение просканировать доступные прокси-серверы и дожидаемся окончания процесса.
- Однако, чтобы все заработало как надо, также нужно настроить свой браузер на работу с программой.
Для Opera и Mozilla: Инструменты → Настройки → Дополнительно → Сеть → Прокси-серверы. Настраиваем как на скрине:
Для Internet Explorer: Свойства обозревателя → Подключения → Настройка сети. Настраиваем как на скрине:
5. Теперь подключаемся к серверу и меняем свой ip-адрес:
Изменить локальный айпи адрес
Для смены айпи адреса компьютера, который находится в локальной сети надо открыть свойства сетевого адаптера. Пуск → Настройки → Панель инструментов → Сетевые подключения.
Нажимаем правой кнопкой на нужном подключении и жмем Свойства.
Далее находим строку «Протокол Интернета (TCP/IP)». На конце может стоять версия протокола: либо v4, либо v6. Нас интересует четвертая. Кликаем два раза.
Откроется такое окно.
Как показано на скриншоте, надо менять последние цифры ip адреса. Затем нажать ОК.
Как просто скрыть ip адрес в интернете
Если у вас стоит задача не сменить айпи компьютера, а просто скрыть его от всех окружающих, стать невидимкой в интернете и посещать сайты без уведомления, то вам нужен шпионский браузер Tor Browser Bundle.
Использование этого браузера не оставляет следов на компьютере. Он самостоятельно автоматически удаляет все куки, кэш файлов и просто временные файлы, которые создаются при посещении сайтов.
Единственным недостатком шпионского браузера Tor Browser Bundle является низкая скорость загрузки сайтов.
Проверяем свой ip-адрес
Если все сделано правильно, то ваш ip будет меняться каждый раз при подключении к другому серверу (пункт 5). Проверяем свой ip-адрес, вот сервисы:
IP адрес и его назначение
Прежде чем выяснить, как узнать свой айпи-адрес интернета и ПК, необходимо ознакомиться с понятием IP-адреса и выяснить, для чего он необходим.
Он представляет собой распознаватель стационарного компьютера или ноутбука, который подключен к интернету. Если знать его, то у пользователя есть возможность подключиться к рабочему или домашнему компьютеру удаленно.
IP делятся на несколько видов:
- статический, т.е. постоянный. Это означает, что провайдер присваивает своему пользователю постоянный айпи адрес;
- динамический, т.е. тот, который изменяется при каждом выходе в интернет. Это означает, что провайдер из пула свободный адресов выдает их пользователю по протоколу передачи данных. Отследить такое устройство невозможно.
Чтобы выяснить, какой используется в конкретном случае, необходимо:
- выяснить, какой IP определен после каждого подключения;
- отключиться и подключиться повторно к интернету.
Порой достаточно просто позвонить в техподдержку.
А надо ли?
Пока вы просто выходите в Интернет и смотрите там новости вам веротяно совершенно безразлично какой у вас IP адрес (за исключением некоторых случаев, конечно). Однако все становится по-другому, когда вы хотите использовать свой адрес по назначению, а именно — обращаться на него из сети Интернет.
Пользователи часто хотят получить доступ к своим внутренним (домашним) ресурсам, используя статический IP адрес, но … как следует из объяснения выше — «статический» или «динамический» это характеристики другого свойства IP адреса, которое напрямую не влият на способность иметь связь с внутренней сетью организации или квартиры.
Правильнее говорить о том, что препятствием для организации удаленного доступа к ресурсам сети могут являться две особенности:
— наличие динамического белого IP адреса (оно же отсутствие статического IP адреса) на внешнем интерфейсе вашего маршрутизатора. Это означает, что вы не сможете обращаться из сети Интернет к своим ресурсам, так как адрес вашего маршрутизатора будет часто меняться.
Эту проблему решает покупка статического IP адреса у вашего провайдера или использование сервисов динамического DNS (DDNS). С покупкой все понятно, а используя DDNS вы всегда будете обращаться к своим ресурсам по специальному доменному имени. Это имя будет преобразовываться в IP адрес, который именно сейчас является актуальным для вашего оборудования.
— наличие серого (немаршрутизируемого) IP адреса на внешнем интерфейсе маршрутизатора. Это означает, что ваш провайдер предоставляет на внешний интерфейс вашего маршрутизатора не публичный адрес.
А затем этот самый провайдер делает трансляцию адресов где-то на своем оборудовании. Но только делает он это хитро. Он выпускает ваш трафик в интернет и передает в вашу сторону ответные пакеты. Но не пускает новый трафик на ваши адреса. Поэтому вы не сможете получить доступ к своим внутренним ресурсам.
Поэтому проблема отсутствия статического IP адреса для организации удаленного доступа несколько преувеличена и гораздо более сложной проблемой является наличие немаршрутизируемого адреса на внешнем интрфейсе вашего маршрутизатора.
Однако с нашей системой вы можете получить удаленный доступ к компьютеру, сети, видеокамере и другим устройствам не имея белого IP адреса.
Более подробно читайте на главной странице сайта или здесь.
Что касается темы удаленого доступа к компьютеру, то вы можете ознакомиться с материалом «Удаленный доступ к компьютеру»
ДОПОЛНИТЕЛЬНО
Кроме базового функционала по объединению VPN туннелей с различными протоколами, в системе VPNKI вы можете воспользоваться удаленным доступом к компьютеру или камере, используя:
Публикацию URL по которому вы будете попадать на свое домашнее устройство
Проброс порта TCP, который будет вести на устройство в вашей сети
Доступ из Интернет через HTTP и SOCK5 прокси
Зачем нужен статический IP
Покупка статического адреса нужна в первую очередь профессионалам, которые используют его как средство для выполнения ряда задач:
- при создании домашнего сервера, для которого необходим неизменный адрес;
- для организации корпоративной сети или защищенного канала передачи информации;
- для использования сетевых принтеров и некоторых приложений удаленного доступа.
Покупка такого адреса стоит около 100–200 рублей в месяц. При подключении нужно хорошо понимать, что это такое: у этого решения есть не только плюсы, но и минусы, потому что по статическому IP проще определить пользователя.
Что такое IP-адрес?
Простыми словами, IP-адрес (сокращенно от «Internet Protocol») – это уникальный идентификатор вашего устройства. Он есть не только у компьютеров, но и у планшетов и смартфонов. И подобно отпечатку пальца, в мире не сыскать двух одинаковых .
Разумеется, для таких вещей существуют стандарты, и их устанавливает Уполномоченная организация по распределению нумерации в Интернете (IANA). На сегодняшний день используются два основных типа IP-адресов: четвертая версия интернет-протокола IPv4 и новая версия IPv6.
Wikipedia
Первый существует с января 1983 года и до сих пор является наиболее распространенным. Он представляет собой 32-разрядные числа, выраженные в четырех октетах, которые разделены так называемой «десятичной точкой». Например, 192.0.2.53.
К 1999 году, когда началась коммерциализация доступа в Интернет, возникли опасения, что рано или поздно IANA может исчерпать действительные адреса IPv4. Поэтому Инженерный совет Интернета (Internet Engineering Task Force), международное сообщество проектировщиков, ученых, сетевых операторов и провайдеров со штаб-квартирой в Фремонте, (штат Калифорния), разработало преемника IPv4 – IPv6. Новая версия представляет собой 128-битные числа, выраженные в шестнадцатеричных строках, например, 2001: 0db8: 582: ae33 :: 29.
Не менее важно то, чем не является IP-адрес. В Интернете гуляет несколько аналогий, которые вводят в заблуждение
Наиболее распространенная из них – сравнение IP-адреса с вашим домашним адресом. Это в корне неверно, учитывая, что ваш домашний адрес – вполне конкретное и статичное местоположение, в то время как IP-адрес зачастую является приблизительной оценкой вашей геолокации.
IANA
В официальном документе 2016 года об использовании IP-адресов в уголовных расследованиях Фонд электронных рубежей (Electronic Frontier Foundation) подчеркивает, что подобные метафоры «неправильно характеризуют функцию и надежность IP-адресов и потенциально завышают точность информации об IP-адресах».
Когда IANA ввела протоколы IPv4, а затем протоколы IPv6, разработчики настроили систему для уникальной идентификации электронного пункта назначения в Интернете, а не точного физического местоположения. IANA создала блоки IP-адресов, назначая их регионам по всему миру на числовой, а не на географической основе.
Например, IP-адреса в Индии и Австралии попадают в один и тот же реестр, несмотря на разницу в географическом расположении. Кроме регионального уровня, IP-адреса могут варьироваться и в зависимости от интернет-провайдеров.
Актуальные способы узнать свой IP
Определить свой внутренний или внешний IP достаточно просто, для этого нужно воспользоваться одним из актуальных методов. Можно найти IP через онлайн-ресурсы или воспользоваться программами и командами ОС Windows.
Через онлайн сервисы
Если пользователь хочет узнать свой внешний IP, то самый простой способ будет заключаться в простой проверке компьютера в одном из бесплатных онлайн-сервисов. Посмотреть, какой адрес присвоен на ПК, можно на одном из проверенных сайтов:
- 2ip.ru – можно не только узнать IP, но и получить примерный адрес, где находится ПК;
- Whoer.net – помимо проверки можно подключиться к VPN;
- Hidemyna.me – предназначен для улучшения безопасности и обеспечения анонимности пользователя.
С помощью командной строки
Еще один способ, как узнать свой IP адрес интернета – это определить его через командную строку в ОС Windows. Для этого нужно перейти открыть командную строку, сделать это можно через меню «Пуск», перейдя во вкладку с названием «Стандартные» или с помощью сочетания клавиш Win+R. После того, как меню командной строки откроется, нужно сделать следующее:
- В появившемся меню прописать слово «ipconfig» и нажать на «ввод».
- После небольшой загрузки появится информация о настройках сети.
- Из всего перечня нужно посмотреть на пункт с названием «Локальный IP-адрес».
Через «Центр управления сетями» в ОС Windows
Простой способ посмотреть свой IP-адрес и проверить, динамический он или статический – это воспользоваться встроенной программой в операционной системе Windows. Для этого нужно:
- Нажать на кнопку «Пуск» и перейти во вкладку с названием «Панель управления».
- Откроется новое меню, в котором нужно найти пункт «Центр управления сетями» и перейти по нему.
- Появится меню, где указано активное подключение и информация о нем – в углу будет расположен пункт подключения к локальной сети.
- После нажатия на вкладку с «подключением» откроется небольшое меню, где нужно нажать на кнопку с названием «Сведения». В этой вкладке и будет находиться информация о действующем IP пользователя.
Можно осуществить быстрый переход в настройки сетей – нужно нажать на значок интернета в углу экрана правой кнопкой мыши и выбрать пункт «Центр управления сетями».
С помощью приложения «Параметры» в Windows 10
В обновленной ОС Windows 10 появилось новое приложение «Параметры», которое обеспечивает пользователю доступ ко всем настройкам ПК. Изначально таким приложением планировали заменить стандартную панель управления, но в итоге они обе остались доступны. Для того чтобы определить IP через приложение нужно:
- перейти в меню «Пуск», нажать на иконку в виде шестеренки;
- откроется приложение «Параметры»;
- в нем нужно выбрать пункт «Сеть и Интернет»;
- откроется новое меню, в котором нужно нажать на пункт «просмотр свойств сети» – откроется доступ ко всей информации, включая и IP адрес пользователя.
Через «Диспетчер задач»
С помощью диспетчера задач можно находить все работающие приложения, определить, сколько памяти они занимают, и какое влияние оказывают на компьютер. Помимо этого, существует определенная функция, позволяющая узнать адрес локальной сети компьютера. Сам «Диспетчер задач» можно открыть через меню «Пуск», выбрав в перечне вкладок пункт «Служебные». После этого нужно найти в диспетчере вкладку, отвечающую за производительность ПК – в ней открыть пункт с названием «Wi-Fi» или «Интернет». Появится новое окошко, в котором будут доступны все данные по интернет-подключению.
Преимущества и недостатки статического IP-адреса
В чем преимущество использования статического IP-адреса
В числе преимуществ можно отметить:
- стабильность. При наличии таких приложений, как аутентифицированные службы на веб-серверах и загрузки файлов, соединение должно быть стабильным. В статическом IP небольшое прерывание в соединении обычно не прерывает обмен пакетов с сервисом;
- хостинг. Поскольку нет изменения IP-адреса, это подходит для приложений, использующих Voice over Internet Protocol (VOIP), игровые приложения и виртуальную частную сеть (VPN);
- предпочтительный адрес для серверов. Статические IP-адреса идеальны для компьютеров, работающих как сервер, поскольку обеспечивает более быструю загрузку и выгрузку файлов;
- удобный удаленный доступ. При дистанционном подключении к компьютеру не нужно беспокоиться об изменениях в IP-адресе во время сеанса связи. Также при подключении к компьютеру через такие приложения, как удаленный рабочий стол, не нужно беспокоиться о потере IP-адреса;
- сокращение времени простоя — IP никогда не сбрасывается. Другими словами, компьютер не должен отправлять запрос на продление. Это делает его идеальным выбором для беспроводной связи.
В чем недостатки использования статического IP-адреса
Недостатки:
безопасность. Статический IP-адрес уязвим из-за большей вероятности взлома веб-сайта. Также невозможно легко изменить статический IP-адрес после его взлома. Это делает систему очень восприимчивой к хакерской атаке
Крайне важно принять превентивные меры до получения статического IP-адреса, такого как интернет-пакеты безопасности и брандмауэры маршрутизатора;
Uptime — статические IP-адреса предпочтительнее для хостинга серверов и сайтов протокола передачи файлов. Таким образом, серверы должны быть все время для размещения этих функций. Стоимость постоянного запуска сервера непомерна;
конфигурация
Процесс установки статического IP-кода является ручным и относительно сложным мероприятием. Иногда для этого требуется внешнее программное обеспечение;
устаревание технологий. Прогресс не стоит на месте. Вполне возможно, что статический IP-компьютер, работающий на сервере, станет устаревшим в ближайшем будущем. Сравнительно сложно передать настройки сервера со статического IP-компьютера на новый компьютер. Целесообразно инвестировать в легко обновляемый компьютер для запуска статического IP-сервера.
Стоимость постоянного запуска сервера непомерна;
конфигурация. Процесс установки статического IP-кода является ручным и относительно сложным мероприятием. Иногда для этого требуется внешнее программное обеспечение;
устаревание технологий. Прогресс не стоит на месте. Вполне возможно, что статический IP-компьютер, работающий на сервере, станет устаревшим в ближайшем будущем. Сравнительно сложно передать настройки сервера со статического IP-компьютера на новый компьютер. Целесообразно инвестировать в легко обновляемый компьютер для запуска статического IP-сервера.
Что такое IP-адрес
Как и у большинства людей, у каждого компьютера есть своего рода паспортные данные, состоящие из двух основных частей: MAC- и IP-адресов. Первый вшит в микросхему сетевой карты производителем и, как правило, не меняется — он представляет собой имя компьютера, по которому его могут определить в любой сети. Второй же предоставляется провайдером интернета и является собственно адресом — по нему можно узнать местоположение узла, через который компьютер выходит в сеть.
Вообще, интернет очень похож на обычную почтовую систему. Когда пользователь заходит на какой-либо сайт, домашний компьютер и сервер начинают обмениваться пакетами данных, как люди письмами. Чтобы получилось принять данные сайта, сервер должен знать, куда их отправлять — для этого и нужен IP-адрес компьютера.
Таким образом, в большинстве ситуаций устройства обмениваются своими адресами без помощи человека. Иногда, однако, приходится узнавать IP своего компьютера и указывать его вручную:
- для соединения с другим ПК через интернет или локальную сеть в некоторых программах — например, в онлайн-играх или софте для удаленного доступа к рабочему столу;
- для открытия общего доступа к содержимому жестких дисков или различному оборудованию;
- для настройки локальной сети или подключения к интернету;
- для создания домашнего сервера.
У каждого ПК есть два айпи: внутренний и внешний. Первый используется для различения устройств, объединенных в локальную сеть, второй же является идентификатором в интернете. Оба этих адреса представляют собой серию из 4 трехзначных чисел от 0 до 255 в версии IPv4. Внешний IP может быть практически любым, локальный же практически всегда имеет вид 192.168.xxx.xxx — связано это с тем, что во всемирной сети подсеть с таким номером не используется.
У компьютера может быть и дополнительный набор адресов, созданных по протоколу IPv6. Если идентификатор версии IPv4 имеет размер 32 бита, то более современный протокол позволяет записать порядок чисел объемом 128 бит, что на несколько порядков увеличивает количество возможных адресов. На данный момент IPv6 практически не используется, поэтому разбираться в этом протоколе подробно нет смысла.
Внешние IP-адреса дополнительно делятся на два вида:
- динамические — меняются при каждом переподключении к интернету;
- статические — являются постоянными.
Как правило, провайдер выдает клиентам динамические адреса. Из-за этого, проверяя свой IP, каждый раз можно увидеть разные цифры, причем иногда меняется даже подсеть (первые две группы чисел). Это осложняет геопозиционирование — местоположение, вычисленное по адресу, может меняться в пределах целого региона страны. Узнать, где живет человек, гораздо проще по статическому IP, но такой адрес бывает необходим при организации удаленного доступа.
Как проверить внутренний IP адрес при подключении к Wi-Fi
Если у вас телефон с операционной системой Android, то для того, чтобы узнать его внутренний IP адрес, который был получен при подключении к беспроводной сети Wi-Fi, вам необходимо обратиться к настройкам. Для этого откройте приложение «Настройки» и перейдите в раздел «Сеть и Интернет» (данный раздел имеет такое название в Android 8.1, в вашем телефоне названия разделов настроек могут немного отличаться).
А потом откройте подраздел «Wi-Fi».
Здесь вы увидите список Wi-Fi сетей, которые доступны рядом с вами. В верху этого списка будет находиться сеть, к которой вы подключены. Откройте данную сеть, для того чтобы узнать IP адрес и получить доступ к другим настройкам.
В результате вы попадете на страницу с информацией о Wi-Fi сети, к которой вы подключены. Здесь можно удалить информацию о сети, посмотреть уровень сигнала, проверить используемую частоту и защиту, а также узнать другую информацию о подключении. Если вы пролистаете данную страницу вниз, то сможете узнать IP адрес, который был выдан вашему телефону при подключении к этой сети.
В устройствах с операционной системой iOS (а это iPhone, iPad и iPod) доступ к информации об IP адресе осуществляется схожим образом. В данном случае вам также нужно открыть приложение «Настройки» и перейти в раздел «Wi-Fi».
После этого откроется список доступных Wi-Fi сетей. В верху этого списка будет находиться сеть, к которой вы подключены. Выберите ее для просмотра подробной информации.
Так вы попадете на страницу с информацией о подключенной Wi-Fi сети. Здесь можно воспользоваться опцией «Забыть эту сеть» или отключить автоматическое подключение.
Также здесь будет техническая информация, там вы сможете узнать IP адрес, который был выдан вашему телефону при подключении к данной сети.
Специальные типы IP-адресов
Какие бывают специальные типы IP адресов:
В номере хоста нельзя использовать только битовые 0, и только битовые 1. Если мы укажем только битовые 0, то это получится не адрес хоста, а адрес подсети 213.180.193.0.
А если укажем только битовые 1, то это будет широковещательный адрес. 213.180.193.255.
Часто, маршрутизатору по умолчанию в сети, или шлюзу, через которые все компьютеры сети попадают в интернет, присваивают адрес с номером 1. Однако четких правил нет, так делать не обязательно 213.180.193.1.Адрес который состоит из всех 0.0.0.0 это адрес текущего хоста. Он используется, когда компьютер еще не получил свой IP адрес.
Адрес из всех битовых единиц, 255.255.255.255 это все хосты в текущей подсети (ограниченный широковещательный адрес).
127.0.0.0/8 это обратная петля, специальный диапазон адресов, который выделен для того чтобы отлаживать сетевые приложения, если у вас нет сетевого оборудование или оно настроено не так как вам нужно, в этом случае данные не отправляются в сеть, а приходят обратно на компьютер. Часто из этой сети используется адрес 127.0.0.1 это текущий компьютер (localhost). Однако не обязательно для этой цели использовать адрес с хостом 1, можно использовать 2, 3 или другой любой IP адрес из этого диапазона. IP адреса из подсети 169.254.0.0/16 называются Link-local адреса. Случае если вы не настроили IP адрес на своем ПК вручную или каким либо другим способом, например с помощью протокола DHCP, то операционная система сама может назначить компьютеру адрес из этого диапазона. Такие адреса могут использоваться только в пределах подсети и не проходят через маршрутизатор.
Закон от 1 ноября 2017 года
С 1 ноября 2017 года вступил в действие Федеральный закон 276-ФЗ от 29.07.2017, который в СМИ назвали «Законом о блокировке анонимайзеров». Закон вводит запрет на использование технологий, обеспечивающих доступ к заблокированным в РФ сайтам. Пока непонятно, как он будет действовать и как это отразится на пользователях Интернета, но закон уже действует и тенденцию обозначает четко.
В общем, если вы вышли в глобальную сеть, то забудьте об анонимности. Реальной анонимности в сети нет. Но если есть сильное желание или очень надо замаскироваться, то можно попробовать. Средства для этого имеются.