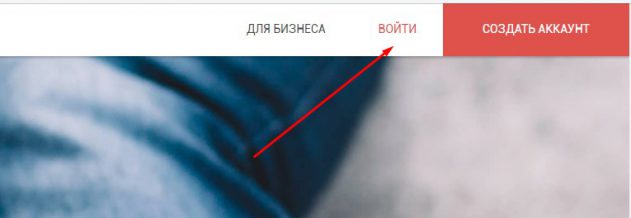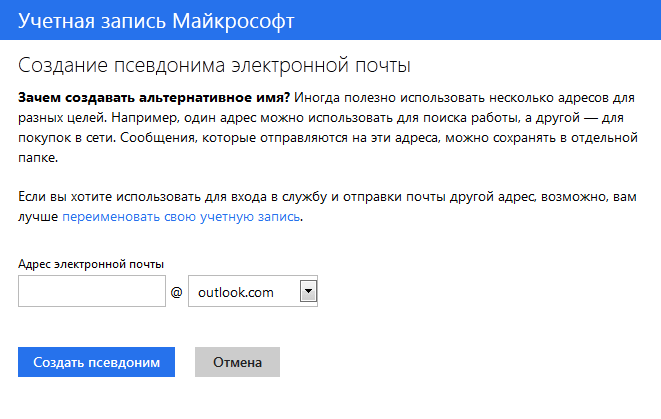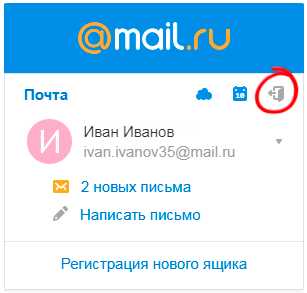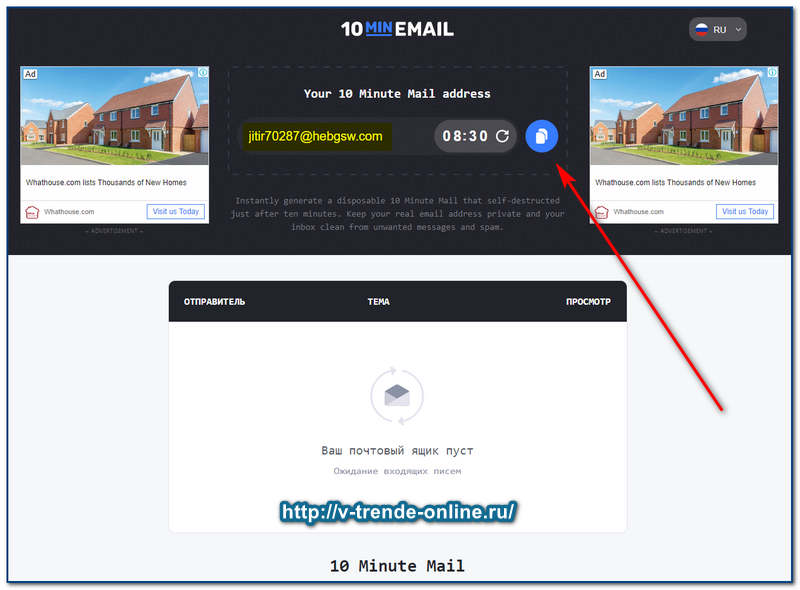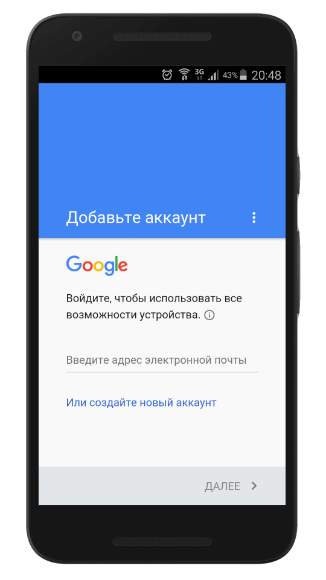Регистрация почты майл — как создать почтовый ящик бесплатно
Содержание:
- Восстановление забытого пароля
- Стандартный вход
- Как создать электронную почту на телефоне
- Варианты регистрации ящика
- Регистрация на почте
- Регистрация почты и проблемы
- Регистрация почтового ящика на mail.ru
- Основные проблемы
- Как отправить электронную почту с mail ru?
- Работа с почтовым ящиком
- Мобильное приложение
- Возможности почты Mail.ru
- Мобильные приложения
- Настройки
Восстановление забытого пароля
Если вы забыли пароль, то можете восстановить его самостоятельно тремя путями:
- через мобильное приложение. При восстановлении доступа выберете этот пункт. Затем откройте приложение. Туда должен прийти код. Введите его, придумайте новый пароль;
- через резервную почту. Мы уже говорили о том, что для надежности следует привязать к вашей почте дополнительный ящик. Он нужен как раз для таких случаев. На него отправится письмо с инструкциями;
- через мобильный телефон. Опять же, этот способ сработает, если регистрация проходила с прикреплением номера. На него должен прийти код в смс-сообщении.
Если вам ничего не помогло, то нажмите на «Забыли пароль». Перед вами откроется форма. Введите все данные, которые помните. В течение суток с вами свяжутся специалисты службы поддержки. Возможно, вам придется ответить на дополнительные вопросы.
Стандартный вход
Сначала рассмотрим обычнейшую ситуацию по входу в электронный ящик: логин есть, пароль тоже. Как и что делать на сайте в компьютере и на телефоне, а также в фирменном мобильном приложении сервиса.
На ПК
1. Откройте страницу входа на офсайте:
главная https://mail.ru/;
или панель https://e.mail.ru/login.
Без разницы. На выбор. Гарантировано попадёте куда нужно.
Но при вводе домена будьте предельно внимательны. Интернет большой и названий сервисов, ну почти что одинаковых, полным-полно. А по сути-то это разные сайты. Допустим, наберёте вы mail.com вместо mail.ru – и увидите на дисплее другой веб-ресурс. Не имеющий никакого отношения к вашей учётке.
2. Введите с клавиатуры логин учётки. Есть в файле – просто скопируйте. Но вводить нужно только логин без домена, то есть без второй части адреса …@mail.ru. Она уже прописана в форме.
Для аккаунта в пространстве другого домена от Майл.ру, допустим, …@bk.ru, потребуется выбрать его в ниспадающем списке (правая часть поля адреса почты).
Установите «галочку» в строке запомнить, чтобы браузер сохранил адрес вашего емайл. Это упростит повторный вход на почту. Но на чужом компьютере или на своём, если несколько пользователей, эту функцию не используйте. Чтобы никто не завладел вашими учётными данными.
3. Щёлкните под строкой ввода кнопку «Ввести пароль».
4. Появится указанный вами адрес в полном формате. Чтобы зайти в профиль, осталось только набрать пароль. Убедитесь в том, что курсор находится в поле, и напечатайте символьную комбинацию.
5. Щёлкните кнопку «Войти».
Примечание. Если в браузере включен менеджер паролей, последует запрос на сохранение учётных данных. Подтверждаете – при входе логин и пароль отобразятся автоматически в авторизационной форме. Отказываетесь – учётная запись не сохраняется в менеджере. Надстройка удобная. Но применима только на личном ПК из-за соображений безопасности личной информации.
И на этом всё. После успешной проверки данных сервис загрузит ЛК вашего почтового ящика. С этой же вкладки можно перейти и на свою страницу соцсети Майл.ру, кликнув ссылку «Мой мир» в верхнем меню.
При появлении ошибки ввода данных «Неверное имя пользователя или пароль»:
Просмотрите поля формы: правильно ли указали логин и выбрали домен (если у вас ящик на @inbox.ru, а задан домен @mail.ru – это уже ошибка, фактически два разных адреса);
Проверьте, какой язык был выбран при вводе пароля: ключ набирается только латиницей
Также обратите внимание на регистр (нажата или нет клавиша Caps Lock) – маленькие или большие (заглавные) буквы. Для сервиса «a» и «A» – это два разных символа
На телефоне
Теперь рассмотрим варианты входа на мобильном устройстве.
Внимание! Перед выполнением инструкции убедитесь в том, что есть доступ в Интернет. Это обязательно
Регистрация только онлайн.
В браузере
В общем, потребуется сделать всё то же, что и на ПК. Единственное, Майл определит автоматически, что вы заходите с телефона и отобразит мобильную версию сайта, с немного другим интерфейсом. Не волнуйтесь. Так и должно быть.
1. Запустите с домашнего экрана устройства любой браузер.
2. В его адресной строке наберите – mail.ru.
3. В верхней части странички найдите поле «Логин». Наберите адрес ящика. При необходимости смените домен, активируйте/отключите надстройку «Запомнить».
4. Нажмите «Продолжить».
5. Укажите пароль. Нажмите «Войти».
При входе в личный кабинет сервис предложит вам установить приложение: выберите любой вариант, на ваше усмотрение.
Чтобы перейти в меню почтового ящика, тапните иконку «три полоски» вверху слева.
В приложении
В мобильном приложении Майл.ру в плане авторизации проще. Нужно только один раз ввести учётные данные при первом запуске. В дальнейшем для пользования профилем достаточно открыть приложение.
Вход выполняется так:
2. Запустите приложение на телефоне.
3. Введите логин. Нажмите «Продолжить». Затем укажите пароль.
4. Разделы профиля открываются через кнопку меню (в нижней панели).
Как создать электронную почту на телефоне
Почтовым ящиком можно управлять не только с компьютера, но и с мобильного телефона. Так вы можете вести деловые переписки где угодно! Например, отдыхать на пляже и рассылать резюме работодателям.
Андроид
Стандартная программа Gmail
На устройствах с операционной системой Андроид по умолчанию устанавливается программа Gmail – почта от Google. Это вполне очевидно, ведь компанией Android Inc. владеет Гугл.
Ищем в меню приложений Gmail:
И сразу нас ожидает приятная новость – можно добавить не только почту от Гугла, но и массу других. Кликаем по «плюсику»:
Пока что попрактикуемся на Google, а в дальнейшем вы сами сможете добавлять другие почтовые ящики.
Кликаем на «Создать аккаунт», после чего нас перебросит на форму с заполнением номера телефона:
Можно его и не указывать. Мотаем вниз:
Рассмотрим случай, когда мы ввели номер телефона. Тогда нам придет проверочный код, который требуется ввести. После чего нас перекинет на страницу с условиями конфиденциальности и использования.
Нужно подтвердить, что мы с ними ознакомились, и все! Далее нужно заполнить данные, как при способе, о котором я рассказал в начале.
В результате у нас появилась такая почта:
Дополнительно можно добавить другую почту. Вновь жмем на «плюсик» и выбираем, например, Яндекс:
Далее нужно авторизоваться или зарегистрировать новый ящик, и в результате он появится в приложении почты:
Другие программы
Также вы можете найти другие программы для хранения почты. Я зашел в Google Play (или еще название – Play Маркет), и при запросе «Почта» увидел следующие приложения:
Видны как фирменные приложения (Mail.Ru, Яндекс.Почта), так и пользовательские. В фирменных, как и в пользовательских приложениях (например, myMail, Электронная почта) можно хранить сразу нескольких почтовых ящиков в одном приложении.
Если вам придет письмо – вы увидите уведомление на телефоне, а потом можете перейти в аккаунт и ответить.
Лучшие почтовые клиенты для Андроид:
- Microsoft Outlook. Мобильная версия компьютерной программы Outlook, в которой остались только главные функции. К плюсам относится: быстрая фильтровка сообщений, удобный просмотр файлов из писем;
- MyMail. Разработчики уверяют, что их клиент самый быстрый и защищенный. Работает с крупными почтовиками, такими как: Gmail, Mail.Ru, Rambler и другие. Можно отметить удобный интерфейс и поиск, а также приятный дизайн.
- Яндекс.Почта. Этим приложением я пользуюсь лично. Из достоинств: можно защитить отдельные папки паролем, как и весь клиент. Удобный дизайн, простота в работе.
Как составить план (структуру) статьи
iOs
Какие интересные почтовые клиенты есть на iOs:
Inbox. Простой и удобный интерфейс, возможность раскидать письма по категориям, можно включить напоминания о письмах. К сожалению, работает только с Gmail.
CloudMagic. Стильный почтовик без лишних функций. Отличается быстротой, возможностью интеграции с большинством сервисов и облаков, единая лента для нескольких ящиков.
Spark. Еще один удобный почтовик, в котором можно хранить аккаунты от почт Google, Yandex и так далее. Дизайн легко меняется благодаря встроенным виджетам
В одной ленте собираются все письма и фильтруются по различным параметрам (тип, важность и так далее).
Также вы можете найти почтовики, которые я описал пунктом выше. Это MyMail, Яндекс.Почта и другие.
Варианты регистрации ящика
Для создания личной электронной почты на Яндексе необходимо зарегистрироваться в системе: получить учетную запись. Она позволит вам пользоваться всеми сервисами Яндекс (почта, карты, музыка, диск, маркет).
Создавая учетку, вы одновременно оформляете почту. Сделать удобнее с компьютера или ноутбука. Возможна регистрация через мобильное приложение. Мы рассмотрим все возможные варианты.
С компьютера
Потребуется ввести:
- имя, фамилию;
- придуманный логин (ваше имя в системе Яндекс);
- пароль.
По желанию вы можете привязать ящик к номеру мобильного телефона. При регистрации, смене пароля или его восстановлении вам будут приходить на него сообщение с кодами подтверждения.
При создании почты можно и не указывать номер телефона, как в таком случае пройти регистрацию рассмотрим ниже.
Итак, вы ввели ФИО. Осталось придумать логин
Важно он должен быть уникальным. Система подскажет, если имя занято и предложит свободные варианты
Вы и сами можете добавить (удалить) цифры или буквы. После регистрации изменить логин не получится, помните об этом.
Не менее важный шаг при создании учетной записи – пароль. Он должен содержать латинские строчные и заглавные буквы, допустимы так называемые непечатные символы (# _ вопросительный и восклицательный знаки). Не создавайте очевидные пароли из даты рождения своей или близких, именами или кличками питомцев. Не подойдут и простая последовательность цифр из серии 12345. Не можете сами придумать надежный пароль – воспользуйтесь подсказкой системы. Затем повторите придуманный или сгенерированный пароль в следующей графе.
Введите номер телефона и нажмите «Зарегистрироваться». После чего вам придет смс-код. Его вы введете в специальную графу в появившемся окне.
Через телефон и планшет
Мобильное приложение Яндекс позволяет создать учетную запись по номеру телефона. Его можно установить на телефоны с операционной системой IOS, Android, Windows Phone.
Для создания почты на мобильном на андроид проделайте следующее:
Зайдите в Google Play, скачайте мобильное приложение Яндекс почта.
Зайдите в него и выберите «Завести Яндекс почту».
В появившемся окне введите номер мобильного телефона.
- Нажмите далее.
- Введите код из СМС сообщения.
- Заполните личные данные
- Придумайте логин и пароль.
- Нажмите «Зарегистрироваться».
Процедура создания почты на айфоне аналогична описанной выше.
Без номера телефона
Не хотите вводить номер мобильного — нажмите на надпись «У меня нет телефона». Система предложит вам выбрать контрольный вопрос или придумать свой.
Ответ нужно запомнить, он пригодится для восстановления доступа, если вы забудете пароль.
После того как вы выберете контрольный вопрос порядок действий следующий:
- Напишите ответ в соответствующее поле.
- Затем введите символы с картинки.
- Нажмите зарегистрироваться.
Затем примите условия пользовательского соглашения, кликнув на соответствующую кнопку. Все регистрация завершена.
Верификация
Введите имя домен в соответствующую ячейку в окне регистрации.
- Кликните Подключить бесплатно.
- Выберите домен из списка.
- Затем откроется окно с выбором вариантов верификации.
- Пройдите ее.
Регистрация на почте
Чтобы зарегистрироваться на mail.ru, выполните это пошаговое руководство:
1. Наберите в адресной строке браузера — mail.ru. Нажмите «Enter».
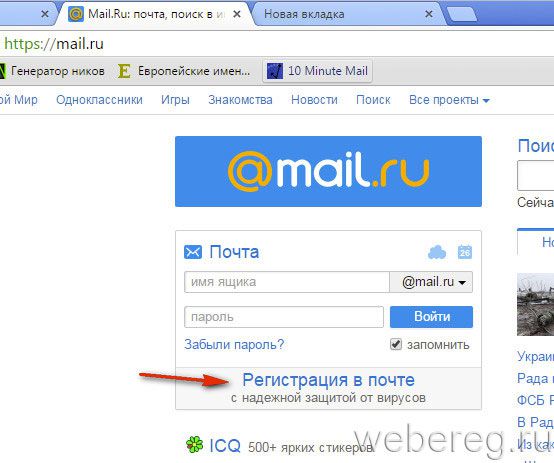
2. Под формой для входа (имя, пароль), в блоке вверху слева, кликните левой кнопкой мышки ссылку «Регистрация в почте». На новой страничке отобразится анкета с полями для заполнения данных. Заполните их.
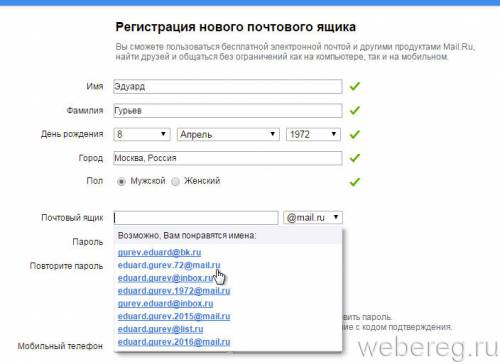
3. «Имя» и «Фамилия»: если хотите найти в сети своих друзей, родственников, указывайте свои реальные данные; а если желаете вести переписку по почте инкогнито, соответственно, можно выбрать себе псевдоним.
4. «День рождения»:
- щёлкните мышкой «день»;
- в отрывшемся меню выберите дату рождения (также кликните по ней);
- аналогичные действия выполните в полях «месяц» и «год».
5. «Город»: по желанию можете указать город проживания (не обязательно!).
6. «Пол»: клацните по кнопочке возле «Мужской» или «Женский».
7. «Почтовый ящик»: придумайте название своему почтовому ящику на Майл.ру. В имени должны быть только латинские буквы и цифры.
Старайтесь использовать логичную, легко запоминающуюся комбинацию, в которой фигурирует ваше имя, фамилия, дата рождения либо другие цифры, названия, которые вы хорошо помните. Но если придуманное вами название ящика уже есть, сервис сообщит вам о том, что придётся подыскать другой вариант.
Также вы можете быстро создать имя, выбрав одно из альтернативных названий в ниспадающем меню «Возможно, Вам понравятся имена:». Комбинации сервис генерирует автоматически, используя указанные пользователем данные.
8. «Пароль»: составьте символьную последовательность из 15-25 символов; используйте латинские буквы, цифры и спецсимволы (- _ + = ; : , .). Недопустимы пароли, состоящие только из одних цифр и которые частично или полностью совпадают с именем ящика. (Зарегистрироваться не получится!).
9. «Повторите пароль»: ещё раз укажите созданный пароль.
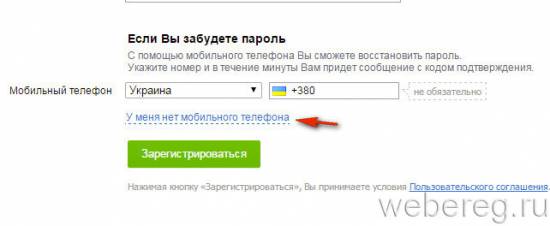
10. Выберите способ верификации аккаунта (на тот случай, если вы забудете или потеряете пароль от ящика).
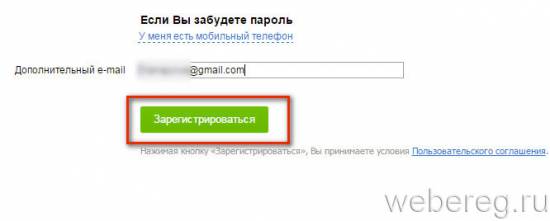
11. Проверьте, правильно ли заполнены поля. Возле каждой строки анкеты должны стоять зелёные галочки (значит, данные указаны корректно).
12. Нажмите кнопку «Регистрация».
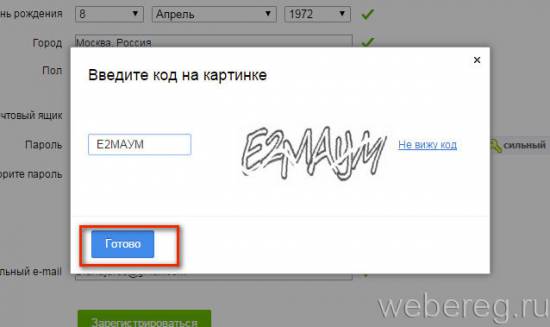
13. В дополнительном окне введите код, изображённый на картинке, в специальную форму. Щёлкните кнопку «Готово».
Данные отправлены, регистрация завершена. Осталось дело за малым — добавить личные данные в анкету.
1. В панели «Загрузка фотографии… » нажмите:
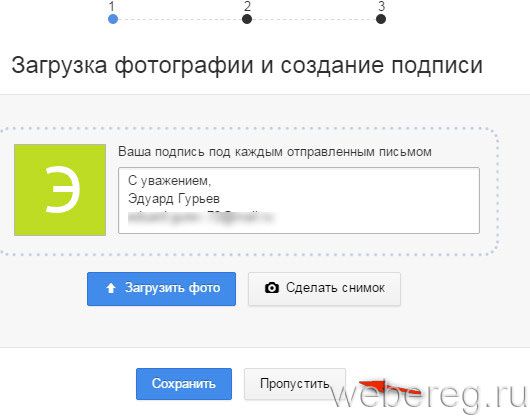
- «Загрузить фото» — если желаете закачать свой портрет с компьютера;
- «Сделать снимок» — сфотографировать себя при помощи веб-камеры и использовать полученный снимок в качестве аватарки.
Щёлкните «Сохранить».
2. Выберите тему для своего профиля.
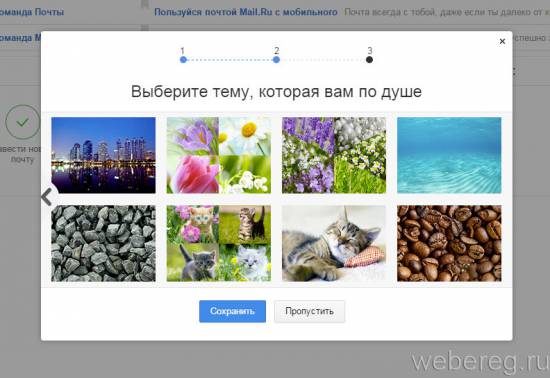
Кликните понравившуюся картинку, а затем кнопку «Сохранить».
3. Далее сервис предложит вам установить своё приложение на мобильный (ссылки для скачивания Google Play и App Store). Если вы не желаете этого делать, клацните «Закончить».
Вот и всё! Теперь у вас есть почта на Mail.ru.
Регистрация почты и проблемы
Не всегда получается регистрация почты маил ру с первого раза.
Вот список самых распространенных проблем:
- самая частая проблема — система не пропускает пароль, считая его ненадежным. Чтобы этого избежать, выполните требования. А именно: не быть последовательностью из букв или цифр; не быть популярным паролем «password»; не содержать личных данных;
- не приходит код подтверждения. Смс с кодом должно прийти на ваш телефон в течение 5 минут. Если ничего не пришло, то выберите в окошке «Не пришло СМС» для его повторной отправки;
- невозможно прикрепить номер телефона. Такая проблема возникает у тех, кто уже прикрепил его к 10 адресам почты. В этом случае поможет функция виртуального номера, либо удаление своего из одного из 10 аккаунтов.
Если ваша проблема не попадает в ряд описанных, напишите запрос в службу поддержки пользователей. Для этого в поле для текста детально опишите ваш вопрос. Далее укажите ваши имя и фамилию. Пропишите электронный адрес, на который вам должен поступить ответ. Можете также прикрепить фото или скриншот для наглядной демонстрации проблемы.
Регистрация почтового ящика на mail.ru
И так, давайте вместе разберемся как зарегистрировать почтовый ящик на майл.ру.
Шаг 1. Запустите браузер, который установлен на вашем компьютере, которым Вы пользуетесь и установлен для работы по умолчанию. Я буду вам показывать в браузере Google Chrome.
В адресной строке введите mail.ru, как показано на рисунке. После того как откроется страница майл.ру, в левом верхнем углу вы увидите место авторизации на майле. Вам необходимо нажать на ссылку Регистрация в почте, как показано на рисунке.
Шаг 2. В открывшемся окне Вам необходимо заполнить анкету достоверными данными.
- Вводите Ваше имя
- Вводите Вашу фамилию
- Вводите Вашу дату, месяц и год рождения (Сервис Mail.ru будет поздравлять Вас с днем рождения, красивой открыткой)
- Вводите Ваш город (Данное поле не является обязательным)
- Выбираете Ваш пол
- Вводите желаемое название Вашей будущей электронной почты. Сервис проверит введенное имя почты на предмет свободности, если название свободно (ни кем не занято) то сервис позволит зарегистрировать почтовый ящик.
- В данное поле вводите «сложный» пароль
- Повторяете пароль, введены в пункте 7
- Вводите свой номер сотового (Нужно для восстановления пароль от почтового ящика) Номер телефона при регистрации почтового ящика можно не вводить, для этого достаточно нажать «У меня нет мобильного телефона»
Проверяете все введенные данные, и нажимаете кнопку Зарегистрироваться
При нажатии на кнопку Зарегистрироваться, Вы принимаете условия Пользовательского соглашения.
Шаг 3. В том случае если Вы ввели номер мобильного телефона, Вам будет предложено ввести Код подтверждения, который придет в виде смс на ваш мобильный телефон.
Вводите номер из смс, нажимаете кнопку Готово
Шаг 4. После ввода кода подтверждения, почтовый сервис mail.ru предлагает объединить другие почтовые ящики в одной почте на майле. Данную настройку можно сделать позже, а значит нажимаем кнопку Пропустить
Шаг 5. Сервис предлагает создание подписи для Вашего почтового ящика, и загрузить фотографию. При первоначально регистрации почтового ящика на mail.ru данное действие можно пропустить, и настроить позже. Нажмите кнопку Сохранить
Шаг 6. В следующем шаге система предлагает выбрать тему почтового ящика на mail.ru, которая Вам по душе. В нашем случае на рисунке выбрана основная тема по умолчанию. Выбираете которая Вам больше нравится, и нажимаете на кнопку Сохранить
Следующий шаг, сервис mail.ru предлагает установить мобильное приложение. Нажмите на кнопку Закончить
После всех пройденных шагов Вы попадаете в электронный почтовый ящик mail.ru
Основные проблемы
Часто пользователи сталкиваются с самыми разными проблемами, которые требуют немедленного решения. Наиболее частыми являются следующие ситуации:
- Не помню пароля от почты, что делать? – для этого достаточно воспользоваться специальной плашкой «Забыл пароль?», чтобы перейти к процедуре восстановления доступа.
- Я не могу войти в ящик не помню логин, что делать? – в этом случае необходимо обратиться к тем пользователям, с кем вы переписывались, чтобы они вам напомнили логин.
А если у вас возникли какие-то иные проблемы, то можно воспользоваться специальным разделом сайта, где рассматриваются самые популярные вопросы. Достаточно выполнить следующий рад действий:
Теперь вам осталось только закрепить всю полученную информацию на практике и постараться лично исследовать данный ресурс. Мы уверены, что у вас все получится и вы точно достигните хорошо результата. Приятного пользования!
Как отправить электронную почту с mail ru?
1. Для того, чтобы отправить письмо, надо зайти на свою почту. Откройте в вашем браузере mail ru и авторизуйтесь.
2. Зайдите в сервис «Почта».
3. В верхней части экрана посередине будет кнопка «Написать письмо». Это именно то, что нам надо.
4. В появившейся форме заполните получателя, тему письма, ну и собственно текст письма и нажмите «Отправить».
Если вам интересно посмотреть содержание вашего отправленного письма, то найти его без труда вы сможете в папке «Отправленные».
Для более быстрого и простого общения вы можете установить сервис Майл ру агент. Это упростит переписку и общение с коллегами и знакомыми. Но об этом сервисе стоит писать отдельную статью.
Работа с почтовым ящиком
Работа в почте требует определенных знаний. Сначала нужно нажать на вкладку «настроить папки». Здесь можно создать папки. В левой части располагаются необходимые сервисы. Важным является «работа с письмами».
Здесь можно изменить размер списков в папке. Чтобы письма группировались по отправителям и теме, нужно отметить галочку на устройстве почтового ящика.
Можно установить и переход на определенную страницу после удаления письма. Можно установить галочку напротив «адресной книги». Все контакты будут добавляться в адресную книгу. Чтобы не получать рассылки от сервиса, можно убрать галочку во вкладке «рассылки».
Основной интерфейс
При входе в сервис открывается страница с входящими письмами. Для открытия нужно нажать на письмо левой клавишей мыши. Непрочитанные сообщения выделяются синими кружками, а открытые серыми.
Число непрочитанных писем можно посмотреть у слова «входящие». Кроме того, количество указывается и верхней строке, где написано «почта».
Перещелкивая кружочками можно непрочитанные письма обозначить, как прочитанные. В письмах можно устанавливать и красный флажок. Это позволит отметить важные сообщения. В квадратике напротив писем можно ставить галочки. Таким образом, можно выделить сообщения для проведения одного действия, например, для удаления или помещения в папку спам.
Во вкладке «отправленные письма» находятся все исходящие сообщения. В черновиках содержатся написанные, но неотправленные письма. Папка спам содержит нежелательные письма, а также сообщения рекламного характера. В корзине скапливаются удаленные письма.
Создание и отправка писем
Для написания письма нужно нажать на клавишу «написать письмо». А для ответа на послание. Следует нажать «ответить». После нажатия клавиши появится форма для сообщения, которую нужно заполнить.
В окне нужно заполнить «от кого», «кому» и «тема». Есть и скрытая копия, сюда можно занести получателей, которых можно ознакомить с письмом, но об этом не будут знать другие получатели. Адрес можно написать самостоятельно или выбрать в адресной книге. Сообщение можно послать сразу нескольким получателям.
https://youtube.com/watch?v=iJezhAno6zQ
Чтобы увидеть электронный адрес, нужно навести курсор на имя получателя. Адрес можно редактировать. Для этого следует нажать на него левой кнопкой мыши и внести изменения. Для удаления адреса следует нажать на крестик рядом с получателем.
Можно использовать следующие горячие клавиши:
- Ctrl+A – для выделения адреса или информации.
- Ctrl+C – для копирования.
- Ctrl+V- вставка скопированного.
- Backspace – удаление отмеченного.
Настройка подписи в письме
Для настройки подписи следует выполнить следующие действия. Нажать на вкладку «еще».
Здесь нажать на вкладку «настройки» и выбрать имя отправителя и подпись.
После этого откроется вкладка настройки подписи. В графе необходимо записать нужную подпись. Затем следует щелкнуть на «сохранить». Для проверки нужно посмотреть на новое письмо и на подпись.
Создание автоответа
Для создания автоответа нужно зайти в настройки и нажать на клавишу «автоответчик». Переключатель следует поставить в положение «вкл».
В разделе «работает с …» необходимо указать время работы. В пункте «время работы» нужно проставить часы для работы автоответчика. При необходимости можно поставить «круглосуточно». Затем вводится текст ответа и нажимается «сохранить».
В этом случае автоответ будет отправляться раз за 12 часов, но не на каждое письмо.
Создание папок и автоматическое размещение писем в нужные
Папку можно создать для какой–то конкретной категории писем. И на такую папку можно поставить пароль для дополнительной защиты.
Для этого нужно зайти во вкладку «настроить папки». Затем следует нажать на клавишу «добавить папку». Откроется окно для выбора нового каталога. Если оставить «на верхнем уровне» папка будет оформлена в общем каталоге. Для создания дочернего каталога следует создать входящие и папка станет дочерней. Затем нужно кликнуть на «добавить». После этого необходимо выделить письма, которые будут размещены в этой папке. Потом нажимается кнопка «переместить» и выбирается созданный каталог. Папку можно защитить паролем.
Создание контактов и распределение их по группам
Для добавления контакта в группу нужно его выделить и кликнуть вкладку «в группу». Затем нужно нажать «применить».
Как создать второй почтовый ящик на mail ru
Для создания второго ящика нужно выйти из уже созданной записи с помощью клавиши «выход». Затем нужно выполнить все те же действия, что и при регистрации первого ящика.
При соблюдении простых инструкций пользоваться почтой mail легко и просто.
Мобильное приложение
Для удобства использования ресурса, разработчики предоставили возможность загрузки мобильного приложения для телефона. Благодаря этому вы можете без проблем пользоваться всеми сервисами и функциями Mail.ru, находясь в мобильном телефоне. Но для начала придется скачать специальную программу.
- Для телефонов на основе Android – play.google.com.
- Для смартфонов на основе iOs – itunes.apple.com.
Функционал мобильного приложения несильно отличается от основного ресурса, правда, имеет более компактный вид. Поэтому вы сможете полноценно пользоваться доступными функциями и возможностями. Но сразу отметим, что мобильное приложение строго ориентировано на возможность чтение новостей и просмотра личной почты, касательно других проектов, то далеко не все они могут быть реализованы на мобильной платформе и исправить этот момент можно только при посещении сайта через компьютер.
Возможности почты Mail.ru
Помимо привычных для любой почты возможностей, Mail предлагает ряд интересных настроек:
- создайте категории для писем. Настройка позволит дифференцировать множество автоматических рассылок по 5 типовым категориям: «заказы», «финансы», «регистрации», «путешествия» и «билеты»;
- задавайте время для автоматической отправки сообщения;
- скрывайте свой адрес с использованием анонимайзера;
- обезопасьте использование почты двухфакторной аутентификации, используя для входа не только пароль, но и код из мобильного приложения;
- бонусы от партнеров Mail.ru, которые обеспечат вам скидки в популярных компаниях;
- пуш-уведомления в браузере.
Мобильные приложения
Чтобы пользоваться Mail.ru на мобильном устройстве, необходимо зайти в маркет приложений (в зависимости от используемого девайса — Google Play или App Store) и установить специальное приложение. Выполняется эта процедура так:
1. Тапните на домашнем экране иконку Google Play.
2. В поисковой строке сделайте запрос — mail.
3. В выдаче по запросу тапните панель приложения «Почта Mail.ru».
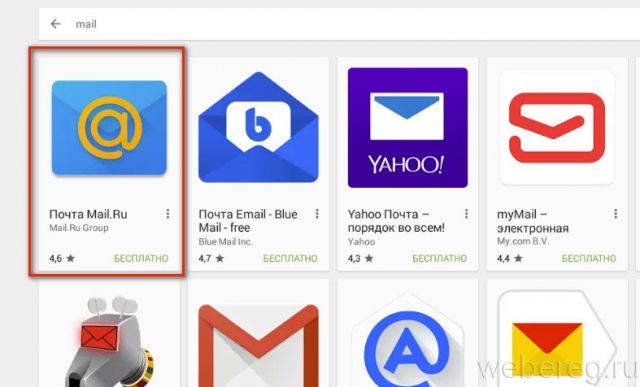
4. Касанием пальца запустите команду «Установить».
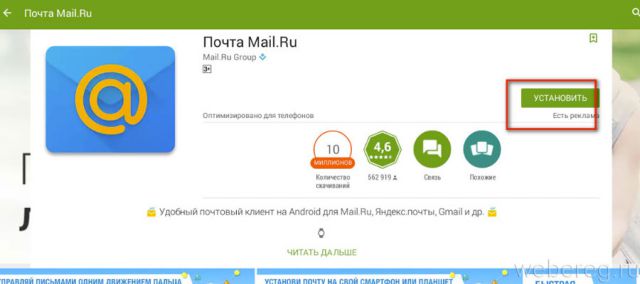
5. По завершении инсталляции нажмите «Открыть».
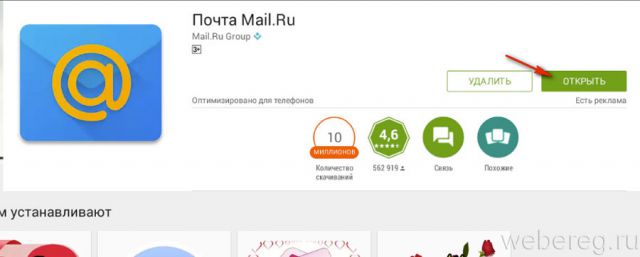
6. Выберите в перечне почтовых сервисов — Mail.ru.
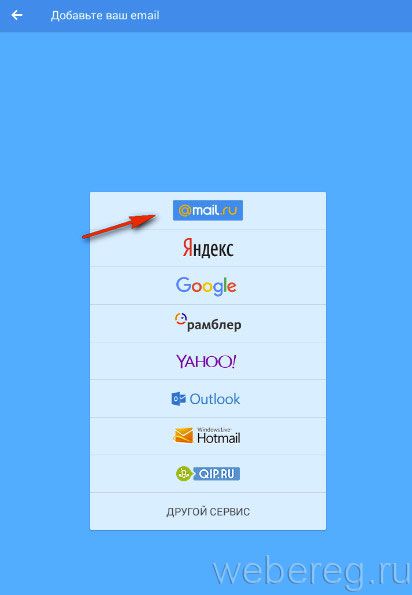
7. Авторизуйтесь: введите в поля учётные данные. Тапните «Войти».
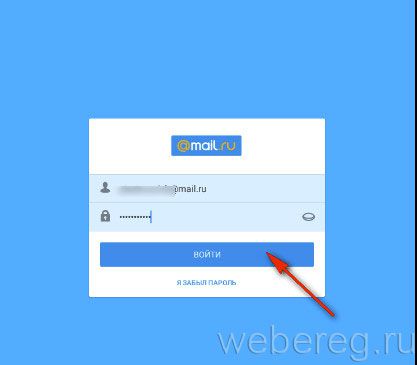
8. В новом окне нажмите «Готово».
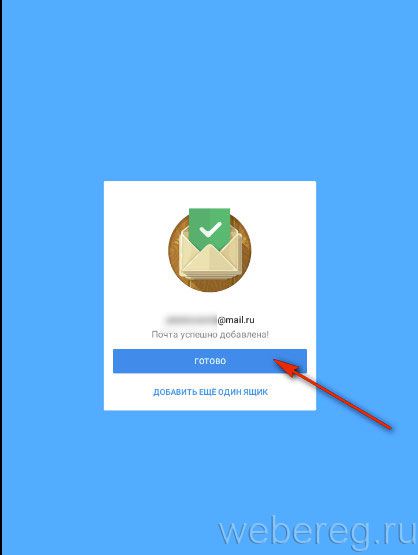
9. Чтобы открыть разделы почтового ящика, в панели приложения тапните иконку «три полоски».
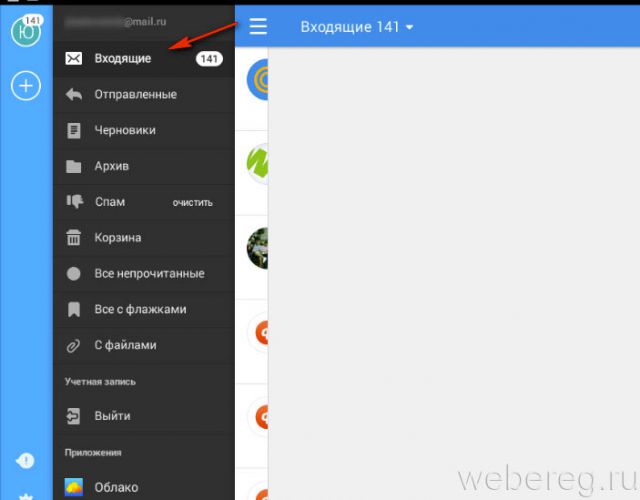
Удобного вам пользования Mail.ru!
Настройки
Оформление, уведомления – мелочи. Но когда вы сделаете все под себя, заметите разницу. А моя задача – провести короткий инструктаж по настройкам для вас.
Переадресация писем в папку
Если вы хотите установить папку для определенных писем, нужно в настройках выбрать “Правила фильтрации”.
Кликните “Добавить фильтр”.
Для начала нужно указать, какие слова, символы должны содержаться или нет в адресе письма. Если в условиях вы написали ann93, то сообщение от fan-ann93@gmail.com, попадет в папку.
Можно помечать сообщения как прочитанные, важные или удалять их.
Если еще не создали папку, то сделайте это прямо в фильтре. Нажмите на “Входящие”, выберите в контекстном меню “Создать”.
Когда установите все параметры, кликните внизу “Сохранить”. Готово.
Уведомления
Боитесь пропустить важное сообщение? Включите оповещение в браузере и по SMS в разделе настроек “Уведомления”. Это бесплатно
Нажмите “Настроить уведомления по SMS” и выберите “ВКЛ”. Их можно настраивать по времени, часовому поясу, количеству (1 или более в 30 минут).
Кликните “Сохранить”, чтобы все заработало.
Объединение с другими почтовыми ящиками
Хотите сделать канал на YouTube, но проверка нескольких почтовых ящиков напрягает? Создайте почту на Gmail и просто подключите синхронизацию. Зайдите “Еще” → “Настройки” → “Почта из других ящиков”.
На новой странице кликните “Добавить ящик”.
Вы автоматически перейдете на сайт почтового ящика. Проверьте, правильно ли написали адрес.
Введите пароль от старой почты. Воспользуйтесь кнопкой “Войти”, чтобы продолжить.
Изменение оформления
Открываем в меню “Еще” → “Настройки” → “Темы”.
Нажмите на левую кнопку мыши и любое изображение установится как тема. Минус: нет размытия, поэтому пестрая картинка смотрится не очень.