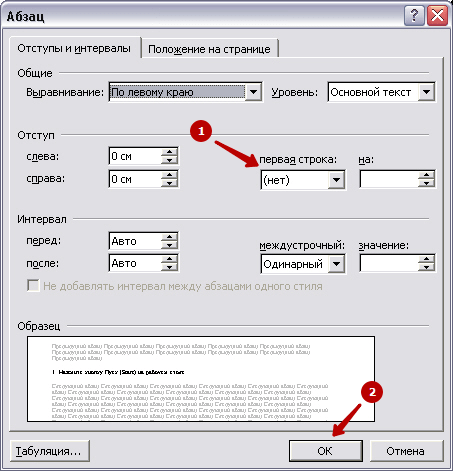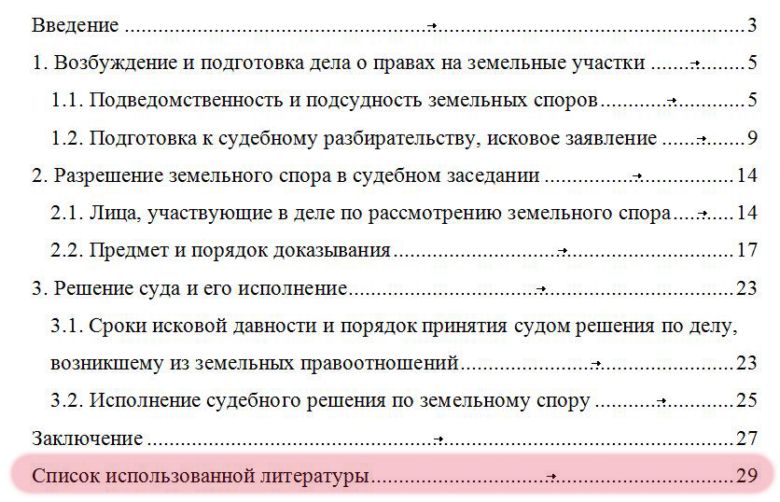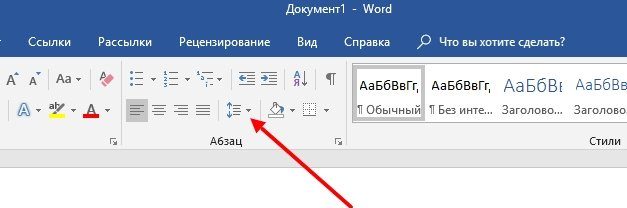Где найти символы в ворде (word) и как их использовать
Содержание:
- Как подсчитать количество символов в документе Word
- Основные непечатаемые символы
- Непечатаемые символы в Word – Символ пробела
- Непечатаемые символы в Word – Символ табуляции
- Непечатаемые символы в Word – Символ конца абзаца
- Непечатаемые символы в Word – Символ разрыва строки
- Непечатаемые символы в Word – Символ неразрывного пробела
- Непечатаемые символы в Word – Символ разрыва страницы
- Непечатаемые символы в Word – Символ разрыва раздела
- Непечатаемые символы в Word – Символ разрыва столбца
- Непечатаемые символы в Word – Символ конца текста в ячейке
- Непечатаемые символы в Word – Черный квадрат
- Непечатаемые символы в Word – Символ привязки объектов
- Знаки абзацев и другие символы форматирования в Word 2010
- Знаки процента, промилле, номера и параграфа
- Понятие Абзац
- Скрываем отображение непечатаемых знаков в документе Microsoft Word
- Непечатаемые символы и знаки в MS Word
Как подсчитать количество символов в документе Word
Для большинства целей, включая эссе и онлайн-статьи, вы ограничены максимальным количеством слов, но иногда, например, при написании твита или метаописания, удобного для Google, символов — вот что важно. Будь то одна из этих целей или что-то еще, поиск надежного инструмента подсчета символов необходим, чтобы вы не выходили за рамки своих возможностей


Как посчитать количество символов в документе Word
Кредит изображения: dusanpetkovic / iStock / GettyImages
Microsoft Word — это наиболее распространенная программа для обработки текстов, и найти количество символов в документе в Word очень просто.Однако вы можете легко найти количество символов в строке текста в Google Docs или других программах обработки текста, даже если они не предлагают такой вариант в качестве стандартной функции.
Инструмент подсчета символов Microsoft Word
Определение количества символов в документе Word почти то же самое, что определение количества содержащихся в нем слов. Самый простой способ сделать это — найти раздел слов в нижней левой части окна.Это показывает общее количество слов в вашем документе, но если вы щелкнете по нему, появится диалоговое окно Word Count . Он отображает количество символов в документе с пробелами или без них.
Вы также можете получить доступ к этому инструменту, перейдя на вкладку Review и выбрав Word Count в группе Proofing. Это вызывает тот же диалог, и вы таким же образом получаете необходимую информацию. Снимите флажок рядом с Включить сноски и концевые сноски , если вы не хотите включать их в общее количество символов.Вы также можете выделить часть текста и пройти тот же процесс, чтобы получить количество символов для определенного раздела.
Другие текстовые процессоры
Большинство других текстовых редакторов включают в стандартную комплектацию инструмент подсчета символов и инструмент подсчета слов. Например, в Документах Google щелкните меню Инструменты в верхней части экрана, а затем выберите Количество слов из опций. Кроме того, вы можете вызвать диалог напрямую, нажав одновременно Control + Shift + C .
Тот же подход работает для большинства текстовых процессоров, включая OpenOffice, LibreOffice, AbiWord и WordPerfect. Опять же, просто нажмите Tools , а затем выберите Word Count , чтобы отобразить информацию обо всех этих платформах.
Инструменты подсчета персонажей в Интернете
Хотя большинство специализированных текстовых редакторов имеют встроенную функцию подсчета символов, это не всегда так. В частности, базовые текстовые процессоры, входящие в состав Windows — Блокнот и Wordpad — не включают эту функцию.
К счастью, есть много веб-сайтов, на которые вы можете получить доступ, чтобы узнать количество символов для любого раздела текста. Например, Character Count Online — это базовый веб-сайт с большим окном в центре, куда вы можете вставить свой текст. Над текстовым полем находятся заголовки для символов , слов , предложений , абзацев и пробелов .
Скопируйте и вставьте текст, для которого нужно посчитать символы, в место на веб-сайте и прочтите число рядом с Символы , чтобы узнать, сколько их.Обратите внимание, что это общее количество символов, включая пробелы, поэтому, если вы хотите количество символов без пробелов, вычтите число в поле «Пробел» из этого числа
Количество слов и количество символов
Если вы ищете подсчет слов, а не количество символов, процесс в точности такой же, потому что доступ к инструменту подсчета слов осуществляется так же, как и для подсчета символов. В Microsoft Word количество слов отображается непосредственно в нижнем левом углу экрана, поэтому вам не нужно ничего нажимать.
Разница между ними проста: слово оранжевый содержит шесть отдельных символов, но все они образуют одно слово. Аналогично, апельсиновый сок содержит всего 12 символов (включая пробел), но только два слова.
Основные непечатаемые символы
В MS Word существуют различные непечатаемые символы. Большая часть из них представлена ниже в таблице.
|
Непечатаемый символ |
Название символа |
Описание |
Способ вставки символа |
|
Создает пробел между символами. |
Клавиша Пробел на клавиатуре |
||
|
Создает отступ |
Клавиша Tab |
||
|
Завершает абзац |
Клавиша Enter |
||
|
Переносит на следующую строку не создавая абзац. |
Сочетание клавиш Shift+Enter |
||
|
Создает пробел между символами, который нельзя использовать, чтобы начать новую строку. |
Сочетание клавиш Ctrl+Shift+Пробел |
||
|
Перенос курсора на следующую страницу |
Сочетание клавиш Ctrl+ Enter |
||
|
Перенос курсора на следующую страницу и создание раздела в документе |
Вкладка «Разметка страницы» —> Группа «Параметры страницы» —> пункт «Разрывы» |
||
|
Перенос курсора в следующую колонку |
Сочетание клавиш Ctrl+Shift+Enter |
||
|
Обозначает конец ячейки |
— |
||
|
Обозначает, что к данному тексту применен хотя бы один из параметров абзаца |
— |
||
|
Обозначает, где находится объект. Применяется к таким объектам как изображение, автофигура или диаграмма. |
— |
Рассмотрим более детально основные из них.
Символ пробела
На изображении, представленном ниже, каждая точка обозначает символ пробела между словами. То есть одно нажатие на клавишу пробел это одна точка.
Непечатаемые символы в Word – Символ пробела
Символ табуляции
Нажатие клавиши табуляции (Tab) отображается символом стрелки, направленной вправо:
Непечатаемые символы в Word – Символ табуляции
Символ конец абзаца
После нажатия клавиши Enter ворд перемещает курсор на новую строку и начинает новый абзац. Конец абзаца отображается символом ¶.
Непечатаемые символы в Word – Символ конца абзаца
Символ разрыва строки
Для вставки разрыва строки используются сочетание клавиш Shift+Enter. При вставке разрыва строки происходит перенос на новую строку, но данный текст не определяется как новый абзац. То есть все форматирование, примененное к абзацу сохраняется.
Непечатаемые символы в Word – Символ разрыва строки
Неразрывный пробел
Неразрывный пробел используется когда желаемый текст не должен быть разорван переносом на новую строку. Наглядный пример представлен ниже.
Непечатаемые символы в Word – Символ неразрывного пробела
Символ разрыва страницы
Символ разрыва страницы обозначает перенос текста на следующую страницу. Для вставки разрыва страницы используйте сочетание клавиш Ctrl+ Enter.
Непечатаемые символы в Word – Символ разрыва страницы
Это очень удобный способ, если вам необходимо начать текст с новой страницы. Хотя к сожалению, многие пользователи не используют этот инструмент, а просто многократно нажимают клавишу Enter.
Символ разрыва раздела
Разрыв раздела также переносит текст на следующую страницу, но еще и создает новый раздел. Таким образом можно применить различное форматирование для разных разделов, например изменить ориентацию страниц.
Непечатаемые символы в Word – Символ разрыва раздела
Символ разрыв колонки
При использовании колонок ворд автоматически делит текст на приблизительно равные части. Но бывают случаи, когда необходимо по собственному усмотрению разбить текст в колонках. Тогда используйте сочетание клавиш Ctrl+Shift+Enter.
Непечатаемые символы в Word – Символ разрыва столбца
Символ конца текста в ячейке таблицы
Данный символ означает конец текста в ячейке таблицы С помощью данного символа вы также можете ориентироваться в форматировании текста в ячейке.
Непечатаемые символы в Word – Символ конца текста в ячейке
Черный квадрат
Данный символ означает, что к тексту применен хотя бы один из параметров абзаца.
Непечатаемые символы в Word – Черный квадрат
Символ привязки объектов
Символ привязки объектов работает для таких объектов как изображения, автофигуры и диаграммы, показывает, где находится объект. Данный символ отображается только тогда, когда режим обтекания любой, кроме режима «В тексте».
Непечатаемые символы в Word – Символ привязки объектов
На этом будем заканчивать статью. Теперь вы не только знаете, как включить отображение непечатаемых символов, но еще и, что эти непечатаемые символы в ворде значат.
Знаки абзацев и другие символы форматирования в Word 2010
Одно из основных правил для правильного создания документов в Word – правописание. Не поймите неправильно, так как это не имеет ничего общего с грамматикой или стилем написания.
Если вы хотите, чтобы Word красиво выравнивал текст и соблюдал интервалы между абзацами, то вы должны убедиться в том, что вы не ставили лишние пробелы между словами и в ячейках, что начало абзацев расположены правильно и отступы настроены так, что документ выглядит правильно оформленным.
Было бы очень трудоемко определить определенные пространства или места в документе, где использовалось случайное двойное нажатие TAB (ТАБУЛЯЦИЯ) вместо одного, если не было бы знаков форматирования. Эти знаки являются непечатающимися символами и показывают нам места, где были использованы клавиши SPACE (ПРОБЕЛ), TAB, ENTER (ВВОД), или где находится скрытый текст.
Без них было бы практически невозможно создать документ в правильном оформлении: это займет очень много времени, чтобы исправить ошибки, которые мешают правильному выравниванию текста и объектов.
Как правило, знаки форматирования скрыты, пока вы не сделаете их видимыми нажатием ¶ на вкладке «Главная» в Word (рис. 1).
- Кроме того, вы можете использовать сочетания клавиш Ctrl + * или Ctrl + Shift + 8 для переключения «ПоказатьСкрыть» символов форматирования. Переключение отображения символов форматирования имеет два положения:
- ON – включает отображение всех символов форматирования.
- OFF – отключает отображение символов форматирования, за исключением тех, что вы решили оставить видимыми пока не измените параметры. Где же выбрать, какие символы форматирования должны остаться видимымискрытыми после нажатия на кнопку ¶?
Нажмите вкладку «Файл», а затем нажмите «Параметры» (рис. 2).
Нажмите «Экран» и слева, под «Всегда показывать эти знаки форматирования»выберите какие знаки форматирования вы хотите сделать видимыми всегда, даже после отключения.
Существуют различные знаки форматирования, или иногда их называют непечатающимися символами, в Word. Рассмотрим основные из них.
Символ пробела
Точкиэто знаки форматирования пробелов между словами. Одно нажатие на пробел – одна точка (рис. 4).
- Символ абзаца. Символ (¶) представляет собой конец абзаца. После этого символа Word начинает новый абзац и перемещает курсор на новую строку (рис. 5).
Знак абзаца помещается в документе при нажатии клавиши Enter на вашей клавиатуре. Текст между двумя этими символами определяется как абзац и имеет ряд свойств, которые можно регулировать независимо от остального текста (или абзацев), такие как выравнивание (по левому и правому краям, по центру и ширине), интервалы перед и после абзаца, интервалы между строками, нумерация и др.
- Знак табуляции
- Нажатие табуляции (TAB) отображается знаком стрелки, направленной вправо (рис. 6):
- Перевод строки
Знак перевода строки или представляет собой место, где строка обрывается и текст продолжается с новой строки. Вы можете вставить перевод строки, нажав Shift+Enter.
Функции знака перевода строки во многом схожи со знаком абзаца и имеет аналогичный эффект, за исключением, что при переводе строки не определяются новые абзацы (рис. 7).
- Скрытый текст. Скрытый текст представляет собой пунктирную линию под текстом, который определен как скрытый (рис. 8).
Когда вы отключите знаки форматирования вышеуказанный текст будет выглядеть вот так (рис. 9):
Скрытый текст не печатается. НО! Как же скрыть текст? Это очень просто
- Выберите текст, который вы хотите скрыть
- Правой кнопкой на выделенном тексте и нажмите Шрифт
- Нажмите на «Скрытый»
Зачем нам прятать текст? В первую очередь для настройки документа или шаблона текста, чтобы соответствовать специфическим требованиям. Вы также можете скрывать текст, если вы не хотите выводить его на печать в данный момент, но не хотите удалять.
Возвращаемся к знакам форматирования.
Якорь. Якорь представляет собой место в тексте, где некоторые объекты в документе были изменены и объект якоря оказывает влияние на поведение данного объекта в тексте. Другими словами, объект якоря, как крюк или кольцо, находится на обратной стороне картины, которые используются, чтобы повесить картину на стене.
Якорь представляет собой небольшую иконку в виде якоря корабля (рис. 12).
Конец ячейки. Установлено, что в ячейках данный знак означает собой конец последнего абзаца в ячейке или в ее конце. Она отражает форматирование ячейки (рис. 13).
Знаки процента, промилле, номера и параграфа
Знаки процента (%), промилле (‰), номера (№) и параграфа (§) используются только с относящимися к ним числами, от которых отделяются неразрывным пробелом. Если необходимо использовать сдвоенные знаки номера и параграфа, то они между собой не разделяются.
Примеры. Относительная влажность воздуха 87 %. В Большом Солёном озере солёность воды достигает 250 ‰. За кандидата проголосовало 99,9 % избирателей. Задание № 5. Прочитайте § 11. Выполните задания № 4—8. Ответы на вопросы Вы можете найти в §§ 6—9.
Однаков тех случаях, когда знак процента используется для сокращённой записи сложных слов, образованных при помощи числительного и прилагательногопроцентный, знак процента набирается вплотную к числу, то есть без пробела.
Например, 20%-я сметана (означает двадцатипроцентная сметана), 10%-й раствор, 20%-му раствору, но жирность сметаны составляет 20 %, концентрация раствора 10 % и т. п.
Точки не используются:
в строках таблиц;
в подписях под рисунками, схемами и диаграммами.
Точки не ставятся в следующих общепринятых сокращениях:
обозначения системы мер (га, мм, см, кг, км, кВт и т.д.);
условные сокращенные обозначения (б/у, х/б).
Точка ставится, если слова сокращаются не по общепринятым методам или общепринятого метода не существует (эл. прибор, кв. м).
Точка ставится в сокращениях и т.д., и т.п.
При отделении десятичной доли от целого в дробном числе ставится не точка, а запятая.
Дефис используется только в сложных словах типа «все-таки», «мало-помалу» и пробелами не отделяется.
Тире используется во всех остальных случаях и ограничивается с двух сторон пробелами
Среднее тире, или минус (–). Этот знак никогда не используется в художественном тексте — исключительно в математических формулах как знак минуса. Тем не менее Word настойчиво пропихивает его как автозамену дефису, если последний окружен пробелами. Word, видимо, знает, что дефис пробелами не окружают, вот только выводы делает немного не те…
Длинное тире. Именно длинное тире, и только оно, употребляется как обычное «тире» — знак препинания. Во всех книгах вы можете встретить именно его. Задача усложняется тем, что на клавиатуре нет такой клавиши, и поэтому многие от незнания употребляют среднее тире.
Тире не должно начинать строку, поэтому перед тире в диалогах необходимо вставлять неразрывный пробел.
Тире, обозначающее диапазон значений, границы которого заданы числами (1941—1945,XVI—XVII) пробелами не отбивают.
Например, температура воды 25—27 °С
Между отрицательными и положительными величинами, выражающими крайние пределы знак тире не ставится. В этих случаях пишут предлоги ОТ …ДО.
Например, температура воздуха поднялась от –5 до +7 °С
При оформлении заголовков и подзаголовков необходимо соблюдать следующие основные правила:
Заголовок пишут прописными буквами. Переносы слов в заголовках не разрешаются.
Большой заголовок делится по смыслу на несколько строк.
В конце заголовка точка не ставится, остальные знаки препинания (многоточие, вопросительный, восклицательный) сохраняются. Если заголовок состоит из двух самостоятельных предложений, то в конце первого предложения точка ставится, а в конце второго – нет. При этом если заголовок состоит более, чем из одной строки, его желательно разбить на строки таким образом, чтобы точка попала внутрь строки, а не заканчивала ее.
Односложные заголовки могут оформляться с использованием разреженного интервала между символами.
Заголовок всегда располагается на одной странице с тем текстом, к которому он относится. Если заголовок располагается в конце страницы, то после него должно быть не менее трех строк текста. Если же заголовок попадает в начало страницы, но не на первую строку, то перед ним должно быть не менее четырех строк предыдущего текста.
Подзаголовки пишут строчными буквами без подчеркивания. Правила расположения подзаголовков те же, что и для заголовков.
Заголовки и подзаголовки в текстовых работах располагают одним из двух способов:
Непечатаемые символы в Word – это те символы, которые вы можете посмотреть в электронном виде, но которые не будут отображаться при печати на бумаге.
Если вы хотите, чтобы ваш электронный документ MS Word выглядел грамотно и красиво, то использование непечатаемых символов – это неотъемлемый инструмент для создания правильно оформленного документа.
Понятие Абзац
Откройте учебный файл.
В Большом Энциклопедическом словаре даётся такое определение абзаца:
Рассмотрим такой пример из учебного файла:

Перед нами текст, который чисто зрительно воспринимается, как два абзаца. Эти два абзаца, которые полностью соответствуют определению их БСЭ.
Понятие Абзац в Word. Символ конца абзаца
Информация в документе передается символами. Символы в программе Word бывают двух видов: печатаемые и непечатаемые. Из названия понятно, что одни символы будут видны при печати, а другие символы – нет.
Включим режим Непечатаемые символы. Для того, чтобы увидеть непечатаемые символы, на ленте Главная группы Абзац надо щёлкнуть по кнопке, которая включает Режим непечатаемых символов.

Мы увидим такую картину:

Вы увидите, что пробелы между словами обозначены символом «∙», а в конце строчки стоит символ «¶».
Автор набора этого текста для получения красной строки 7 раз нажимал длинную клавишу на клавиатуре, а новые строчки получал нажатием клавиши Enter.
Самый простой непечатаемый символ – это пробел между словами. Пробел между словами получаем, когда нажимаем самую длинную клавишу на клавиатуре, чтобы отделить одно слово от другого.
Ещё один непечатаемый символ – это символ абзаца, правильнее – символ конца абзаца «¶». Этот символ получается при нажатии клавиши Enter.
Давайте выделим первый абзац (вы, наверное, будете выделять текст перетаскиванием мышки при нажатой ЛМ? Я тоже) и увеличим размер шрифта.

Вот и «поскакал» наш текст.
Нельзя для образования новой строки нажимать клавишу Enter (как это делали машинистки на печатных машинках). Новые строчки образуются автоматически. В этом случае увеличение размера шрифта не испортит внешнего вида абзаца.
Нажимать клавишу Enter следует только лишь для образования нового абзаца
Понятие Символ конца абзаца настолько важно, что даже кнопка режима Непечатаемые символы обозначена знаком конца абзаца. Всё содержимое документа завязано на символ конца абзаца
Это идеология Word
Скрываем отображение непечатаемых знаков в документе Microsoft Word
Как вы наверняка знаете, в текстовых документах помимо видимых знаков (знаки препинания и т.д.), есть также и невидимые, точнее, непечатаемые. В числе таковых пробелы, знаки табуляции, интервалы, разрывы страниц и разрывы разделов. Они есть в документе, но визуально никак не обозначаются, однако, при необходимости их всегда можно просмотреть.
Примечание: Режим отображения непечатаемых знаков в MS Word позволяет не только просто их увидеть, но и при необходимости распознать и убрать в документе лишние отступы, например, двойные пробелы или знаки табуляции, установленные вместо пробелов. Также, в этом режиме можно отличить обычный пробел от длинного, короткого, четверного или неразрывного.
Несмотря на то, что режим отображения непечатаемых знаков в Word во многих случаях является очень полезным, для некоторых пользователей он выливается в серьезную проблему. Так, многие из них, по ошибке или по незнанию включив этот режим, не могут самостоятельно разобраться с тем, как его отключить. Именно о том, как убрать непечатаемые знаки в Ворде мы и расскажем ниже.
Примечание: Как понятно из названия, непечатаемые знаки на печать не выводятся, они просто отображаются в текстовом документе, если активирован этот режим просмотра.
Если в вашем документе Word включен режим отображения непечатаемых знаков, выглядеть он будет приблизительно так:
В конце каждой строки стоит символ “¶”, он также находится и в пустых строках, если таковые имеются в документе. Кнопку с этим символом вы можете найти на панели управления во вкладке “Главная” в группе “Абзац”. Она будет активна, то есть, нажата — это и значит, что режим отображения непечатаемых знаков включен. Следовательно, для его отключения необходимо просто повторно нажать эту же кнопку.
Примечание: В версиях Ворд младше 2012 года группа “Абзац”, а вместе с ней и кнопка включения режима отображения непечатаемых знаков, находятся во вкладке “Разметка страницы” (2007 и выше) или “Формат” (2003).
Однако, в некоторых случаях проблема так просто не решается, особенно часто жалуются пользователи Microsoft Office для Mac. К слову, пользователи, перескочившие со старой версии продукта на новую, тоже не всегда могут найти эту кнопку. В данном случае для отключения режима отображения непечатаемых знаков лучше использовать комбинацию клавиш.
Просто нажмите “CTRL+SHIFT+8”.
Режим отображения непечатаемых знаков будет отключен.
Если и это вам не помогло, значит, в настройках Ворда установлено обязательно отображение непечатаемых знаков вместе со всеми остальными знаками форматирования. Чтобы отключить их отображение, выполните следующие действия:
1. Откройте меню “Файл” и выберите пункт “Параметры”.
Примечание: Ранее в MS Word вместо кнопки “Файл” была кнопка “MS Office”, а раздел “Параметры” назывался “Параметры Word”.
2. Перейдите в раздел “Экран” и найдите там пункт “Всегда показывать эти знаки форматирования на экране”.
3. Уберите все галочки кроме “Привязка объектов”.
4. Теперь непечатаемые знаки точно не будут отображаться в документе, по крайней мере до тех пор, пока вы сами не включите этот режим, нажав кнопку на панели управления или используя комбинации клавиш.
На этом все, из этой небольшой статьи вы узнали, как отключить отображение непечатаемых знаков в текстовом документе Ворд. Успехов вам в дальнейшем освоении функциональных возможностей этой офисной программы.
Непечатаемые символы и знаки в MS Word
Непечатаемые символы и знаки в MS Word — помощники редактора, позволяющие предать документу законченный и профессиональный вид. Когда мы не можем визуально отличить такие символы как неразрывный и простой пробел, а также абзац и перенос строки — именно неразрывные символы приходят к нам на помощь, делая их видимыми для редактора документа.

Таблица в режиме отображения непечатаемых символов MS Word. Сперва кажется, что совершенно не понятно, потом оказывается, что совершенно непонятно было раньше!
Эти символы отображают места нажатий таких клавиш как пробел, Tab, Enter, символы абзаца и разрыва страницы. Свое название непечатаемые символы потому, что они видны только на экране монитора, а при печати на бумаге не отображаются.
Как включить непечатаемые символы в MS Word
Чтобы включить или отключить эту функцию необходимо на панели инструментов программы Word на вкладке «Главная» в группе «Абзац» нажать на инструмент «Отобразить все знаки».
Как включить непечатаемые символы в MS Word?
Отключить её можно повторным нажатием на ту же пиктограмму.
Список непечатаемых символов в MS Word
| Непечатаемый символ | Название |
| · | Пробел |
| ¶ | Конец абзаца (нажатием Enter) |
| ↵ | Разрыв строки (Shift+Enter) |
| ¤ | Ячейка таблицы |
| ¬ | Мягкий перенос (CTRL+»-«) |
| ° | Неразрывный пробел (CTRL+ Shift+Пробел) |
| → | Табулирование (Tab) |
| …………….Разрыв страницы……………. | Разрыв страницы |